Я уверен, что большинство пользователей компьютеров понятия не имеют об управлении курсором с клавиатуры.
Управляем курсором мыши без мыши. А вы не знали что так можно?
Если ваша мышь вдруг перестает работать, Windows 10, 8 и Windows 7 предлагают возможность управления указателем мыши с клавиатуры, и никаких дополнительных программ для этого не требуется, необходимые функции присутствуют в самой системе.
Однако есть требование управлять мышью с помощью клавиатуры: вам нужна клавиатура с отдельным блоком цифр справа. Если его нет, этот метод не будет работать, но инструкции, среди прочего, покажут, как достичь необходимых элементов настройки, изменить их и выполнить другие действия без мыши, используя только клавиатуру: так что даже если вы это сделаете нет цифровой клавиатуры, возможно, предоставленная информация будет вам полезна в этой ситуации. См. Также: Как использовать телефон или планшет Android в качестве мыши или клавиатуры.
Важно: если к вашему компьютеру все еще подключена мышь или включена сенсорная панель, управление мышью с клавиатуры не будет работать (т.е они должны быть отключены: мышь — физически, сенсорная панель, см. Как отключить сенсорную панель на ноутбуке).
Я начну с нескольких советов, которые могут пригодиться, если вам придется работать без мыши с клавиатурой; будет работать с Windows 10-7. См также: Сочетания клавиш в Windows 10.
- Нажатие клавиши с логотипом Windows (клавиша Win) откроет меню «Пуск», в котором можно перемещаться с помощью стрелок. Однако, если сразу после открытия «Пуск» он начинает что-то печатать на клавиатуре, он будет искать нужную программу или файл, который можно запустить с клавиатуры.
- Если вы находитесь в окне с кнопками, флажками и другими элементами (также работает на рабочем столе), вы можете использовать клавишу Tab для перехода между ними и пробелом или Enter, чтобы «щелкнуть» или установить флажок.
- Клавиша на клавиатуре в правом нижнем ряду с изображением меню вызывает контекстное меню для выбранного элемента (то, которое появляется при щелчке правой кнопкой мыши), по которому затем можно перемещаться с помощью стрелок.
- В большинстве программ, а также в проводнике, вы можете получить доступ к главному меню (верхняя строка) с помощью клавиши Alt.Программы Microsoft и Windows Explorer после нажатия Alt также отображают метки с клавишами для открытия каждого пункта меню.
- Alt + Tab позволит выбрать активное окно (программу).
Это лишь основная информация о работе в Windows с помощью клавиатуры, но, как мне кажется, самое главное — не «заблудиться» без мыши.
Управлять компьютером без мыши не всегда удобно, но возможно. Давайте вместе рассмотрим все возможные методы.
Управление компьютером при помощи клавиатуры
вы можете управлять курсором с помощью клавиатуры. Здесь нет ничего сложного.
- Чтобы начать работу в этом режиме, нажмите: Left Alt + Left Shift + Num Lock.
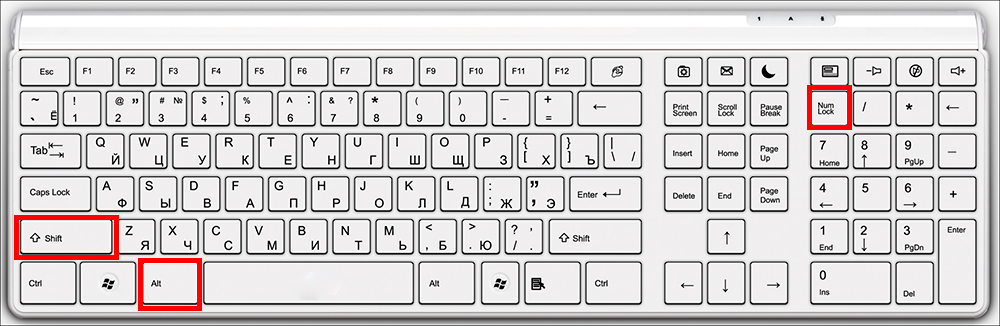
- Затем появится окно, в котором система запросит разрешение на управление курсором мыши с клавиатуры. Нажмите кнопку «Да». Также есть доступ к меню специальных возможностей, где вы можете настроить чувствительность курсора и отключить или настроить горячие клавиши по своему усмотрению.
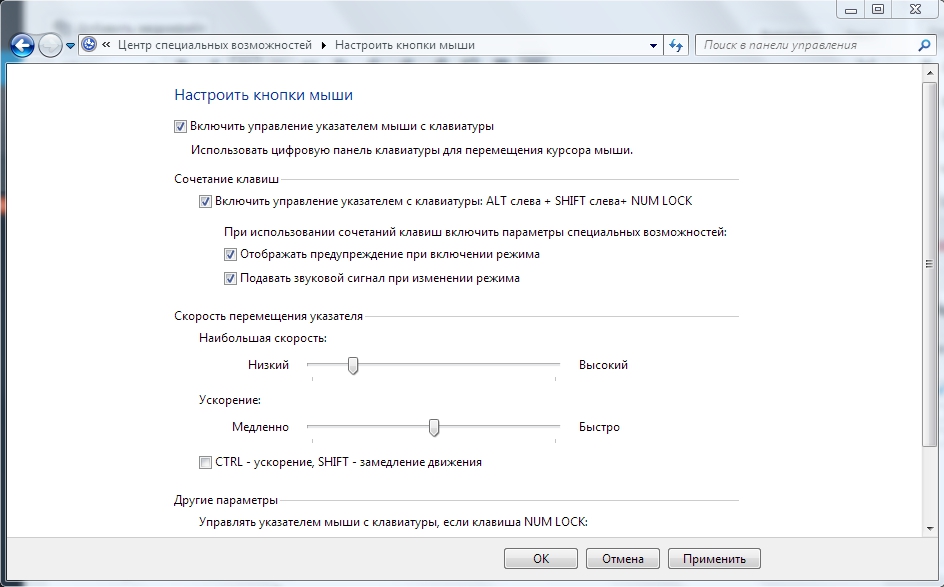
- Как только вы запускаете этот режим, на панели задач (нижний правый угол) появляется миниатюрное изображение компьютерной мыши. Указывает, что режим запущен успешно.
- Чтобы отключить этот режим, повторите сочетание клавиш из первого абзаца.
После выполнения вышеуказанных шагов система предоставит вам возможность управлять курсором без использования мыши. Для работы вы будете использовать следующие клавиши на панели Num Lock:

- 1-9 (кроме 5) — для перемещения курсора. Например, кнопки 4 и 6 отвечают за перемещение влево и вправо (на некоторых моделях клавиатуры эти кнопки показывают стрелки с направлением движения);
- «+» — эквивалент двойного щелчка;
- «/» — использование ЛКМ (левая кнопка мыши);
- «-» — использование ПКМ (правая кнопка мыши);
- «*» — режим одновременного использования левой и правой кнопок мыши;
- «0» — удерживание кнопки мыши;
- «-» — снять блокировку мыши.
По сути, этот режим является всего лишь эмуляцией (имитацией) мыши благодаря панели Num Lock, пользоваться которым совсем несложно: немного потренироваться, и вы быстро станете в ногу со временем.
Если вам нужно повернуть мышь на клавиатуре ноутбука, стоит выбрать легкий путь к тяжелому. Потому что по умолчанию тачпад (он же мышь) включается буквально при нажатии кнопки. Но есть много проблем, которые усложняют процесс включения. Мы …
Горячие клавиши
Подключение мыши к клавиатуре ноутбука также называется эмуляцией мыши. Функция позволяет удобно управлять указателем, используя только клавиатуру. Он состоит из нескольких этапов:
Шаг 1. Зажмите три кнопки: «Left Alt + NumLock + Left Shift» («Left» означает, что мы удерживаем клавиши с левой стороны клавиатуры).
При этом зажимаем клавиши «Left Alt + Num Lock + Left Shift»
Шаг 2. Откроется диалоговое окно, в котором необходимо выбрать «Да». Кстати, лучше быть прямо на рабочем столе, а не в документах или программах.
Важно! Рекомендуется выполнить настройки перед использованием клавиатуры мыши.

С помощью стрелок перейдите к кнопке «Да», нажмите «Ввод»
Шаг 3. Используйте стрелки или Tab для доступа к ссылке «Перейти к центру специальных возможностей…» и нажмите клавишу «Пробел». Вы будете перенаправлены в раздел «Доступность». При желании вы можете настроить практически любые необходимые параметры, в том числе скорость курсора.
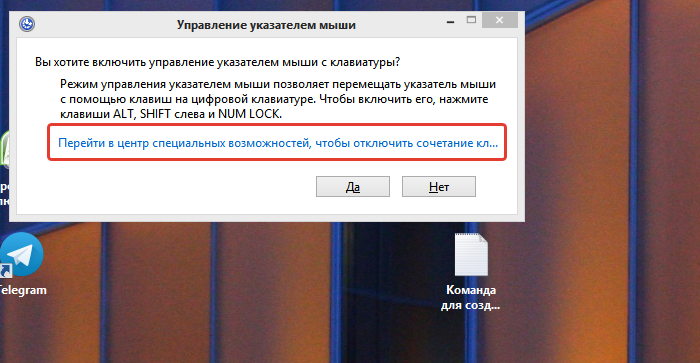
Используйте стрелки или клавишу «Tab», чтобы перейти к ссылке центра специальных возможностей, нажмите пробел
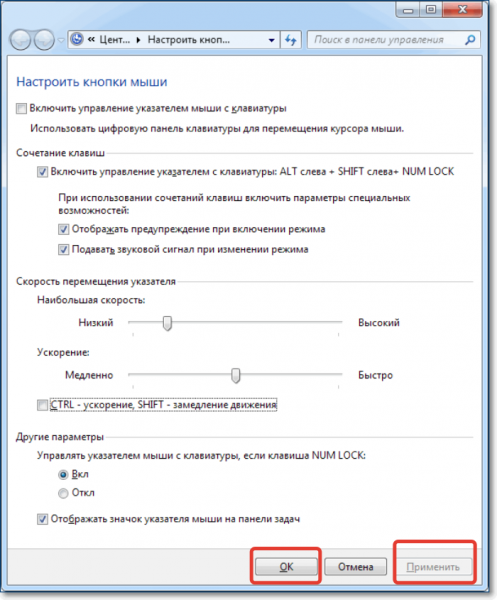
В окне настроек с помощью стрелок настройте соответствующие параметры, перейдите к кнопкам «Применить», затем «ОК», нажмите «Ввод» на каждой
Шаг 4. Если вы все сделали правильно, на панели уведомлений появится значок мыши. Исчезает при выходе из этого режима. Делается это тем же набором клавиш: «Left Alt + NumLock + Left Shift».
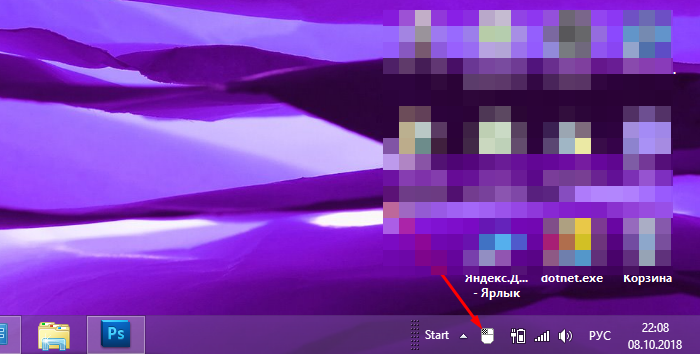
После подтверждения действия на панели задач появится иконка мыши с клавиатурой
Легко подключите тачпад, нажав клавишу «F» в верхнем ряду. Обычно на нем рисуется соответствующее изображение. Сенсорная панель также включается с помощью различных клавиш. У разных марок ноутбуков есть свои комбинации:
- Fn + F1 — гигабайт;
- Fn + F7 — Acer;
- Fn + F5 — бренд Samsung;
- Fn + F5 — бренд Dell;
- Fn + F6 — бренд Lenovo;
- Fn + F5 — Toshiba;
- Fn + F1 — Sony;
- Fn + F4 — производитель Fujitsu;
- Fn + F9: ноутбук ASUS.
На заметку! Некоторым моделям не требуется «функциональная клавиша Fn.
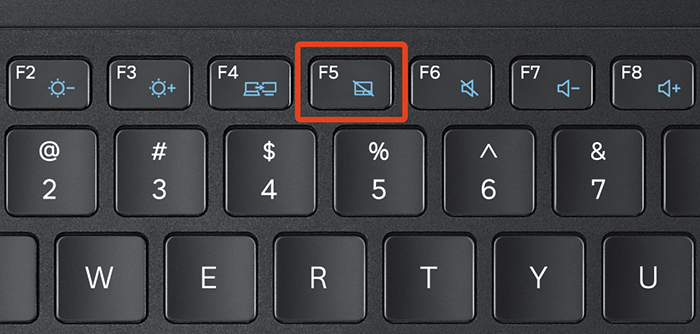
Кнопка, отвечающая за включение и выключение тачпада, имеет соответствующий значок
Также есть ноутбуки, у которых тачпад активируется простой кнопкой, расположенной рядом с тачпадом. Это может быть нажатие или небольшое пятно, а иногда даже довольно заметная кнопка со специальным обозначением. HP поставляет такую аппаратную кнопку почти на все свои устройства.
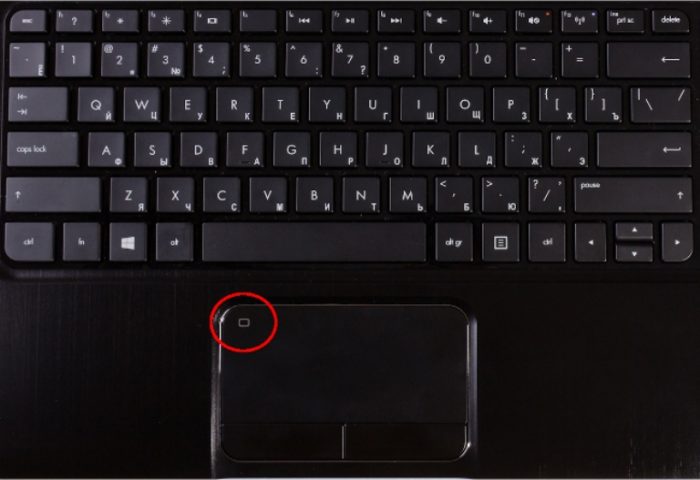
На некоторых ноутбуках в верхнем левом углу есть специальная кнопка для включения / выключения тачпада
Назначение горячих клавиш
В специальном диалоговом окне с настройками эмуляции мыши, уже упомянутом выше, вы можете настроить назначение горячих клавиш.
Важно! Окно позволяет настолько детально выбрать характеристики электронной мыши, чтобы ею было удобно пользоваться.
Однако есть несколько стандартных ключей, которые можно использовать по умолчанию на любом устройстве:
Клавиша NumLock приостанавливает или возобновляет режим клавиатуры на ноутбуке.
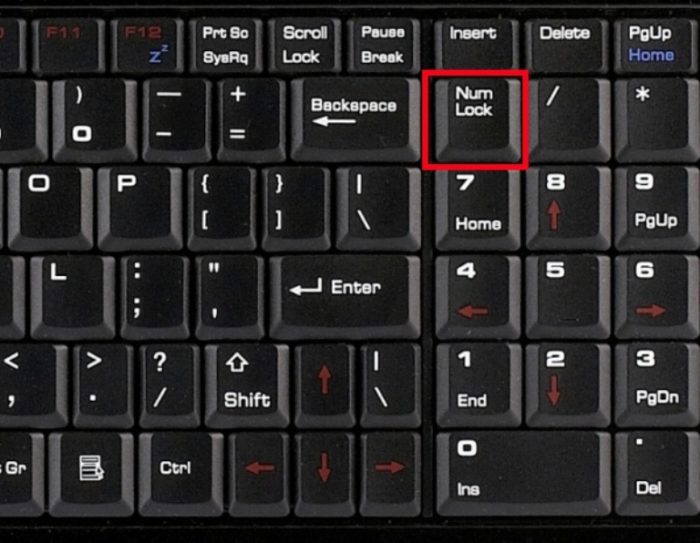
Положение клавиши «NumLock»
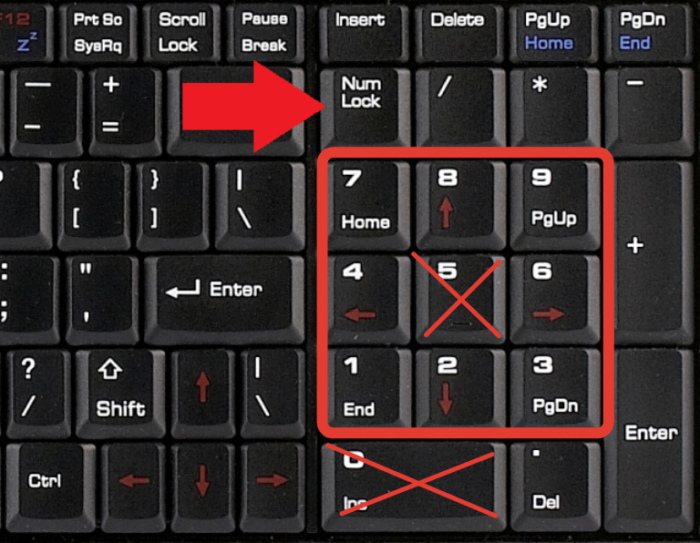
Все цифровые клавиши используются для управления мышью с клавиатуры, кроме «0» и «5»

Клавиша «Ctrl» замедляет перемещение курсора, а «Shift» ускоряет
Примечание! Раскладка клавиатуры не имеет значения. Вы можете нажимать комбинации с английскими клавишами, даже если клавиатура на русском языке. Компьютер вас «поймет» и выполнит команду.
Видео — Как без мышки управлять курсором
Управление компьютером с помощью клавиатуры Вы можете управлять курсором с помощью клавиатуры. Здесь нет ничего сложного. Чтобы начать с этого
Управление компьютером без мышки в Windows
Чаще всего в Windows возникает необходимость включить управление компьютером с клавиатуры. Такая необходимость возникает, в том числе из-за возможных конфликтов драйвера мыши и системы, различных поломок и т.д. Windows позволяет включить управление компьютером с клавиатуры как заранее, так и в экстренных случаях.
Предварительная настройка
Предварительно настроить клавиатуру Windows очень просто.

В меню «Пуск» в поле поиска введите «Панель управления», откройте соответствующий результат

В категории «Вид» установите «Крупные значки», найдите и откройте вкладку «Центр специальных возможностей»

Нажмите на ссылку «Упростите работу с помощью клавиатуры»

Выберите и нажмите «Настройки управления указателем»

Поставьте галочку напротив слов «Включить управление указателем мыши с клавиатуры», нажмите кнопку «Применить»

Перемещая ползунки, мы сами регулируем скорость указателя мыши
Заметка! В этом же окне вы можете самостоятельно настроить скорость движения курсора.

В разделе «Управление указателем мыши с клавиатуры», если клавиша «Num Lock» отмечена в поле «Выкл.», Нажмите «Применить»
Заметка! Это действие необходимо, чтобы элемент управления использовал цифровую клавиатуру. В противном случае вы сильно ограничите свои управленческие навыки.

Ставим или ставим галочку напротив пункта «Показывать значок указателя мыши на панели задач», нажимаем «ОК»
Вы выполнили предварительную настройку клавиатуры для вашего компьютера! Теперь в любой момент, нажав кнопку «Num Lock», вы можете переключиться в режим управления компьютером с клавиатуры.
Экстренное включение режима управления компьютером с клавиатуры
Подробную инструкцию читайте в статье — «Основные способы отображения клавиатуры на экране».
Также бывает, что мышь отказывалась работать и отчет или проект нужно завершить в это время. В этом случае вы можете использовать экстренную активацию этого режима, если вы не выполнили вышеуказанные настройки заранее.
Нажмите кнопку с логотипом Windows на клавиатуре. Откроется меню «Пуск».

Нажмите кнопку с логотипом Windows на клавиатуре

Введите «панель управления» в поле поиска, используйте клавиши со стрелками на клавиатуре, чтобы перейти к кнопке «Панель управления», нажмите «Ввод»

С помощью клавиши «Tab» в категории «Просмотр» с помощью стрелок установите «Большие значки», затем с помощью клавиши «Tab» найдите элемент «Центр специальных возможностей» и нажмите «Enter»

С помощью клавиши «Tab» перейдите к пункту «Упростить работу с клавиатурой», нажмите на нем «Enter

Нажав клавишу «Tab», перейдите к пункту «Настройки управления указателем», нажмите «Enter»

Используйте клавишу «Tab» и пробел, чтобы установить все указанные выше настройки

С помощью «Tab’a» перейдите к кнопке «ОК», нажмите ее, снова нажмите «ОК», затем нажмите «Num Lock», чтобы активировать элементы управления компьютером с клавиатуры
Заметка! Кнопка «Tab» — ваш первый помощник по работе с компьютером с помощью клавиатуры. С его помощью вы можете получить доступ к любой нужной кнопке, папке или документу. Также с помощью «Tab’а» вы можете легко переключаться между окнами, вам нужно всего лишь нажать комбинацию клавиш «Alt + Tab».
Есть еще один способ получить доступ к меню включения этой функции, подробно описанному в этом видео. Все готово! Пришло время разобраться, как управлять курсором.
Видео — Как управлять компьютером без мышки
Кнопки управления курсором в Windows
Самое важное, что вам нужно знать, это то, что управление курсором осуществляется с помощью цифровой клавиатуры.
Вы видите стрелки на кнопках? Они показывают, в каком направлении будет двигаться курсор при нажатии кнопки:
- кнопки 2, 4, 6 и 8 перемещают курсор по горизонтали и вертикали;
- кнопки 1, 3, 7 и 9 — по диагональным осям.

Управление курсором осуществляется с цифровой клавиатуры
Есть также множество сочетаний клавиш, которые могут значительно упростить взаимодействие с вашим компьютером с помощью клавиатуры. Это особенно полезно для людей, которые работают с текстовыми редакторами или программным кодом.
| Сочетание клавиш | Выполняемые функции |
| Ctrl + C | Копировать текст или другую информацию в буфер обмена |
| Ctrl + V | Вставить текст или другую информацию в буфер обмена |
| Ctrl + X | Вырежьте текст или другую информацию из выделенного фрагмента и поместите его в буфер обмена |
| Ctrl + Z | Отменить последнее выполненное действие |
| Shift + F10 | Открыть контекстное меню (аналогично щелчку по элементу правой кнопкой мыши) |
| Ctrl + Esc | Открытие стартового меню |
| Alt + стрелка вниз | Открывает раскрывающееся меню |
| Alt + Пробел | Открывает контекстное меню выбранного окна |
| Alt | Показывать буквы и цифры рядом с различными меню. Это пригодится для следующего пункта |
| Alt + буква / цифра | Открывает меню, отмеченное буквой / цифрой. Очень полезно при работе с Microsoft Office, особенно Word или Excel |
| Alt + F4 | Закройте выбранное окно |
| Ctrl + F4 | Закройте выбранный документ (актуально в программах, где можно открыть несколько документов в одном окне, например в Adobe Photoshop) |
| F2 | Переименовать |
| F3 | Исследовать |
| Alt + Enter | Открывает страницу свойств для выбранного элемента |
| Windows + R | Открывает окно «Выполнить |
| Окна + M | Сворачивает все окна |
| Windows + E | Открывает «Мой компьютер» |

Работа с основными сочетаниями клавиш
Это основные сочетания клавиш, которые помогут вам быстро выполнить свою работу.











Случаи разные, вдруг надо будет.
Какими клавишами нужно управлять
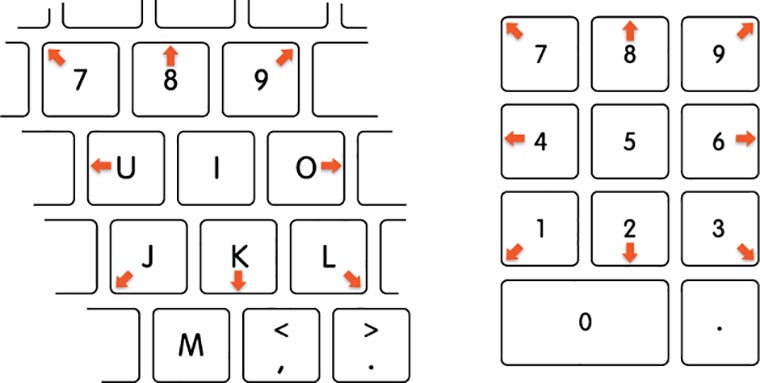
При использовании обычной клавиатуры без цифровой блокировки управление курсором будет осуществляться кнопками: 7,8,9, U, O, J, K, L. При использовании полноразмерной клавиатуры с цифровой клавиатурой за кнопки будут отвечать кнопки контроль: 7,8,9,4,6,1,2,3.
В дополнение к этим ключам вы можете использовать:
- «I» или «5» для имитации нажатия левой кнопки мыши;
- «M» или «0» для имитации нажатия левой кнопки мыши (полезно для выбора или перемещения объектов);
- «.» (на буквенной или цифровой клавиатуре, в зависимости от типа) для имитации отпускания левой кнопки мыши.
Теперь вы знаете такой простой, но полезный трюк. Не забудьте попробовать это в Photoshop, Final Cut или просто без мыши.
Источники
- https://zarabonline.ru/devajsy/kak-upravlyat-myshkoj-s-klaviatury.html
- https://fobosworld.ru/kak-upravlyat-kompyuterom-bez-myshki/
- https://spravkapc.ru/noutbooks/kak-vkluchit-myshky-na-klaviatyre-noytbyka.html
- https://extra-hns.ru/ustrojstva/kak-vklyuchit-myshku-na-klaviature.html
- https://www.iphones.ru/iNotes/689767








