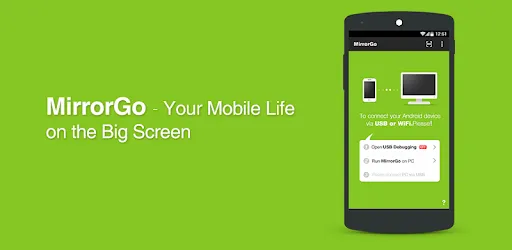Появится главное окно программы, в котором необходимо ввести имя пользователя и пароль. Его необходимо получить через учетную запись, созданную при регистрации на официальном портале разработчика.
Близкий и удаленный Android: как с компьютера управлять мобильным устройством
Если копирование файлов со смартфона Android зачастую не вызывает затруднений, то загрузка SMS или списков вызовов — более сложная задача. В сегодняшнем тестовом отчете мы познакомим вас с несколькими приложениями, которые позволяют управлять мобильными устройствами с компьютера, а также предлагают возможность делать скриншоты, резервные копии и множество других полезных функций.
- AirDroid
- MobileGo
- Apowersoft Phone Manager
- TeamViewer QuickSupport
- Mobiledit
- MoboRobo
- Заключение
Современные люди не только используют компьютер или ноутбук для выхода в Интернет, но и имеют смартфон, а зачастую и планшет. Чем больше электронных устройств, тем сложнее управлять ими и хранящимися на них файлами, фотографиями и музыкой. Облачные сервисы не всегда помогают навести порядок в этом электронном многообразии — многим знакома ситуация, когда в какой-то момент на смартфоне оказывается множество беспорядочных фотографий, а на планшете — большое количество различных электронных книг и заметок.
Многие пользователи были вынуждены открывать фотографию со смартфона на большом экране компьютера или читать заметки, которые были на планшете, во время деловой встречи. У всех есть работа — электронная почта, облачное хранилище файлов и совместное использование Bluetooth — все это стало актуальным.
Эти и многие другие задачи можно решить с помощью специальных инструментов для удаленного управления мобильными устройствами. Такие приложения также называют Android Smartphone Manager или Android PC Suite. Они позволяют подключить ПК к мобильному устройству через кабель или беспроводное соединение. Затем вы можете просматривать содержимое вашего устройства Android — файлы, фотографии, установленные приложения, SMS и даже телефонные звонки — на экране компьютера. Некоторые приложения такого типа позволяют создавать резервные копии содержимого мобильного устройства на компьютере и при необходимости восстанавливать их при подключении к нему. Отдельные приложения, такие как Android Smartphone Manager, могут отправлять SMS-сообщения с компьютера через мобильное устройство, удалять установленные приложения и организовывать файлы.
⇡# AirDroid
Чтобы это приложение для удаленного управления работало, необходимо установить его как на компьютер, так и на мобильное устройство, планшет или смартфон Android. Для начала работы достаточно ввести имя пользователя и пароль на компьютере и смартфоне. Сразу стоит отметить, что для полноценной работы AirDroid требуются root-привилегии, а это не под силу неопытным пользователям (или в случае некоторых смартфонов, где получить такие привилегии просто невозможно — прим. редактора).
После запуска и подключения на панели задач появится значок AirDroid. С помощью значка можно, например, удаленно отключить звук на смартфоне — это важно, например, на работе, чтобы не мешать коллегам, или дома, когда ваш ребенок спит. С помощью того же значка можно просматривать уведомления, которые приходят на смартфон или планшет, например, текстовые сообщения, входящие звонки или уведомления приложений. Благодаря этой функции вам больше не придется копаться в телефоне при получении SMS — вы сможете прочитать сообщение на экране и даже ответить на него. Кроме того, эти уведомления доступны в разделе «Уведомления» главного окна AirDroid. В разделе SMS можно получить доступ ко всем текстовым сообщениям, а в разделе Call History — к истории звонков.
Еще одна удобная функция AirDroid — поиск телефона. С помощью приложения можно дистанционно включить акустическую сигнализацию смартфона и определить его местонахождение по звуку. Специальная функция AirMirror клиентского приложения AirDroid позволяет просматривать экран смартфона на компьютере и выполнять на нем практически любые операции — запускать приложения, удалять файлы. Таким образом, вы можете полностью контролировать свое устройство Android удаленно, не подключая его физически с помощью кабелей.
Одной из самых удобных функций приложения AirDroid является обмен файлами между устройствами. Вы можете скопировать любой документ — электронную книгу, текстовый файл или фильм — с компьютера на телефон или планшет. Таким же образом можно скопировать файл со смартфона на компьютер.
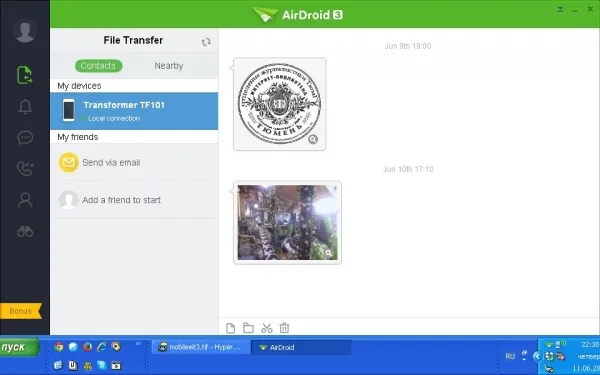
Обмен файлами происходит напрямую, без каких-либо посреднических инструментов, таких как облачное хранилище файлов или электронная почта. Все происходит в окне мобильного или настольного клиента — просто выберите файл на своем компьютере или мобильном устройстве и нажмите кнопку отправки, после чего он появится на другом устройстве. Скопированный файл можно отобразить в окне AirDroid, сохранить на диске или отправить по электронной почте. С помощью AirDroid вы можете бесплатно передавать относительно небольшие файлы размером до 30 МБ.
AirDroid также можно использовать в качестве инструмента обмена файлами для других пользователей. Для этого предназначен веб-магазин AirDroid. Приложение AirDroid также должно быть установлено на устройстве для получения файла. AirDroid предоставляет 200 МБ дискового пространства для бесплатного обмена файлами. В качестве бонуса новые пользователи AirDroid получают неограниченное облачное хранилище на 14 дней и возможность делиться файлами объемом до 200 МБ в облаке. Вы можете получить этот бонус, поделившись приложением AirDroid в любой из социальных сетей — Twitter, Facebook* или Google+.
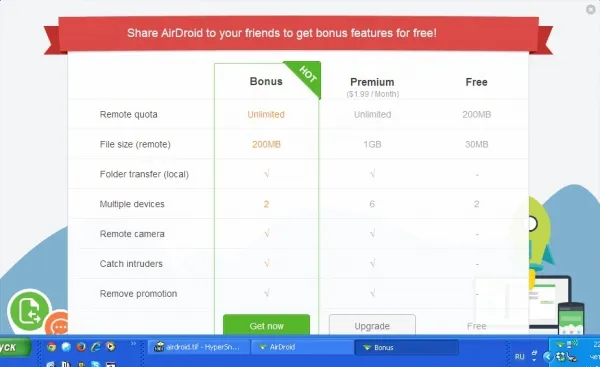
⇡# MobileGo
Это приложение для удаленного подключения позволяет подключить устройство к компьютеру при условии, что приложение установлено и запущено на компьютере и смартфоне или планшете. Устройства можно подключать через Wi-Fi или кабель. В первом случае перед установкой приложения необходимо отсканировать QR-код на компьютере. После этого программа устанавливается на мобильное устройство и запускается с необходимыми параметрами.
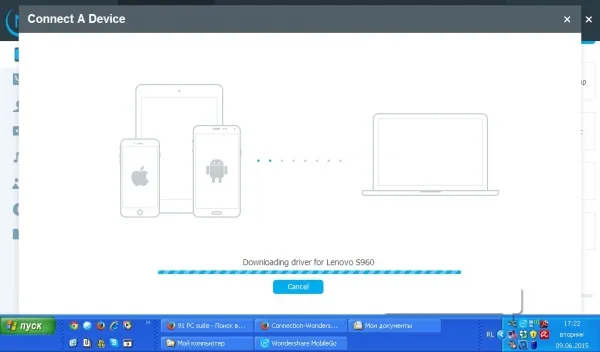
Когда мобильное устройство подключено через кабель, приложение MobileGo обнаруживает соединение и запускает режим подключения мобильного устройства. Одновременно с запуском приложения данные на мобильном устройстве и компьютере синхронизируются в фоновом режиме. Созданная таким образом резервная копия может быть доступна на мобильном устройстве. Еще одна полезная функция MobileGo — конвертация видеофайлов для отображения на устройстве Android. Клиент для ПК также поддерживает отправку SMS.
Приложение MobileGo позволяет управлять контактами, медиафайлами, SMS-сообщениями и приложениями. Все эти данные отображаются в отдельных областях окна MobileGo. Приложения, установленные на мобильном устройстве, список контактов и медиафайлы (музыка, фото, видео) могут отображаться внутри приложения. С помощью настольного клиента эти файлы можно удалять, перемещать в другие папки, переносить с устройства на компьютер, а в случае приложений — также переносить из внутренней памяти устройства на внешнюю карту памяти и наоборот.
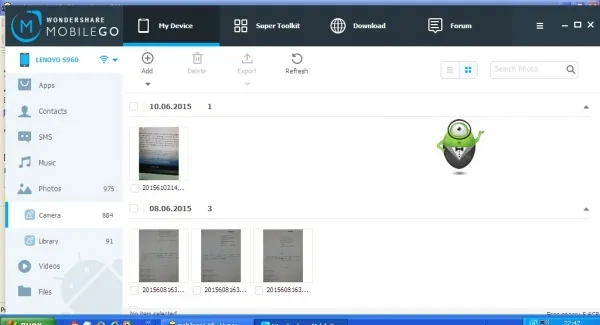
Программа не требует root-доступа, но он все же необходим для выполнения некоторых операций. С помощью настольного клиента MobileGo вы можете активировать root-доступ одним щелчком мыши. Мобильное приложение частично повторяет некоторые функции настольного клиента, такие как перемещение файлов на карту памяти и деинсталляция установленных приложений. Клиент для ПК имеет специальную область загрузки, которую можно использовать для поиска приложений из Google Play Store, а также видеофайлов mp3 и YouTube и загрузки их на мобильное устройство.
Вы также можете удобно копировать файлы на свое мобильное устройство. После установки клиента MobileGo на экране появится значок приложения — чтобы скопировать файлы, просто перетащите их на значок. Скопированный файл появится в окне клиента MobileGo в разделе «Передача файлов», откуда его можно загрузить в определенную папку на устройстве.
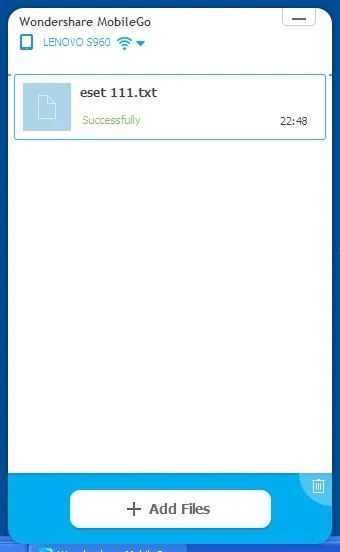
redmi note 7 в настройках разработчика случайно изменил что-то связанное с камерой, обрезанной в верхней части экрана. экран черный я ничего не вижу, но телефон работает
APowerMirror
Хорошая программа, основанная на принципе подключения через сеть WiFi. Для подключения вам необходимо:
- Установите приложение на оба устройства.
- Запустите APowerMirror на компьютере и создайте бесплатную учетную запись (вы также можете войти в систему как гость).
- Откройте приложение на смартфоне и перейдите на вкладку «Трансляция».
- Выберите свой компьютер.
- Нажмите кнопку «Зеркальный экран телефона».
Тогда все, что происходит на экране вашего телефона, будет транслироваться на ваш компьютер. Однако для правильного отображения оба устройства должны быть подключены к одной сети Wi-Fi. При желании можно использовать проводное USB-соединение, предварительно включив опцию «Отладка USB» в настройках разработчика Android.
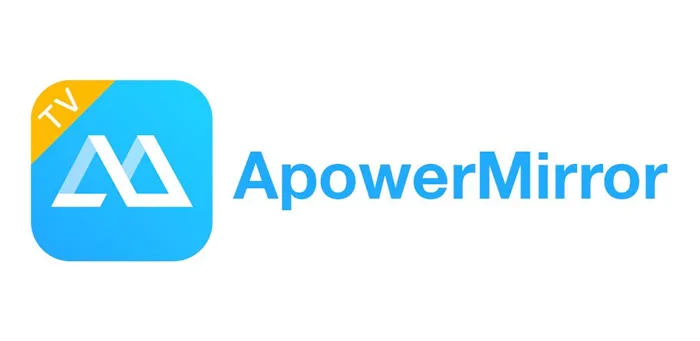
Device Manager
Менее функциональный, но не менее полезный сервис от Google. Диспетчер устройств (Find My Device) не позволяет полностью контролировать устройство, но он предлагает несколько важных функций, которые могут быть очень полезны в случае потери смартфона:
- Географическое положение,
- Проверка уровня заряда,
- звоните,
- Сброс к заводским настройкам,
- замок.
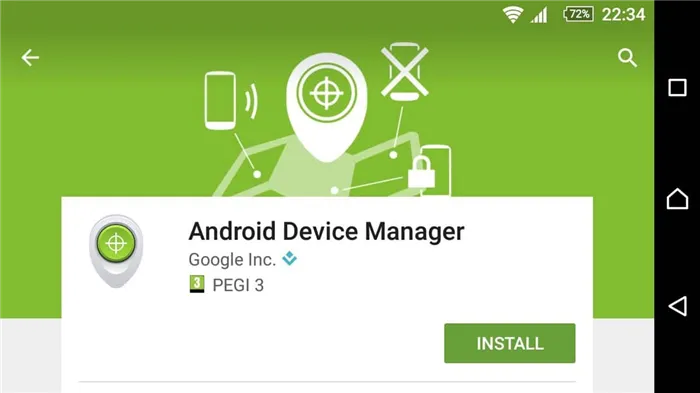
Если вам необходимо определить местонахождение вашего телефона или принять меры предосторожности для защиты его от кражи личных данных, сделайте следующее
- С любого устройства откройте веб-сайт службы http://www.google.com/android/find.
- Войдите в свой аккаунт Google.
- Выберите свой гаджет, а затем нужное действие.
Функция Find my Device работает только в том случае, если смартфон подключен к Интернету. Геолокация также требует разрешения. Это означает, что если ваше устройство мертво, вы больше не сможете его найти.
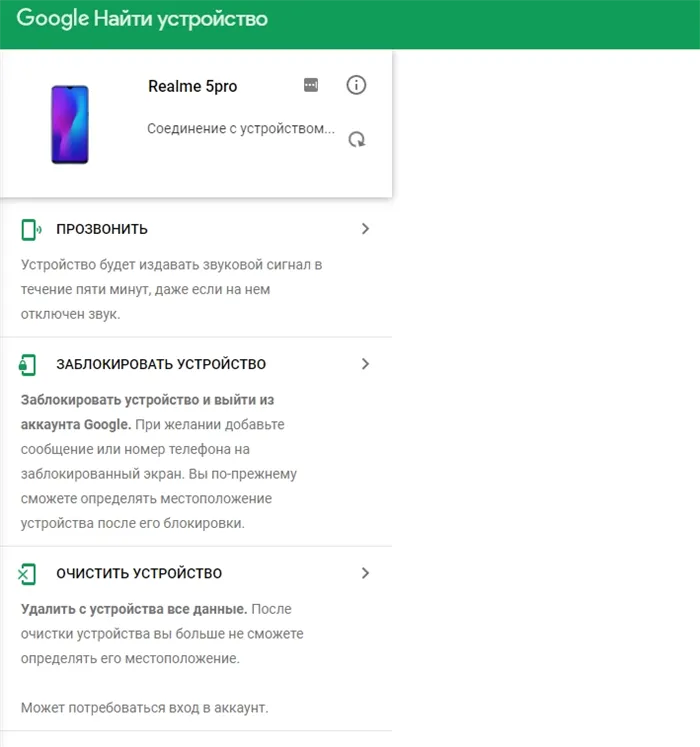
MirrorGo
Полноценная программа, которая получает доступ к Android через экран компьютера. Управление осуществляется через USB-кабель, поэтому перед началом работы необходимо включить отладку по USB в настройках «Для разработчиков» на телефоне. Теперь вам остается только установить программу на оба устройства и следовать инструкциям на экране.