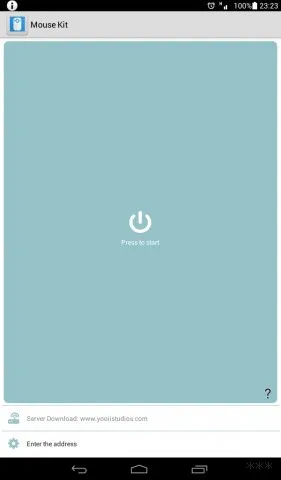Программа организует удаленный рабочий стол для Windows, который вы можете отобразить на своем компьютере. Развлекательные элементы также интегрированы: 25 консольных игр, в которые можно играть с помощью сенсорного экрана. При желании к приложению можно подключить игровую консоль.
Как управлять ПК с телефона — создаем удаленный рабочий стол и получаем бесплатный пульт для компьютера из смартфона (Android, IOS)
Вы забыли выключить компьютер? Выходите ли вы из дома, не выключив любимую игру? Вам лень подойти к компьютеру, чтобы изменить видео, фильм или телепередачу? Мы делаем собственный пульт дистанционного управления ПК, чтобы вы могли управлять своим компьютером, не вставая с дивана.
Я, как и многие читатели Overclockers.ru, в силу своей деятельности большую часть дня провожу за компьютером. Неудобное кресло, малоподвижная деятельность, постоянный дискомфорт — думаю, для многих читателей с достаточно экономной работой это недалеко. А сейчас, в разгар лета, хочется держаться подальше от компьютера, чтобы не чувствовать жара системного блока. Но сегодня компьютеры настолько прочно вошли в нашу жизнь, что большинство из нас так или иначе зависят от них: Работа, развлечения, общение — все проходит через компьютер. Честно говоря, в моем доме компьютер — это центр всего: музыкальное устройство, кинотеатр, «печатная машинка», хранилище, энергетическая машина, средство связи с внешним миром, игровая станция — всего и не перечислишь.
И здесь кроется проблема: как оставаться на связи с компьютером, занимаясь своими делами в течение дня? Для себя я давно нашел эффективное решение — удаленный рабочий стол прямо с телефона. Это настоящий «персональный компьютер в кармане», сам «пульт дистанционного управления», на который, я уверен, многие из вас смотрели с тех пор, как наткнулись на эту статью.
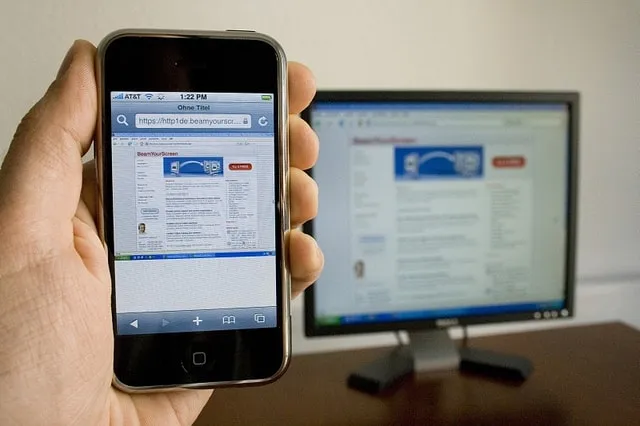
Удаленный рабочий стол прямо на вашем телефоне — настоящая находка для ленивых людей. Представьте себе следующее: Вы лежите на диване, смотрите фильм по телевизору, подключенному к системному блоку, уже поздно, вы хотите спать, но вам лень вставать — вы достаете телефон, выключаете пульт с фильмом и компьютер — и мирно спите.
Или другая, более конкретная ситуация: вы майнер, и помимо добычи криптовалют вам приходится ходить на работу в офис или на завод. Вы буквально привязаны к своей ферме, потому что каждая ошибка, каждая временная потеря связи — время истекает, ферма стоит на месте — означает потери. Удаленный рабочий стол поможет вам и здесь — вы подключаетесь к компьютеру прямо со смартфона, перезапускаете майнер и продолжаете зарабатывать. Мило, не правда ли?
И что еще более важно, подобные ситуации существуют тысячами — и «пульт дистанционного управления» для вашего компьютера был бы очень полезен шахтеру, энтузиасту, игроку и даже домохозяйке! Вы хотите, чтобы это было легко, бесплатно и, прежде всего, быстро? Затем прочитайте предоставленный материал.
Выбор программы для создания удаленного рабочего стола
Поэтому существует несколько программ, которые можно использовать для создания «удаленного компьютера». На Pay Market вы найдете целый список различных приложений для создания удаленного рабочего стола:
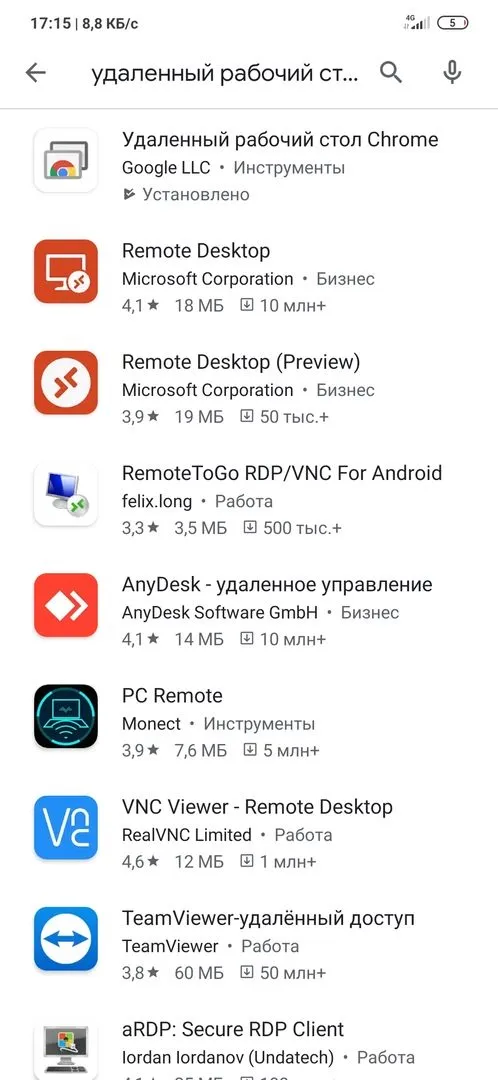
Существуют как довольно известные приложения, такие как TeamViewer, Remote Desktop от Microsoft и Chrome Remote Desktop от Google, так и некоторые известные «пульты дистанционного управления», которые я бы не решился скачивать и работать с ними. Мой выбор пал на Chrome Remote Desktop от Google, потому что он самый простой в освоении, установке и использовании. Я пользуюсь им уже около двух лет и не испытывал никаких проблем ни на iPhone под управлением iOS, ни на смартфоне под управлением Android. Теперь, если это продукт Google, я не беспокоюсь о безопасности своих данных, потому что компания большая и просто недопустимо выпускать некачественный продукт.
Однако вы можете использовать любой другой удаленный рабочий стол, я считаю, что процесс установки идентичен. Теперь я перейду к установке программного обеспечения и его настройке.
Как установить и настроить Удаленный рабочий стол Chrome от Google?
Прежде всего, загрузите приложение из App Store или Play Market на свой смартфон. Думаю, нет необходимости описывать процесс установки приложения на смартфон — все происходит автоматически.
Далее необходимо установить на компьютер браузер Google Chrome. Если по какой-то причине у вас его нет, вы можете легко скачать его бесплатно.
И Google Chrome, и ваш смартфон должны иметь один и тот же аккаунт Google. Если по какой-то причине у вас его еще нет, то, как бы странно это ни звучало, «войдите в Google».
Затем введите в адресную строку Chrome следующий текст:
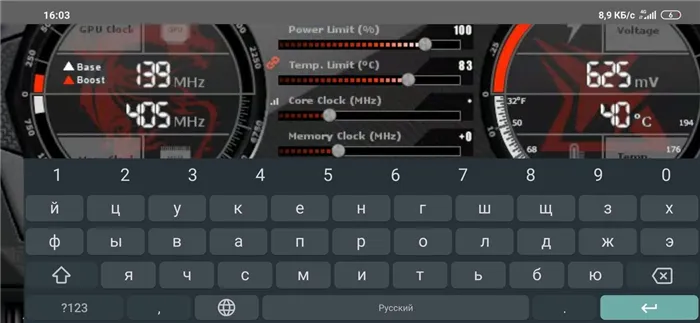
Затем просто установите веб-приложение в браузере Chrome в качестве расширения и загрузите программу установки chromeremotedesktophost:
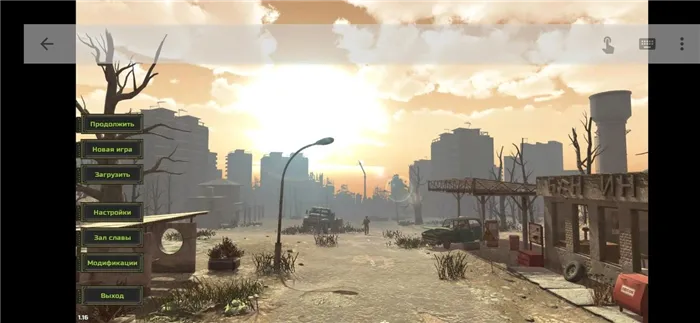
Запустите программу установки, и она выполнит простую установку.
Следующая задача — разрешить устройству (смартфону) доступ к вашему рабочему столу. Все просто: запустите браузер Chrome на своем компьютере, введите известную ссылку в адресной строке или щелкните значок Remote Desktop в Chrome:
Нажмите кнопку Включить, когда появится запрос на настройку удаленного доступа.
Затем вам будет предложено создать имя компьютера:
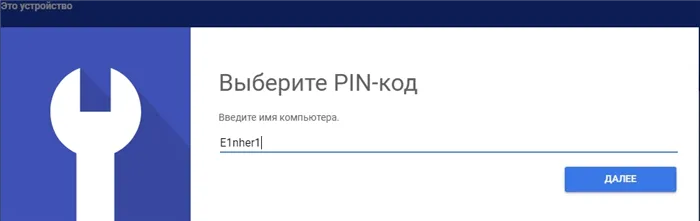
Затем создайте PIN-код, состоящий как минимум из 6 цифр:
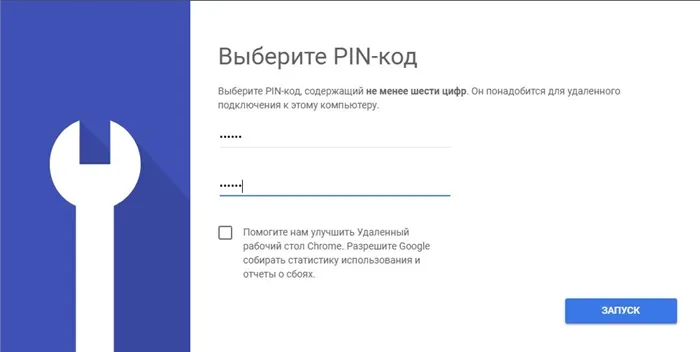
Нажмите кнопку «Пуск», и ваш рабочий стол готов к работе.
Но это еще не все — давайте продолжим настройку удаленного рабочего стола на вашем смартфоне:
- Запустите приложение, которое вы уже загрузили (убедитесь, что вы используете один и тот же аккаунт Google в браузере Chrome и в приложении),
- подождите, пока загрузится список «Мои компьютеры»,
- щелкните на своем компьютере,
- введите PIN-код, который вы придумали ранее.
Поздравляю! Теперь вы можете получить доступ к своему компьютеру из любой точки мира, если оба устройства имеют подключение к Интернету.
Одной из особенностей является необходимость создания учетной записи для сервиса Splashtop. Для этого необходимо установить утилиту Splashtop Streamer на свой компьютер и зарегистрироваться в ней. После подключения на экране смартфона появятся инструкции по управлению жестами и использованию панели управления.
Управление компьютером с телефона – актуальные решения, их преимущества, недостатки и особенности
В Интернете существует множество программ, позволяющих управлять компьютером со смартфона. Наиболее популярной из этих программ является TeamViewer.
TeamViewer работает по принципу клиент-сервер и поддерживает все распространенные операционные системы. Главное преимущество TeamViewer заключается в том, что он может эффективно работать при любом подключении к Всемирной паутине, даже при наличии брандмауэра.
Помимо непосредственного управления компьютером, TeamViewer можно использовать для передачи данных на смартфон, организации веб-конференций и создания списка пользователей, которые могут управлять компьютером.
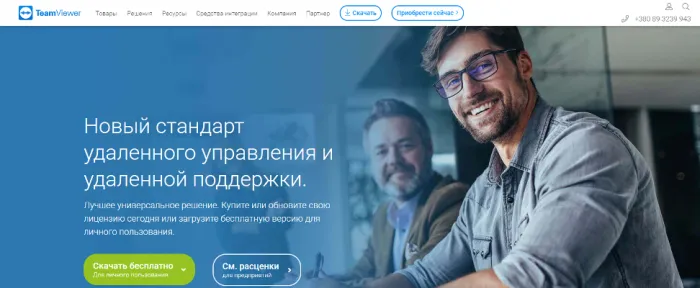
Официальный сайт teamviewer.com, где можно скачать программу.
Единственным недостатком этого решения является то, что оно является бесплатным только для некоммерческого использования. На данный момент это лучшее решение среди аналогичных программ, и вам следует искать его в первую очередь.
Microsoft Remote Desktop
Второй по популярности программой для управления удаленным рабочим столом является Microsoft Remote Desktop. Это приложение уже интегрировано в Windows и находится в Панели управления.
Это программное решение переносит рабочий стол компьютера на смартфон и позволяет удаленно использовать все функции и ресурсы компьютера. Главное преимущество этой программы в том, что она по умолчанию интегрирована в Windows 7 и выше.
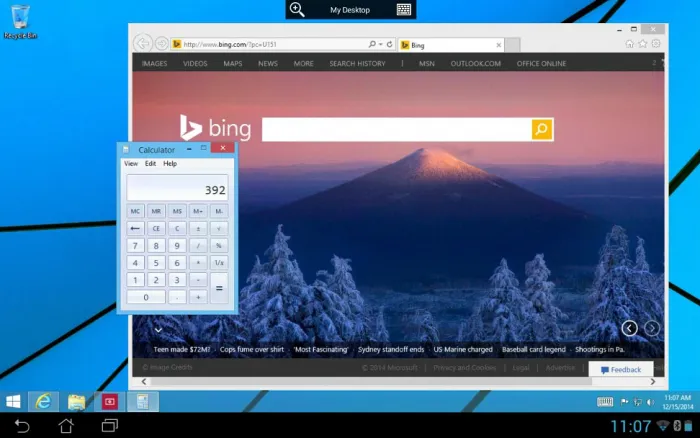
Сценарий для использования Microsoft Remote Desktop
Недостатком является то, что вы не можете одновременно управлять компьютером со смартфона и локально. Практика показывает, что если во время работы программы кто-то работает на компьютере, соединение прерывается.
Chrome Remote Desktop
Chrome Remote Desktop — это фирменная утилита браузера Google Chrome, которая позволяет управлять компьютером со смартфона. Особенностью этого приложения является функция совместного доступа к экрану. К преимуществам также относится более простое подключение и установка приложения. Самым большим недостатком Chrome Remote Desktop является то, что он работает только с операционной системой Windows 10.
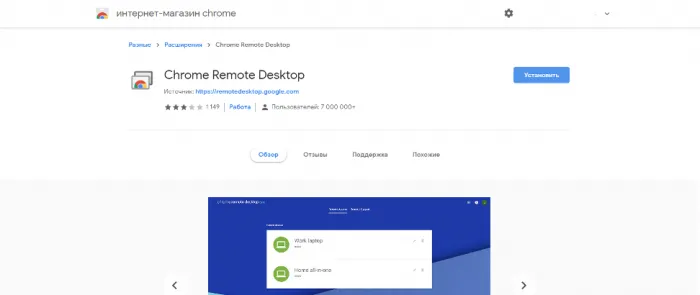
Страница установки в Интернет-магазине Chrome
Это приложение особенно популярно в коммерческих установках благодаря своей быстрой работе и высокой стабильности. Он синхронизирует два устройства по Wi-Fi как самый быстрый способ доступа к беспроводной сети.
Wi-Fi Mouse Remote
Он полностью заменяет беспроводную мышь и клавиатуру. Он разработан для того, чтобы пользователь мог комфортно работать с текстовыми и графическими редакторами, браузерами и файловыми менеджерами, и даже с 3D-играми.
В отличие от своих конкурентов, он имеет функцию стабилизации левой кнопки, которая полезна при выборе текста, файлов или каталогов. Некоторые дополнительные функции упрощают масштабирование, прокрутку содержимого страниц, перемещение объектов в проводнике и редакторах.
Имитация прокрутки с помощью колеса мыши предназначена для виртуальных 3D-развлечений. Кроме того, поражает совместимость с настольными приложениями Microsoft. Подходит только для устройств с широкоформатными дисплеями. На большинстве планшетов изображение сжимается или растягивается, а шрифты искажаются.
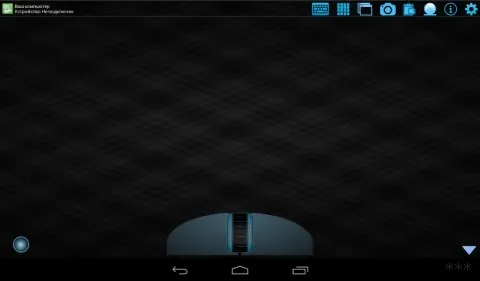
Wi-Fi Mouse HD
Заметный эмулятор контроллеров ввода на ноутбуке — сенсорных панелей, способных автоматизировать сопряжение устройств. В нем нет ничего особенного, если не использовать расширенные возможности. Они открывают полноценную компьютерную клавиатуру для Windows и Mac со всеми системными клавишами, включая мультимедийные.
Загрузите Wi-Fi Mouse для смартфонов и Wi-Fi Mouse HD для планшетов.
Mouse Kit
Она позволяет управлять ноутбуком с телефона, имитируя клавиатуру и мышь. Он также оптимизирован для слайд-шоу и презентаций. После первого подключения сопряжение может быть автоматическим и не требует аутентификации.
Основная функция, эмулятор мыши, организована как виртуальный тачпад с кнопками и полосой прокрутки. Он может служить как клавиатура со всеми системными клавишами и как пульт дистанционного управления для управления презентационными дисплеями с помощью гироскопа.