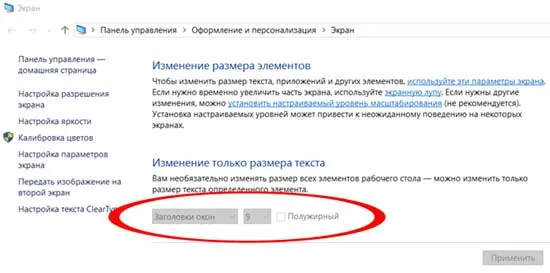Используйте теорему Пифагора, чтобы найти его для 27-дюймового экрана. Если вам лень рассчитывать вручную, вы можете воспользоваться электронным калькулятором. При разрешении 1920×1080 мы имеем 82 пикселя на дюйм. Если тот же сенсор имеет разрешение 2560×1440, плотность составит 109 PPI. А при разрешении 4K (3840×2160) мы имеем 163 PPI.
Как настроить масштабирование с высоким разрешением в Windows 10
Пользователи новой и чрезвычайно популярной операционной системы Windows 10 заметили проблему с отображением шрифтов в различных приложениях. Текст перестал быть четким, когда включена функция автоматического увеличения. К сожалению, эта функция развита недостаточно хорошо. Разработчики обещают исправить проблему в ближайшем будущем, но нам остается либо ждать и смотреть, либо искать ручные способы решения проблемы. Ниже мы расскажем о некоторых из этих вариантов.
Нечеткие шрифты в Windows 10 — это реальная проблема, которая может испортить жизнь всем, кто полагается на правильное отображение текста на экране.
За прогресс приходится платить: консольная алфавитно-цифровая таблица не имела проблем со шрифтами. Каждая буква была встроена в постоянную память устройства отображения — монитора или принтера — и проблем с отображением шрифтов на таких системах обычно не возникало. Единственный выбор шрифтов был очень маленьким. Вернее, его почти не было. Если мы хотим иметь красивую картинку и тексты с разными шрифтами, нам приходится мириться с ошибками разработчиков. В Windows 10 следы этих ошибок все еще видны повсюду.
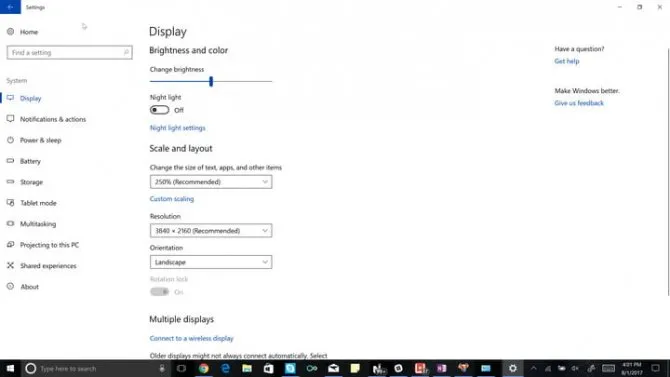
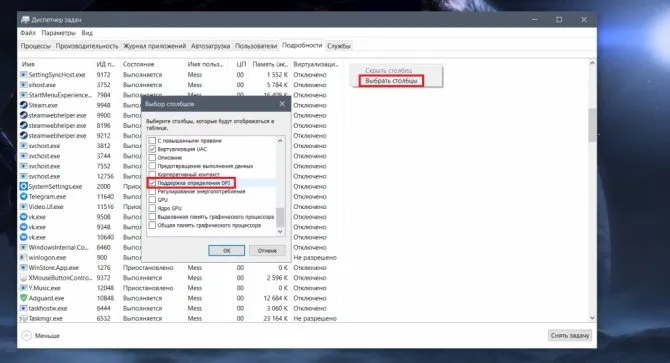

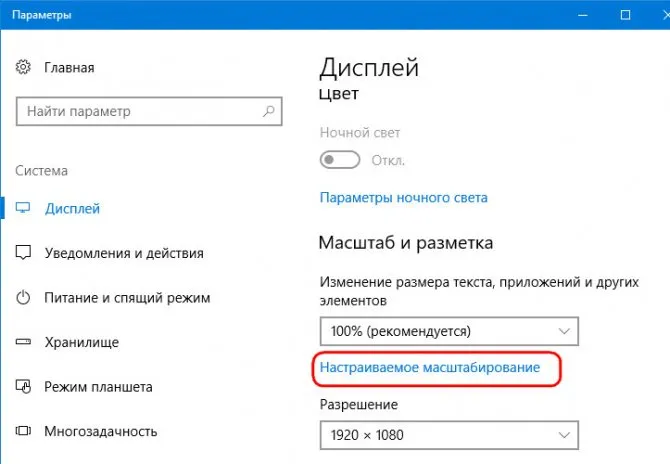
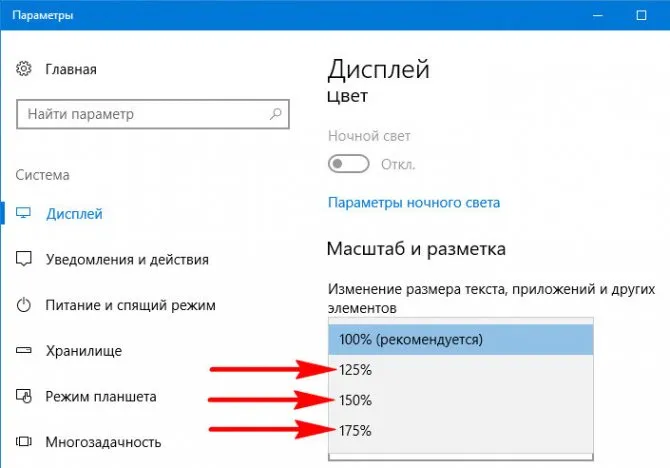
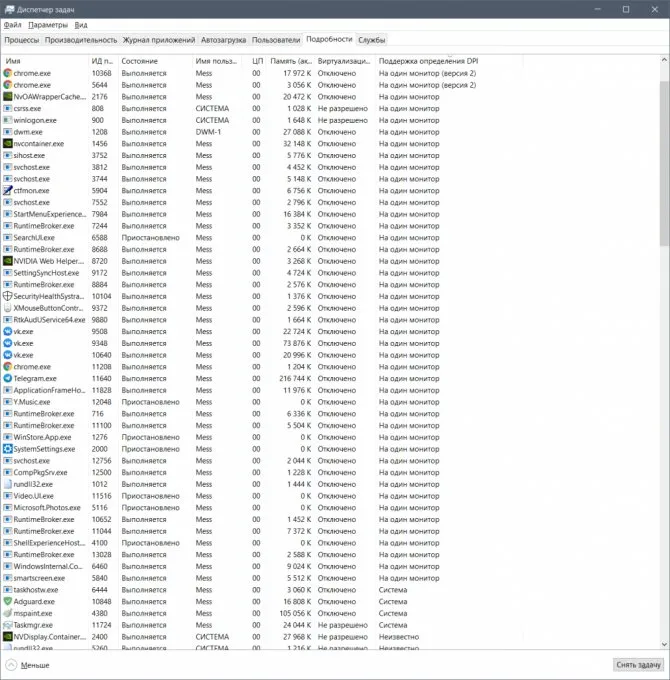
Масштаб в браузере
При просмотре различных веб-сайтов текст на некоторых из них слишком мелкий или слишком крупный для нормального восприятия. Функция pinch-to-zoom, встроенная в браузер, помогает избежать этого. Он также подходит для очень больших экранов.
Во всех современных браузерах вы можете увеличивать сайты следующим образом:
- Удерживая нажатой клавишу Ctrl, вращайте колесико мыши.
- Удерживая нажатой клавишу Ctrl, нажмите клавиши + и -.
- Чтобы сбросить масштаб до 100 %, нажмите комбинацию клавиш Ctrl и 0 (ноль).
Вы можете использовать обычные клавиши плюс, минус, ноль и цифровую клавиатуру.
Как отключить масштабирование?
Zoom — это новая служба в Windows 10, которая позволяет регулировать качество содержимого экрана. Когда система обнаруживает высокое разрешение экрана, окно может отображаться в соотношении, отличном от 1:1 к исходному размеру. Это приводит к различным эксцессам, например, к ухудшению читаемости текста в окнах. Эта служба Windows 10 не ждет нашего запроса и активируется, когда сочтет нужным. Второй недостаток масштабирования заключается в том, что эта служба запускается при старте операционной системы. Если мы не хотим пользоваться его услугами, нам придется приложить особые усилия.
Вы можете отключить масштабирование шрифтов в Windows 10 как для отдельного приложения, так и для всей операционной системы. Чтобы отключить масштабирование в окне конкретного приложения, откройте окно свойств ярлыка приложения и снимите флажок «Отключить масштабирование при высоком разрешении экрана», как показано на рисунке:
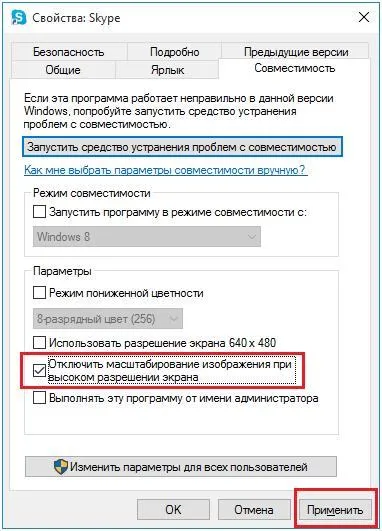
Того же эффекта в Windows 10 можно добиться другим способом:
- Вызовите меню «Пуск».
- Спускаемся в подменю «Система» -> «Экран».
- Установите масштаб шрифта на 100 %. Для этого перетащите ползунок в крайнее левое положение. Есть только один слайдер, поэтому вы не можете ошибиться.
На вашем компьютере масштабирование поверхности, скорее всего, установлено на рекомендованные системой 100 %, которые вы можете увеличить, но уменьшить его таким образом, к сожалению, невозможно (для ползунка просто нет свободы действий).
Разница между разрешением и масштабированием
Один из способов добиться желаемого масштаба — изменить разрешение экрана. В этом случае все элементы интерфейса изменяют размер и масштабируются, обычно становясь больше. При масштабировании изменяют свой размер только определенные объекты, такие как значки файлов, ярлыки и списки в Проводнике, текст, изображения, таблицы и другие элементы электронного документа или веб-сайта. Масштабирование обычно не влияет на отображение медиафайлов, но есть и исключения.
Это можно сделать двумя способами: через меню «Настройки» и с помощью колесика мыши при нажатой клавише Ctrl.
Первый способ реализуется с помощью следующего алгоритма.
1. вызовите настройки Windows с помощью команды Win→I. 2.
(2) Откройте настройки, отвечающие за параметры системы.
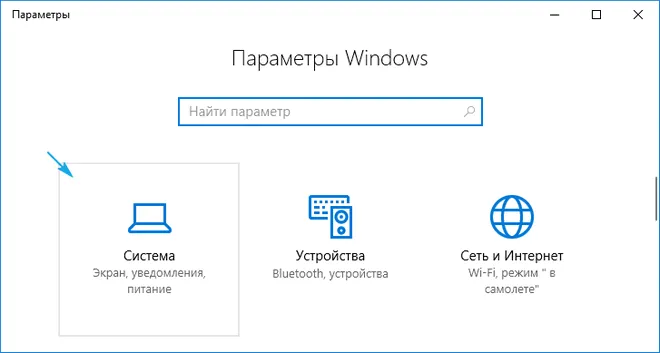
(3) Перейдите на вкладку Дисплей, которая является одной из первых вкладок в настройках системы.
(4) В окне User Configuration выберите желаемый масштаб, который отображается в процентах от масштаба по умолчанию.
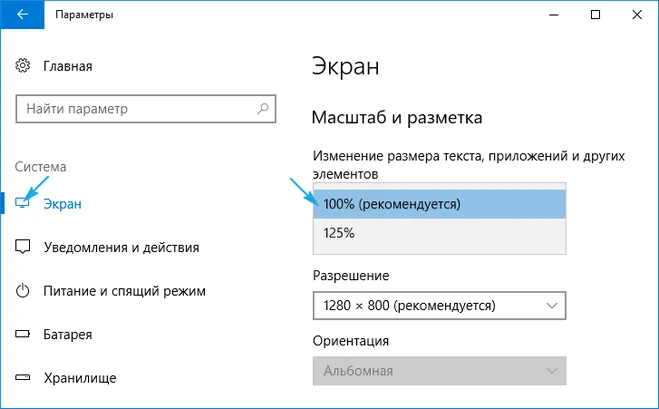
К сожалению, увеличить масштаб можно только в пределах от 100 до 500 %; Windows 10 не позволяет уменьшить масштаб. Если вам нужна эта функция, перейдите к последнему подразделу статьи об изменении разрешения экрана в Windows 10.
Второй способ регулировки масштаба в Explorer, браузерах и большинстве программ редактирования и просмотра файлов — прокрутка колесиком мыши при нажатой клавише Ctrl. Кстати, таким же образом можно изменить отображение объектов (таблица, список, большие/маленькие значки) в Проводнике.
Изменение масштаба в интернет-обозревателе
Размер текста и изображений в браузере можно изменить несколькими способами
- Удерживая нажатой клавишу Ctrl, используйте колесико мыши,
- ту же клавишу и клавиши плюс/минус на клавиатуре,
- через браузер, независимо от его программиста (это универсально).
При втором способе масштабирование происходит в несколько этапов, в зависимости от браузера, при этом комбинация клавиш Ctrl + 0 приводит масштаб к стандартному размеру 100 %.
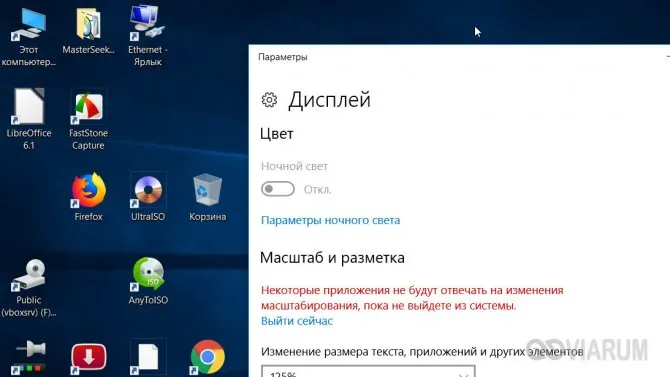
Далее рассмотрим, как можно масштабировать веб-страницу, используя только программные средства.
В зависимости от браузера, в главном меню браузера может быть функция с кнопками для увеличения или уменьшения масштаба открытой страницы. Оно может находиться в другом подменю, но оно не изменяет уровень масштабирования.
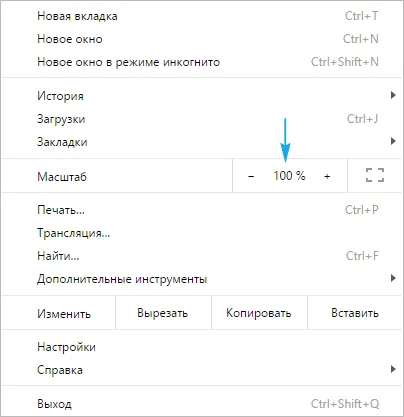
В FireFox, например, настройки сайта сохраняются при следующем запуске приложения. В Chrome такой функции нет, и масштаб для каждого сайта приходится менять вручную при каждом запуске программы.
Изменение разрешения дисплея
Если вас не устраивают вышеперечисленные варианты, вы можете воспользоваться последним вариантом — изменить текущее разрешение экрана. 1.
1. вызовите «Настройки» через контекстное меню Пуск или Win+I. 2.
Откройте раздел «Система». 3.
В первом подразделе «Дисплей» вы найдете опцию «Разрешение». 4.
Выберите более низкое разрешение из списка. 5.
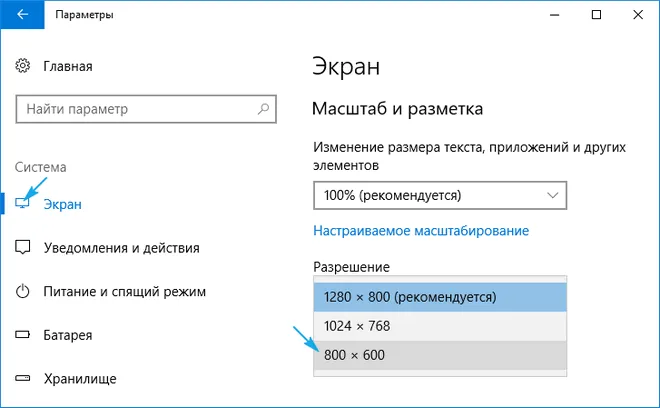
Проверьте новую конфигурацию системы и подтвердите новые настройки, если все в порядке.
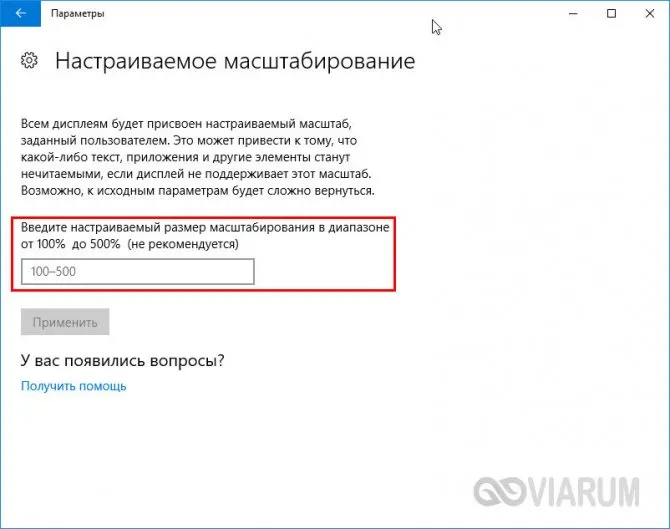
Этот параметр полезен, если драйверы видеокарты перегружены определением «родного» разрешения экрана.
Масштабирование происходит из-за неправильных настроек монитора. Операционная система Windows самостоятельно исправляет эти проблемы с помощью драйверов, но иногда может произойти сбой. Чтобы исправить это, выполните следующие действия
Как изменить масштаб страницы в браузере
Вышеописанный метод изменяет общий масштаб экрана в системе. Однако можно увеличивать и уменьшать масштаб с помощью браузера. Все браузеры поддерживают масштабирование. В качестве примера рассмотрим новый браузер Microsoft Edge.
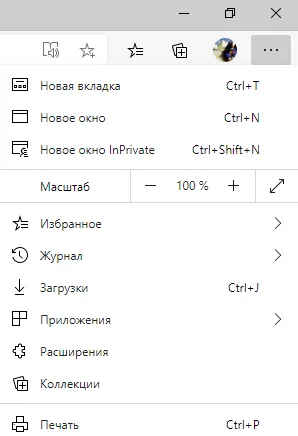
Нажмите на кнопку Эллипсоид в разделе Настройки и другие (или комбинацию клавиш Alt + F). Теперь нажмите плюс или минус на панели масштабирования, чтобы увеличить или уменьшить масштаб. Он работает во всех современных браузерах, от Google Chrome до Яндекс.Браузера.
| Увеличить | Ctrl + «+» (или прокрутите вверх с помощью колеса) |
| Уменьшить масштаб | Ctrl + «-» (или прокрутите вниз с помощью колеса) |
| Возврат к исходному размеру | Ctrl + 0 |
Изменение разрешения экрана в Windows 10
Все предлагают изменить разрешение экрана, чтобы изменить масштаб. Это действительно работает, но настоятельно не рекомендуется. Вы всегда должны использовать рекомендуемое разрешение. Любые другие ухудшают качество изображения и могут повлиять на здоровье пользователя.
Можете только открыть Параметры > Система > Дисплей В списке Разрешение экрана убедитесь, что установлено значение Рекомендуемое. Это очень просто. Если он отсутствует Рекомендуется, то необходимо обновить драйверы видеокарты в Windows 10.
Используйте вышеперечисленные инструменты в зависимости от поставленной задачи. Например, чтобы увеличить масштаб страницы в браузере, вам не нужно увеличивать масштаб глобально. Для увеличения значков на рабочем столе можно использовать сочетания клавиш.
Размер текста, приложений и других элементов можно изменить в системных настройках. В классической приборной панели больше нельзя изменять размер элементов и уровни масштабирования. Просто установите нужный масштаб и наблюдайте за тем, как меняется изображение.
Этот параметр полезен, если драйверы видеокарты перегружены определением «родного» разрешения экрана.
Как увеличить панель задач Windows
Если у вас открыто или закреплено на панели задач большое количество приложений, размер по умолчанию в конечном итоге станет для вас слишком маленьким. Windows позволяет увеличить панель задач для размещения большего количества приложений.
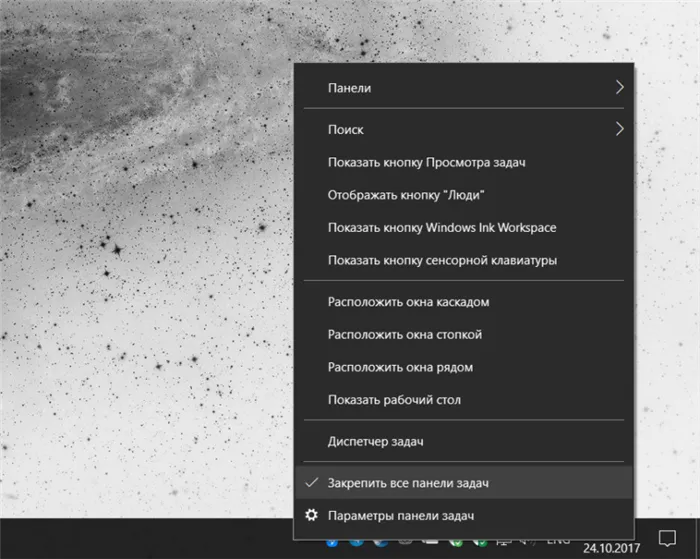
- Щелкните правой кнопкой мыши по пустому месту на панели задач или перейдите в Настройки — Персонализация — Панель задач. Убедитесь, что опция Pin taskbar (или Pin all taskbars) снята.
- Теперь поместите курсор в верхнюю часть панели задач. Если вместо обычного курсора появится двусторонняя стрелка, нажмите левую кнопку мыши и перетащите курсор вверх. Размер панели задач можно увеличить до 50 % площади экрана. Таким же образом панель задач уменьшается до размера по умолчанию.
Как изменить размер иконок на панели задач Windows
Последний пункт, который мы рассмотрим в этой статье, — это размер значков на панели задач. При изменении размера самой панели задач значки остаются неизменными. Их размер подбирается индивидуально.
Обратите внимание, что в этом случае счетчики уведомлений на значках приложений (Mail, Telegram, Viber) могут больше не отображаться. Дата в правом углу также исчезнет. Вернуться в обычный режим отображения можно таким же образом.
Windows 10 является гибкой и открытой для настройки. С помощью этих методов можно адаптировать внешний вид к своим потребностям и тем самым добиться оптимального комфорта и производительности. Конечно, существует еще много сторонних приложений, которые можно использовать для более глубокой и сложной настройки, но это тема для отдельной статьи. Это руководство предназначено в первую очередь для новых пользователей, которые не хотят погружаться в дебри сложной настройки Windows с помощью (зачастую некачественных) сторонних приложений. И если вы знаете все, что мы здесь написали, то вы молодцы!
Автор поста
Внезапно выпал из глубин космоса на сайте wp-seven.ru в ноябре 2012 года. Сидит на производстве Build. Для сотрудничества и рекламы: ads.wp-seven.ru@outlook.com
Последний пункт, который мы рассмотрим в этой статье, — это размер значков на панели задач. При изменении размера самой панели задач значки остаются неизменными. Их размер подбирается индивидуально.
Как настроить масштабирование в Windows 10
Разрешение Один из способов получить желаемый масштаб — изменить разрешение экрана. При этой манипуляции пропорционально изменяются размеры всех без исключения элементов интерфейса. В большинстве случаев такой подход вполне осуществим, но иногда он не помогает достичь желаемого результата.
Масштабирование В этом случае размер изменяется только для определенных элементов. Таким образом можно, например, увеличить текст, различные надписи, значки и другие мелкие элементы. Остальные элементы пользовательского интерфейса остаются прежнего размера.
Это можно сделать двумя способами: через системные настройки или удерживая клавишу Ctrl и прокручивая колесиком мыши.
Способ 1: Настройка через системные настройки
Примечание: В режиме «Десять» нет возможности уменьшить масштаб. Если вашей задачей является изменение размеров элементов интерфейса, вам будет очень полезен последний раздел нашего поста, в котором даны подробные инструкции о том, как уменьшить размер интерфейса, изменив разрешение экрана.
Способ 2. Увеличение масштаба с помощью колесика мыши
Это довольно простой и легкий метод, который эффективен в веб-браузерах, Explorer и многих других программах.
Просто удерживайте нажатой клавишу Ctrl на клавиатуре и перемещайте колесико мыши для достижения желаемого эффекта:
- Поверните колесо вверх, чтобы увеличить масштаб
- прокрутите колесико мыши вниз для увеличения или уменьшения масштаба
Примечание: Таким образом можно изменить внешний вид элементов (маленькие значки, большие значки, список, таблица) в Проводнике.
Существует три способа настройки масштаба в веб-браузерах:
- Используйте уже описанный выше метод, вращая колесико мыши вместе с клавишей Ctrl.
- Вместо прокручивания колеса мыши можно использовать клавиши “плюс” или “минус” на клавиатуре.
- Если вы нажмете клавишу «плюс», вы измените масштаб с помощью колеса мыши в том же направлении, что и с помощью колеса прокрутки.
- Нажмите клавишу «Минус», чтобы уменьшить масштаб.
- Масштабирование происходит с определенным шагом, размер которого зависит от конкретного браузера. Вы можете восстановить исходный размер, нажав Ctrl+0.
- Используем инструменты самого веб-браузера. Обращаем ваше внимание на то, что неважно, какой именно установлен на вашем компьютере. Алгоритм изменения масштаба на всех практически одинаковый и универсальный. Просто заходим в меню и выбираем в нем соответствующий пункт, отвечающий за масштаб. Вот как это делается в популярных веб-браузерах:
- Google Chrome
- Опера
- Яндекс
Если вышеперечисленные методы не решили вашу проблему, вы можете воспользоваться таким методом, как изменение разрешения экрана.
Итак, вот все доступные способы изменения разрешения экрана в Windows 10. Независимо от того, какой метод вы выберете, процесс довольно прост в реализации и не требует от пользователя много времени или усилий. Главное — решить, хотите ли вы изменить разрешение экрана или просто отрегулировать настройки масштабирования.
07.12.2018Здравствуйте. Размер пользовательского интерфейса и элементов по умолчанию может показаться некоторым пользователям непрактичным. В этом руководстве мы расскажем о некоторых способах уменьшения или увеличения размера экрана в Windows 10.
Способ 1 — масштаб и разметка
Вы можете использовать этот метод, чтобы быстро и легко увеличить экран.
- Щелкните правой кнопкой мыши на пустой области рабочего стола.
- Откройте настройки дисплея через контекстное меню.
- Найдите раздел «Масштабирование и макет» на вкладке «Отображение».
- Используйте опцию «Изменить размер текста, приложений и других элементов», чтобы установить нужный масштаб (125 или 150 процентов).
Способ 2 — изменения разрешения дисплея
В отличие от первого метода, этот метод позволяет увеличивать и уменьшать размер интерфейса. При выборе разрешения необходимо учитывать соотношение сторон вашего монитора, что может привести к потере качества. Поэтому рекомендуется избегать этой функции и устанавливать разрешение, указанное в технических характеристиках вашего монитора.
Вам могут быть полезны следующие инструкции: Чтобы изменить размер значков рабочего стола Windows 10.
- Щелкните правой кнопкой мыши по пустой области на рабочем столе и откройте «Настройки дисплея».
- Нас интересует колонка «Разрешение». Чем меньше значение этого параметра, тем крупнее будут элементы на экране. Чтобы увеличить масштаб, установите меньшее разрешение, чтобы уменьшить масштаб, установите большее разрешение.
Вот и все. Мы будем признательны за ваш отзыв.
Большинство современных мониторов с диагональю от 21″, а иногда даже 18″ имеют разрешение Full HD (1920×1080). Однако если вы работаете с таким разрешением, по крайней мере, если у вас монитор с диагональю до 24″, это не так-то просто. Это нелегко. Чтобы ваше зрение не было перегружено слишком мелкими элементами пользовательского интерфейса, следует выбрать более крупный масштаб для пользовательского интерфейса операционной системы. Однако в версии Windows 10 с этой функцией не все так просто.
1. Как увеличить масштаб системы
Каждая версия Windows всегда устанавливается с масштабом пользовательского интерфейса по умолчанию, равным 100 %. В среде «10» вы можете изменить его, вызвав контекстное меню на рабочем столе и нажав на «Настройки дисплея».

Затем необходимо выбрать подходящий масштаб из списка значений по умолчанию.
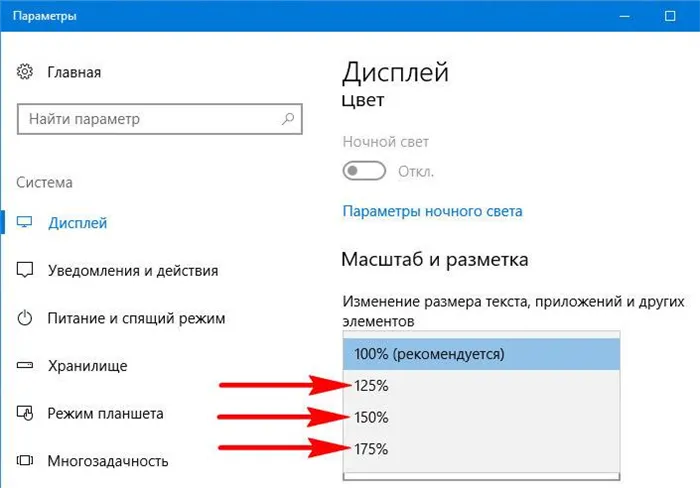
Если значения по умолчанию не подходят, можно нажать «Custom Zoom». .
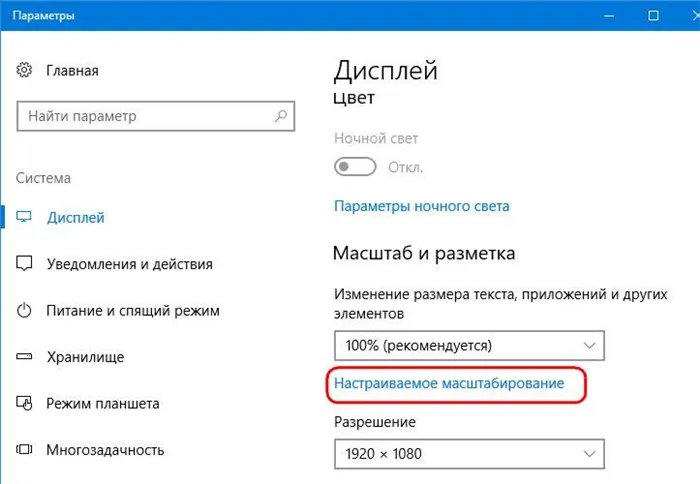
И установите пользовательский процент масштабирования.
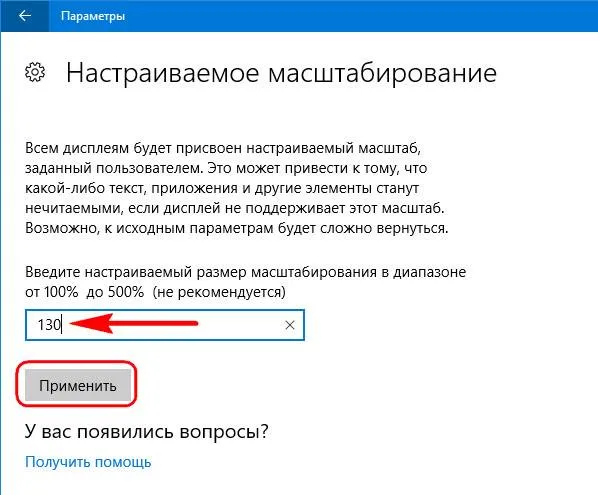
Это не обязательно, но рекомендуется снова войти в Windows 10 при изменении масштаба, чтобы настройки были отрегулированы максимально корректно.
Однако даже после повторного входа в систему вы заметите, что не все содержимое операционной системы увеличено должным образом. В окнах старых настольных и портативных программ вы увидите размытые шрифты и элементы интерфейса. Почему так происходит и что вы можете с этим сделать?
2. Проблемы с масштабированием Windows 10
В Windows 10 впервые появился новый алгоритм масштабирования. Он заменяет более старый алгоритм, который Microsoft использовала в версиях операционной системы, начиная с Vista. При разработке нового алгоритма компания руководствовалась самыми благими намерениями: Масштабирование должно обеспечить адаптацию интерфейса программного обеспечения ко всем размерам экрана. Особенно для небольших экранов планшетов — рынка, который Microsoft упорно пытается завоевать уже несколько лет. Но планировалось одно, а на деле получилось совсем другое.
При запуске под WindowsXP необходимо установить флажок «Использовать масштабирование», чтобы избежать проблем с отображением текста в старых программах.
Windows 10: как увеличить все сразу или что-то по отдельности
Например, пользователи часто жалуются, что интерфейсы старых приложений были настолько уменьшены «десяткой», что иконки и текст стали не только неразличимы, но и перестали быть кликабельными.
И в этом случае, как говорится, сразу две новости — одна хорошая, другая плохая. Хорошей новостью является то, что Windows 10 предоставляет несколько встроенных инструментов для изменения масштаба отображения определенных элементов интерфейса, включая текст на отдельных кнопках и меню.
Недостатком, однако, является то, что эти меры не являются гарантированным решением проблем масштабирования, и нам остается только надеяться, что разработчики со временем как-то решат эти проблемы.
Тем временем вы можете вручную изменить размер значков, символов, тестов и других элементов Windows 10 по мере необходимости. Сейчас мы расскажем вам, как это сделать. Итак:
Windows 10 — как сделать все большим
Грубо говоря, вы можете изменить размер (т.е. не только увеличить, но и уменьшить) любого элемента пользовательского интерфейса Win 10 (включая значки, тесты и приложения) из меню настроек, масштабируя весь экран сразу.
Для этого открываем «Параметры» -> «Система» -> «Экран» и в разделе «Изменить размер текста, приложений и других элементов…». Переместите ползунок вправо, если хотите увеличить элементы, и влево, если хотите их уменьшить.
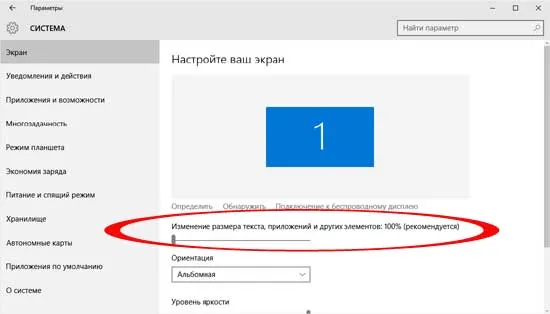
На вашем компьютере масштабирование поверхности, скорее всего, установлено на рекомендованные системой 100 %, которые вы можете увеличить, но уменьшить его таким образом, к сожалению, невозможно (для ползунка просто нет свободы действий).
Вы также должны знать, что некоторые приложения не сразу реагируют на вносимые вами изменения. Поэтому после изменения масштабирования экрана вам нужно будет выйти из учетной записи Windows 10, а затем снова войти в нее.
Windows 10 — масштабирование только текста
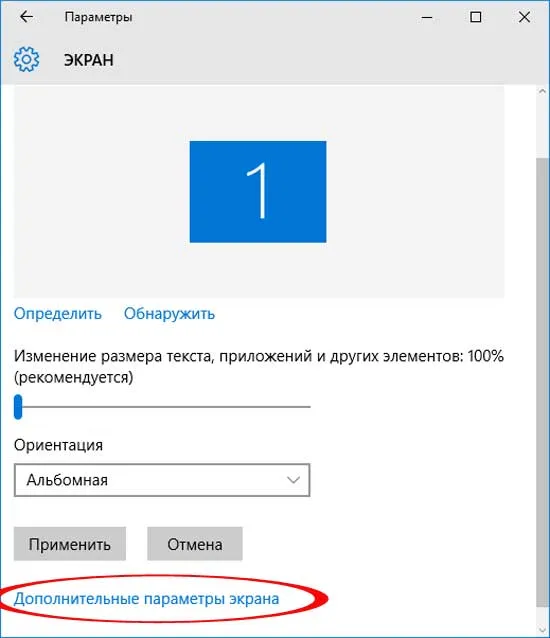
Если предыдущий вариант не подходит и/или вы хотите увеличить масштаб только текстовых элементов пользовательского интерфейса (в заголовках, меню, диалогах, значках, подсказках и т.д.), Win 10 предлагает возможность индивидуальной настройки их размера.
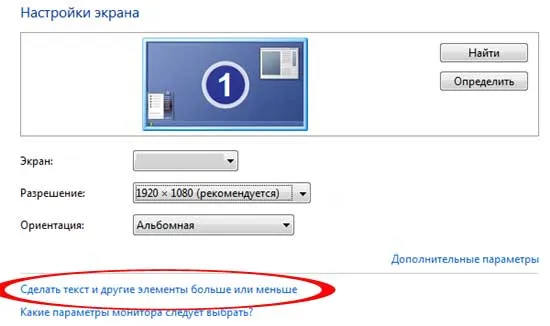
Делается это следующим образом: жмем «Параметры» -> «Система» -> «Экран» -> «Дополнительные параметры экрана» -> «Сделать текст и другие элементы больше или меньше» В открытой панели управления «Экран» вы найдете опцию «Изменить только размер текста», выберите нужный элемент и установите его размер (по шкале от 6 до 24). Здесь вы также можете выбрать шрифт «Жирный» для определенных элементов текста.