Тема сегодняшней статьи несколько необычна. Сегодня мы покажем вам, как навсегда уничтожить данные. Уничтожьте их так, чтобы они были невозможны
Удалять файлы правильно тоже нужно уметь оказывается



На первый взгляд удаление файлов может показаться довольно простым процессом, который может выполнить любой владелец компьютера. Многие пользователи считают, что файлы можно полностью удалить, поместив их в корзину, а затем очистив. Более опытные пользователи могут применить форматирование, которое стирает все данные на указанном логическом разделе или диске.
Такие методы используют другой подход, но у них есть одно общее: удаленную информацию все еще можно восстановить, если вы используете расширенные инструменты восстановления данных. Например, RS Partition Recovery может легко восстановить данные не только после удаления и форматирования, но и после изменения логической структуры диска или изменения файловой системы раздела.
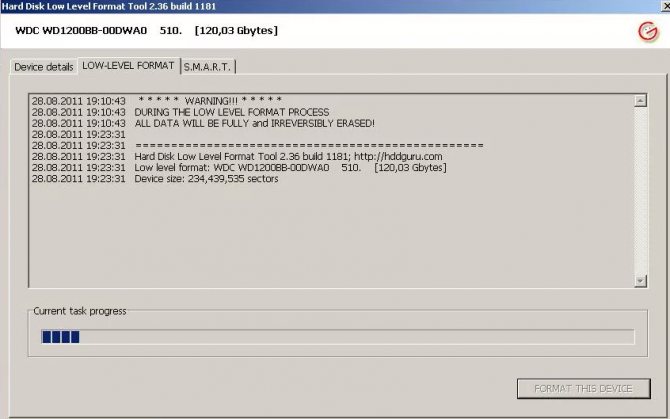
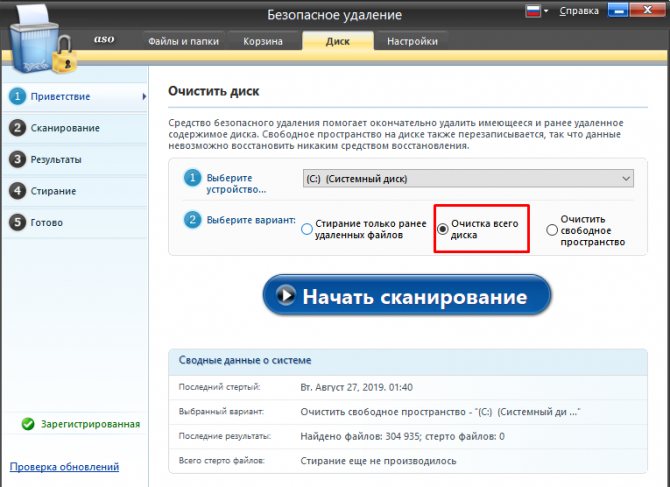
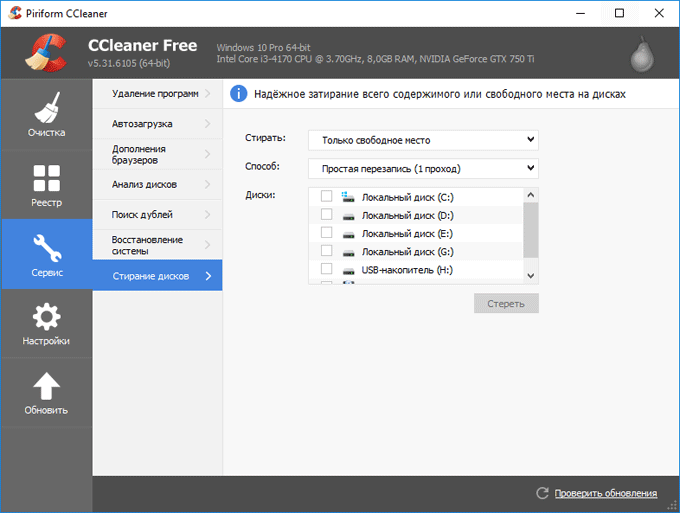
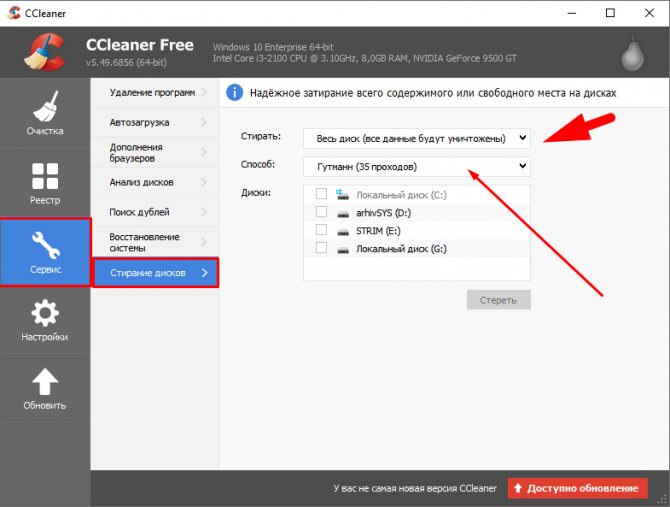
Как удалить поврежденный файл, который невозможно удалить с компьютера, SD-карты, флешки: программа для удаления файлов, которые невозможно удалить, принудительное удаление файлов. Почему файлы не удаляются с флешки,
Почему не удаляются файлы с флешки, SD-карты, компьютера Windows?
Как упоминалось выше, невозможность удалить файл с вашего компьютера может быть вызвана рядом причин:
- На момент удаления файл используется какой-либо программой или процессом;
- сетевой пользователь обращается к файлу;
- У пользователя нет прав на выполнение этого действия;
- Диск, на котором расположен файл, защищен от записи;
- Файл поврежден или заражен вирусом;
Конечно, прежде чем принимать решительные меры, вы должны закрыть все программы и процессы, которые могут использовать файл, убедиться, что файл не открыт ни в одной из ваших учетных записей компьютера и что у вас есть необходимые права администратора для удаления файла. Также необходимо проверить компьютер на наличие вирусов.
Также на корпусах съемных носителей, таких как USB-флешки и SD-карты, есть специальные переключатели, которые блокируют возможность любого изменения информации на них. Если вы пытаетесь удалить файл с флэш-накопителя или SD-карты, попробуйте переместить переключатель в другое положение и попробуйте удалить файл. Если это не помогает, переходите к следующему разделу нашей статьи.
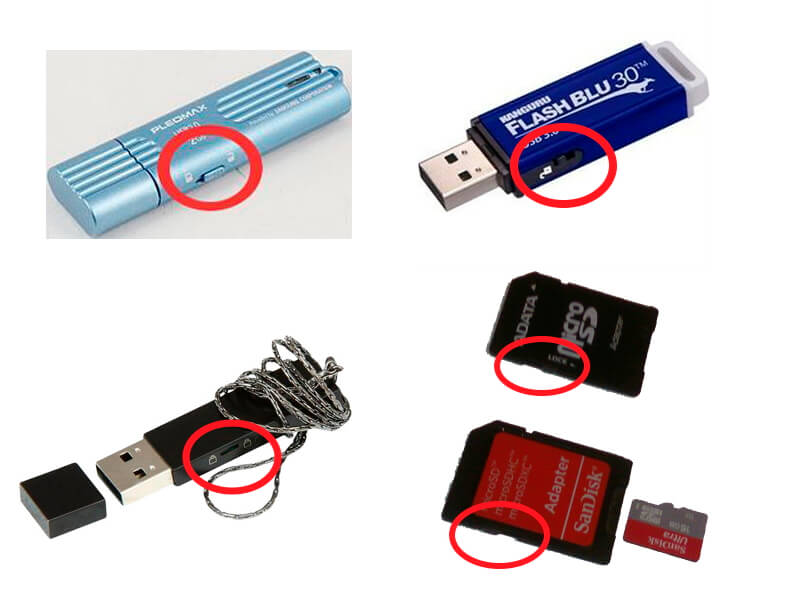
Изображение 2. Заблокируйте местоположение на флешках и SD-картах.
В последнее время я часто слышу, что не могу удалить файл, потому что при удалении возникает ошибка. Мы учимся быстро решать такие проблемы.
Краткая инструкция по использованию приложения Unlocker
После загрузки программы остается только установить и запустить ее. На первый взгляд кажется, что ничего не произошло, но это не так. Чтобы использовать программу, просто наведите указатель мыши на файл или папку, щелкните правой кнопкой мыши и выберите программу Unlocker в раскрывающемся списке действий.
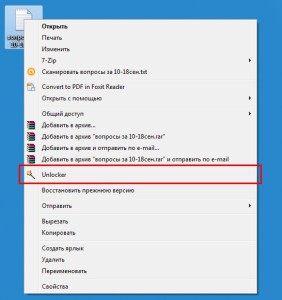
Перед вами появится окно выбора действия, остается только решить, что именно вы хотите сделать. Удалите файл или папку, переместите или переименуйте объект. Программа автоматически завершит все процессы, которые будут мешать работе.

Файлы не удаляются с флешки, что делать? Предлагаем 10 реальных решений. Вы узнаете, что делать, если файлы не удалены. %
Если флеш-накопитель USB был неправильно отключен от компьютера во время (через USB) во время работы накопителя, могут появиться различные типы ошибок. В результате некоторые документы больше не будут открываться, копироваться или удаляться.
 правильно извлеките USB-накопитель
правильно извлеките USB-накопитель
В таких случаях не лишним будет «вручную» проверить накопитель на наличие ошибок.

- Зайдите в «Этот компьютер»;
- Наведите указатель мыши на USB-накопитель и щелкните правой кнопкой мыши;
- Появится контекстное меню, в котором мы выбираем «Свойства» внизу списка.
- Щелкните вкладку «Сервис». Затем нажмите кнопку «Подтвердить».
- Windows начнет проверку диска и, если он будет найден. Щелкните «Восстановить диск».
- Будут проведены дальнейшие исследования и реставрации. В лучшей версии операционная система предупредит вас, что все обнаруженные ошибки исправлены. Экран проверки диска
Внимание! Всегда отключайте USB-накопитель с помощью специального безопасного инструмента Windows. Для этого вам нужно перейти на панель задач и в трее в правом нижнем углу, чтобы выбрать Извлечь «Ваше устройство».
Метод № 1: удаление вручную Программа, файл или папка могут храниться в операционной системе компьютера по разным причинам. Если вы определите и удалите их, вы можете
Как удалить программу с компьютера Windows, если она не удаляется через панель управления?
Вы можете попытаться избавиться от поврежденной или вредоносной программы, используя как стандартные инструменты операционной системы, так и стороннее программное обеспечение. Давайте рассмотрим наиболее актуальные способы решения этой проблемы.
Завершение активных процессов
Если на вашем компьютере есть программа, которую нельзя удалить через панель управления, сначала проверьте, не связаны ли с ней какие-либо активные процессы. Это делается следующим образом:
Рисунок 5. Запуск диспетчера задач в Windows.
- На вкладке «Процессы» в разделе «Активные приложения и службы» найдите название программы, которую вы хотите удалить.
- Если он есть в этом списке, выберите его левой кнопкой мыши и нажмите кнопку «Завершить процесс» или «Завершить задачу», в зависимости от вашей версии Windows.
Рисунок 6. Поиск и завершение процесса, препятствующего удалению программы.
Удаление вредоносной или повреждённой программы через безопасный режим Windows
Если на вашем компьютере нет активных процессов, связанных с программой, и она все еще не удалена, вы можете попробовать избавиться от нее в безопасном режиме операционной системы. Для этого вам необходимо сделать следующее:
- Перезагрузите компьютер и несколько раз нажмите клавишу F8 на клавиатуре во время загрузки операционной системы.
- На мониторе отображается список режимов операционной системы. С помощью стрелок выберите строку «Безопасный режим», нажмите «Ввод» и дождитесь загрузки операционной системы.
Рисунок 7. Загрузите операционную систему в безопасном режиме.
- Если вы все сделали правильно, после запуска Windows на экране появится окно, информирующее вас о том, что операционная система работает в безопасном режиме. Для продолжения работы необходимо нажать кнопку «Да».
- Не паникуйте, когда увидите, что разрешение экрана и цветовая схема изменились. Это обычное дело в безопасном режиме.
Рисунок 8. Подтверждение продолжения работы в безопасном режиме Windows.
- Затем как в обычном режиме зайдите в «Панель управления», перейдите в раздел «Программы и компоненты» и попробуйте удалить незадачливую программу.
- Если попытка снова не удалась, перезагрузите компьютер через меню «Пуск», запустите Windows в стандартном режиме и переходите к следующему разделу нашей статьи.
Удаление вредоносной или повреждённой программы при помощи стороннего программного обеспечения
Если предыдущие два метода не помогли решить вашу проблему, вам следует попробовать другой, прежде чем переходить к радикальным мерам. В Интернете можно найти множество бесплатных утилит, которые помогут вам избавиться от программы, которую нельзя удалить.
Рисунок 9. Программа CCleaner для очистки ПК от мусора и удаления программ.
На наш личный взгляд, CCleaner — самый подходящий инструмент для новичков. Он не требует специальной настройки и содержит множество полезных функций. Кроме того, программа полностью бесплатна и подходит для всех версий Windows. Вы можете скачать его с сайта .
Удаление вредоносной программы с помощью утилиты CCleaner выглядит следующим образом:
- Скачайте программу CCleaner с официального сайта разработчика, установите и запустите.
- В окне программы слева перейдите в раздел «Сервис», а затем в подраздел «Удаление программ».
Рисунок 10. Открытие списка программ, установленных в CCleaner.
- Среди программ, отображаемых в окне, найдите ту, которую хотите удалить, выберите ее левой кнопкой мыши и нажмите кнопку «Удалить» в правом верхнем углу».
ВАЖНО: Никогда не нажимайте кнопку «Удалить»! Это действие удалит программу из списка программ в CCleaner, но она все равно останется на вашем компьютере. Вы не сможете вернуть его в список.
Рисунок 11. Поиск программы и удаление с помощью утилиты CCleaner.
- Дождитесь завершения процесса удаления.
- Если программа не удаляется, закройте CCleaner и переходите к следующему разделу нашей статьи.
Восстановление системы
В случае, если попытки удалить программу описанными выше способами оказались безуспешными, вы можете попытаться восстановить операционную систему до состояния, в котором она находилась до установки вредоносной или поврежденной программы.
Как правило, этот метод помогает в 99% случаев. Единственным препятствием могло быть отсутствие точки восстановления. Если вредоносное ПО хранилось на вашем компьютере в течение нескольких месяцев, этот метод вряд ли поможет. Но попробовать стоит. Это делается следующим образом:
- Откройте меню «Пуск», перейдите в раздел «Все программы», найдите папку «Стандартные», затем откройте папку «Системные инструменты» и выберите строку «Восстановление системы».
Рисунок 12. Поиск и восстановление системы.
- В открывшемся окне нажмите кнопку «Далее», и вы будете перенаправлены на страницу для выбора точки восстановления.
- Если в списке есть только дата, до которой система может быть восстановлена, или нет контрольных точек, отметьте строку «Показать другие точки восстановления» маркером».
- После выбора контрольной точки нажмите кнопку «Далее».
Рисунок 13. Выбор точки восстановления операционной системы.
- На заключительном этапе нужно подтвердить откат системы к выбранной контрольной точке.
- вы должны знать, что все личные данные пользователей (фотографии, музыка, видео и приложения) не пострадают. Изменится только конфигурация самой операционной системы. Поскольку вредоносное ПО проникает в системные папки, оно будет удалено в процессе отката.
- Чтобы подтвердить откат системы, нажмите кнопку «Готово».
Рисунок 14. Подтверждение отката операционной системы на контрольной точке.
- Откат системы может занять изрядное количество времени, и в этом процессе компьютер можно перезагружать несколько раз. Затем следуйте инструкциям на экране.
Переустановка операционной системы и полное форматирование жёсткого диска
- К сожалению, иногда вирусы настолько глубоко внедряются в систему, что избавиться от них можно, только полностью отформатировав жесткий диск и переустановив операционную систему.
Рисунок 15. Полное форматирование жесткого диска и переустановка операционной системы.
Источники
- https://mycomp.su/ustrojstva/udalit-dannye.html
- https://mobilkoy.ru/kak-udalit-povrezhdennyj-fajl-kotoryj-ne-udalyaetsya-s-kompyutera-sd-karty-fleshki-programma-dlya-udaleniya-neudalyayushhihsya-fajlov-prinuditelnoe-udalenie-fajlov-pochemu-ne-udalyayutsya-fajly
- https://voron-xak.ru/progi/ne-mogu-udalit-fajl-ili-papku.html
- https://becomp.ru/2021/03/14/vashi-dejstviya-esli-ne-udalyajutsya-fajly-s-fleshki/
- https://iclubspb.ru/esli-programma-ne-udalyaetsya/








