На следующем шаге введите ID компьютера, к которому вы хотите подключиться, и нажмите кнопку «Подключить». Это идентификатор, который вы видите в поле «Разрешить контроль».
Незаменимая программа для удаленного управления компьютером — TeamViewer
— Как получить качественную помощь от профессионала через Интернет? — Как управлять другим компьютером через Интернет? — Как я могу работать удаленно на своем компьютере через Интернет?
Лучшим решением этих проблем является использование программного обеспечения для удаленного доступа, которое позволяет удаленно управлять другим компьютером, как своим собственным, давая при этом пояснения голосом или в чате. Существует множество программ удаленного доступа, но мы рассматриваем оправданно популярную TeamViewer. Она очень проста в установке и использовании и бесплатна для любого пользователя.
Основное назначение TeamViewer — управление удаленным компьютером. Это работает следующим образом. Во-первых, TeamViewer должен быть установлен на обоих компьютерах, которые должны взаимодействовать друг с другом. Во время установки программа присваивает данному компьютеру постоянный ID (идентификационный код) и временный пароль, которые видны в главном окне программы сразу после запуска.
Когда вы сообщите собеседнику свой ID и временный пароль, он сможет подключиться к вашему компьютеру и проверить его. Вы можете видеть все, что делает ваш собеседник на вашем компьютере, вплоть до движений его мыши.
Одноразовый пароль, действующий только в течение одной сессии, хорошо подходит для защиты компьютера от несанкционированного входа в систему. Но если, например, вам необходимо регулярно проверять свой рабочий компьютер из дома (или даже «в дороге» с помощью смартфона), вы можете установить дополнительный постоянный пароль, который знаете только вы.
Программное обеспечение TeamViewer чрезвычайно удобно для пользователя. Множество функций и каждая деталь продумана до мелочей. Недаром, ведь, как можно прочитать на сайте программы, более 200 миллионов пользователей уже используют TeamViewer!
Итак, приступим к установке TeamViewer.
Лучше всего скачать программу с официального сайта (www.teamviewer.com/ru), нажав на большую зеленую кнопку «Бесплатная полная версия»:
После загрузки установочного файла сразу же запустите его. В появившемся окне установите следующие параметры: «Установить для удаленного управления этим компьютером», «Личное/некоммерческое использование» и нажмите кнопку «Принять-завершить».
После непродолжительной установки TeamViewer запускается. В главном окне (слева) вы увидите свой ID и временный пароль для доступа к компьютеру:
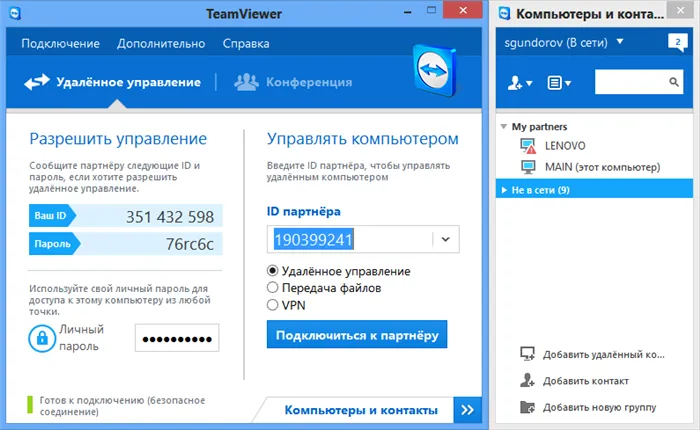
Как пользоваться программой TeamViewer
Чтобы предоставить кому-либо доступ к вашему компьютеру, сообщите ему свой идентификатор и временный пароль. Обратите внимание, что для успешного подключения TeamViewer должен быть активирован. В противном случае партнер увидит только сообщение, подобное этому:
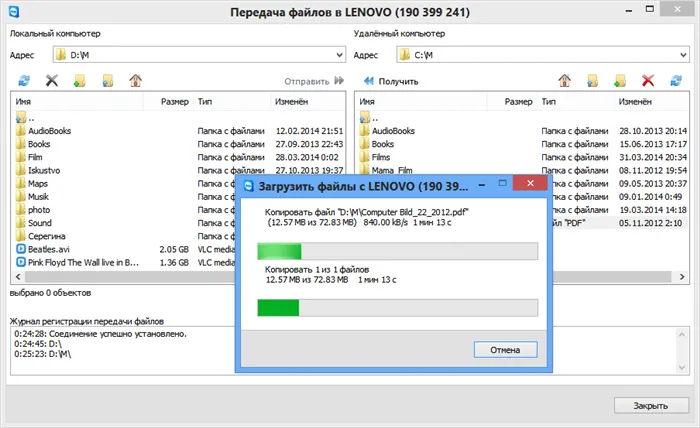
Если вы хотите подключиться к другому компьютеру, введите ID партнера, к которому вы хотите подключиться, в поле «Управление компьютером» (в центре главного окна программы) и нажмите на кнопку «Подключиться к партнеру». Вам будет предложено ввести пароль, и если все пройдет успешно (и партнер подтвердит соединение), вы увидите экран с экраном удаленного компьютера.
Когда вы сообщите собеседнику свой ID и временный пароль, он сможет подключиться к вашему компьютеру и проверить его. Вы можете видеть все, что делает ваш собеседник на вашем компьютере, вплоть до движений его мыши.
Как скачать TeamViewer и установить программу на компьютер
Чтобы скачать TeamViewer, перейдите по ссылке на официальный сайт программы, которую я привел выше, и нажмите на кнопку «Бесплатная полная версия» — версия программы, подходящая для вашей операционной системы (Windows, Mac OS X, Linux), будет загружена автоматически. Если по какой-то причине это не сработало, вы можете скачать TeamViewer, нажав на кнопку «Загрузить» в верхнем меню сайта и выбрав нужную версию программы.
Установка программного обеспечения не представляет особой сложности. Единственное, что необходимо уточнить, это информацию, которая появляется на первом экране установки TeamViewer:
- Установка — вы просто устанавливаете полную версию программы, которую затем можно использовать для управления удаленным компьютером и настроить так, чтобы к нему можно было подключиться из любого места.
- Установить, чтобы затем управлять компьютером удаленно — как и в предыдущем пункте, но настройка удаленного подключения к этому компьютеру выполняется на этапе установки программы.
- Только запуск — позволяет запустить TeamViewer для однократного подключения к компьютеру другого человека или к вашему собственному компьютеру без установки программы на компьютер. Этот вариант подойдет вам, если вы не хотите, чтобы к вашему компьютеру можно было подключиться удаленно в любое время.
После установки программы появляется главное окно с вашим ID и паролем, которые нужны для удаленного управления текущим компьютером. В правой части программы находится пустое поле «ID партнера», которое можно использовать для входа в систему и удаленного управления другим компьютером.
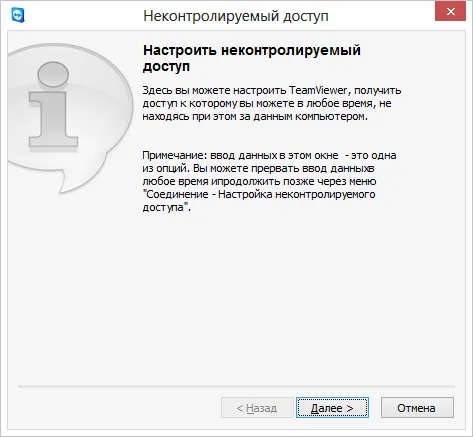
Настройка неконтролируемого доступа к TeamViewer
Если во время установки TeamViewer вы выбрали опцию «Установить для удаленного управления этим компьютером», также появится окно для неуправляемого доступа, где вы можете задать статические данные доступа для этого компьютера (без этой настройки пароль может меняться после каждого запуска программы). Во время установки вам также предлагается создать бесплатную учетную запись на сайте TeamViewer, которая позволяет вести список компьютеров, с которыми вы работаете, быстро подключаться к ним или использовать обмен мгновенными сообщениями. Я не использую этот тип учетной записи, поскольку сталкивался с тем, что TeamViewer перестает работать, когда в списке слишком много компьютеров, предположительно из-за коммерческого использования.
Удаленное управление компьютером для помощи пользователю
Удаленный доступ к рабочему столу и компьютеру в целом — наиболее часто используемая функция TeamViewer. Более распространенным является подключение к клиенту с помощью модуля TeamViewer Quick Support, который не требует установки и прост в использовании. (QuickSupport работает только под Windows и Mac OS X).
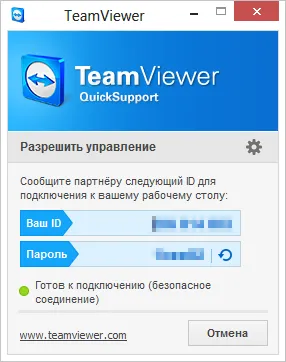
Главное окно TeamViewer Quick Support
После того, как пользователь загрузил QuickSupport, все, что ему нужно сделать, это запустить программу и ввести ID и пароль, которые появятся на экране. Вам нужно будет ввести идентификатор партнера в главном окне TeamViewer, нажать кнопку «Подключиться к партнеру», а затем ввести пароль, запрашиваемый системой. Войдя в систему, вы увидите рабочий стол удаленного компьютера и сможете выполнять все необходимые действия.
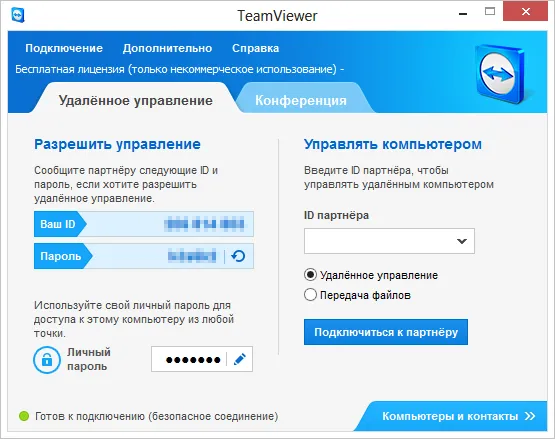
Главное окно программы TeamViewer для удаленного управления компьютером
Аналогичным образом можно удаленно управлять компьютером, на котором установлена полная версия TeamViewer. Если вы задали личный пароль во время установки или в настройках программы, то пока ваш компьютер подключен к интернету, вы можете получить доступ к нему с любого другого компьютера или мобильного устройства, на котором установлен TeamViewer.
Другие функции TeamViewer
Помимо удаленного управления компьютером и доступа к рабочему столу, TeamViewer можно использовать для проведения семинаров и обучения нескольких пользователей одновременно. Для этого используйте вкладку Конференция в главном окне программы.
Вы можете начать конференцию или присоединиться к текущей конференции. В конференции вы можете показать пользователям рабочий стол или отдельное окно и позволить им выполнять действия на вашем компьютере.
Это лишь некоторые, но далеко не все функции, которые TeamViewer предлагает бесплатно. Существует множество других функций, таких как передача файлов, создание VPN между двумя компьютерами и многое другое. В этой статье я кратко описал некоторые из наиболее распространенных функций этого программного обеспечения для управления удаленным рабочим столом. В одной из следующих статей я более подробно расскажу о том, как пользоваться этим программным обеспечением.
После установки программы появляется главное окно с вашим ID и паролем, которые нужны для удаленного управления текущим компьютером. В правой части программы находится пустое поле «ID партнера», которое можно использовать для входа в систему и удаленного управления другим компьютером.
Как разрешить удаленное подключение к компьютеру
После того как вы установили и запустили TeamViewer, все готово для удаленного подключения с другого компьютера. Все, что вам нужно сделать, это сообщить соединяющему вас человеку свой ID и пароль.
Учетные данные появляются непосредственно в поле «Разрешить управление» в окне TeamViewer и выглядят примерно так:
- Ваш ID: 121 325 414
- Ваш пароль: gfqTR234
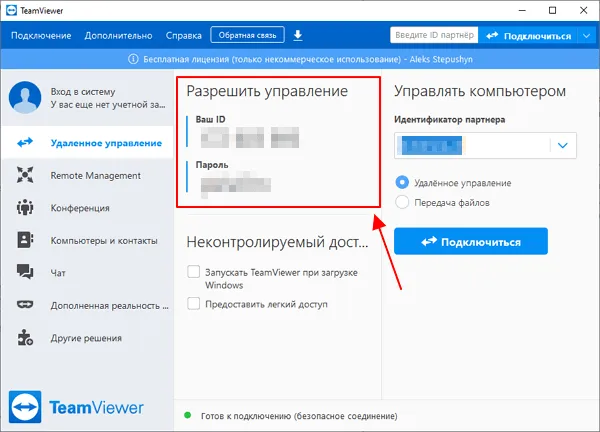
С помощью этих данных другой пользователь TeamViewer может подключиться к вашему компьютеру. Ниже мы расскажем, как это сделать.
Как разрешить подключение с постоянным паролем
Обратите внимание, что пароль, отображаемый в окне TeamViewer, регулярно меняется. Поэтому перед каждым входом в систему необходимо вводить его заново. Если вы хотите настроить доступ с постоянным паролем, это необходимо настроить отдельно.
Для этого откройте меню «Инструменты» и перейдите в раздел «Параметры».
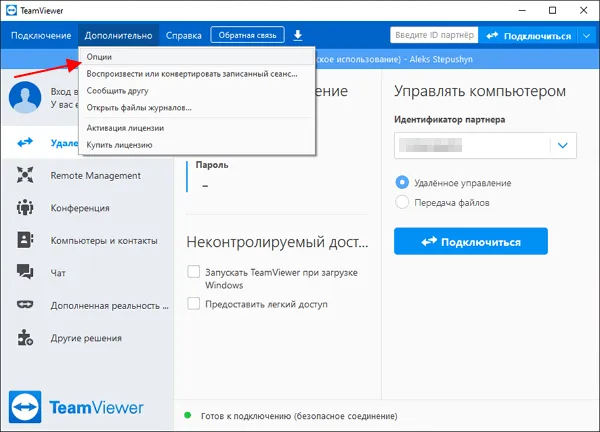
В настройках TeamViewer перейдите в раздел «Дополнительно» и установите там «Личный пароль».
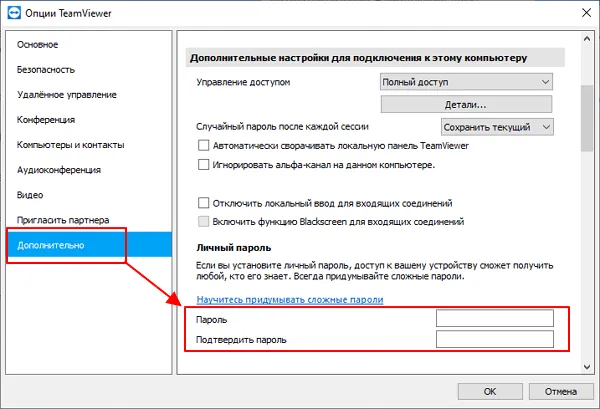
Затем вы можете войти в компьютер с этим персональным паролем, и он не изменится.
Как удаленно подключиться к компьютеру
Чтобы подключиться к другому компьютеру через TeamViewer, установите программу и запустите ее, как описано в начале этой статьи.
На следующем шаге введите ID компьютера, к которому вы хотите подключиться, и нажмите кнопку «Подключить». Это идентификатор, который вы видите в поле «Разрешить контроль».
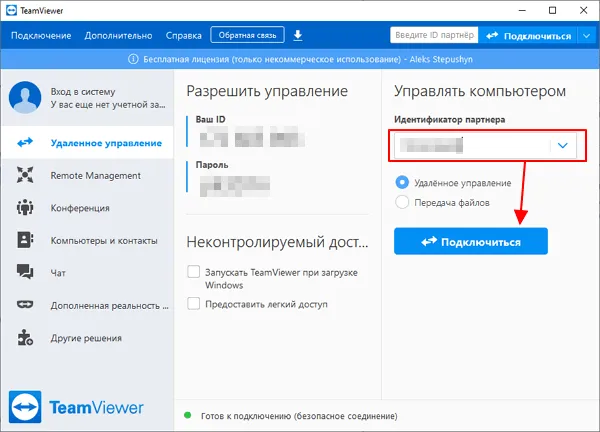
Если компьютер с указанным вами ID доступен для подключения, появится окно с запросом пароля. В этом окне введите пароль, соответствующий определенному ID.
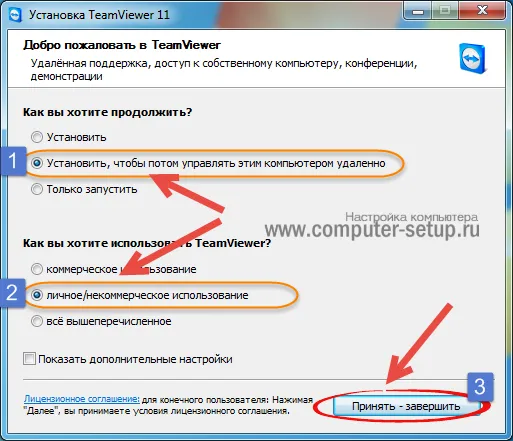
Затем TeamViewer подключится, и вы увидите экран удаленного компьютера.
Если возникают проблемы с подключением к компьютеру, необходимо проверить следующие моменты:
- Удаленный компьютер выключен или не имеет доступа в Интернет,
- На удаленном компьютере не запущен TeamViewer,
- Удаленный компьютер не работает или не подключен к точке удаленного доступа; Точка удаленного доступа не работает или не подключена к компьютеру.
Создатель сайта Comp-security.net, автор более 2000 статей по ремонту компьютеров, настройке программного обеспечения и операционных систем.
Задайте вопрос в комментариях под статьей или на странице «Задать вопрос», и вы обязательно получите ответ.








