Мы протестировали эту опцию только в том случае, если на удаленном компьютере установлена Windows 10 Pro. В других версиях Windows эта функция отсутствует или требует дополнительных настроек. Однако можно управлять компьютером удаленно через Интернет с помощью универсальных решений, описанных ниже.
Подключение к удаленному рабочему столу в Windows 7/10
Представьте себе ситуацию, когда вы находитесь в командировке или на отдыхе и в этот самый момент вам нужно что-то посмотреть или сделать на своем домашнем компьютере. Обычные пользователи не часто имеют возможность сделать это, но ИТ-руководители, бизнесмены и менеджеры имеют такую возможность. Компания Microsoft предвидела это при разработке Windows и встроила функцию управления удаленными рабочими столами.
Удаленный рабочий стол (RDP) в Windows 7/10 — это функция, которая позволяет управлять одним компьютером с другого через локальную или глобальную сеть. Справедливости ради следует отметить, что реализация в Windows немного недоработана, поэтому чаще всего используются такие программы удаленного доступа, как TeamViewer, AeroAdmin или Ammyy Admin.
Недостатком сторонних инструментов является то, что доступ должен быть подтвержден на стороне удаленного хоста, в то время как в TeamViewer вы можете войти в систему без подтверждения. К недостаткам можно отнести более низкую производительность по сравнению с обычным режимом RDP и ограниченный одновременный доступ к удаленному хосту. Сторонние программы могут быть очень полезны для удаленного обслуживания и поддержки, а для повседневной работы лучше использовать собственный удаленный доступ к рабочему столу Windows 7/10.
Настройка удаленного десктопа средствами Windows
Чтобы компьютеры могли взаимодействовать друг с другом, они должны быть правильно настроены. Технически задача не кажется слишком сложной, хотя есть нюансы, особенно при управлении ими через Интернет. Итак, давайте рассмотрим, как настроить удаленный рабочий стол через систему. Во-первых, компьютер, к которому вы обращаетесь, должен иметь версию Windows Pro или выше, или вы можете управлять им через версию Home. Вторым и очень важным требованием является наличие у удаленного рабочего стола статического IP-адреса.
Конечно, вы можете попытаться настроить это вручную, но здесь есть проблема. Проблема заключается в том, что внутренний IP назначается компьютеру сервером DHCP на определенное время, после чего компьютер должен запросить новый IP. Это может быть один и тот же IP, но он может и измениться. В этом случае вы не сможете использовать протокол RDP. Это относится к серым динамическим адресам, которые большинство интернет-провайдеров предоставляют своим клиентам. Поэтому лучше всего попросить службу поддержки вашего интернет-провайдера назначить статический адрес вашему компьютеру.
Если вы не хотите платить за белый IP-адрес (услуга, которая предоставляется за дополнительную плату), вы можете попробовать настроить соединение вручную. Используйте элемент управления /name Microsoft.NetworkAndSharingCenter, чтобы открыть «Центр управления сетями и общим доступом», щелкните на своем подключении и нажмите «Подробности» в появившемся окне.
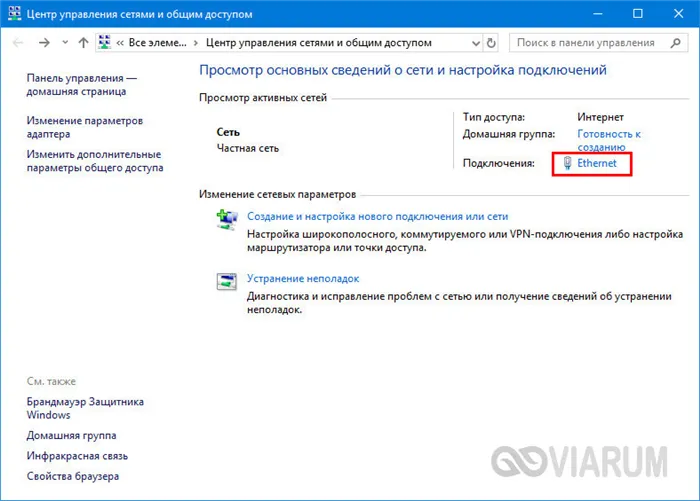
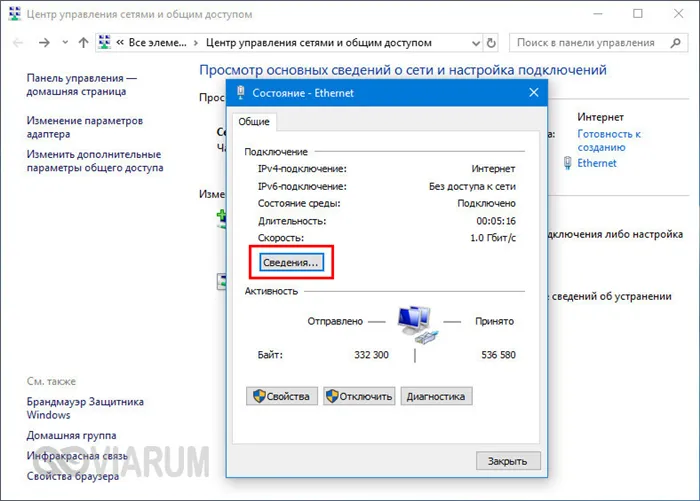
Обратите внимание на информацию IPv4, маску подсети, шлюз по умолчанию и DNS-сервер.
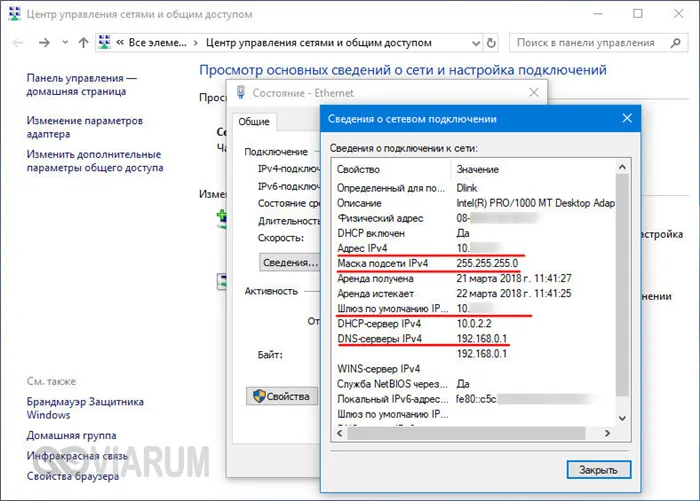
Вы получите те же данные, если выполните команду ipconfig /all в консоли CMD или PowerShell. Закройте окно сведений и откройте свойства в окне состояния.
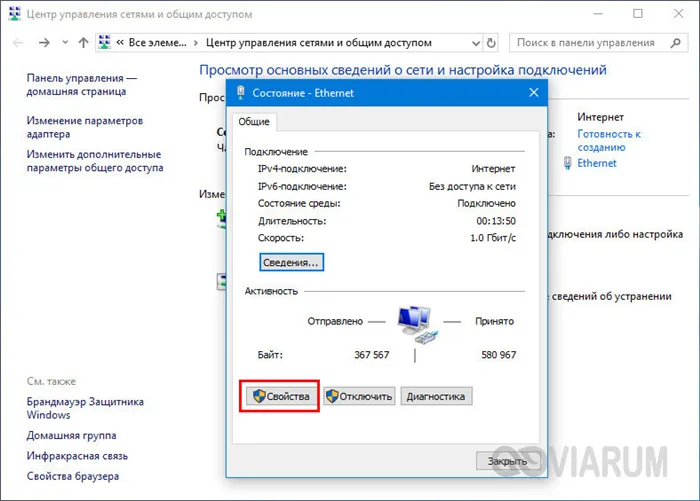
Выберите IPv4 из списка, перейдите к свойствам и введите соответствующие данные в соответствующие поля. Сохраните настройки.

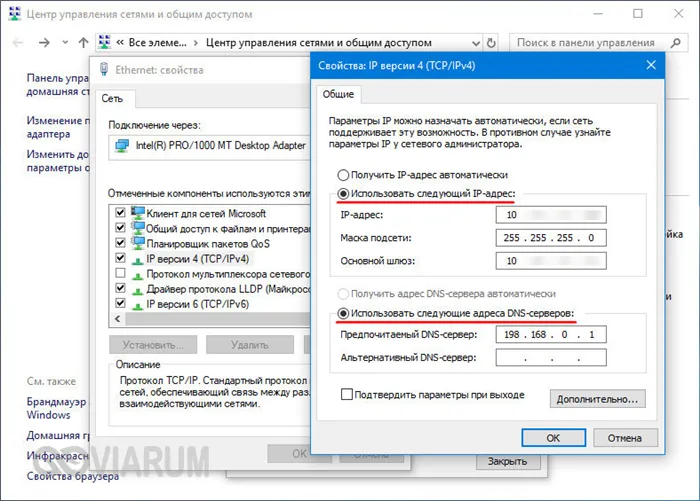
У вас есть статический адрес, теперь необходимо активировать права доступа для подключения. В свойствах системы откройте вкладку systempropertiesremote и активируйте радиокнопку «Разрешить удаленные подключения к этому компьютеру».
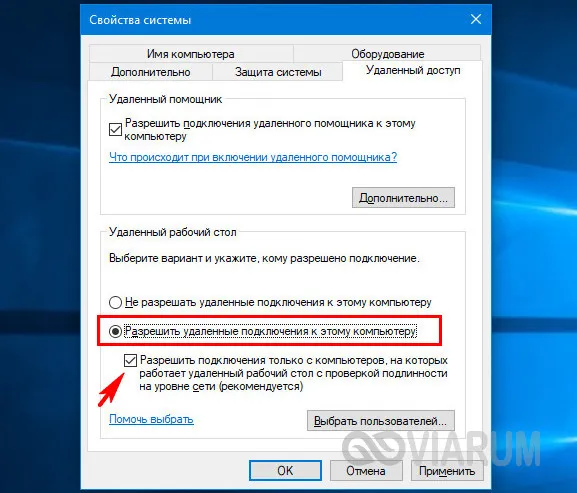
При необходимости добавьте пользователей, которым вы хотите разрешить удаленное подключение.
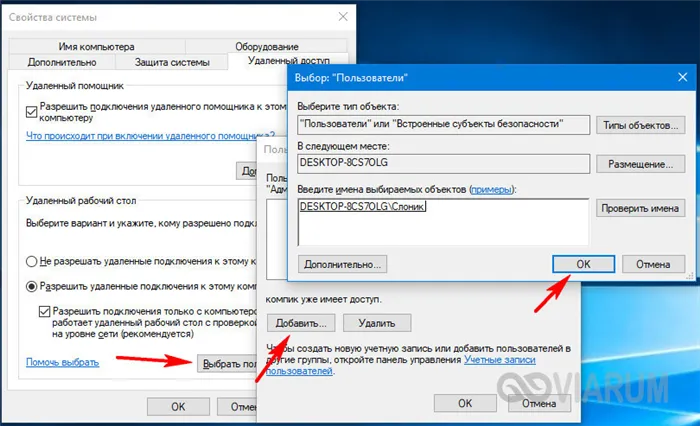
В Windows 10 1709 доступ ко всем этим настройкам можно получить через подраздел «Удаленный рабочий стол» в приложении «Настройки».
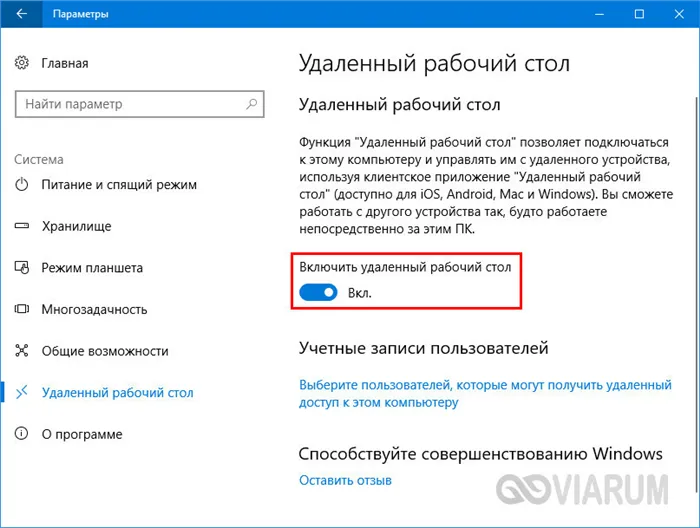
Обеспечение безопасности подключения и настройка доступа пользователей
RDP довольно хорошо защищен, но не помешает проверить и активировать дополнительные параметры. Во-первых, убедитесь, что на удаленном компьютере включено шифрование. В локальном редакторе групповой политики перейдите в раздел Конфигурация компьютера — Административные шаблоны — Компоненты Windows — Службы удаленных рабочих столов — Узел сеансов удаленных рабочих столов — Безопасность. С правой стороны вы увидите параметр под названием «Требовать использования специального уровня безопасности для удаленных RDP-подключений». Включите эту политику и выберите уровень безопасности «Соответствие» или «Высокий».
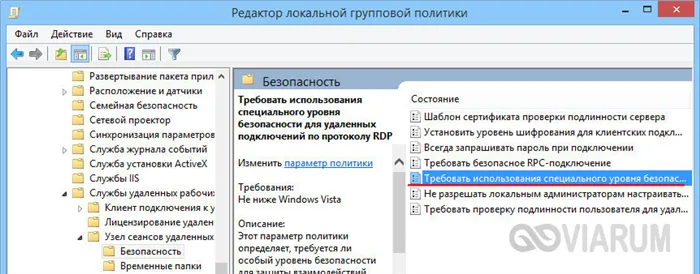
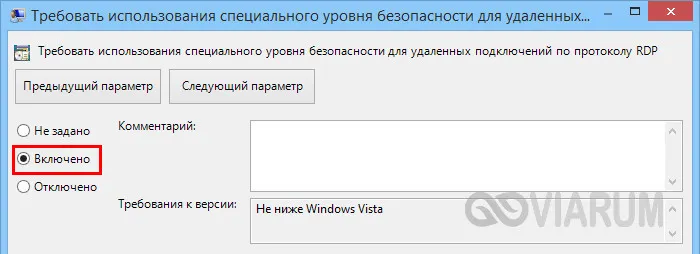
В этом же разделе включите политики «Require secure RPC connection» и «Require user authentication for remote connections with network-level authentication».
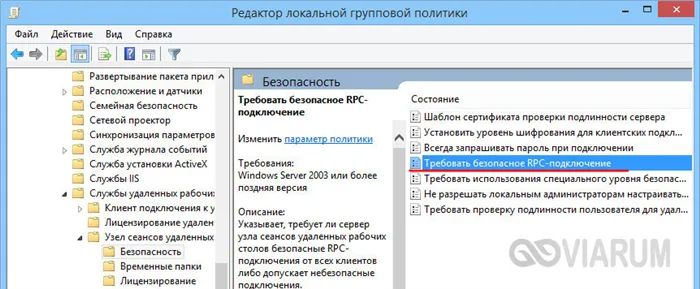
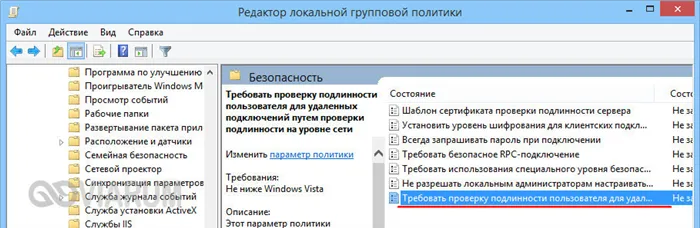
Параноики могут включить максимальный уровень шифрования, перейдя в Конфигурация Windows — Параметры безопасности — Локальные политики — Параметры безопасности и найдя справа параметр «Системная криптография: использовать алгоритмы, соответствующие стандарту FIPS…» и включив его.
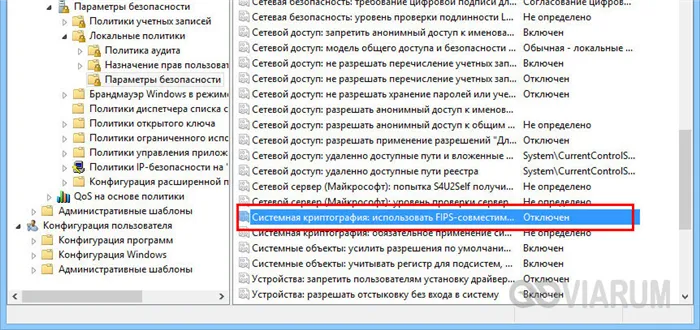
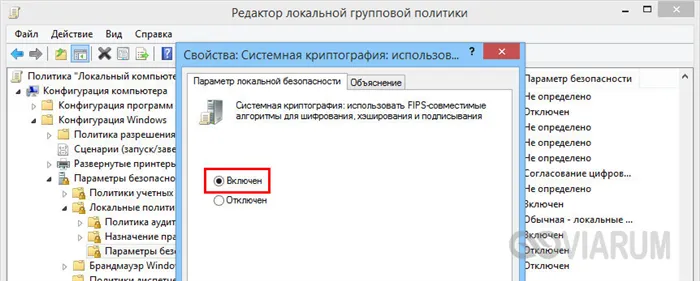
В качестве дополнительной меры вы можете изменить порт по умолчанию на 3389. Для этого раскройте в реестре HKEY_LOCAL_MACHINE/SYSTEM/CurrentControlSet/Control/Terminal Server/WinStations/RDP-Tcp, найдите справа параметр PortNumber и измените его на номер вашего порта, не забудьте открыть его в брандмауэре.
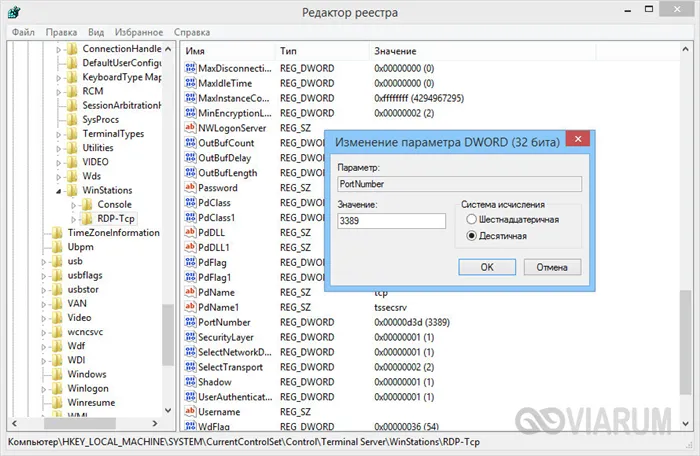
На шаге Удаленный доступ отметьте список пользователей, которым разрешено подключение по RDP. По умолчанию подключение к удаленному рабочему столу в Windows 7/10 разрешено для всех пользователей из группы Администраторы. Вы можете изменить это. Используйте secpol.msc для перехода к локальной политике безопасности, а затем перейдите в раздел Локальные политики — Назначить разрешения пользователей. В правой части найдите политику Allow logon via Remote Desktop Service, откройте ее и удалите запись Administrators.

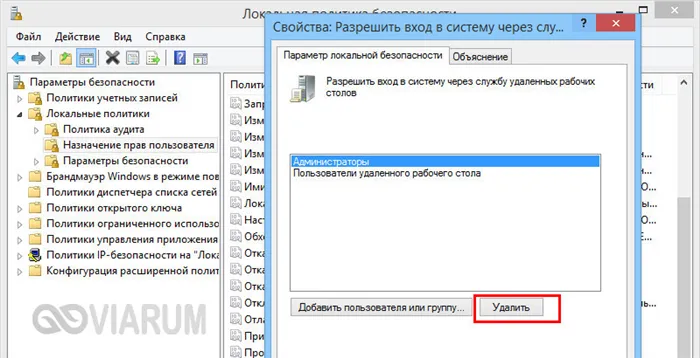
Здесь также можно разрешить доступ определенному администратору. Существуют и другие способы защиты RDP, например, ограничение доступа на основе IP-адреса.
Примечание: Вы можете открыть утилиту через диалоговое окно, удерживая одновременно клавиши «Win+R», набрав в командной строке «Mstsc» и запустив ее.
Как подключиться к удаленному рабочему столу
Существует так много программ для удаленного подключения к компьютеру, что даже глаза путаются. Я не говорю о компьютерах, в телефонах их уже полно, можно делать все, что хочешь!
Но! Бывает, что, например, нет интернета, или интернет медленный, хотя мы живем в 21 веке, но такое случается!
Да, и зачем программа, если нужны такие стандартные инструменты. В данном случае Windows сделала стандартное и довольно удобное управление.
Управление очень простое, но надежное. Для этого необходимо иметь пароль для учетной записи и убедиться, что установлен флажок Allow Remote Assistant to connect to this computer.
Флажок можно найти, щелкнув правой кнопкой мыши на Компьютер — Свойства (или Панель управления — Система) — Дополнительные параметры — Удаленное администрирование.

После того как вы установили флажок, вы готовы приступить к управлению компьютером!
Перейдите в Пуск — Все программы — Аксессуары — Подключение к удаленному рабочему столу.
Или введите mstsc в команду execute и введите.
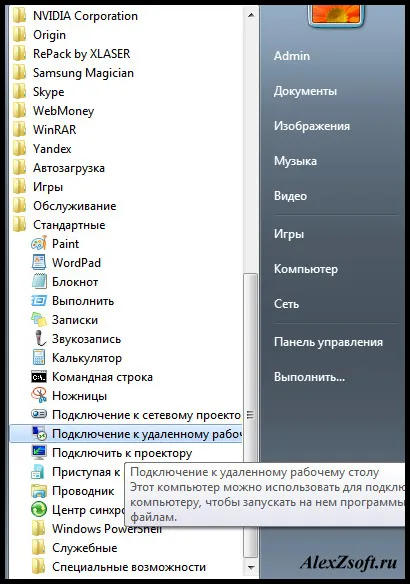
Когда появится запрос, введите IP-адрес компьютера, к которому вы хотите подключиться. Если вы не знаете IP-адрес, вы можете прочитать мою статью о том, как узнать IP-адрес компьютера. Если компьютер не находится в сети, используйте внешний IP-адрес, если он находится в сети, используйте внутренний IP-адрес.
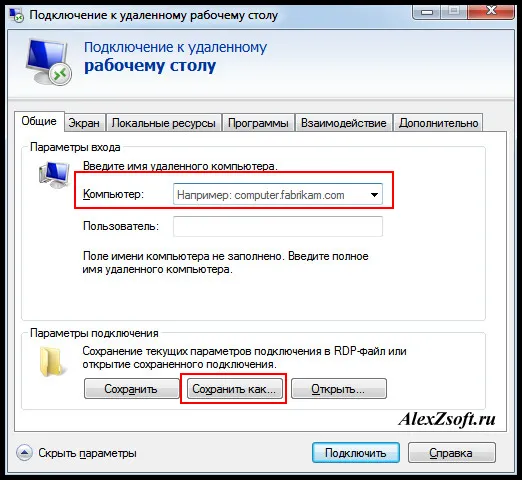
Чтобы не повторять этот процесс в следующий раз, можно сохранить соединение на рабочем столе.
Итак, введите IP-адрес, нажмите «Connect», согласитесь с сертификатом и, когда вы увидите другой компьютер, введите пароль вашей учетной записи и вуаля, мы подключены!
Таким образом, вы можете подключиться к компьютеру удаленно без необходимости использования какого-либо программного обеспечения!

Привет всем! Представьте, что вы уезжаете. Неважно, будет ли это офис по дороге на несколько часов, деловая поездка или отпуск. Но вы знаете это с уверенностью: вам могут понадобиться данные, хранящиеся на вашем домашнем компьютере. По какой-то причине вы не можете взять его с собой: Например, вы не знаете точно, какие книги из вашей обширной библиотеки вам понадобятся, или какие сэмплы вы захотите включить в песню, которую пишете на островах. Однако вам потребуется доступ к домашнему компьютеру.
Хорошая новость для вас: человечество уже давно нашло способ подключаться к вашему компьютеру через Интернет. Однако к такой возможности нужно подготовиться заранее. В следующей статье мы расскажем, как это сделать.
Используются два метода. Первый способ — использование стандартных приложений Windows, второй — использование программного обеспечения сторонних производителей.

Удаленный доступ к компьютеру через интернет средствами Windows
Помните строки из старого руководства Nokia, которые стали шуткой? Да, «для использования этой функции телефон должен быть включен»? Вы будете смеяться, но мы также играем в Капитана Очевидность: чтобы вы могли подключиться к компьютеру удаленно, он должен быть включен и подключен к Интернету.
Но это очевидная проблема. Есть и менее очевидные: Например, связь между двумя компьютерами — вашим домашним компьютером и компьютером, который вы будете использовать, — основана на схеме «клиент-сервер», где ваш домашний компьютер выступает в качестве сервера, а компьютер, который у вас с собой, — в качестве клиента. Прежде чем подключиться к другому компьютеру через Интернет, необходимо подготовить оба компьютера.
Начнем с вашего домашнего компьютера. Предположим, что на нем установлена новейшая операционная система Windows 10. Следует сказать, что версия Home не подходит для этой операции: у вас должна быть как минимум Windows 10 Pro.
Первое, что вам нужно сделать, это разрешить удаленное подключение к вашему компьютеру. Это делается с помощью системных инструментов: Зайдите в Панель управления/Система/Защита системы/Удаленный доступ, найдите там строку «Разрешить удаленное подключение» и поставьте галочку.
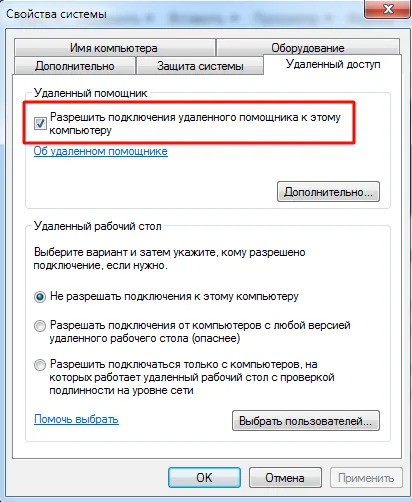
Во-вторых, вам нужен статический IP-адрес. В той же панели управления перейдите в раздел «Сеть и Интернет/Сетевые подключения», найдите используемый в данный момент адаптер и щелкните правой кнопкой мыши на его меню.
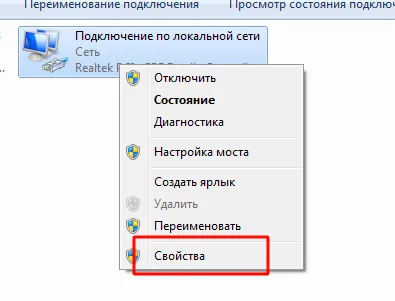
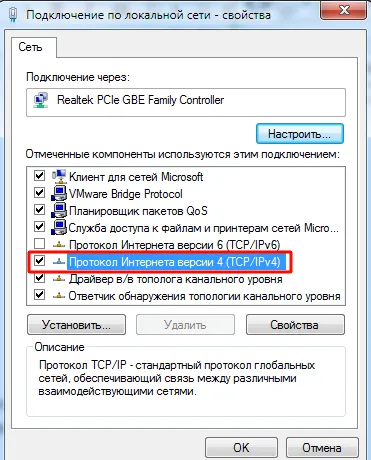
Нажмите на «Свойства», выберите «IP Version 4» и нажмите на «Свойства» на той же вкладке. Введите IP-адрес, который локально доступен, но не используется маршрутизатором (занятый диапазон можно найти в собственном меню маршрутизатора). В строке «Маска подсети» обычно вводится «255.255.255.0». а в строке «Шлюз по умолчанию» — IP вашего маршрутизатора. Его также можно ввести в качестве DNS-сервера, но возможны варианты. Например, публичные DNS-адреса 8.8.4.4 и 8.8.8.8 от Google также приемлемы.
Например, это может быть следующим образом:
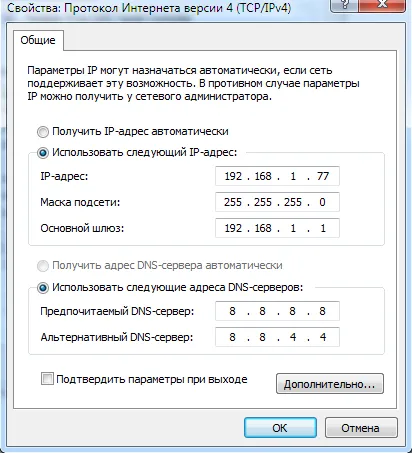
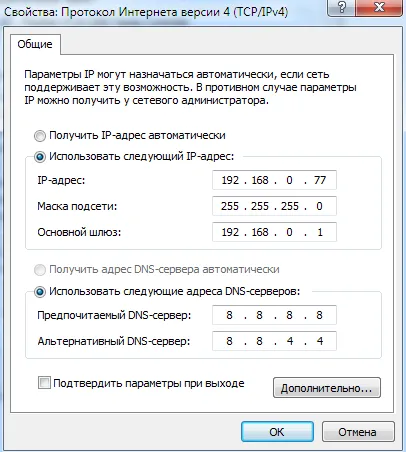
На маршрутизаторе также необходимо настроить порт 3389 (как это сделать, см. руководство по эксплуатации маршрутизатора или обсуждения по данной теме).
Однако всех манипуляций на этом этапе можно избежать, если, уходя из дома, полностью отключать маршрутизатор и оставлять компьютер подключенным напрямую к сети интернет-провайдера. Тогда вам нужно только знать свой внешний IP-адрес и проверить у своего провайдера, что он остается неизменным.
Как подготовить терминал средствами Windows
Под терминалом подразумевается компьютер, с которого вы будете подключаться к удаленному компьютеру. Все, что вам нужно, — это приложение под названием «Удаленный рабочий стол». Возможно, он уже есть в вашей версии Windows. Если нет, вы можете загрузить его из Microsoft App Store.
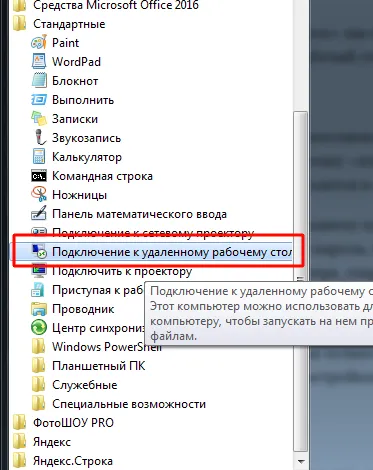
Это современное приложение для сенсорных экранов, но его легко использовать и традиционным способом. Чтобы добавить домашний компьютер, нужно нажать на кнопку «Плюс» в правом верхнем углу окна. Выберите Desktop из выпадающего меню и введите данные доступа — локальный IP-адрес, если ваш компьютер находится в той же сети, что и вы, или внешний адрес, если вы подключаетесь через Интернет.
Сторонние средства удалённого доступа
Хотя Windows имеет собственную организацию удаленного доступа, существуют программы сторонних производителей, которые делают это лучше. Давайте рассмотрим некоторые из самых известных из них.
TeamViewer
Одна из первых программ, которая приходит на ум более или менее посвященным людям, когда они видят это название, — TeamViewer. Начнем, конечно же, с TeamViewer.
Преимущества этого программного обеспечения заключаются не только в его высоком профиле и популярности (и вытекающем из этого коммерческом успехе, требовательных пользователях и внимательных разработчиках, а также поддержке). TeamViewer — это довольно простой, гибкий и многофункциональный инструмент. Обычно для подключения к домашнему компьютеру даже не нужен второй компьютер: достаточно iPhone, iPad или устройства на базе Android. Существуют клиенты для большинства платформ мобильных телефонов, а также для Windows, OS X и Linux.
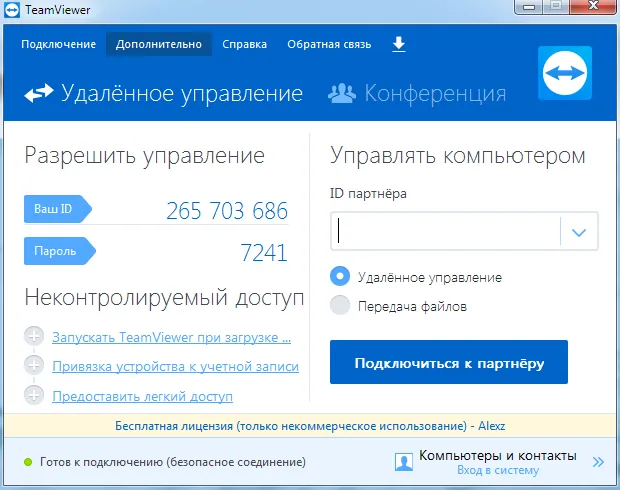
Помимо удаленного рабочего стола, приложение также поддерживает голосовые и видеозвонки. Так, например, если родственник или коллега все еще имеет доступ к вашему компьютеру и нуждается в вашей помощи, вы можете общаться в прямом эфире через TeamViewer, не прерывая сеанс работы и не используя другое программное обеспечение.
Ваше соединение защищено 256-битным шифрованием AES, что делает его практически бесполезным для подслушивания.
Ценной особенностью программы, которую невозможно переоценить, является возможность активации домашнего компьютера с помощью сигнала через Интернет. Если у вас были перебои с электричеством, продолжавшиеся несколько часов, пока вас не было дома, никакой ИБП вам не поможет. С другой стороны, с помощью TeamViewer ваш компьютер может быть включен по запросу извне.
Еще одним преимуществом является то, что программное обеспечение не делится на клиентскую и серверную части. Все, что вам нужно сделать, это установить одну версию на оба компьютера. А затем все настраивается несколькими щелчками мыши.
В целом, у этого программного обеспечения есть только один недостаток: стоимость. Лицензия на одну копию для частного пользователя стоит около 200 долларов. Но если есть смысл своевременно подключить DeepL к компьютеру, то почему бы и нет?
Radmin
Название продукта расшифровывается как «Удаленный администратор», что сразу делает его назначение понятным. По своим функциям он напоминает Team Viewer: вы можете получить удаленный доступ к компьютеру, включать и выключать его с помощью сетевых команд, запускать программы, открывать файлы и перемещать данные между удаленным компьютером и терминалом.
Radmin уступает TeamViewer по некоторым параметрам: он не предлагает мобильных приложений, не обеспечивает одновременный доступ к компьютеру с нескольких терминалов и не так широко доступен.
Одним из главных преимуществ Radmin является его цена. Лицензия на доступ к одному компьютеру стоит всего 1250 рублей — это более $20: в десять раз дешевле, чем Team Viewer! В то же время вы получаете все преимущества коммерческого программного обеспечения: постоянную поддержку,
Однако если вам нужно полностью бесплатное решение — оно есть.
UltraVNC
Да, есть! Бесплатное приложение, работающее по тому же принципу, что и вышеописанное. Но удаленный доступ к вашему компьютеру через Интернет отличается высоким качеством.
Да, в некоторых аспектах UltraVNC уступает коммерческим решениям. Например, чтобы включить 256-битное шифрование, необходимо установить специальное дополнение. Настольный клиент доступен только для Windows, а мобильные клиенты — только для Android и iOS. Встроенная функция голосовой связи отсутствует, поэтому удаленная поддержка должна осуществляться через Skype, обычный телефон или через встроенный текстовый чат.
Кстати, некоторые маршрутизаторы поддерживают только небольшую группу провайдеров DDNS, например, только старые и более известные DynDNS (теперь платные) и No IP. Другие, например, Asus, предлагают собственную службу DDNS. Установка альтернативной прошивки DD-WRT на маршрутизатор помогает устранить ограничения.
Ammyy Admin
Программное обеспечение аналогично своему предшественнику. Если TeamViewer по каким-то причинам не работает, можно воспользоваться этим аналогом. Вы не найдете здесь много полезных функций, но это и не является преимуществом данной утилиты. Высокая скорость соединения и удобство использования являются основными преимуществами. Следует отметить, что разработчики не предлагают пользователям версию для мобильных устройств.
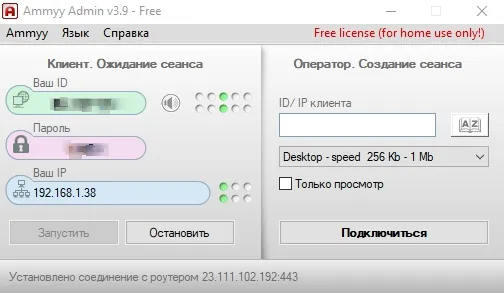
С самого начала все одинаково. Мы вводим либо IP-адрес, либо идентификационный номер и подключаемся к другому клиенту. Программное обеспечение поддерживает русский язык.
AeroAdmin
Утилита, которая не требует полной установки и запускается через исполняемый файл. В отличие от предыдущих программ, AeroAdmin предлагает пользователю ряд уникальных возможностей. Одним из самых важных является настройка прав доступа. Вы можете настроить каждое соединение (опять же, по IP или ID) для определенного типа работы.
- В режиме «только просмотр» любой, кто подключится к вашему компьютеру, может видеть только то, что вы делаете. Они не смогут каким-либо образом вмешиваться. Это хорошая альтернатива заставке, которая не требует общения. Или если вы хотите тайно следить за действиями детей, коллег по работе и т.д. Такой функциональности нет у конкурентов.
- Функция клавиатуры и мыши — это классический пульт дистанционного управления.
- Функция «файловый менеджер» используется для передачи файлов между клиентами.
- Функция «Синхронизация буфера обмена» решает все проблемы быстрого копирования и переноса информации с одного устройства на другое.
- Функция «Администратор может редактировать права доступа» предоставляет администратору полный доступ.
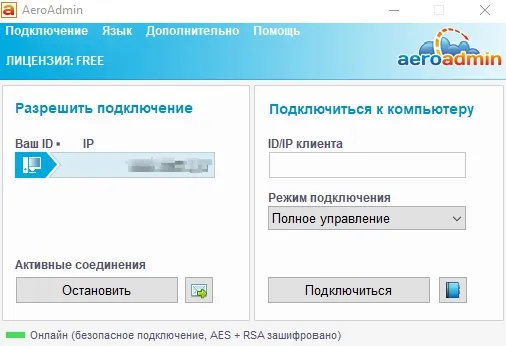
Еще одной особенностью программного обеспечения является то, что оно доступно для коммерческого использования. Однако некоторые функции остаются платными независимо от типа использования. Например, большое количество параллельных соединений или бесперебойное соединение с клиентом обойдется вам всего в монету.
Remote Desktop Protocol
Для удаленного подключения к другому компьютеру Windows операционная система компьютера, к которому вы хотите подключиться, должна поддерживать функцию удаленного рабочего стола. Стандартная версия Windows не поддерживает эту функцию; на компьютере, к которому вы подключаетесь, должна быть установлена Windows Pro или Windows Enterprise. Remote Desktop Host также недоступен на компьютере Home Edition или планшете с «урезанной» версией RT.
Введите первые буквы «remote» в строке поиска на панели задач. Подключение к удаленному рабочему столу» появится в списке результатов. Нажмите на него, чтобы запустить элемент. После этого рабочий стол загрузится автоматически, и появится диалоговое окно Подключение к удаленному рабочему столу.
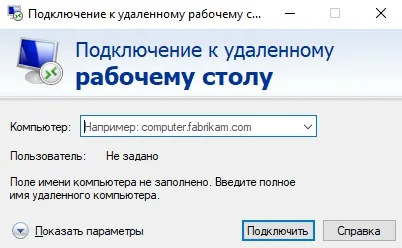
С этого момента мы предполагаем, что компьютеры принадлежат к одной сети. Чтобы подключиться к другой системе, введите IP-адрес или имя компьютера, к которому вы хотите подключиться, в поле Компьютер и нажмите кнопку Подключиться.
Если компьютер, к которому вы хотите подключиться, работает под управлением Windows, отобразится диалоговое окно Безопасность Windows. Выберите учетную запись пользователя, к которой вы хотите подключиться, и подтвердите выбор, нажав кнопку «Подключить». Введите имя пользователя и пароль, а затем нажмите «OK».
Предупреждение о сертификате может отображаться в новом окне. Закройте это сообщение, нажав «Да». Если вы по-прежнему получаете сообщения об ошибках, проверьте, позволяет ли система, в которую вы входите, удаленное администрирование. Соответствующие настройки можно найти в разделе «Панель управления | Система и безопасность | Разрешить удаленный доступ».
Если вы нажмете на опцию «Показать настройки» в первом диалоговом окне («Подключение к удаленному рабочему столу»), вы можете изменить настройки подключения по умолчанию, например, разрешение экрана и желаемую скорость подключения, или указать, чтобы программы запускались автоматически при подключении.
Если вы предпочитаете работать на планшете, установите приложение Remote Desktop из магазина Windows Store. Запустите его, введите IP-адрес или имя целевой системы, нажмите кнопку Connect, укажите детали подключения и создайте удаленное соединение.
Управление очень простое, но надежное. Для этого необходимо иметь пароль для учетной записи и убедиться, что установлен флажок Allow Remote Assistant to connect to this computer.
Удалённый рабочий стол (Microsoft Remote Desktop)
Удаленный рабочий стол Windows — это программный компонент, который поставляется с операционной системой Windows. Его основное назначение — удаленный доступ. Для работы приложения не нужно загружать какие-либо утилиты или компоненты.
Инструкция для сервера
Чтобы включить подключение к настольному или портативному компьютеру с помощью Windows Remote Desktop, откройте свойства операционной системы (через Панель управления), а затем включите удаленное подключение через определенного пользователя.
Также настройте маршрутизатор, перенаправив его порты так, чтобы другое устройство могло подключаться со стороны сети.
Инструкция для клиента
Другой компьютер, который должен подключиться к главному компьютеру, должен только запустить установленные программные компоненты и ввести IP-адрес сервера.
Примечание: Вы можете открыть утилиту через диалоговое окно, удерживая одновременно клавиши «Win+R», набрав в командной строке «Mstsc» и запустив ее.
Это приложение не обладает столь обширными функциями, как его аналоги, но пользуется большим спросом благодаря простому и естественному способу удаленного управления клавиатурой и мышью.
После завершения всех подготовительных работ вы сможете передавать пакеты данных в буфер обмена, управлять мышью, воспроизводить аудио- и видеофайлы и печатать на локальном принтере.
Сторонние средства удалённого доступа
Хотя Windows поставляется с собственной организацией удаленного доступа, существуют утилиты сторонних производителей, которые делают эту работу лучше.
TeamViewer
Вероятно, одна из наиболее часто используемых программ. Его главные преимущества — гибкость, универсальность и простота использования.

Кстати, для удаленного доступа к компьютеру больше не нужен компьютер, вы можете подключиться к любому устройству с операционной системой Android или IOS. Приложение также поддерживает голосовые и видеозвонки. Все соединения защищены 256-битным шифрованием AES, что делает практически невозможным перехват трафика.
Radmin
Функциональность приложения такая же, как и у TeamViewer. С его помощью можно получить удаленный доступ к компьютеру, включать и выключать его с помощью сетевых команд, запускать программы, открывать и перемещать пакеты данных.

Radmin уступает своему предшественнику лишь по нескольким пунктам. Мобильного приложения нет, и оно не способно обеспечить одновременный доступ к компьютеру с нескольких устройств.
UltraVNC
Это единственное бесплатное приложение, которое функционирует аналогично своим предшественникам. Хотя приложение бесплатное, услуги, которые оно предоставляет, отличаются высоким качеством.
Обратите внимание. Чтобы включить 256-битное шифрование, необходимо также установить специальное дополнение.
Что касается недостатков, то стоит отметить отсутствие встроенной голосовой связи, поэтому при необходимости поддержку придется оказывать с помощью обычного телефона или Skype.
Удаленный рабочий стол через интернет Chrome
Ответ на вопрос о том, как подключиться через RDP через Интернет, довольно прост. Следует придерживаться следующего алгоритма:
- Откройте браузер Google Chrome и выберите «Google Remote Desktop» из доступных расширений.
- Нажмите на значок расширения, и на экране появится окно, в котором необходимо выбрать доступное удаленное устройство. Запускать браузер на втором компьютере не нужно.
- Введите PIN-код для сопряжения, дождитесь соединения и затем используйте его.
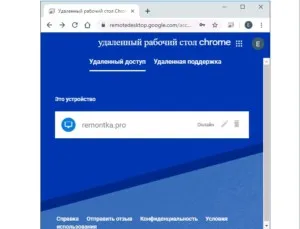
Обратите внимание. Утилита также может использоваться на мобильных устройствах и планшетах.
ID компьютера является конфиденциальной информацией, поэтому список ID компьютера служба технической поддержки ООО БИТ «Мастер» предоставляет только по запросу на сайте support@bitmaster.ru.
Remote Desktop от Chrome
Еще один удаленный рабочий стол. Но на этот раз не от Microsoft, а от Google.
Один из самых популярных инструментов для создания стационарного удаленного доступа к другому компьютеру. Он работает как с Windows 10, так и с более старыми версиями этой операционной системы.
Такая же настройка необходимого удаленного доступа через Интернет применима к компьютерам с Windows 10, 7 и 8. Помимо Windows, можно также подключиться к macOS и Linux. Сама утилита работает на Windows, Linux, Android, iOS и macOS.
Программу можно описать как очень простую, кроссплатформенную утилиту, которая может быстро установить удаленное соединение.
В случае версии для ПК это приложение для браузера Google Chrome. Вы можете управлять другим компьютером без дополнительных настроек и изменений. Недостатком является то, что обмен файлами здесь невозможен.
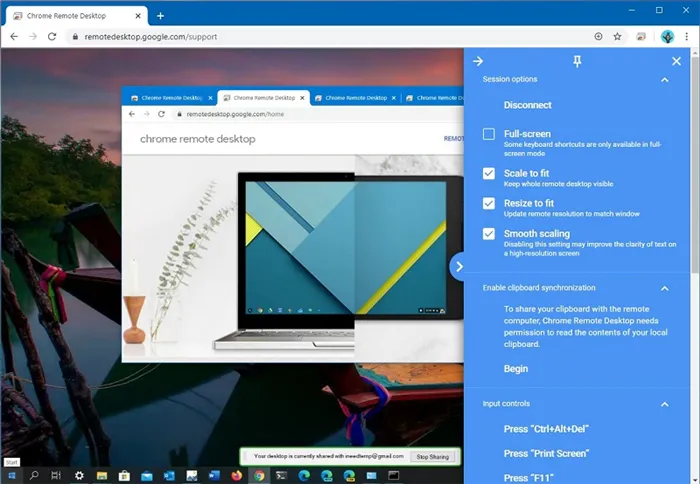
С помощью Remote Desktop из Chrome вы можете управлять несколькими компьютерами и другими устройствами, подключенными к одному аккаунту Google, или входить в систему на других устройствах без подключения к аккаунту.
Он прост в использовании. Пароль создается на стороне сервера и отправляется клиенту. Клиент вводит его и готов войти в систему.
Особенностью мобильной версии приложения является то, что вы можете войти в систему с мобильного устройства на компьютере, но не с компьютера на смартфоне или планшете.
TeamViewer
Кроме того, пользователи интересуются, как можно использовать этот инструмент для организации стабильного удаленного доступа к другому компьютеру. Настроить удаленный доступ через TeamViewer на самом деле не так уж сложно.
Прежде чем активировать и настроить удаленный доступ, необходимо знать, к какому компьютеру можно подключиться.
TeamViewer позволяет управлять устройствами и подключаться к другим устройствам со следующими операционными системами:
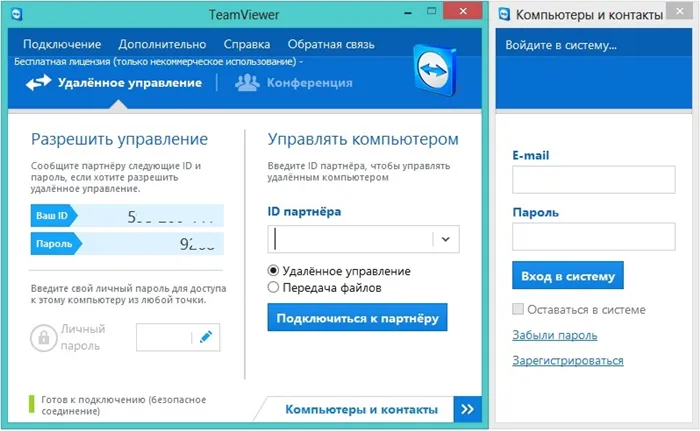
То есть, это полноценный мультиплатформенный инструмент.
Объективно, это одна из самых популярных программ в своей категории. Во многом это объясняется возможностью работать с несколькими платформами одновременно. Кроме того, он имеет чрезвычайно простой принцип управления и множество полезных функций. Сеансы входа в систему можно даже записывать с помощью видео, голосовых и текстовых разговоров между устройствами, а доступ можно ограничить определенными выбранными приложениями.
Для установления соединения между двумя устройствами на стороне сервера генерируются пароль и идентификатор, которые вводятся на компьютере клиента.
AnyDesk
С помощью этой программы настройка удаленного доступа к другому компьютеру с различными версиями Windows, включая Windows 7, не сильно отличается по сложности от предыдущего инструмента.
Даже новичок может легко понять, как использовать AnyDesk для удаленного доступа и передачи управления на другой компьютер.
Это также кроссплатформенное приложение, которое работает как на ПК, так и на мобильных устройствах.
Доступ может осуществляться по паролю или просто по запросу. На самом деле, клиент может только слушать сервер, и если сервер разрешает соединение, оно устанавливается.
Для настроек есть отдельная вкладка. Конфигурации подключения можно менять во время работы с удаленным компьютером или мобильным устройством.
Хорошая новость для вас: человечество уже давно нашло способ подключаться к вашему компьютеру через Интернет. Однако к такой возможности нужно подготовиться заранее. В следующей статье мы расскажем, как это сделать.
AeroAdmin
AeroAdmin — еще одно компактное и портативное приложение для Windows, похожее на своего предшественника, но обладающее более интересным набором функций. Он поддерживает 2 способа входа — ID и IP — и 3 режима — полный контроль, управление файлами (передача файлов) и только удаленный экран.
Также можно установить несколько уровней прав доступа:
- Использование клавиатуры и мыши удаленным оператором.
- Синхронизация буфера обмена.
- Изменение прав доступа администратором и т.д.
Режим «только просмотр» можно использовать для скрытого наблюдения за действиями удаленных пользователей машины (детей, сотрудников), чего не скажешь об аналогичных продуктах.
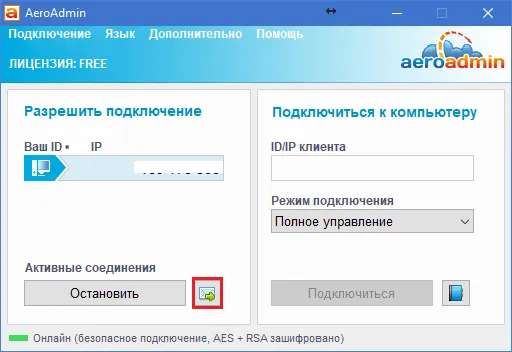
В главном окне AeroAdmin есть кнопка для открытия беседы по электронной почте (рядом с кнопкой «Остановить»). Чат используется для быстрой отправки электронного письма оператору, например, с просьбой о помощи. Эта функция уникальна, поскольку единственными доступными программами для чата текстовых сообщений являются обычные программы. И это работает только после установления соединения.
К сожалению, контактная книга AeroAdmin доступна не сразу. Для этого требуется отдельная активация — через Facebook. И воспользоваться им могут только участники этой социальной сети, так как для получения кода активации разработчики требуют ссылку на личную страницу. Поэтому тем, кто пользуется программой, не нужно регистрироваться в Facebook.
Еще одной особенностью AeroAdmin является возможность использовать его бесплатно, даже в коммерческих целях, если вам не нужны дополнительные функции (непрерывное соединение, несколько одновременных сессий и т.д.), которые доступны только в платных версиях.
AnyDesk
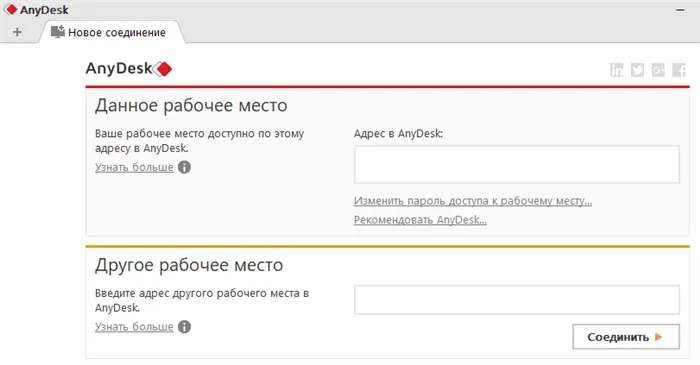
AnyDesk — это последняя утилита в нашем сегодняшнем тесте, которая позволяет удаленно подключаться к ПК с Windows с другого компьютера или мобильного устройства. Его можно использовать как с установкой, так и без нее.
Как и его предшественники, он обладает рядом уникальных особенностей:
- Более высокая скорость передачи изображений с удаленного компьютера.
- Более быстрая передача файлов даже при низкой скорости Интернета.
- Поддержка одновременного подключения нескольких удаленных пользователей. Они могут работать вместе над одним и тем же проектом (у каждого пользователя свой курсор).
Кроме того, AnyDesk, как и другие программы этой категории, предлагает полный доступ к функциям удаленного компьютера, очень простой вход в систему (с помощью ID и пароля) и надежную защиту передаваемых данных.
AeroAdmin — еще одно компактное и портативное приложение для Windows, похожее на своего предшественника, но обладающее более интересным набором функций. Он поддерживает 2 способа входа — ID и IP — и 3 режима — полный контроль, управление файлами (передача файлов) и только удаленный экран.
Удаленный доступ средствами Windows
Настройка удаленного рабочего стола входит в обязанности системного администратора компании.
Шаги по настройке удаленного рабочего стола:
- Данные подключения удаленного помощника.
- Создайте отдельного пользователя с правами администратора для удаленного входа в систему.
- Настройте системные параметры и брандмауэр для доступа в Интернет.
Данные для подключения удаленного помощника
Для удаленного входа в систему требуются следующие данные:
- Внешний IP-адрес (желательно статический).
- Имя пользователя и пароль Windows.
После настройки удаленного доступа операционная система Windows должна открыть и прослушивать порт 3389. Узнать, открыт ли порт, можно с помощью сервиса Ping.eu.
Как узнать внешний IP-адрес?
Вы можете узнать свой внешний IP-адрес с помощью сервиса Ping.eu (http://ping.eu). Для этого просто откройте http://ping.eu в своем браузере:
Ваш IP — 92.146.48.61
Как узнать, открыт ли порт?
Чтобы определить, открыт ли порт 3389 (таким образом можно проверить любой порт), вы должны
- Открыть http://ping.eu.
- Нажмите на ссылку Проверка порта (постоянная служебная страница: http://ping.eu/port-chk/).
- Введите внешний IP-адрес в поле IP-адрес или имя хоста.
- Выберите порт «3389» в качестве номера порта.
- Нажмите кнопку Go.
Если порт открыт, вы увидите следующее сообщение: «92.146.48.61:3389 порт открыт». Если вы видите «. закрыт», порт закрыт (не прослушивается), что означает, что либо удаленный доступ не настроен, либо брандмауэр блокирует порт.
Создание пользователя
Учетные записи позволяют нескольким пользователям использовать один и тот же компьютер. Каждый пользователь может иметь отдельную учетную запись с собственными настройками, например, фон и цвет рабочего стола. Учетные записи также определяют, к каким файлам и папкам пользователь может получить доступ и какие изменения он может вносить в свой компьютер. Как правило, большинству пользователей нужны учетные записи по умолчанию. Для удаленного рабочего стола требуется учетная запись администратора.
Чтобы создать его, вам необходимо:
- Откройте панель управления Windows (Пуск → Панель управления).
- Запустите панель управления Windows.
- Нажмите на «Управление учетными записями пользователей».
- Откройте меню Учетные записи пользователей, нажмите Учетные записи пользователей, откройте вкладку Учетные записи администраторов, нажмите Откройте вкладку Учетные записи администраторов, нажмите Учетные записи пользователей, введите пароль администратора или подтвердите пароль при появлении запроса.
- Нажмите Добавить и следуйте инструкциям.
- Запишите новое имя пользователя и пароль, чтобы передать их сотруднику службы поддержки.
Доступ
Для предоставления доступа необходимы следующие требования:
- Откройте панель управления.
- Откройте панель управления.
- Выберите «Настройка удаленного доступа» в левой панели.
- Откройте меню Учетные записи пользователей, нажмите Учетные записи пользователей, откройте вкладку Учетные записи администраторов, нажмите Откройте вкладку Учетные записи администраторов, нажмите Учетные записи пользователей, введите пароль администратора или подтвердите пароль при появлении запроса.
- В разделе Удаленный рабочий стол выберите Разрешить удаленные подключения к этому компьютеру.
- Нажмите Выбрать пользователя .
- В диалоговом окне Пользователи удаленного рабочего стола нажмите Добавить.
- В появившемся окне выполнить:
- Нажмите Поместить, чтобы указать путь поиска.
- Щелкните Типы объектов, чтобы указать типы объектов (имена пользователей), которые вы хотите искать.
- Введите имя пользователя, созданное в предыдущем шаге, в поле Введите имена объектов для поиска.
- Когда вы нашли правильное имя, нажмите OK .
Удалённый доступ посредством AMMYY Admin
AMMYY Admin — это приложение, позволяющее удаленному пользователю управлять компьютером, поэтому оно может быть классифицировано некоторыми антивирусными программами как вредоносное.
Для предотвращения блокировки AMMYY Admin необходимо установить антивирусное исключение.
Чтобы предоставить удаленный доступ с помощью AMMYY Admin, вы должны:
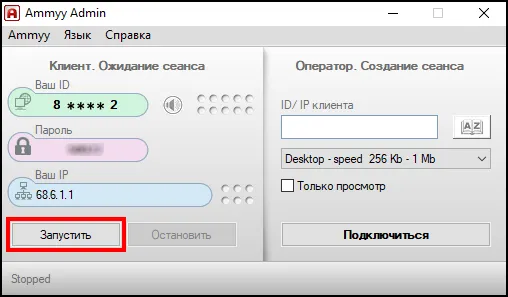
- Скачайте программу AMMYY Admin ( http://www.ammyy.com/ru/ ).
- Запустите программное обеспечение.
- Нажмите на кнопку Выполнить.
- Затем вам нужно будет указать ID вашего клиента и ваш ID (из поля Your ID), которые были предоставлены администратором AMMYY Admin в отдел технической поддержки ООО «БИТ Мастер». Лучший вариант — отправить письмо на адрес support@bitmaster.ru. Необходимо предоставить подробный список вопросов, для решения которых требуется удаленное подключение.
- Когда будет запрошено подтверждение подключения, на экране появится уведомление. Чтобы специалист технической поддержки мог подключиться, вы должны разрешить подключение.
Настройка постоянного доступа
AMMYY Admin предоставляет постоянный доступ на весь период действия программы в дополнение к лицензированному доступу. Постоянный доступ удобен тем, что не нужно ждать запроса на вход и он всегда находится на компьютере.
Чтобы настроить постоянный доступ, вы должны:
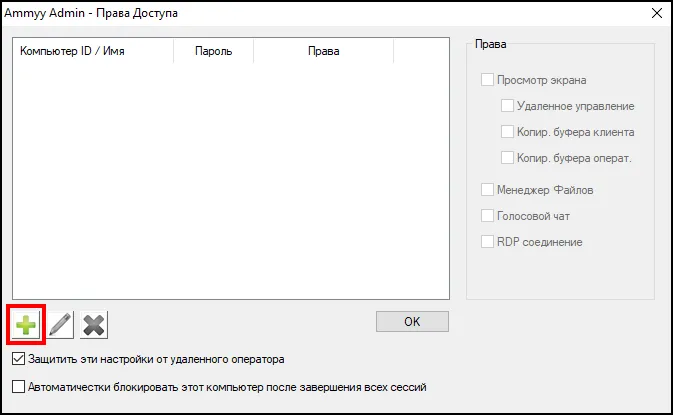
4. нажмите кнопку Добавить в открывшемся окне.
5. в открывшемся окне нажмите на кнопку, а затем нажмите на кнопку постоянного доступа.
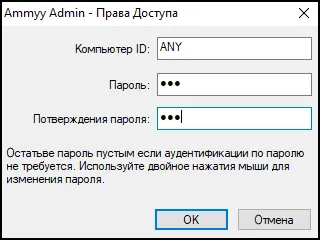
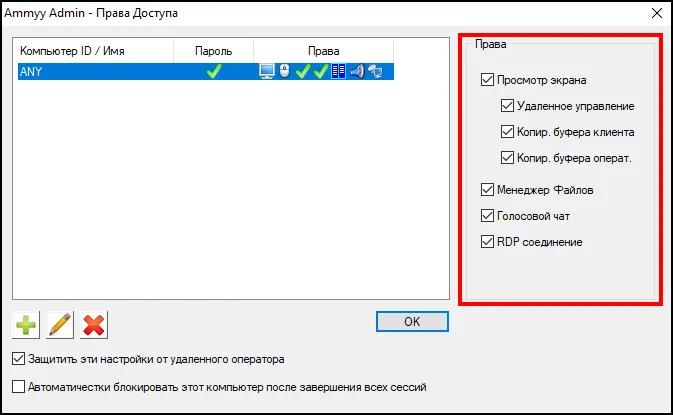
В окне «Ammyy — Права доступа» для созданной записи должны быть активированы все разрешения в разделе «Разрешения». 7. Сохраните настройки, нажав кнопку OK.
Изменение пароля в AMMYY Admin
В AMMYY Admin вы можете изменить пароль.
Чтобы изменить пароль, необходимо выполнить следующие действия:
Необходимые настройки AMMYY Admin
Для обеспечения нормальной работы компьютера убедитесь, что в Ammy — Settings — Client поле File Manager Access Path пустое; в противном случае необходимо очистить это поле.
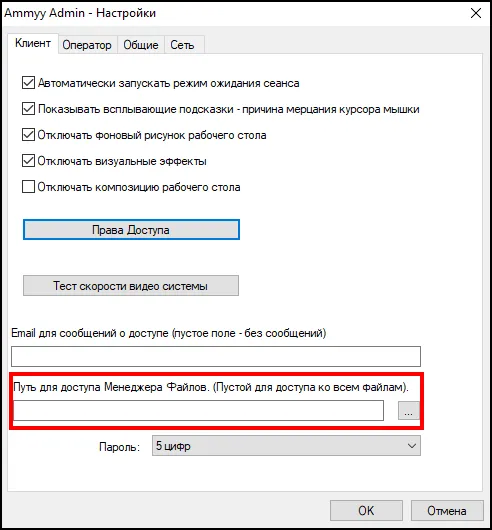
Ограничение доступа
Имя компьютера «ANY» означает, что вы можете войти в систему с любого идентификатора AMMYY. Чтобы ограничить круг пользователей и повысить безопасность, вы можете указать AMMYY ID (идентификатор компьютера), с которого разрешен доступ. Чтобы указать более одного идентификатора AMMYY, необходимо создать несколько записей.
ID компьютера является конфиденциальной информацией, поэтому список ID компьютера служба технической поддержки ООО БИТ «Мастер» предоставляет только по запросу на сайте support@bitmaster.ru.
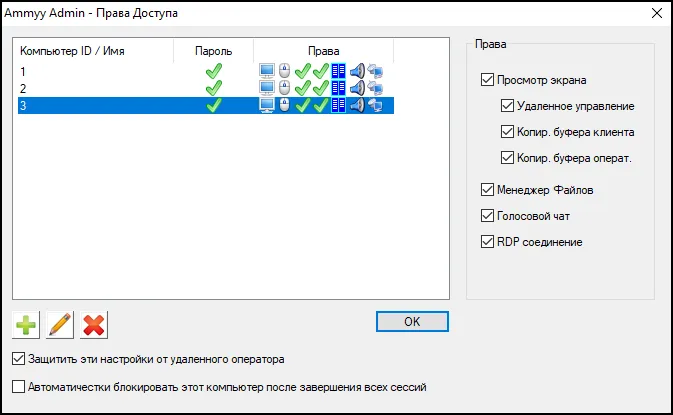
Удаленный доступ через AnyDesk
Чтобы включить удаленный доступ через AnyDesk, вы должны:
- Скачать AnyDesk (http://download.anydesk.com/AnyDesk.exe)
- Запустите программу и в появившемся окне нажмите Установить AnyDesk на этот компьютер.
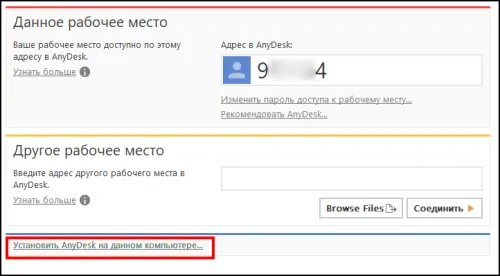
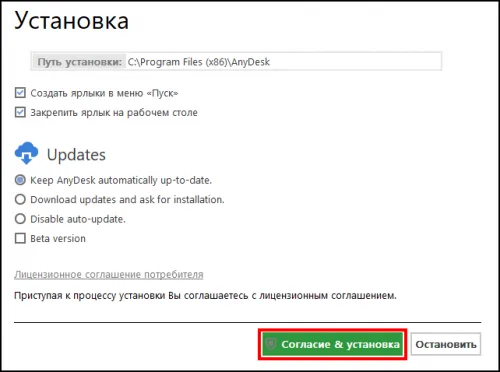
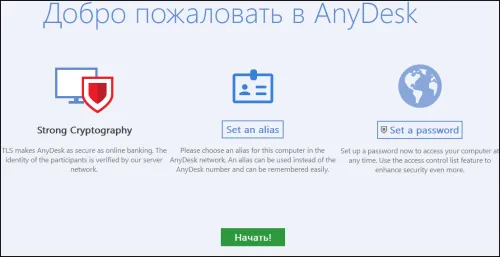
5. Затем необходимо сообщить в службу технической поддержки ООО «БИТ Мастер» идентификатор клиента и адрес AnyDesk, предоставленный программным обеспечением. Лучший способ сделать это — написать на support@bitmaster.ru. В этом письме вы должны предоставить подробный перечень вопросов, для решения которых вы хотите подключиться удаленно.

6. Когда будет запрошено подтверждение подключения, появится уведомление. Вы должны разрешить подключение, прежде чем специалист технической поддержки сможет подключиться.








