Удаление приложений в Windows 10 Удаление настольных приложений и Магазина Windows с помощью новой панели управления Нажмите кнопку Пуск и
Нажмите кнопку «Пуск» и выберите «Настройки
Перейдите в Система — Приложения и функции
Выберите приложение, которое хотите удалить, и нажмите кнопку «Удалить
При удалении классического приложения будет вызвана его программа удаления. При удалении приложений из Магазина Windows нет диалоговых окон.
Некоторые приложения Магазина Windows невозможно удалить из системы, и в этом случае кнопка удаления будет недоступна.

Как и раньше, вы можете удалить классические приложения из оснастки «Установка и удаление программ» в классической панели управления или запустив программу удаления непосредственно из папки программы.
Как изменить развертывание Windows 10 для удаления предустановленных приложений UWP. Используется программа Dism++.
Создание папки монтирования и распаковка исходного дистрибутива
Прежде всего, создайте папку для монтирования дистрибутива Windows 10. В эту папку программа Dism ++ будет извлекать содержимое самого установочного образа — файла install.wim — на время его модификации. Это может быть любая папка с любым именем в любом месте на диске компьютера. В нашем случае назовем это банальным «Монтаж» .
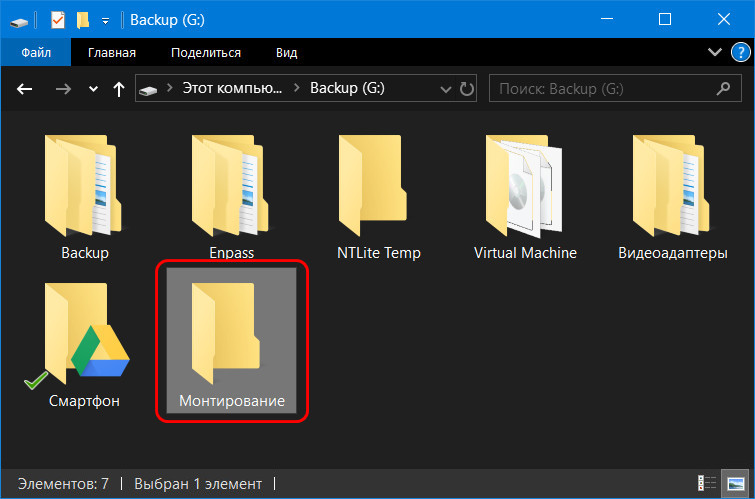
Затем распакуйте архиватор 7-Zip (или WinRAR) для установочного ISO-образа Windows 10, загруженного с веб-сайта Microsoft.
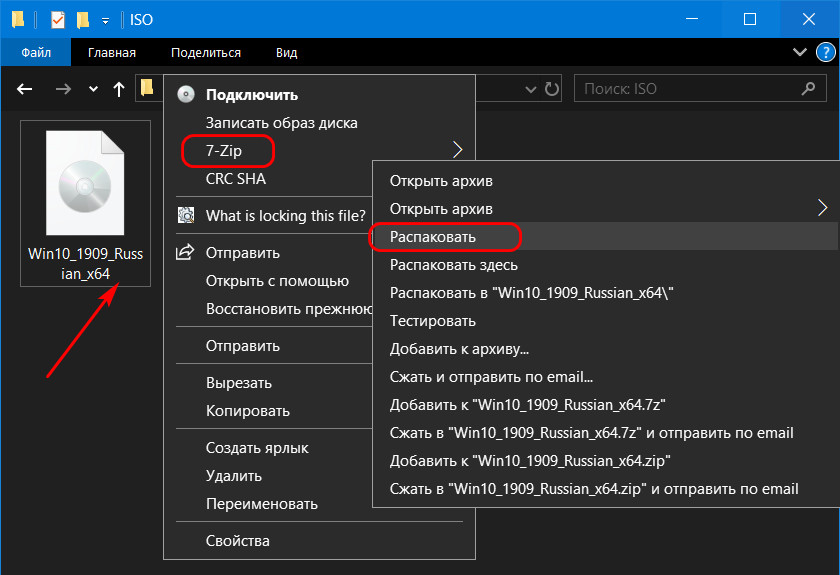
Разархивируйте его в папку с любым именем в любое место на диске. В нашем случае папка снова называется банальным «Распространение» .
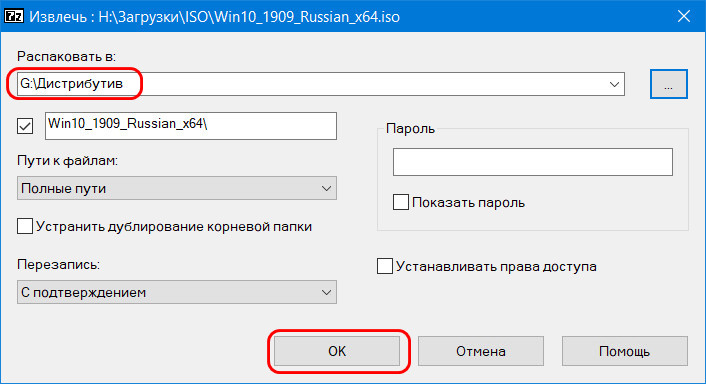
В папке с распакованным дистрибутивом нам понадобится подпапка «sources». Содержит файл прямо из установочного образа Windows 10 — install.wim .
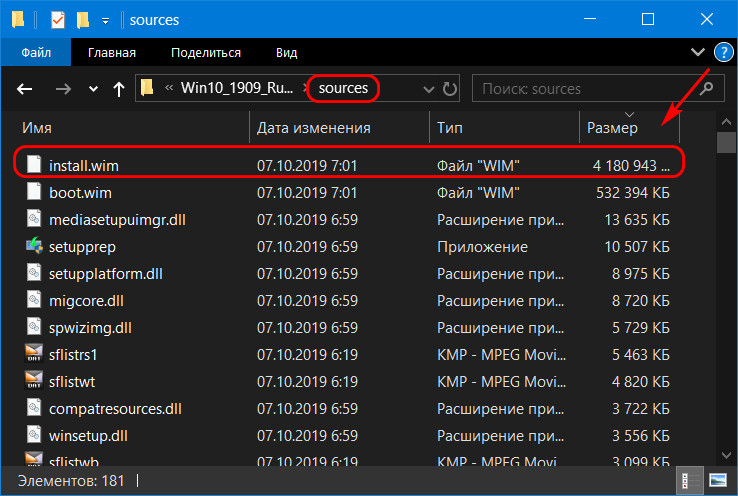
И этот файл по этому пути нужно будет указать программе Dism ++ при монтировании образа.
Есть три способа удалить приложения UWP из Windows 10, которые не удаляются операционной системой: CCleaner, IObit Uninstaller и WPD tweaker.
IObit Uninstaller
Profile Uninstaller — Деинсталлятор — предлагает обширные возможности для удаления программ из Windows. А в отдельном разделе «Приложения Windows» предусмотрено удаление приложений UWP из «Десятки», в том числе тех, которые не удаляются.
Пойдем в этот раздел. Здесь будет два выпадающих меню. Один включает сторонние приложения UWP, которые мы сами установили в Microsoft Store.
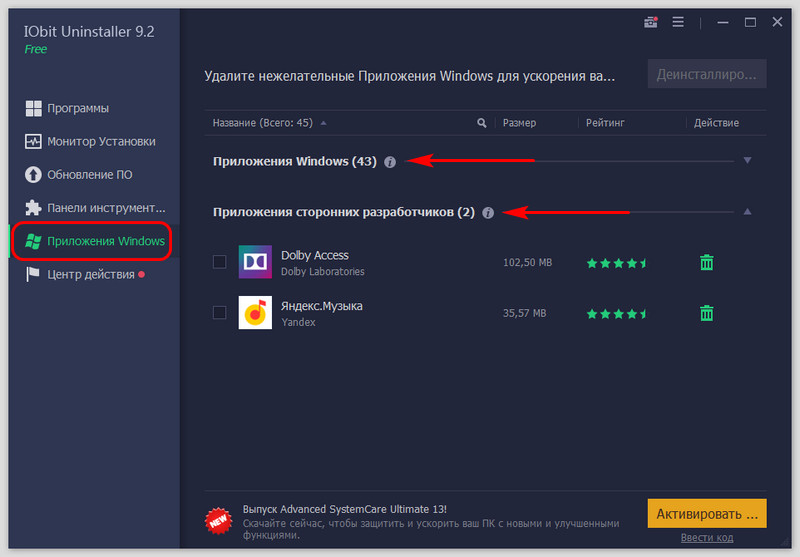
Другой содержит стандартные приложения UWP, как удаляемые, так и не подлежащие удалению. Выбираем приложения, которые хотим удалить. И нажмите кнопку «Удалить».
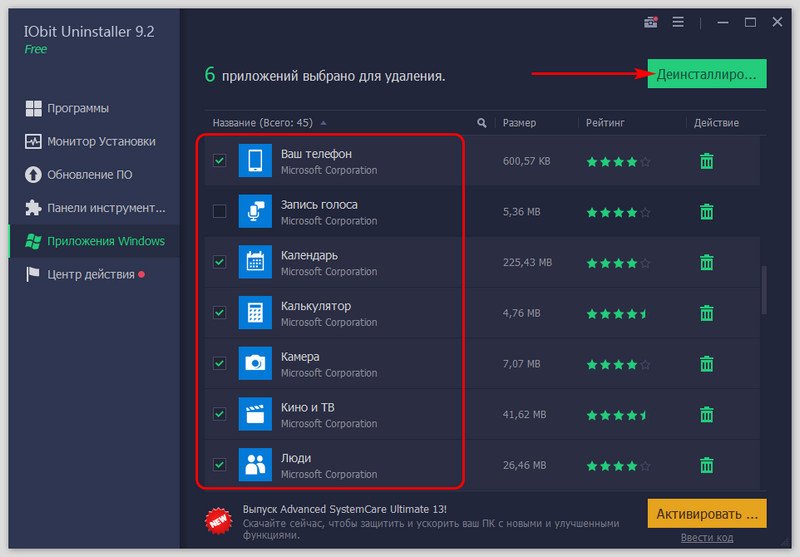
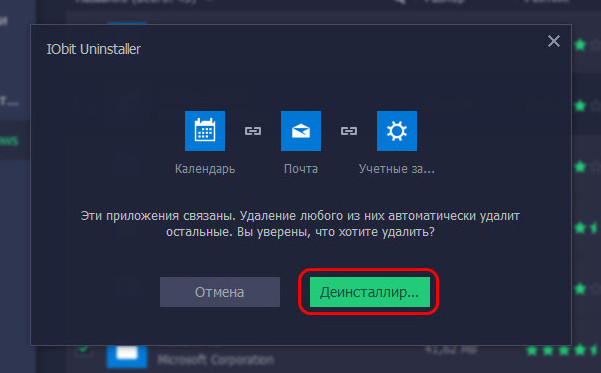
На следующем шаге программа предложит нам создать точку восстановления и применить функцию очистки остатков приложения. Мы можем использовать эти функции и отмечать соответствующие флажки. Снова нажмите «Удалить».
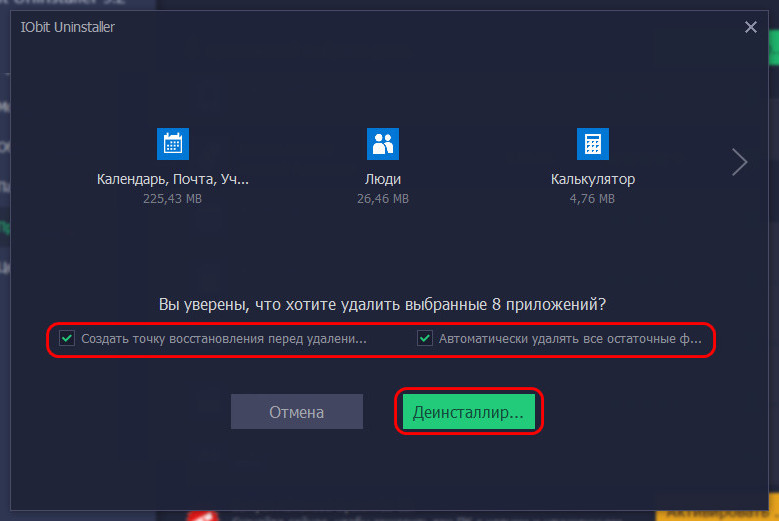
В конце программа предоставит нам отчет о выполненной операции.
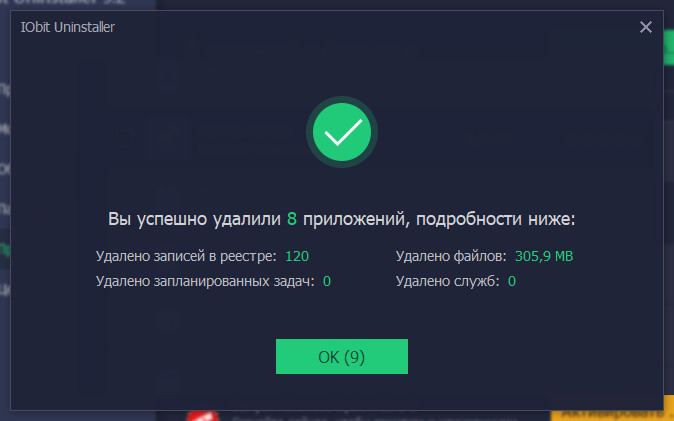
Преимущество IObit Uninstaller для удаления не только несъемных приложений UWP из Windows 10, но и любого программного обеспечения из Windows в любой из его версий — это возможность удаления в пакетном режиме. Такую программу очень удобно использовать в пакетном режиме для удаления ненужных приложений UWP сразу после переустановки Windows 10, пока их обновления не начнут загружать системные ресурсы. IObit Uninstaller, как уже говорилось, является деинсталлятором профиля, у программы много возможностей в этой области: очистка остатков программ, мониторинг установки программ для наиболее корректной очистки остатков при деинсталляции, удаление панелей браузера.
Как удалить приложение в Windows 10 с помощью параметров системы или расширенной командной строки. Удаляются всевозможные приложения, даже встроенные
Деинсталляция классических программ посредством командной строки
Командная строка также позволяет избавиться от ненужного ПО, навязываемого Microsoft. Для этого вам нужно будет использовать Windows 10 Management Tool (WMIC). К сожалению, он позволяет управлять установленными программными продуктами только через установщик Windows.
1. Вызываем командную строку с правами администратора.
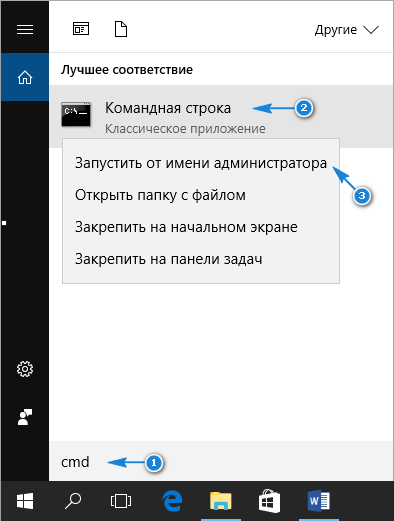
3. Запускаем «product get name», чтобы получить список продуктов, которые нужно удалить через CMD.
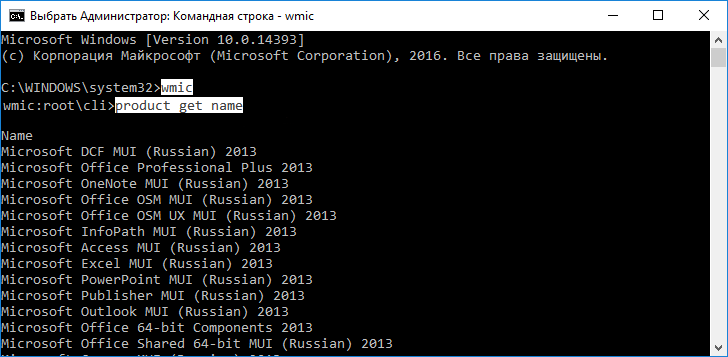
Строка поможет сохранить список приложений с данными их версий в текстовом документе:
wmic /output:C:\list.txt получает имя, версию

Расширенная HTML-версия списка программ в виде таблицы сохраняется с помощью команды:
wmic /output:C:\list.html продукт получает имя, версию / формат: htable

вы можете изменить имена и путь сохранения документов.
В этом случае, по сравнению с PowerShell, также отображается информация о версии приложения (Version), его разработчике (Vendor), дате установки (InstallDate) и кратком описании (Description), если таковое имеется.
В Windows 10 вы можете фильтровать список на основе одного из перечисленных параметров. Так, например, чтобы получить список программного обеспечения от Piriform, выполните следующую строку:
продукт wmic, где «Продавец как»% Piriform% «получает имя, версию
А строчка поможет просмотреть список офисных программ:
Удаляем приложение, например Word из Microsoft, через командную строку. Команда будет выглядеть так:
продукт, где name = «Microsoft Word MUI» вызывает удаление / nointeractive
Имя любой другой программы должно быть указано в кавычках после «name», аргумент «/ nointeractive» не позволит пользователю подтвердить операцию.
Для опытных пользователей следует отметить, что WMIC может обрабатывать установочные пакеты на удаленных станциях, но для этого требуется IP-адрес целевого компьютера для подключения к нему.
Любой пользователь может понять команды WMIC и PowerShell для управления установленным программным обеспечением, даже если он не знает основ программирования и не имеет навыков администрирования ПК с Windows 10.
В Windows 10 встроено большое количество дополнительного программного обеспечения, которое не всегда полезно для отдельных пользователей. В таких случаях,
Деинсталляция софта с помощью сторонних приложений для Windows 10
Вы также можете использовать сторонние приложения для удаления некоторых компонентов… Рассмотрим этот метод в CCleaner, популярном «очистителе». Скачать
- Запустите программу, дважды щелкнув ссылку ЛКМ.
- В левом столбце выберите раздел «Сервис» (обозначен соответствующим значком «гаечный ключ”).
- Заходим в подпункт «Удаление программ» и находим встроенные бесполезные программы.
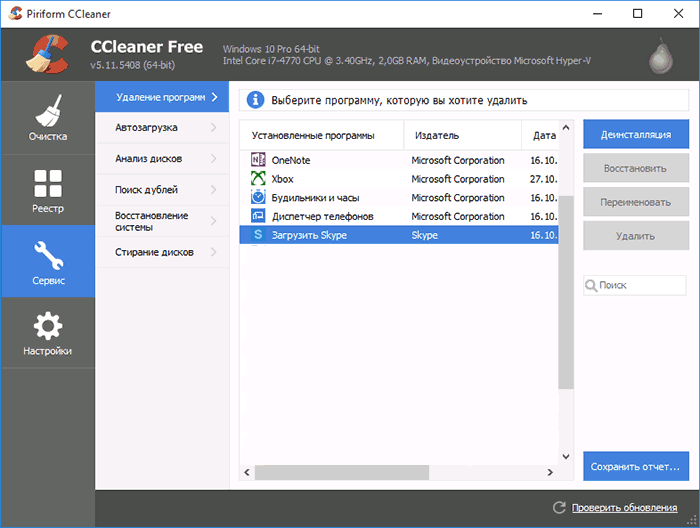
Учтите, что CCleaner не отображает все приложения, предустановленные в Windows 10. Но, в принципе, может помочь вам . файл.
O&O AppBuster
это также отличная утилита для Windows 10, благодаря которой вы можете легко удалить со своего компьютера все ненужное программное обеспечение, в том числе то, которое было изначально предоставлено. Вы можете скачать приложение здесь
- Открываем программы обычным способом.
- В верхней панели находим параметр «Просмотр». Активируем элементы «скрытый», «системный”.
- Выбираем те программы, которые нужно удалить.
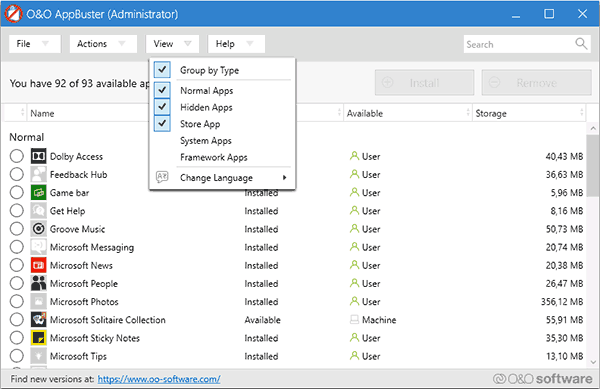
- Нажмите кнопку «Удалить”.
К недостаткам утилиты можно отнести англоязычный интерфейс. Однако довольно простые и интуитивно понятные настройки и наши инструкции помогут разобраться в этом начинающему пользователю.
Источники
- http://www.oszone.net/27764/windows_10_unistall_apps
- https://www.white-windows.ru/kak-udalit-vstroennye-v-windows-10-prilozheniya-uwp-iz-eyo-ustanovochnogo-distributiva/
- https://www.white-windows.ru/kak-udalit-vstroennye-v-windows-10-prilozheniya-uwp-kotorye-obychnym-sposobom-ne-udalyayutsya/
- https://windows10i.ru/instruktsii-i-sovety/kak-udalit-prilozhenie-v-windows-10.html
- https://fixbin.ru/kak-udalit-vstroennye-prilozheniya-windows-10/








