Причиной этого может быть то, что вы либо не являетесь владельцем, либо не имеете соответствующих прав. Откройте свойства папки, перейдите на вкладку Безопасность и нажмите кнопку Дополнительно в открывшемся окне.
Как удалить файл если он не удаляется, требует права администратора или открыт в другой программе?
Привет, друзья, сегодняшний урок посвящен особенностям работы с файлами в Windows. Информация будет полезна новичкам, профессионалы уже все знают. Не все файлы можно удалить обычным способом — переместив их в Корзину.
Часто приходится делать это и делать правильно. Иногда возникают трудности при обновлении, переустановке некоторых программ и обработке определенных служебных файлов. Если вы знаете, что и почему, вы сможете легко справиться с ситуацией самостоятельно.
Я старался излагать материал от простого к сложному с примерами из реальной жизни. На самом деле, все очень просто. Сегодня вы также узнаете, как предоставлять пользователям права доступа к файлам и папкам.
Как удалять файл от имени Администратора в Windows 10
Неопытные пользователи могут получить предупреждающее сообщение при попытке вырезать (или удалить) определенные файлы и папки:
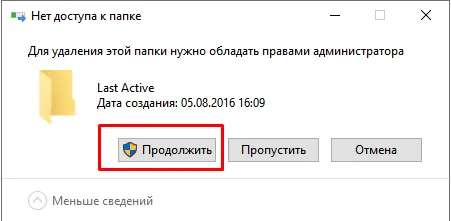
Разрешения для элемента, который вы хотите удалить, имеют решающее значение. На вашем компьютере может быть установлено несколько учетных записей, одна из которых — обычный пользователь. Обычный пользователь не имеет доступа к файлам других пользователей на компьютере, а также не имеет права изменять настройки системы.
Удаление и редактирование определенных файлов и папок — это то же самое, что и изменение настроек. Администратор обладает всеми полномочиями. Вы можете войти в систему как администратор (активируйте учетную запись администратора, если у вашего компьютера ее нет).
Если вашей учетной записи были предоставлены такие права, просто нажмите «Далее». В противном случае система предложит вам ввести пароль для учетной записи администратора,
Как удалить файл через командную строку если отказано в доступе?
Вы можете удалить файл через командную строку, если она выполнена с наивысшими правами и удаляемый файл не занят. Сначала вы должны использовать команду CD, чтобы перейти в папку, в которой находится файл, который вы хотите удалить:
Нажмите Enter. Например, я хочу удалить текстовый файл из папки в Winrar. Чтобы добраться туда? Найдите содержимое папки в командной строке с помощью команды DIR:
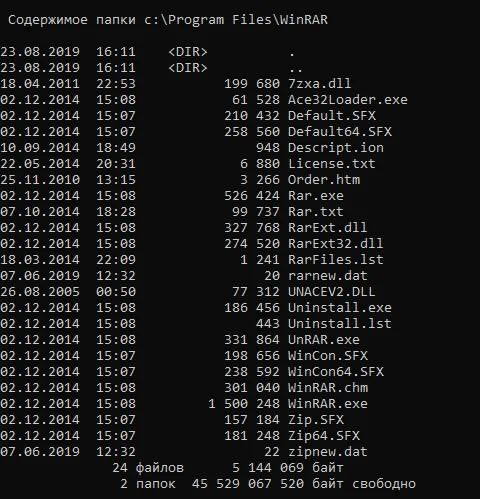
Теперь используйте команду Del, чтобы удалить нужный файл. Не забудьте поставить точку в расширении.
Нажмите клавишу Enter и проверьте результат еще раз с помощью команды Dir. MS DOS жива!
Причиной этого может быть то, что вы либо не являетесь владельцем, либо не имеете соответствующих прав. Откройте свойства папки, перейдите на вкладку Безопасность и нажмите кнопку Дополнительно в открывшемся окне.
Unlocker является полностью бесплатным и позволяет удалять защищенные или заблокированные папки и файлы в Windows 7.
FileASSASIN может удалить все заблокированные файлы и папки. Он работает очень похоже на Unlocker.

Существует множество других подобных программ, о которых вы можете прочитать по ссылке ниже.
Войдите в Windows 7 в безопасном режиме.
Теперь найдите нужную папку и попробуйте удалить операционную систему в этом режиме.
В некоторых случаях может помочь перезагрузка системы. Перезапустите Windows 7 через меню «Пуск».
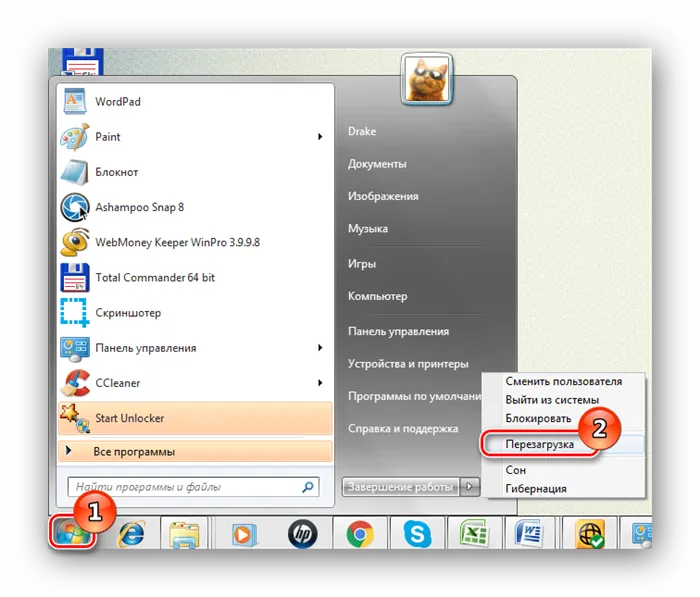
Способ 9: Проверка на вирусы
В некоторых случаях каталог не может быть удален из-за наличия в системе вирусного программного обеспечения. Чтобы устранить проблему, необходимо просканировать Windows 7 с помощью антивирусной программы.
Список хороших бесплатных антивирусных программ: Скачать AVG Antivirus бесплатно.
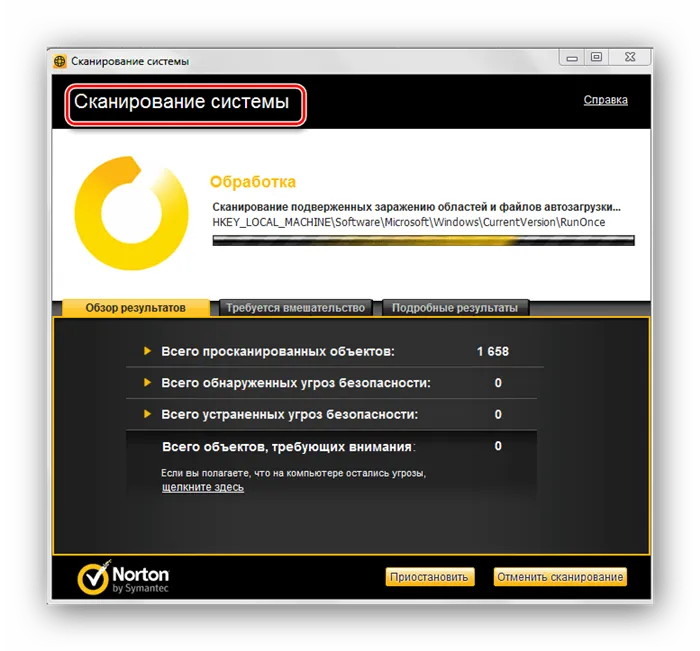
Используйте эти методы для удаления папки, которая не была удалена в Windows 7.
Мы рады, что смогли помочь вам в решении вашей проблемы.
Кроме этой статьи, на этом сайте есть еще 13117 полезных руководств. Добавьте Lumpics.ru в закладки (CTRL+D) и мы обязательно будем полезны вам снова.
Помогла ли вам эта статья?
Еще статьи по данной теме:
Я не могу удалить yo gen vocal remover из Windows 7. Что делать? Искренне Ваш EAS — p o m o g y !
Не могу удалить папку из C:\Users\Documents\My Games\battle of empires только эту игру установила, удалила и эта папка осталась ни одна программа описанная выше не помогает, не говоря уже о системе при запуске удаления, в любой программе, Windows выдает сообщение: задание остановлено, поищите средство устранения неполадок в интернете Подскажите пожалуйста что делать? Конечно, это не беспокоит, но все равно неприятно, и вообще как с этим справляться та. Спасибо
Следующая проблема, с которой сталкиваются пользователи при попытке удалить определенные программы, заключается в том, что файлы программ используются в качестве службы Windows. Программа может работать в фоновом режиме; когда вы пытаетесь удалить файл, появляется предупреждение.
Простой универсальный метод удаления
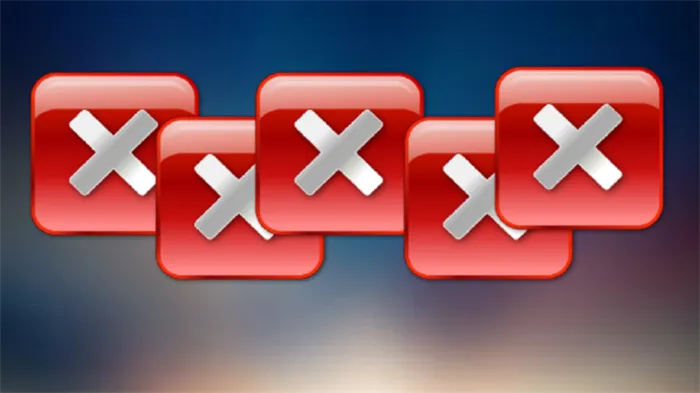
Какова бы ни была причина, первое, что нужно сделать, — это использовать самый простой и дешевый метод, который является универсальным. Он включает в себя следующие шаги:
- Закройте все активные и свернутые окна программы.
- Перезагрузите компьютер. Это автоматически закроет все программы, включая те, которые работают в фоновом режиме. Кроме того, в случае определенных неисправностей обычный перезапуск может полностью нормализовать работу системы.
- Запустите в безопасном режиме. Известно, что некоторые программы настроены на автозапуск — таким образом, они могут открывать файлы до того, как пользователь что-либо сделает. Если вы перейдете в безопасный режим, большинство программ не запустятся и, следовательно, не смогут открыть файлы.
- Запустите внеплановую проверку компьютера на вирусы. Эта процедура полезна, если доступ к определенным файлам был заблокирован из-за заражения вирусом.
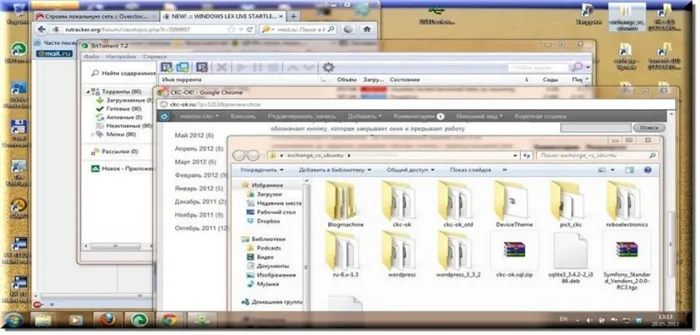
В большинстве случаев этого достаточно, чтобы система снова заработала, а ненужные файлы можно удалить без проблем. Однако если это не помогает, следует использовать другие специальные опции.
Посредством встроенных функций
Простой способ избавиться от нежелательного объекта, используемого другой программой, — воспользоваться встроенными функциями операционной системы. Каждый вариант должен быть детально изучен.
В «Диспетчере задач»
Шаг 1. Щелкните правой кнопкой мыши на «Панели задач» и в появившемся меню выберите «Диспетчер задач».
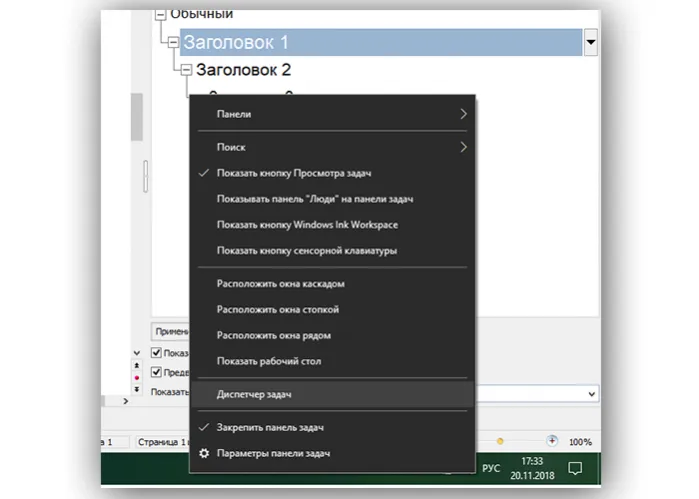
Шаг 2. Необходимо выполнить следующие действия:
-
Найдите нужный элемент в окне «Приложения» и перейдите в режим «Удалить задачу».
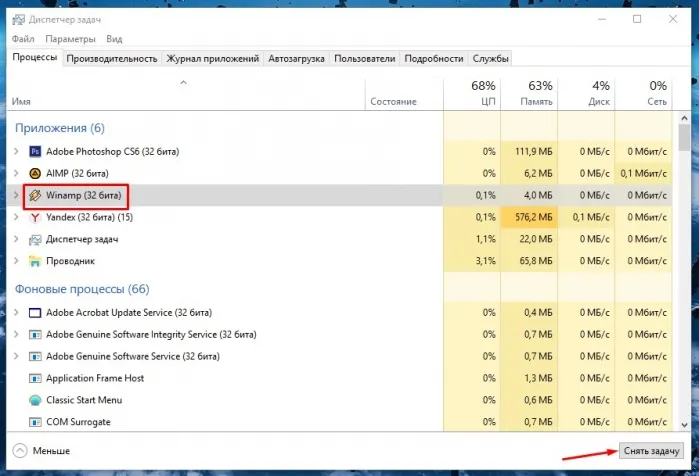
Через меню «Управление компьютером»
- Откройте меню «Управление компьютером». Самый простой и быстрый способ сделать это — щелкнуть правой кнопкой мыши на значке «Пуск», а затем выбрать соответствующую опцию из меню левой кнопкой мыши.
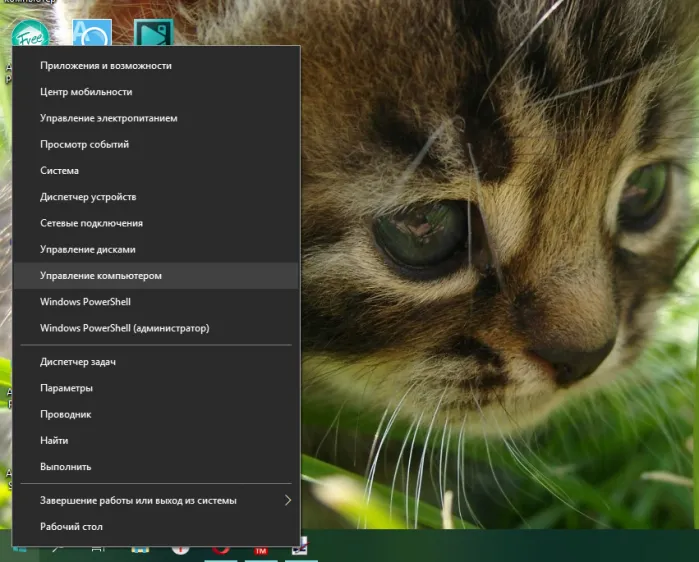
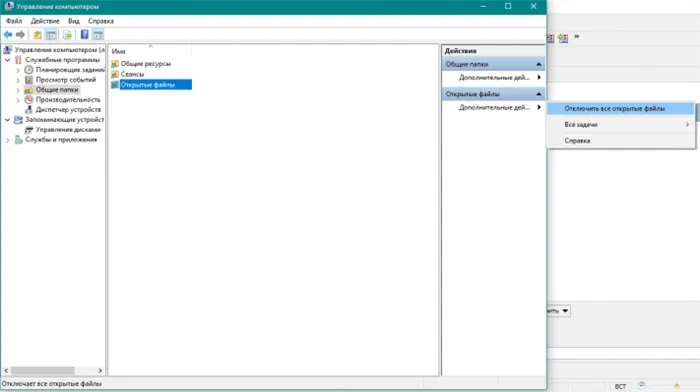
Затем снова попытайтесь удалить объект.
В безопасном режиме
Если вы запускаете систему в безопасном режиме, возможно, вы работаете с файлом, который нельзя удалить ни одним из доступных методов. Сразу после включения компьютера необходимо нажать клавишу F8 на клавиатуре, а затем выбрать «Безопасный режим» в опциях. После загрузки системы необходимо удалить файл обычным способом. Процесс должен быть успешным.

Может случиться так, что вам нужно удалить папку, а Widnews 7 не позволяет это сделать. Вы получите сообщение об ошибке «Папка уже используется». Даже если вы уверены, что предмет не имеет ценности и его нужно срочно удалить, система не позволит вам этого сделать.
С помощью меню «Управление компьютером»
Этот метод включает в себя следующие шаги:
- Запустите меню «Управление компьютером». Самый простой способ сделать это — выполнить поиск в меню «Пуск» (Windows).
- В меню слева сначала откройте «Аксессуары», затем «Общие папки» и «Открыть файлы».
- Щелкните правой кнопкой мыши в открывшемся меню и выберите «Отключить все открытые файлы».
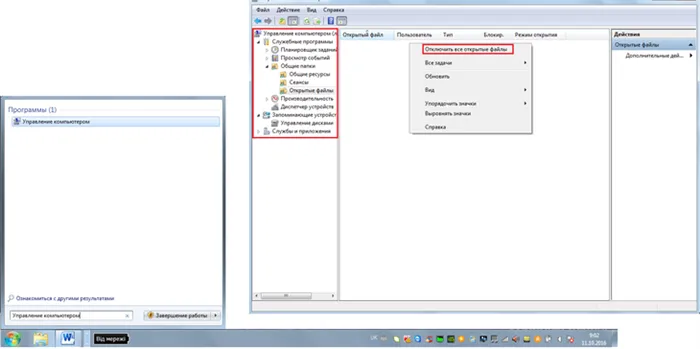
Найдите меню «Управление компьютером» и отключите там все открытые файлы.
Может появиться список всех открытых файлов. Затем вы можете щелкнуть правой кнопкой мыши на любом из них и выбрать «Отключить».
Однако в нашем случае в этом списке вообще ничего не оказалось — несмотря на то, что на компьютере было запущено несколько процессов и открыто множество файлов.
Это означает, что меню управления компьютером не всегда работает правильно и не отображает действительный список открытых файлов.
Примечание: Даже если в папке «Открытые файлы» меню «Управление компьютером» ничего не отображается, вам следует щелкнуть правой кнопкой мыши и выбрать Disable……
Теперь вы можете попробовать удалить файл снова.
Unlocker
Эта небольшая утилита очень проста в использовании и позволяет в считанные секунды удалить файлы, открытые в другой программе. Вы можете загрузить его с официального сайта. После установки он интегрируется в контекстное меню (меню, которое открывается при нажатии правой кнопкой мыши на файл или папку). Для удаления открытых файлов с помощью Unlocker выполните следующие действия:
- Щелкните правой кнопкой мыши на файле, который вы не хотите удалять. Выберите «Разблокировщик».
- Если вы не нажимаете на кнопку «Разблокировать» и не хотите ее разблокировать, не нажимайте на кнопку «Разблокировать». Вы также можете нажать на «Удалить процесс» или «Разблокировать все».
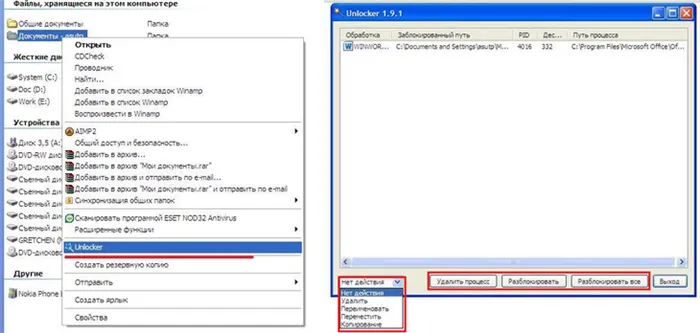
Как использовать Unlocker
Затем попробуйте удалить файл обычным способом. Существует еще одна программа, которая может разблокировать различные файлы, позволяя пользователю удалить их. Он называется DeadLock.
С помощью DeadLock
В последнее время вместе с Unlocker было установлено большое количество нежелательных программ и даже вирусов. Это справедливо даже для программы установки с официального сайта. Антивирусные программы и брандмауэры также все чаще блокируют Unlocker. Поэтому DeadLock представляется очень достойной альтернативой. Вы можете скачать его, например, здесь. Следующий шаг заключается в следующем:
- Перетащите нужный файл с помощью указателя мыши в окно программы.
- Щелкните на нем правой кнопкой мыши и выберите «Разблокировать», а затем снова «Разблокировать» или «Удалить», чтобы разблокировать и удалить его.
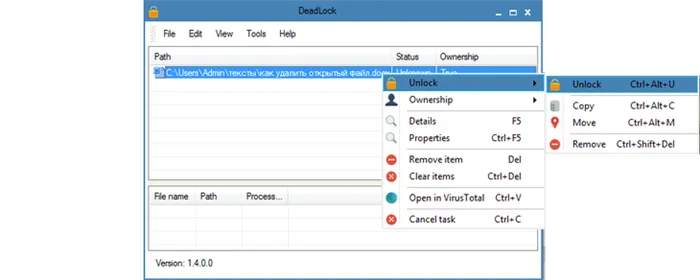
Использование DeadLock для разблокировки и удаления файлов








