Правильная установка Ubuntu на USB, пошаговое руководство по выполнению распространения без установки на ПК. Распространенные ошибки и проблемы, возникающие при загрузке Ubuntu.
Ubuntu основан на Debian с большой и стабильной базой пакетов. Обладая обширными дополнительными функциями и удобным графическим интерфейсом, Ubuntu произвела революцию в мире дистрибутивов Linux для персональных компьютеров и ноутбуков. Обладает рядом преимуществ, обязанных широкому применению:
- Для использования операционной системы не обязательно устанавливать ее на компьютер.
- Бесплатный дистрибутив позволяет легально использовать Linux.
- Не требует установки антивирусной программы, потому что вирусов для Linux очень мало.
- Ubuntu, основанный на ядре Linux, обеспечивает стабильную работу без тормозов и сбоев системы.
- Все программы, необходимые для работы в офисе, просмотра мультимедийного контента и работы в Интернете, уже предустановлены.
Если сравнить портативный USB Ubuntu с ОС Windows, то первая после загрузки полностью готова к работе. Windows может не открывать файлы с некоторыми расширениями сразу после установки, аудио или видео могут не воспроизводиться, вам необходимо установить дополнительные драйверы, утилиты и кодеки. Операционная система Linux поставляется со всем необходимым для немедленного начала работы.
В этой статье мы покажем вам, как создать загрузочную флешку для Linux. Мы покажем способы создания загрузочной флешки Linux с помощью программы загрузочной флешки: etch и rufus.
Скачиваем ISO-файл Linux дистрибутива
Чтобы создать загрузочный USB-накопитель, необходимо сначала загрузить дистрибутив ISO-файла. Этот файл содержит все необходимое для установки дистрибутива Linux в вашей системе.
Мы будем использовать последнюю версию Ubuntu, но шаги, описанные в этой статье, должны работать для любого другого дистрибутива Linux.
Посетите страницу загрузки дистрибутива, который вы хотите установить (Ubuntu, Linux Mint, Kali Linux и т.д.), И загрузите последний файл ISO
Как создать USB-накопитель Ubuntu Live в Windows Одним из первых шагов при установке Ubuntu является создание загрузочного USB-накопителя. Если вы используете Windows 7 или 10, вы можете использовать это

Шаг 1. Загрузите установочный образ Ubuntu
Перейдите на страницу Ubuntu и загрузите ISO вашей любимой версии Ubuntu. В настоящее время доступны две версии: Ubuntu 20.04 LTS и Ubuntu 20.10. Вы можете скачать тот, который вам больше всего нравится.
И не лишним будет проверить контрольную сумму скачанного из интернета ISO файла.
Шаг 2. Загрузите Universal USB Installer
После загрузки ISO-образа Ubuntu перейдите на эту страницу и загрузите последнюю версию универсального установщика USB.
Шаг 3: Создайте загрузочный USB
Вставьте USB-накопитель в компьютер и запустите универсальный установщик USB. Теперь вам нужно сделать следующее:
Выберите Ubuntu — шаг 1 на изображении ниже;
· Укажите путь к загруженному ISO-образу Ubuntu — Шаг 2;
· Наконец, выберите USB-накопитель и также поставьте галочку в поле «Форматировать»;
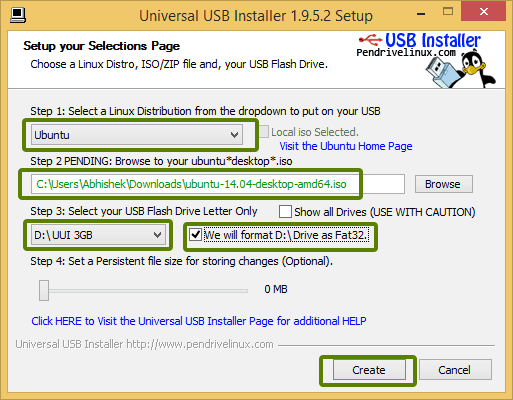
Тогда будут явные предупреждения, некогда объяснять, жмите «Да».
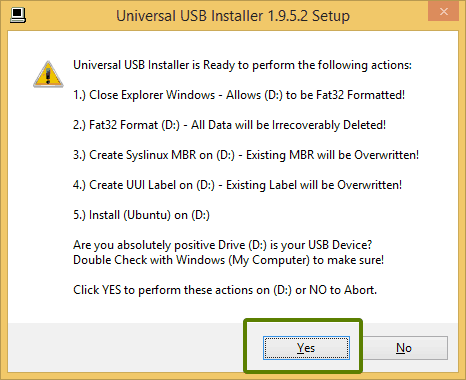
Подождите, пока процесс завершится. Если хотите, можете переместить его на задний план.
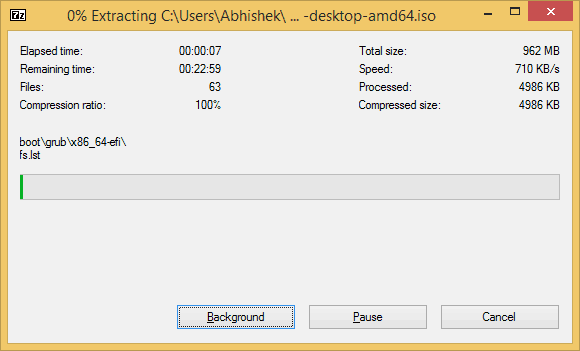
Однако загрузочный USB-накопитель Ubuntu должен быть создан за считанные минуты.
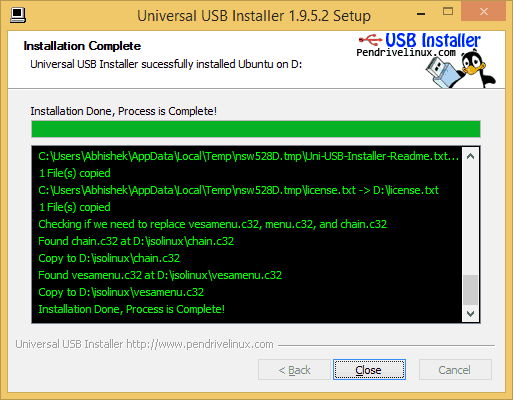
После создания живого USB-накопителя вы можете продолжить тестирование Ubuntu в живом режиме. Все, что вам нужно сделать, это перезагрузить компьютер. Во время загрузки нажмите F2, F10 или F12 (в зависимости от вашей системы), чтобы войти в меню загрузки.
В этом меню выберите загрузку с USB или съемного носителя. Вот! Вы можете использовать Ubuntu без установки в реальном времени или продолжить установку, если хотите.
В этом видео я показал процесс создания загрузочного USB-накопителя Ubuntu Linux с помощью инструмента Rufus:
Я очень надеюсь, что это руководство помогло вам легко создать Ubuntu Live USB в Windows.
Учитывая, что вы только начинаете, я рекомендую вам следовать этому Руководству для начинающих по Ubuntu и узнать, как использовать Ubuntu.
Инструкции по созданию загрузочного USB-накопителя с Ubuntu Инструкции по созданию загрузочного USB-накопителя с Ubuntu Пользователи ОС Windows могут
Создание загрузочной флешки Ubuntu в Windows 10, 8 и Windows 7
Чтобы быстро и легко создать загрузочную флешку Ubuntu USB из Windows, вы можете использовать бесплатную программу Unetbootin, последняя версия которой всегда доступна по адресу http://sourceforge.net/projects/unetbootin/files/latest/ Download.
Также, прежде чем продолжить, отформатируйте USB-накопитель в файловую систему FAT32, используя стандартные настройки форматирования в Windows.

Unetbootin не требует установки — вам просто нужно загрузить и запустить его, чтобы использовать на своем компьютере. После запуска в главном окне программы нужно выполнить всего три шага:

Загрузочный USB-накопитель Ubuntu в Unetbootin
- Укажите путь к ISO-образу из Ubuntu (я использовал Ubuntu 13.04 Desktop).
- Выберите букву USB-накопителя (если USB-накопитель подключен, скорее всего, он будет обнаружен автоматически).
- Нажмите кнопку «Ок» и дождитесь завершения программы.

Unetbootin на работе
Стоит отметить, что, когда я создавал загрузочную флешку с Ubuntu 13.04 как часть этой статьи, во время фазы «установки загрузчика» программа Unetbootin, казалось, зависала (не отвечала) и длилась от десяти до пятнадцати минут. После этого она проснулась и завершила процесс создания. Так что не пугайтесь и не удаляйте активность, если с вами произойдет то же самое.
Чтобы загрузиться с USB-накопителя для установки Ubuntu на компьютер или использовать USB-накопитель, например LiveUSB, вам нужно будет установить загрузку с USB-накопителя в BIOS (ссылка описывает, как это сделать).
Примечание. Unetbootin — не единственная программа Windows, с помощью которой вы можете создать загрузочную USB-флешку с Ubuntu Linux. Эту же операцию можно проделать в WinSetupFromUSB, XBoot и многих других, о которых можно прочитать в статье Создание загрузочной флешки: лучшие программы.
Ubuntu — довольно легкая операционная система, которую легко и быстро установить. Каждая новая версия LINUX разработана так, чтобы быть максимально простой
Замена текущей ОС на Линукс
Заранее подготовьте чистый жесткий диск или диск с ненужной информацией. Затем, при выборе типа установки, нажмите «Стереть диск и установить Ubuntu», после чего действия будут повторяться в приведенных выше инструкциях.
Другой вариант установки
При выборе последнего пункта открывается окно:
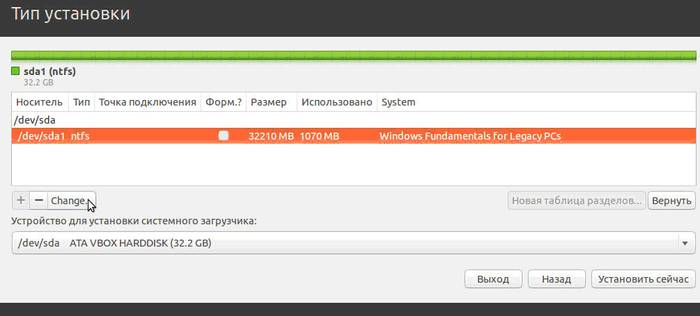
Это структура доступных жестких дисков и их разделов. На снимке экрана показан компьютер с жестким диском / dev / sda, разделом / dev / sda1 и установленной на нем Windows. Другими словами — Диск С. Количество разделов и дисков может быть разным. Ntfs — это разновидность расширения диска. Задача состоит в том, чтобы выбрать из имеющихся разделов подходящий, чтобы выделить в нем 10 ГБ для новой системы. Нажмите на раздел и кнопку «Изменить»:

Подтвердите свои действия:

В таблице дисков теперь есть свободное место:

Выберите новый элемент и нажмите «+», откроется еще одно окно:

он предназначен для создания раздела подкачки, который используется в случае нехватки оперативной памяти. Расположите, как показано на изображении. Щелкните «ОК».

В структуру диска добавлен новый раздел. Оставшееся свободное место реализуется следующим образом:
Окончательный вид списка разделов выглядит следующим образом:

Установите флажок «Форматировать» только там, где вы хотите очистить данные.
Запуск Линукса
Если Linux — единственная операционная система, она загрузится немедленно. Если нет, будет четыре варианта загрузки:
Вы можете подождать 10 секунд, и Linux запустится автоматически, или вы можете выбрать нужный пункт самостоятельно.
При запуске компьютер запросит пароль для входа в систему:

Это загрузит рабочий стол.
Возможные проблемы при установке
Если программа не запускается при установке с флешки, причиной может быть:
Найти причину можно только экспериментальным путем. Если есть другая флешка, напишите нам образ и попробуйте установить. Если система по-прежнему не загружается с USB-накопителя, проверьте, был ли загружен необходимый образ для вашего компьютера. Это все еще не работает? Бывают случаи, когда проблема заключается в самом процессе регистрации изображения. Из программ, перечисленных в начале статьи, попробуйте по очереди записать и запустить образ с USB-устройства. В любом случае проблема в одном.
Если при попытке загрузить Linux после установки системы появляется черный экран и больше ничего не происходит, проблема может заключаться в установленном драйвере видеокарты.
Чтобы исправить это, удерживайте левую клавишу Shift, чтобы открыть меню GRUB перед загрузкой операционной системы. Переместите курсор в наивысшую точку и нажмите клавишу «e». Это необходимо для изменения параметров запуска.
После «тихого всплеска» добавьте «nomodeset»:

Далее нажмите «F10», чтобы загрузить операционную систему с введенными параметрами, это дает возможность установить проприетарные драйверы видеокарты в меню «Настройки системы» -> «Драйвер устройства». Теперь вам нужно перезагрузить систему. Операционная система Ubuntu LINUX проста и понятна в работе, ее установка с USB-накопителя выполняется довольно быстро и просто. Во время и после установки могут возникнуть небольшие проблемы, которые легко исправить.
Источники
- https://iwsm.ru/operatsionnye-sistemy/linux/ubuntu-na-usb
- https://tv-st.ru/operacionka/kak-sdelat-zagruzochnuyu-fleshku-linuks.html
- https://omgubuntu.ru/create-live-usb-of-ubuntu-in-windows/
- https://ewaline.su/drajvera/instruktsiya-po-sozdaniyu-zagruzochnoj-fleshki-s-ubuntu.html
- https://compsch.com/help/ustanovka-ubuntu-linux-s-fleshki-instrukciya.html








