Если на компьютере пользователя используется авторизация учетной записи, можно восстановить доступ к ней с помощью формы восстановления учетной записи Microsoft. Полные инструкции по восстановлению можно найти по этой ссылке.
Как убрать пароль на Windows 10, 8, 7.
Многие пользователи спрашивают: Как удалить пароль в Windows 7, 8, 10? Некоторые люди думают, что им это не нужно. Кто-то думает, что он ему не нужен, или раздражается, потому что забыл пароль и не может войти в систему. Существует множество причин, по которым люди хотят сбросить пароль Windows или вообще удалить его. Поэтому в этой статье мы покажем вам несколько способов сброса или обхода пароля при входе в различные операционные системы Windows.
Этот вариант прост и быстр и не требует особых знаний компьютера. Достаточно снять одну галочку и все. Итак, давайте начнем.
- Сначала запустим окно «Выполнить». Нажмите комбинацию клавиш «Win и R».
- Введите «netplwiz» и нажмите «OK».
- Это приведет нас к разделу «Учетные записи пользователей», здесь снимите флажок «Требовать ввода имени …..». «. Нажмите «ОК».
- Для подтверждения ваших действий система запросит пароль, который нужно будет ввести дважды.
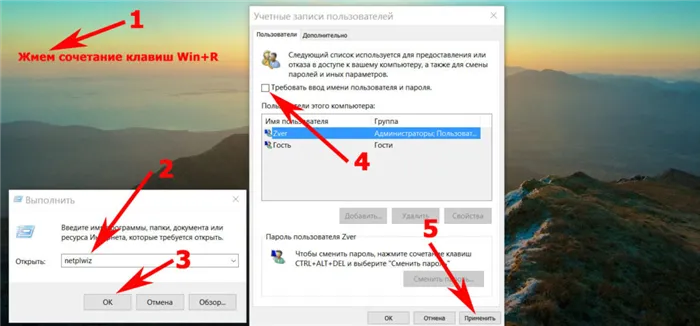
- Не забудьте перезагрузить компьютер. Проверьте, сработало ли оно. Если нет, продолжите использовать другой метод, описанный ниже.
К сведению: Вы не можете удалить пароль таким образом в Windows 7, но можете перезаписать его в Windows 10 и 8.
Как удалить или изменить локальный пароль
Обычно при входе в систему сначала используется локальная учетная запись, которая требует ввода ключа. Это можно легко изменить или удалить, мы покажем вам, как это сделать:
- Войдите в панель Dashboard, где вы можете управлять всеми учетными записями. В качестве альтернативы, удерживая клавишу «Win — R», скопируйте и вставьте команду «netplwiz».
- Появится сообщение о том, как изменить пароль: Удерживайте одновременно клавишу CTRL и клавиши ALT и DEL. Появится синий экран, на котором нужно выбрать «Изменить пароль».
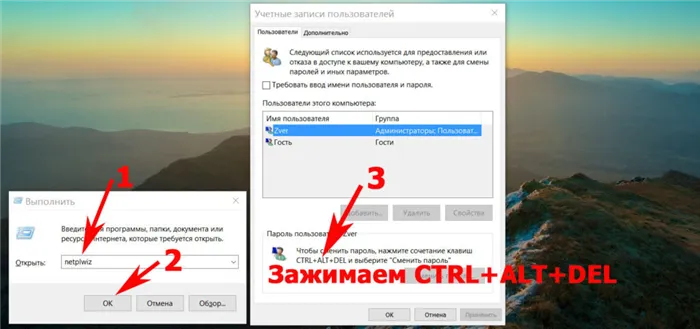
- Введите текущий действующий ключ. Введите новый ключ, которым вы хотите его заменить. Если вы хотите, чтобы система запускалась без запроса ключа при входе в систему, введите действительный ключ, а остальные поля оставьте пустыми. Нажмите «Enter».
Вам не нужно перезагружать компьютер. Теперь ваш компьютер будет запускаться с новым паролем или без него. Это зависит от того, что вы добавляете в линии.
Сбрасываем пароль, который забыли
Многие пользователи используют сложные пароли для обеспечения безопасности своего компьютера. Хорошо, если вы его где-то хранили, а если нет? Есть только один выход: либо восстановить его, либо сбросить настройки. Сейчас мы покажем вам, как сбросить пароль на Windows 10, 8, 8.1.
Делаем сброс кода от учетной записи Майкрософт
Чтобы сбросить ключ, необходимо обратиться в онлайн службу Microsoft. Компания позаботилась о пользователях и создала службу сброса пароля, если вы его забыли. Поэтому включите WiFi на ноутбуке и приступайте к исследованию метода:
- Пока вас просят ввести пароль, который вы не знаете, вы временно не сможете пользоваться компьютером. Поэтому вы должны использовать другой компьютер, планшет или смартфон при наличии браузера.
- Перейдите к этой услуге «Сброс учетной записи». Введите номер телефона, почтовый ящик, Skype или один из этих вариантов. Появится окно «Подтверждение идентификации». Введите код подтверждения, который будет отправлен на указанный вами ресурс.

- У вас откроется окно «Сброс пароля». Введите свой новый пароль и повторно введите его в поле ниже. Нажмите кнопку «Далее».
- Теперь вы увидите сообщение «Ваша учетная запись восстановлена». Нажав кнопку «Далее», вы перейдете в меню учетной записи.

Не забудьте, что ноутбук, на котором выполняются все операции, должен быть подключен к Всемирной паутине. В противном случае он не будет работать. Также, для подстраховки, новый пароль, который вы придумали, когда он хранится на вашем компьютере, желательно поместить в защищенную паролем папку, как это сделать, читайте в статье: Как быстро настроить защищенную паролем папку в Windows.
Сбрасываем пароль от локальной учётки Windows 7
В Windows 7, в отличие от других операционных систем, есть локальная учетная запись, которая никак не связана с Всемирной паутиной. Поэтому вы не сможете сбросить его, если забудете его через Интернет. Рассмотрите другой вариант, который требует от вас доступа к системе.
- Нажмите «Обзор Windows» и введите команду «cmd». В черном окне щелкните правой кнопкой мыши и выберите «Запуск от имени администратора».
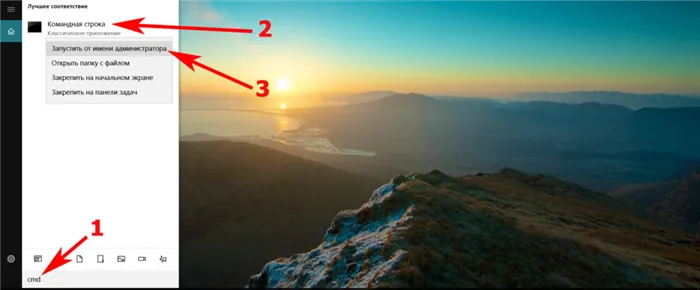
- Чтобы ввести новый ключ, введите «net user (имя учетной записи) (новый пароль)», например, net user xxx 336699.

- Чтобы сбросить настройки, введите другую команду: «net user (имя учетной записи) »». «.

Теперь попробуйте войти в систему с новым ключом. Или без ключа, если вы хотите переустановить его на Windows 7. К сожалению, не все могут это сделать, но попробовать стоит.
Многие пользователи используют сложные пароли для обеспечения безопасности своего компьютера. Хорошо, если вы его где-то хранили, а если нет? Есть только один выход: либо восстановить его, либо сбросить настройки. Сейчас мы покажем вам, как сбросить пароль на Windows 10, 8, 8.1.
Убираем пароль с компьютера
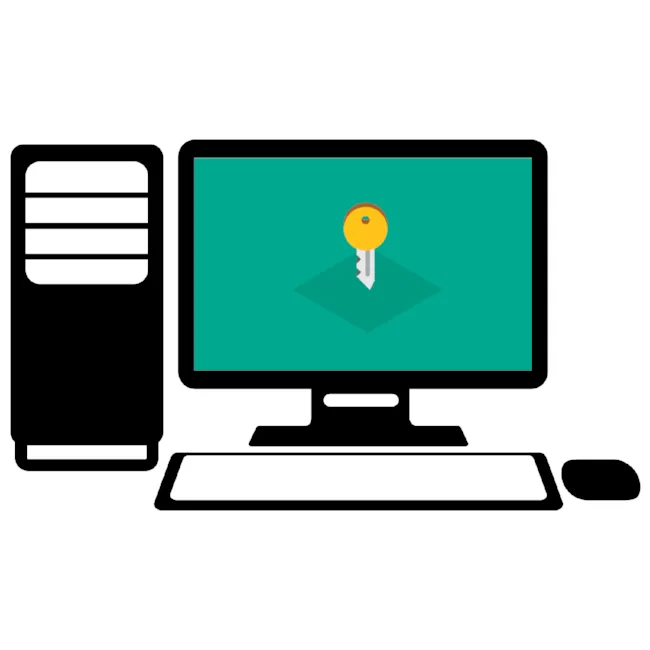
Любой пользователь Windows может сбросить пароль своего компьютера, но сначала стоит подумать об этом. Если кто-то другой имеет доступ к компьютеру, не следует этого делать, иначе ваши данные окажутся под угрозой. Если это работает только для вас, вы можете обойтись без такой меры безопасности. В этой статье вы узнаете, как удалить пароль, запрашиваемый при входе в систему с компьютера.
Снимаем пароль с компьютера
Каждая версия операционной системы имеет свои способы отключения пароля для входа в систему. Некоторые из них похожи друг на друга и отличаются только расположением элементов интерфейса, другие применимы только к определенной версии Windows.
Windows 10
Операционная система Windows 10 предлагает несколько способов разблокировки пароля. Для этой задачи можно использовать как специальное программное обеспечение, так и внутренние инструменты системы. Всего существует четыре метода, с которыми вы можете ознакомиться, перейдя по ссылке ниже.

Windows 8
Windows 8 также предлагает несколько способов удаления пароля из учетной записи. Это связано с тем, что в этой версии Microsoft изменила политику аутентификации в операционной системе. На нашем сайте вы найдете статью, описывающую, как удалить локальный пароль и пароль для учетной записи Microsoft. Выполнить задание можно, даже если вы забыли пароль.
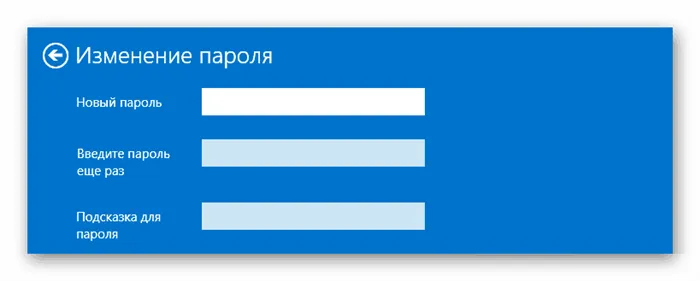
Windows 7
Существует три способа сброса пароля Windows 7: Вы можете удалить его из своей текущей учетной записи или из профиля другого пользователя, а также отключить запрос пароля при входе в систему. Все эти методы подробно описаны в отдельной статье на нашем сайте.
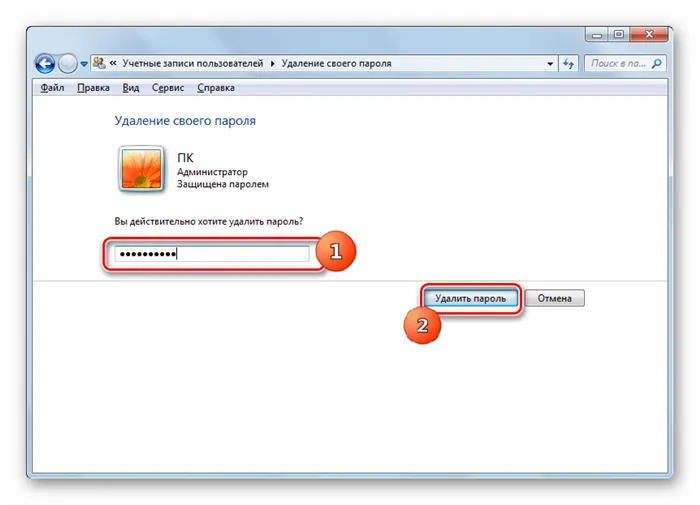
Windows XP
Всего существует два способа удаления пароля Windows XP: с помощью специального программного обеспечения и через учетную запись администратора. Подробности описаны в статье, которую вы можете открыть, перейдя по ссылке ниже.
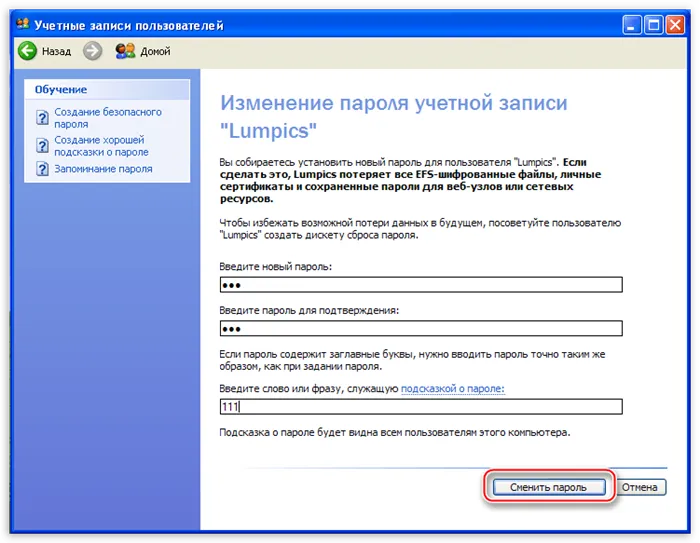

Заключение
И последнее напоминание: сбрасывать пароль на компьютере следует только в том случае, если вы можете быть уверены, что никакие злоумышленники не смогут проникнуть в вашу систему и нанести ущерб. Если вы сбросили пароль и хотите восстановить его, мы рекомендуем вам прочитать соответствующую статью на нашем сайте.
Мы рады, что смогли помочь вам решить эту проблему.
Кроме этой статьи, на этом сайте есть еще 13117 полезных руководств. Добавьте Lumpics.ru в закладки (CTRL+D) и вы обязательно найдете нас полезными.
Всего существует два способа удаления пароля Windows XP: с помощью специального программного обеспечения и через учетную запись администратора. Подробности описаны в статье, которую вы можете открыть, перейдя по ссылке ниже.
Через другую учетную запись
Если на компьютере появится другая учетная запись с правами администратора, можно удалить текущий пароль, не запоминая его. Единственным недостатком является потеря доступа к защищенным данным (если они использовались). Рассмотрим этот метод для удаления пароля с компьютера:
- Запуск командной строки от имени администратора.
- Введите команду:
net user Admin /active:yes
- Завершите текущий сеанс и войдите в только что активированный локальный профиль.
- Нажмите на кнопку «Пуск» и выберите строку «Администрирование компьютера».
- Затем перейдите в «Администрирование компьютера» — «Локальные пользователи» — «Пользователи» — нажмите на имя профиля, который вы хотите изменить, и отредактируйте пароль.
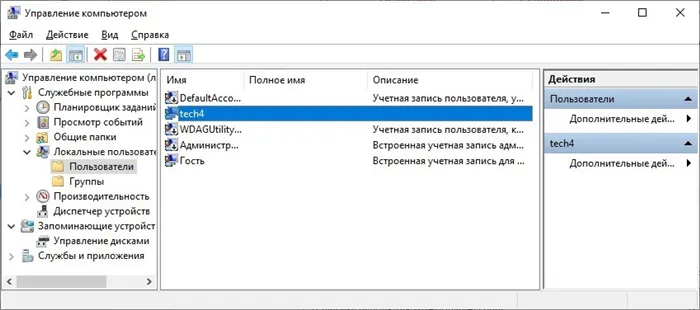
- Как только вы убедитесь, что риски не страшны, смените пароль на ноутбуке или ПК; в качестве нового пароля оставьте значения полей пустыми.
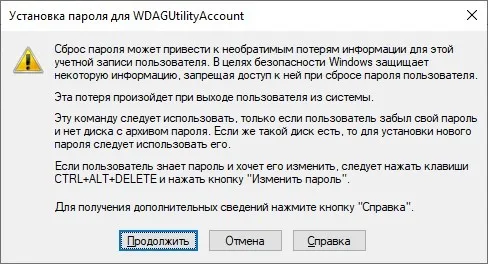
Программа Dism++
«Dism++» может помочь удалить пароль локальной учетной записи с компьютера. Его можно применить даже в том случае, если вы забыли пароль и застряли при загрузке компьютера.
- Создайте загрузочный флеш-накопитель для Windows 10 — инструкции см. здесь.
- Извлеките файлы программы из архива, который можно скачать с официального сайта.
- Подключите флэш-накопитель к компьютеру и запустите компьютер с загрузочного диска.
- В окне установки нажмите комбинацию клавиш Shift + F10, чтобы отобразить «CMD».
- Введите команду для запуска утилиты в строке, которая не зачернена:
- Если Windows отображает другую букву диска для флэш-накопителя, помогут следующие команды, по очереди:
Выход из списка дисков
- После активации следуйте инструкциям, пока утилита не будет полностью открыта, затем выберите свою Windows в верхней части.
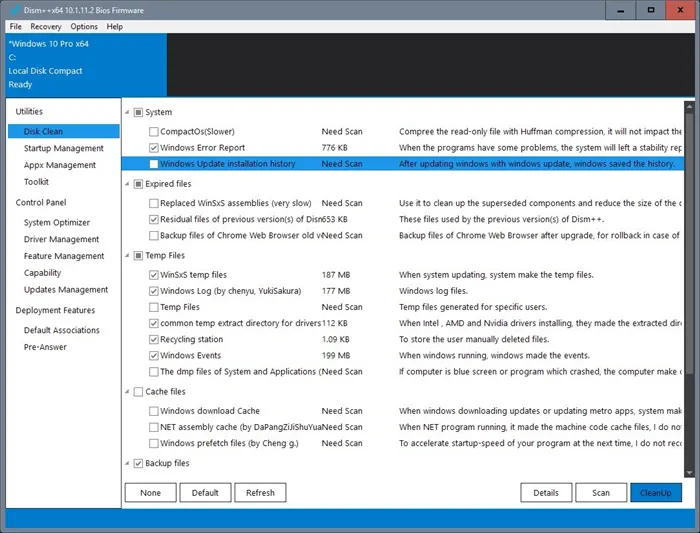
- На левой боковой панели выберите: «Инструменты» — «Управление счетами».
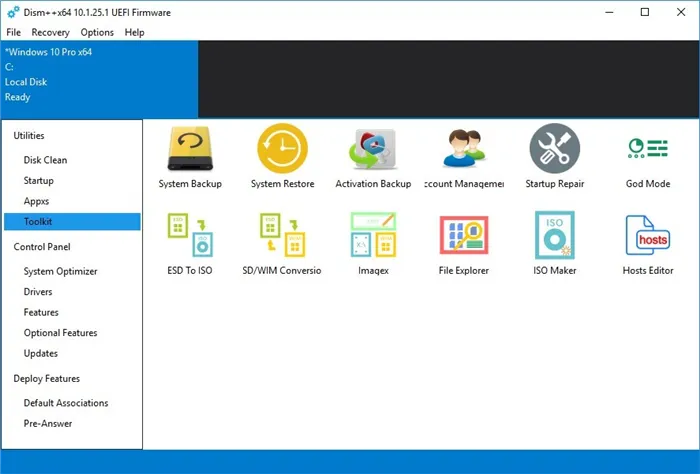
- Выберите пользователя и нажмите «Сбросить пароль», чтобы очистить его.
- Готово! Закройте утилиту и перезагрузите компьютер, используя стандартный вход в систему Windows. Пароль запрашиваться не будет.








