Еще одной причиной неудачной установки Windows 7 или 10 и появления такого сообщения может быть формат раздела жесткого диска GPT.
Контроллер не включен в меню bios компьютера. Убедитесь что контроллер данного диска включен в меню bios компьютера. Способы решения проблемы
Сообщение «Windows не может быть установлена на этот диск» может появиться при выборе раздела операционной системы, если загрузка с выбранного диска не поддерживается. Причина этого препятствия указана в сообщении программы установки.
Возможных причин такой проблемы может быть несколько:
- Изношенный или поврежденный кабель SATA,
- поврежден или неисправен контроллер жесткого диска SATA, поврежден или неисправен контроллер жесткого диска SATA, поврежден или неисправен контроллер жесткого диска SATA, поврежден или неисправен контроллер жесткого диска SATA, поврежден или неисправен контроллер жесткого диска SATA, отключен контроллер жесткого диска в BIOS,
- Проблемы с самим носителем информации,
- Отсутствие драйвера AHCI в составе дистрибутива Windows,
- Неподходящий формат BIOS — UEFI или Legacy — Стиль разметки жесткого диска — GPT или MBR.
Остановимся подробнее на двух последних проблемах.
Проблема с AHCI
Внедрение режима подключения медиаконтроллера AHCI-SATA, который заменил старый режим IDE, означало, что дополнительной характеристикой дистрибутива Windows стало наличие соответствующего драйвера. Поддержка драйвера AHCI была объявлена для версий операционных систем, начиная с Vista.
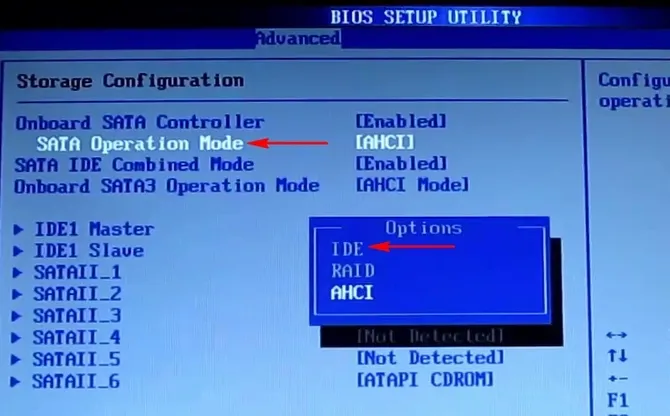
Однако Windows 7 не всегда хочет устанавливаться на компьютер с активным контроллером SATA в режиме AHCI. Есть две возможности: изменить дистрибутив (драйверы AHCI могли быть удалены пиратами) или изменить AHCI на старый режим IDE. В последнем случае необходимо зайти в BIOS, найти раздел конфигурации контроллера SATA (разделы могут называться «Integrated Peripherals», «Storage Configuration» и т.д.) и изменить предустановленный AHCI на IDE.
Преобразование MBR в GPT
Windows не установится, если диск имеет неправильный формат разделов:
- GPT, в то время как интерфейс UEFI отключен в BIOS,
- MBR, если включен режим UEFI и Windows установлена с загрузочного носителя UEFI.
Последний случай является наиболее распространенным и с ним сталкивается каждый, кто либо заменил материнскую плату на новую, поддерживающую UEFI BIOS, либо подключил к компьютеру жесткий диск или SSD с MBR-маппингом. Есть также два возможных решения:
- Откажитесь от преимуществ UEFI, отключите этот интерфейс в BIOS (переключитесь на Legacy) и продолжайте установку Windows на диск MBR,
- преобразовать его в GPT.
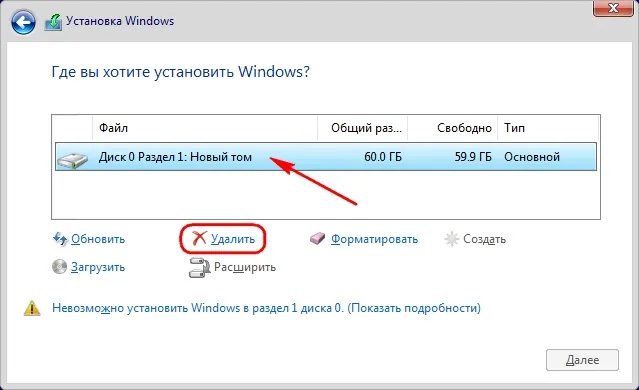
Если на жестком диске нет важных данных, преобразование из MBR в GPT автоматически выполняется программой установки Windows. Для этого при выборе операционной системы необходимо удалить все существующие разделы.
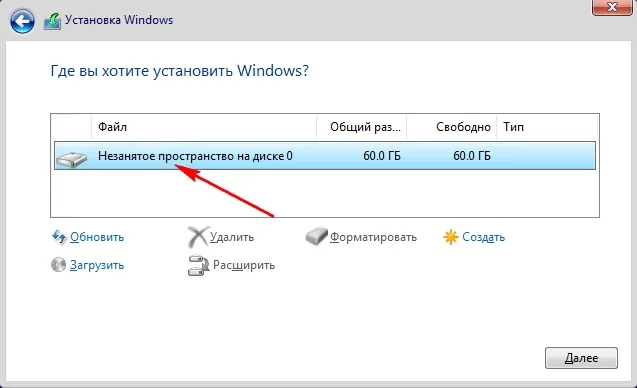
Укажите нераспределенное пространство в качестве места установки.
Вы должны завершить процесс переустановки Windows, вернуться в старую систему и установить программное обеспечение. Или загрузитесь с LiveDisk с помощью AOMEI Partition Assistant, если вы больше не можете получить доступ к старой Windows. Производитель программного обеспечения AOMEI предлагает возможность создания загрузочных загрузочных носителей с помощью своих продуктов. Для его создания необходимо использовать другой продукт AOMEI — AOMEI PE Builder. AOMEI Partition Assistant также входит в состав LiveDisk AdminPE, наряду с другими программами для системных администраторов.
Чтобы преобразовать жесткий диск из MBR в GPT, выполните действия, показанные на следующих скриншотах.
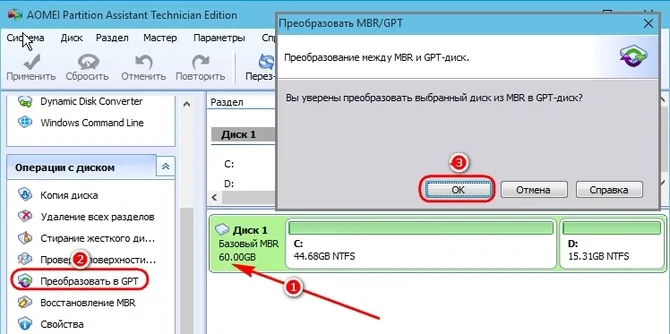
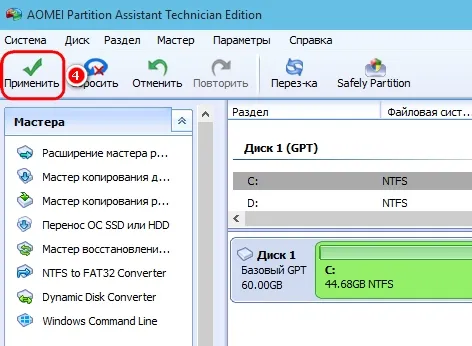
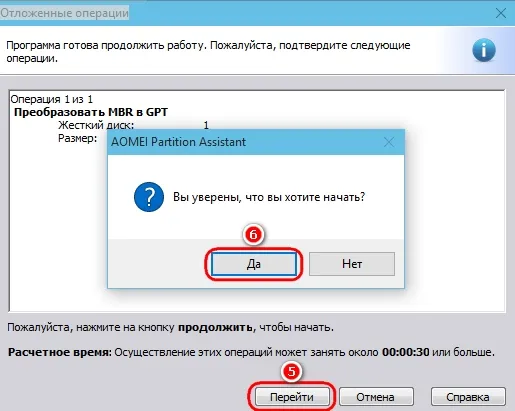
После преобразования стиля раздела перезапустите установку Windows.
Так что если ваш старый компьютер уже не удовлетворяет своей скоростью, установка SSD-накопителя — идеальное решение, на мой взгляд. Но не забывайте о минимальном объеме оперативной памяти — 2 Гб и желательно 2 ядра процессора с не менее чем 2 Гб.
Причины возникновения ошибки «Убедитесь, что контроллер данного диска включен»
Прежде чем исследовать ошибки программного обеспечения, сначала проверьте, не поврежден ли кабель SATA. Также проверьте, работает ли жесткий диск, так как он, вероятно, поврежден.
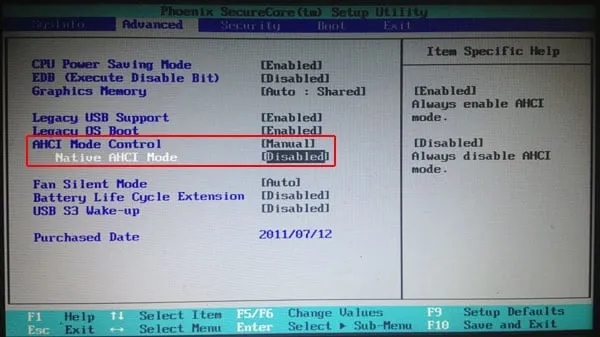
«Убедитесь, что контроллер жесткого диска включен в меню PC BIOS» — это сообщение может появиться при установке операционной системы Windows на старый компьютер с BIOS и устаревшей загрузкой. Это происходит, когда в BIOS установлен режим AHCI или любой другой режим SCSI или RAID на разделе Sata.
Настройка в меню BIOS для устранения ошибки на компьютере
В этом случае нам придется иметь дело с конфигурацией BIOS.
- Нажмите кнопку перезагрузки на системном блоке, а затем в течение нескольких секунд зажмите клавиши DEL, F1 и F2 — для каждой модели материнской платы свои клавиши.
- Далее нам нужно изменить режим работы жесткого диска на IDE. Это можно сделать в разделе Integrated Peripherals, SATA Mode, как показано на скриншоте. Даже если у вас «старый» компьютер или ноутбук, этот вариант будет работать.
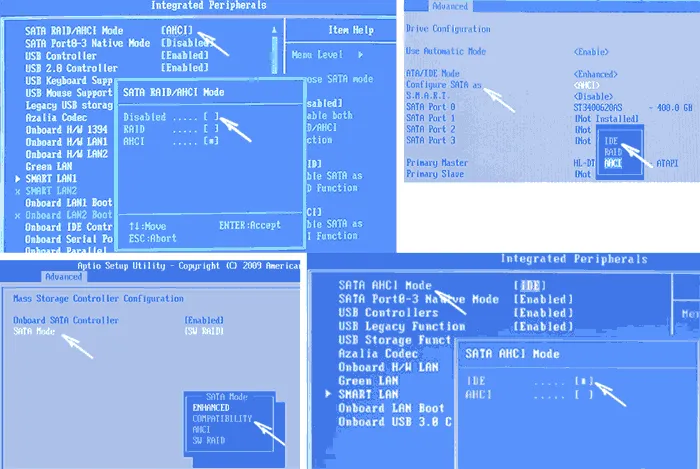
Если вам нужно установить Windows 8 или 10, вам следует попробовать IDE:
- Если поддерживается, активируйте загрузку EFI в режиме UEFI.
- Загрузитесь с установочной карты и попробуйте выполнить установку.
Этот параметр может показать ошибку другого типа, предупреждая о наличии таблицы разделов MBR на выбранном диске. Вы также можете получить эту ошибку во время загрузки EFI. В этом случае необходимо включить AHCI для жестких дисков с разъемом SATA в UEFI.
Другие драйвера AHCI, RAID, SCSI
Ошибка также может быть вызвана ноутбуком или компьютером со специальным оборудованием. Наиболее распространенными являются ноутбуки с SSD с кэшированием, многодисковые конфигурации, SCSI-карты и массивы Raid. Если вы подозреваете, что это оборудование способствовало появлению ошибки «Make sure this drive controller is enabled in your computer’s BIOS», вам следует посетить официальный сайт производителя материнской платы вашего компьютера или ноутбука, чтобы найти конкретные драйверы для этих устройств. Обычно они предоставляются в файле, который нужно скачать и разархивировать на компьютере.
Если они доступны, скачайте и распакуйте их на USB-накопитель, и вы увидите inf и sys файлы драйвера. В установочном диске Windows выберите «Загрузить файлы драйвера» и введите путь к драйверу. Затем можно выполнить установку на выбранный жесткий диск.
Поскольку все больше пользователей ПК и ноутбуков используют различные таблицы разделов (GPT и MBR), режимы жесткого диска (AHCI и IDE) и типы загрузки (EFI и Legacy), ошибки установки Windows 10, 8 или Windows 7, вызванные этими настройками, также становятся все более распространенными. Описанный здесь случай является одной из таких ошибок.
Во время установки Windows “Убедитесь что контроллер данного диска включен в меню bios компьютера”
Во время установки Windows, когда необходимо выбрать раздел жесткого диска, на который вы хотите установить Windows, может появиться сообщение об ошибке «Make sure this hard disk controller is enabled in the computer’s Bios menu». Очевидно, что установка не будет продолжена.

В этой статье вы узнаете, что это значит и как устранить проблему с контроллером жесткого диска.
Почему появляется эта ошибка?
Существует несколько возможных причин появления сообщения «Убедитесь, что этот контроллер диска включен в меню Bios вашего компьютера».
Одной из наиболее вероятных причин является неправильная настройка режима работы жесткого диска в BIOS. Существует два основных режима — Achi и IDE, которые мы рассмотрели в этой статье.
Иногда опция режима загрузки UEFI/BIOS на новых материнских платах также способствует возникновению этой ошибки.
Реже, но все же случается и другая ситуация. Это поврежденный загрузочный файл на жестком диске, который необходимо восстановить в этом случае.
Как исправить “Убедитесь что контроллер данного диска включен в меню bios компьютера”?
Существует столько же способов решения этой проблемы, сколько и причин.
Сначала нужно зайти в BIOS и изменить режим работы жесткого диска. Если это IDE (совместимый) (родной режим), необходимо включить AHCI; если это AHCI, необходимо изменить его на IDE (совместимый) (родной режим).

Переключение режима работы жесткого диска — вариант 1
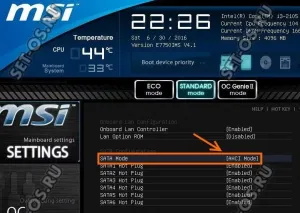
Переключение режима жесткого диска — вариант 6
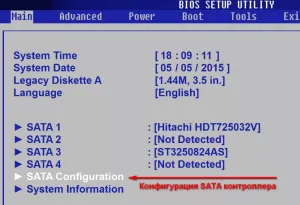
Переключение режима жесткого диска — вариант 5
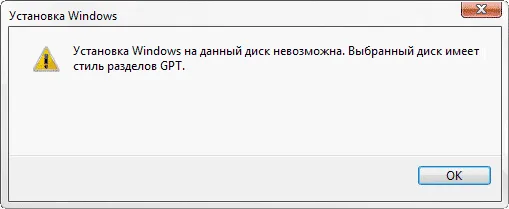
Переключение режима жесткого диска — вариант 4
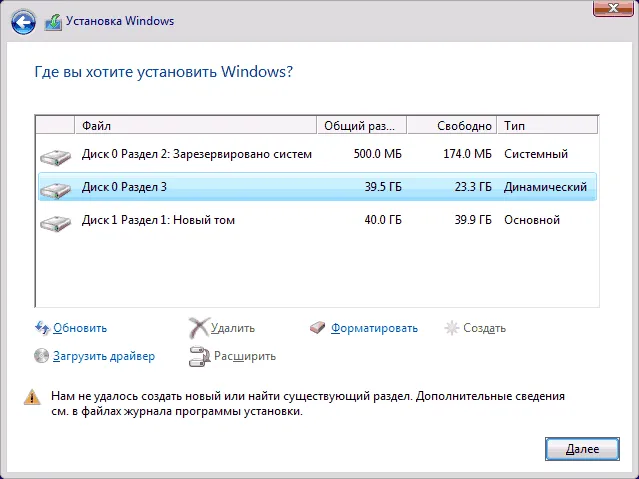
Переключение режима жесткого диска — вариант 3
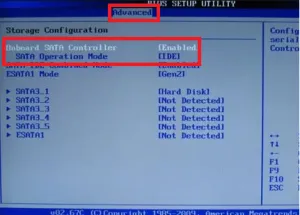
Переключение режима жесткого диска — вариант 2
Если это не помогло, следует проверить параметр режима загрузки UEFI/BIOS. Если он существует, следует установить значение Legacy или Legacy First.
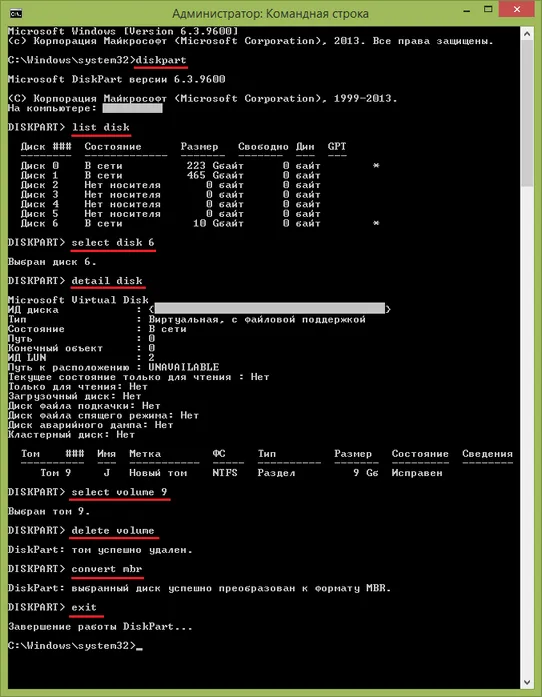
Измените режим загрузки на Legacy
Не забудьте сохранить изменения в BIOS, нажав F10.
В крайнем случае, можно попробовать проверить и восстановить загрузочный файл жесткого диска.
Для этого нажмите комбинацию клавиш «Shift «+»F10», когда появится сообщение об ошибке «Убедитесь, что этот контроллер диска включен в меню Bios компьютера». Это приведет к загрузке консоли.
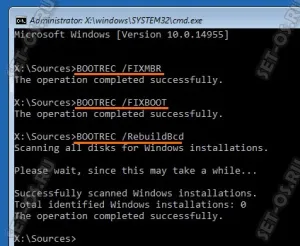
Сброс загрузочного файла через консоль
Затем введите и выполните команды одну за другой:
- bootrec /fixmbr,
- bootrec /fixboot,
- bootrec /RebuildBcd.
Затем перезапустите установку Windows и протестируйте ее.

Не запускается автокад. Параллельная конфигурация неправильна

Жесткие диски подключаются с помощью двух кабелей. Один из них обеспечивает питание, а другой взаимодействует с компьютером. Иногда, для удобства, некоторые производители объединяют их в один разъем, который разветвляется только с одного конца. Однако зачастую это два разных корешка, и некоторые пользователи забывают один из них.
Как включить контроллер диска в меню БИОС
Чтобы решить эту проблему, необходимо активировать контроллер в меню BIOS компьютера. Это очень легко сделать. Вы можете сделать это и без помощи специалиста, просто следуя приведенным ниже инструкциям. Если у вас есть сомнения и вы думаете, что нажали или сохранили что-то неправильно, сбросьте настройки BIOS и начните процесс заново:
- Вход в BIOS. На нашем сайте вы найдете материал, объясняющий, как получить доступ к оболочке BIOS на различных устройствах.
- Будучи в БИОСе, прежде всего, Вам нужно попробовать сменить режим работы контроллера на противоположенный (если у Вас стоял режим ACHI, то его нужно переключить на режим />
Если ничего из вышеперечисленного вам не помогло, необходимо сбросить все настройки на предыдущие. Это означает, что причина невозможности установки Windows на этот диск никак не связана с BIOS.
Для решения вашей проблемы необходимо использовать командную строку, которую вы можете активировать с установочного диска:
- После вставки и запуска установочного диска Windows перейдите в меню «Восстановление системы».
- Затем выберите Диагностика и перейдите в раздел Дополнительные параметры, где откроется консоль.
- В консоли последовательно выполните следующие три команды (если вы не уверены в правильности написания какой-либо из команд, посмотрите на скриншоте, как она должна выглядеть):
- bootrec/fixmbr
- bootrec / fixboot
- bootrec / RebuildBcd
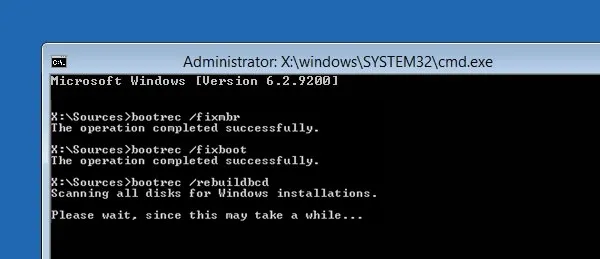
Затем вам останется только перезагрузить компьютер и продолжить процесс установки Windows.
Теперь вы знаете, как включить контроллер жесткого диска в BIOS и что делать, если во время установки Windows вы получите сообщение о том, что Windows не может быть установлена на этот жесткий диск. Если у вас возникли проблемы с решением этой задачи, оставьте свои вопросы ниже в комментариях, чтобы мы могли вам помочь.
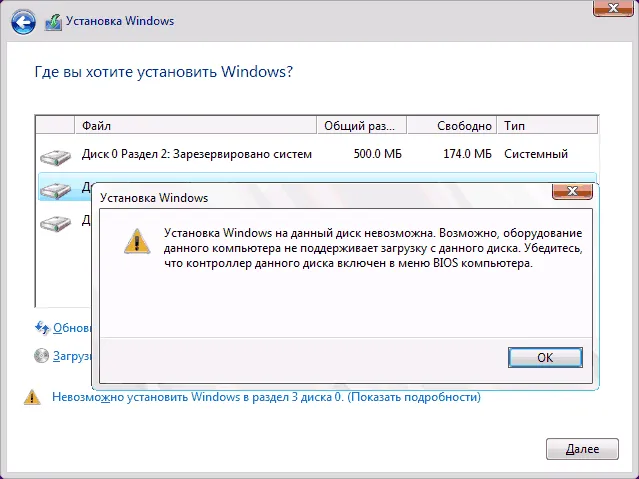
При установке операционной системы на компьютер появляется сообщение об ошибке, в котором говорится, что система не может быть загружена с этого диска. Это происходит потому, что система не поддерживает загрузку с этого диска. «Убедитесь, что контроллер для этого диска включен в меню BIOS вашего компьютера» — так заканчивается сообщение об ошибке. Проблема может возникнуть в любой версии Windows. В следующей статье объясняется, почему возникает эта ошибка и как ее можно исправить.
Причины возникновения ошибки «Убедитесь, что контроллер данного диска включен»
Прежде чем исследовать ошибки программного обеспечения, сначала проверьте, не поврежден ли кабель SATA. Также проверьте, работает ли жесткий диск, так как он, вероятно, поврежден.
«Убедитесь, что контроллер жесткого диска включен в меню PC BIOS» — это сообщение может появиться при установке операционной системы Windows на старый компьютер с BIOS и устаревшей загрузкой. Это происходит, когда в BIOS установлен режим AHCI или любой другой режим SCSI или RAID на разделе Sata.
Настройка в меню BIOS для устранения ошибки на компьютере
В этом случае нам придется иметь дело с конфигурацией BIOS.
- Нажмите кнопку перезагрузки на системном блоке, а затем в течение нескольких секунд зажмите клавиши DEL, F1 и F2 — для каждой модели материнской платы свои клавиши.
- Далее нам нужно изменить режим работы жесткого диска на IDE. Это можно сделать в разделе Integrated Peripherals, SATA Mode, как показано на скриншоте. Даже если у вас «старый» компьютер или ноутбук, этот вариант будет работать.
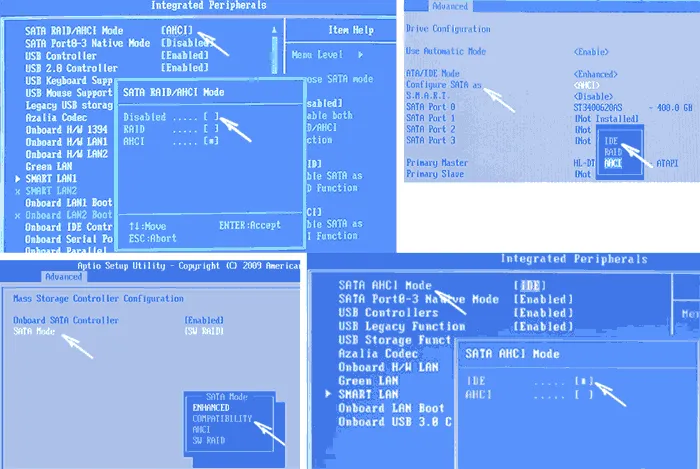
Настройки BIOS
Если вам нужно установить Windows 8 или 10, вам следует попробовать IDE:
- Если поддерживается, активируйте загрузку EFI в режиме UEFI.
- Загрузитесь с установочной карты и попробуйте выполнить установку.
Этот параметр может показать ошибку другого типа, предупреждая о наличии таблицы разделов MBR на выбранном диске. Вы также можете получить эту ошибку во время загрузки EFI. В этом случае необходимо включить AHCI для жестких дисков с разъемом SATA в UEFI.
При установке операционной системы пользователь может получить сообщение об ошибке «Windows не может быть установлена на этот диск» на этапе форматирования и разметки. Аппаратное обеспечение вашего компьютера может не поддерживать загрузку с этого диска. Убедитесь, что контроллер диска включен в BIOS компьютера.
Почему появляется эта ошибка?
Существует несколько вариантов фразы «Проверьте, включен ли этот контроллер диска в меню BIOS вашего компьютера».
Одной из наиболее распространенных причин является неправильная настройка режима работы жесткого диска в BIOS. Существует два основных режима — Achi и IDE, которые мы рассмотрели в этой статье.
Иногда опция режима загрузки UEFI/BIOS на новых материнских платах также способствует возникновению этой ошибки.
Реже, но все же случается и другая ситуация. Это поврежденный загрузочный файл на жестком диске, который необходимо восстановить в этом случае.
Как исправить «Убедитесь что контроллер данного диска включен в меню bios компьютера»?
Существует столько же способов решения этой проблемы, сколько и причин.
Во-первых, необходимо определить режим работы жесткого диска. Если это IDE (совместимый) (родной режим), измените его на AHCI, а если это AHCI, измените его на IDE (совместимый) (родной режим).
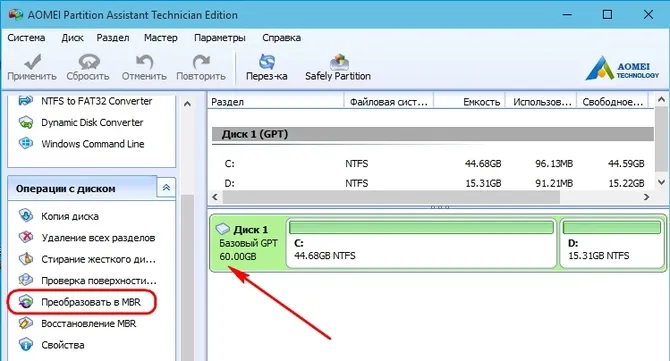
Переключение режима жесткого диска — вариант 1
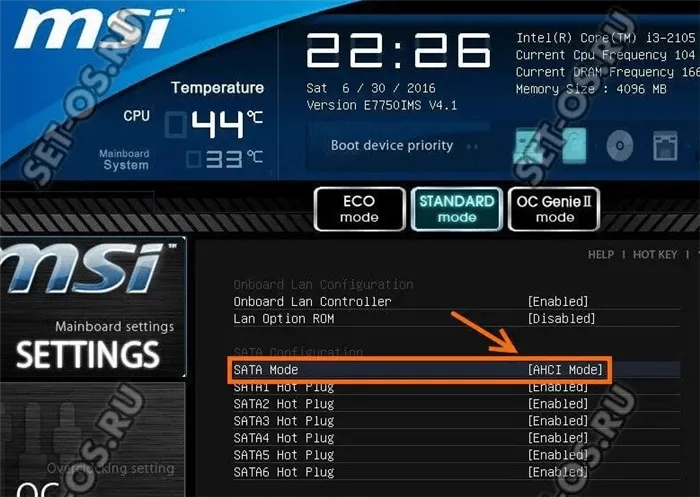
Переключение режима жесткого диска — вариант 6
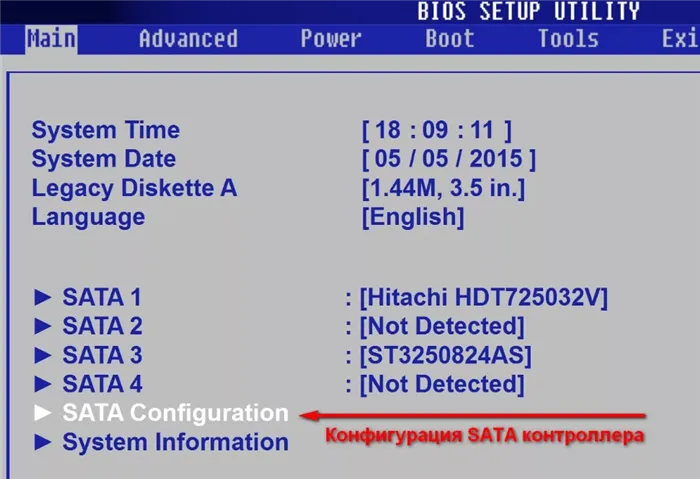
Переключение режима жесткого диска — опция 5
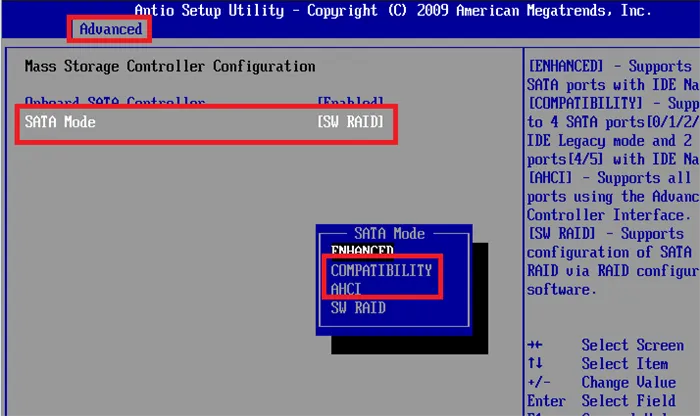
Переключение режима жесткого диска — вариант 4
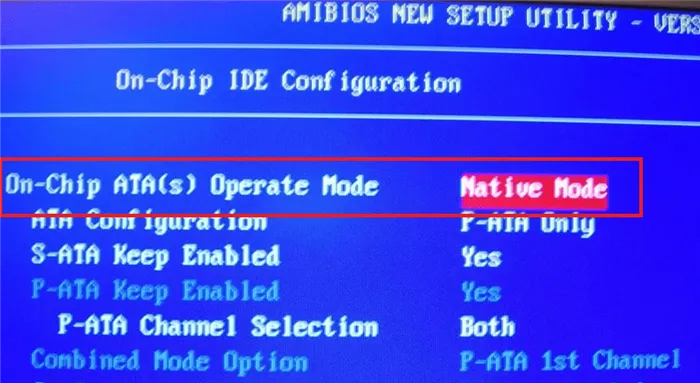
Переключение режима жесткого диска — вариант 3
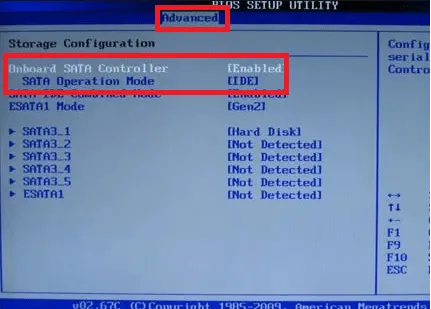
Переключение режима жесткого диска — вариант 2
Если это не помогло, следует проверить параметр режима загрузки UEFI/BIOS. Если он присутствует, следует установить значение «Legacy» или «Legacy First».
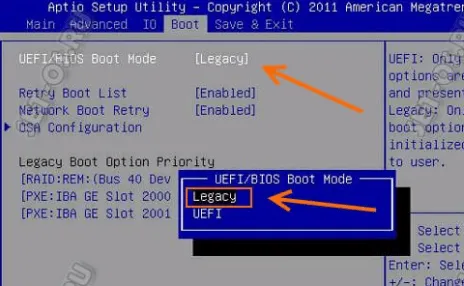
Измените режим загрузки на Legacy
Не забудьте сохранить изменения в BIOS, нажав F10.
В крайнем случае, можно попробовать проверить и восстановить загрузочный файл жесткого диска.
Для этого нажмите комбинацию клавиш «Shift «+»F10», когда появится сообщение об ошибке «Убедитесь, что этот контроллер диска включен в меню Bios компьютера». Это приведет к загрузке консоли.
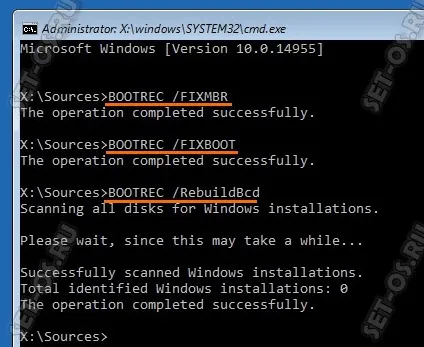
Сброс загрузочного файла через консоль
В своих статьях о SSD-накопителях я часто упоминал, что они быстрее традиционных дисков и могут использоваться для модернизации компьютера. И кажется, что установить их — дело тривиальное, что может быть проще — снять старый жесткий диск, поставить новый SSD, установить его и наслаждаться Windows, но на самом деле все не так просто. Чтобы получить максимальную скорость от SSD-накопителя (зачем еще его использовать), необходимо переключиться в режим AHCI (Advanced Host Controller Interface) в BIOS. И вот тут-то и могут начаться сюрпризы.
Итак, у меня есть старый компьютер, который я хотел обновить и установить SSD-диск. Переключите BIOS в режим AHCI. В BIOS (нажмите Del или F2 (может быть другая клавиша, в зависимости от модели материнской платы), когда компьютер включен), выберите «Sata Configuration» в меню «Main».
Выберите «AHCI» в разделе «Configure Sata as».
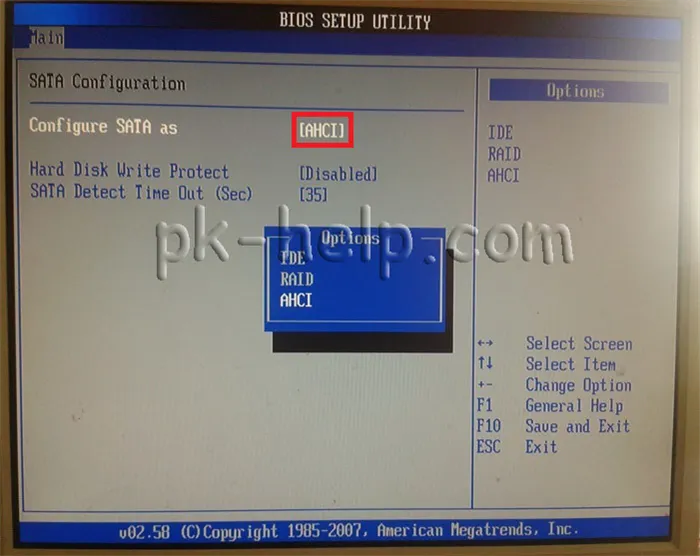
Я сохранил настройки, перезагрузил компьютер и запустил установку Windows. Но это не сработало, появилась ошибка:
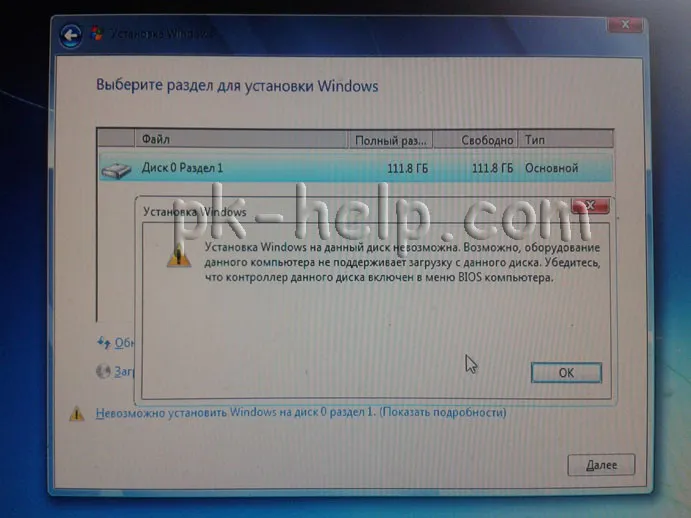
Я начал менять настройки BIOS и даже обновил версию, но результат был тот же — эта ошибка продолжала появляться. Наконец, я решил переключиться в режим IDE в BIOS и установить Windows. Установка прошла успешно, затем я попытался вернуться в режим AHCI в BIOS, но этот трюк не сработал, и Windows не запустилась (именно такого результата я обычно ожидал). Поэтому я решил переключиться обратно в режим IDE, открыть Windows и изменить редактор реестра на ACHI.
Проблема с AHCI
Внедрение режима подключения медиаконтроллера AHCI-SATA, который заменил старый режим IDE, означало, что дополнительной характеристикой дистрибутива Windows стало наличие соответствующего драйвера. Поддержка драйвера AHCI была объявлена для версий операционных систем, начиная с Vista.
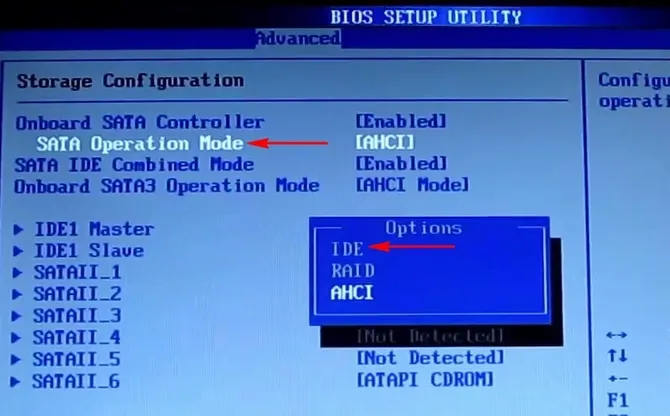
Однако Windows 7 не всегда хочет устанавливаться на компьютер с активным контроллером SATA в режиме AHCI. Есть две возможности: изменить дистрибутив (драйверы AHCI могли быть удалены пиратами) или изменить AHCI на старый режим IDE. В последнем случае необходимо зайти в BIOS, найти раздел конфигурации контроллера SATA (разделы могут называться «Integrated Peripherals», «Storage Configuration» и т.д.) и изменить предустановленный AHCI на IDE.








