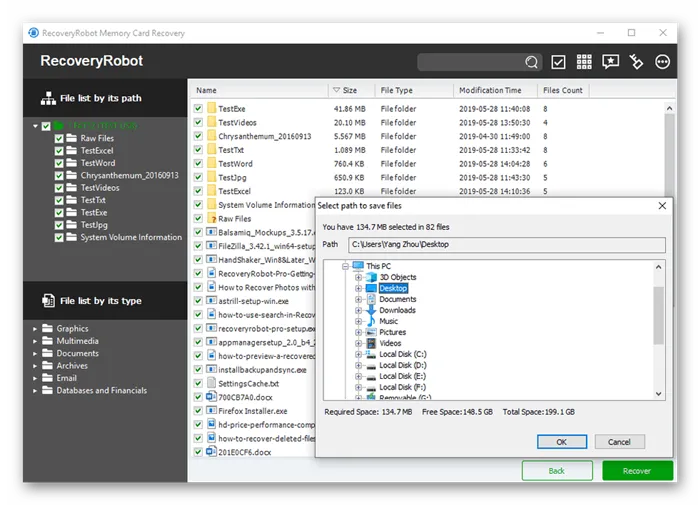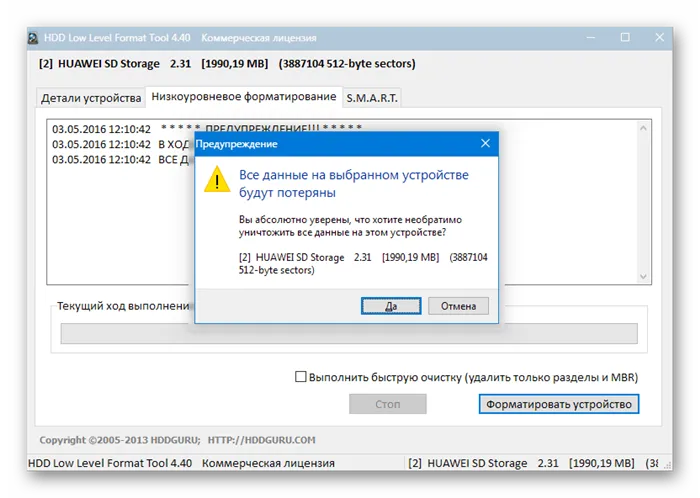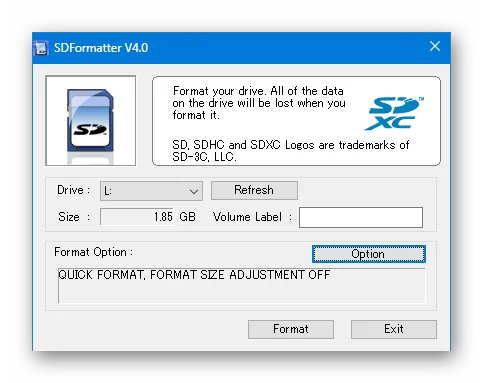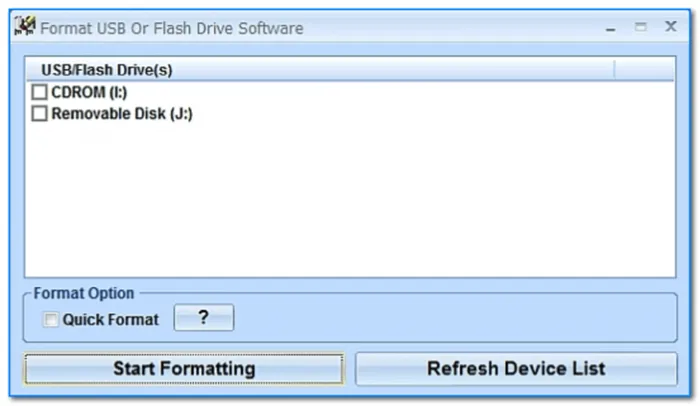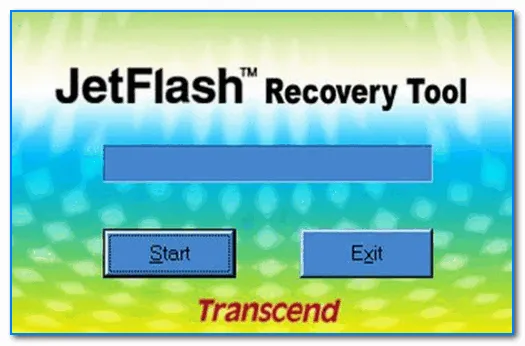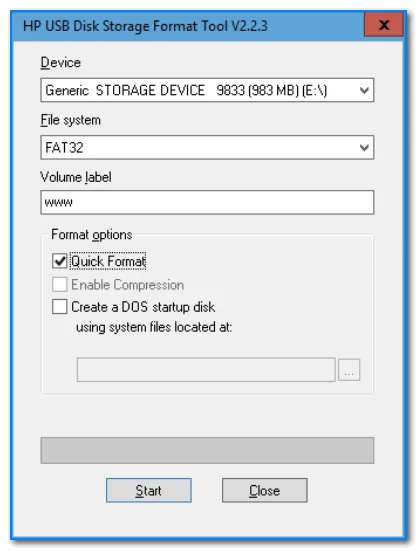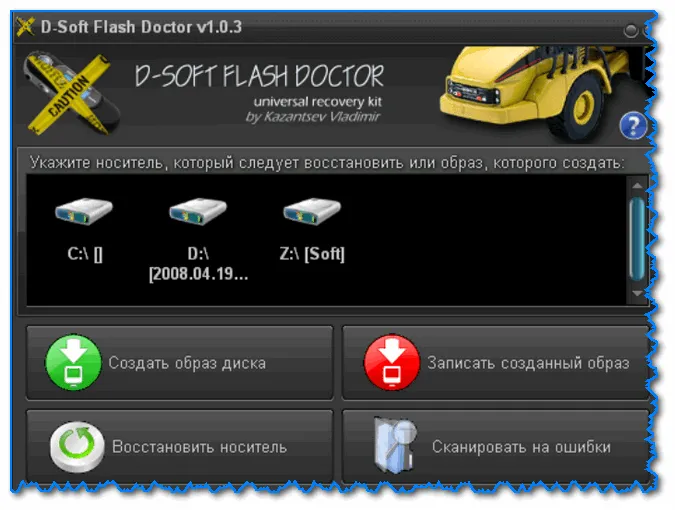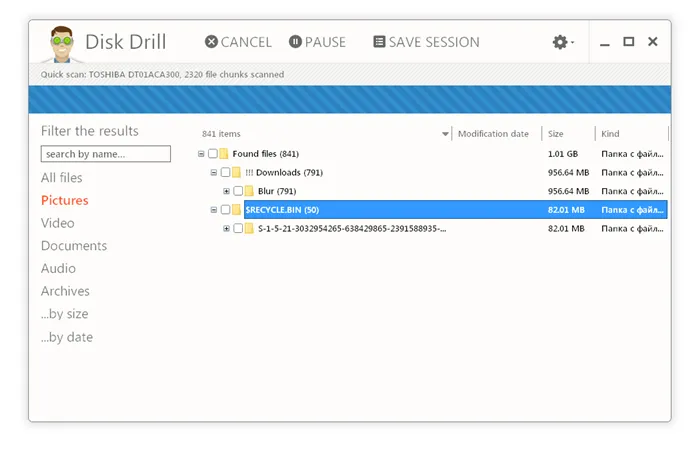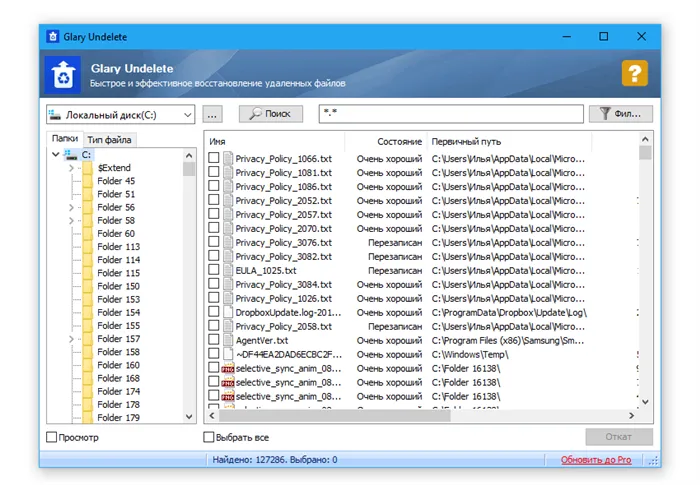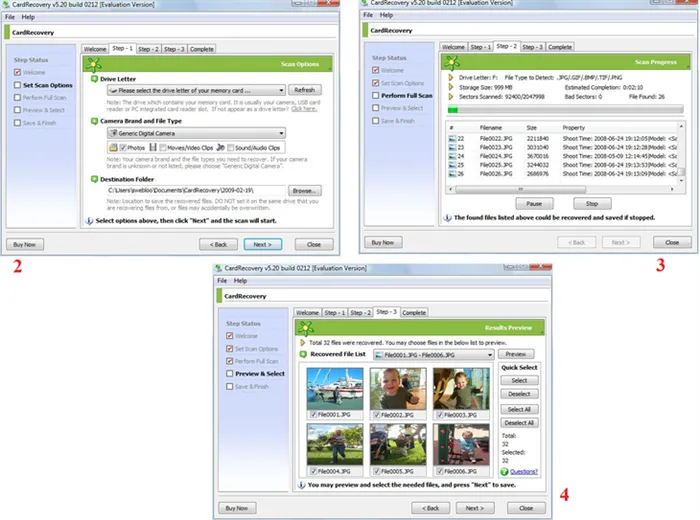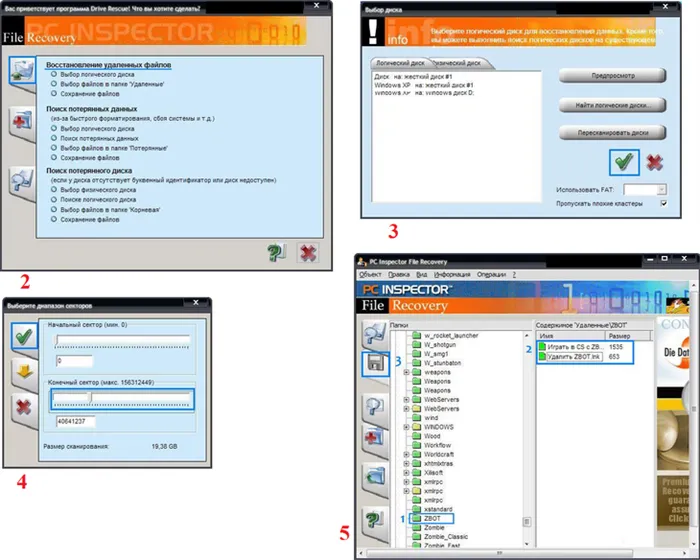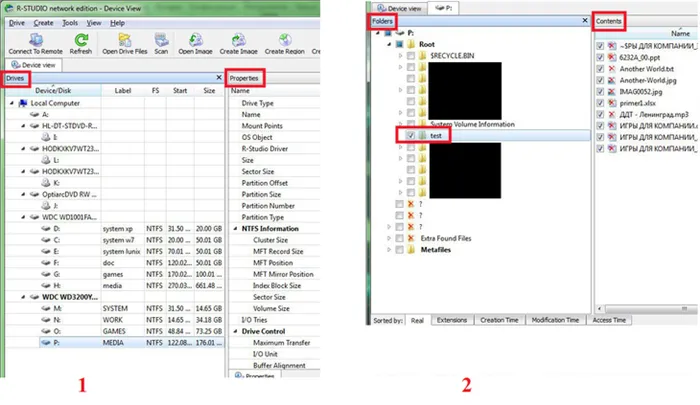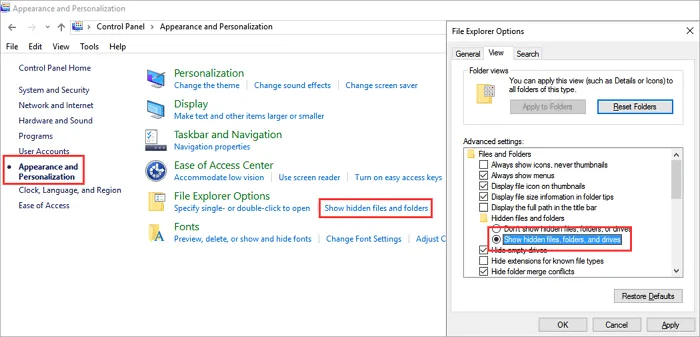Программное обеспечение было специально разработано для удовлетворения потребностей и пожеланий клиентов. Поэтому его довольно легко использовать для восстановления файлов. Это удивительное программное обеспечение для восстановления карт памяти имеет установщик .exe размером всего 500 КБ.
Программы для ремонта USB флешек, SD карт (диагностика и тестирование, форматирование, восстановление)
Веселитесь!
Нередко с SD-картами и USB-накопителями возникают самые разные проблемы: они не читаются, долго копируются или выдают всевозможные ошибки (что накопитель защищен от записи, что его нужно отформатировать, что объем памяти неверный и т.д.). А иногда это происходит внезапно. 👀
В этой статье я хотел бы порекомендовать десяток утилит, которые не раз и не два выручали меня. С их помощью можно работать с флешками и накопителями разных производителей (Silicon Power, Kingston, Transcend и т.д.), т.е. это универсальное ПО! 👌
Думаю, этот материал будет очень полезен всем, кто время от времени сталкивается с подобными проблемами.
📌 Тоже помощь!
1) Почему компьютер не видит флешку: 10 основных причин!
3) Как проверить и очистить флешку от вирусов — см. инструкцию.
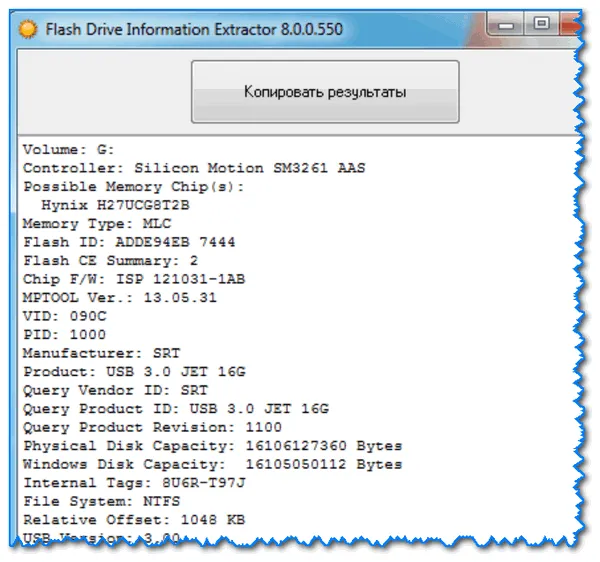
Программы и утилиты для ремонта флешек и SD-карт
CrystalDiskMark
Подробная расшифровка конфигурации и как ее использовать — см. инструкции
Скорость чтения — 37 МБ/с, скорость записи — 7 МБ/с (скриншот окна DiskMark).
Очень полезная маленькая утилита. Обеспечивает высокую скорость чтения/записи. Он поддерживает не только USB-накопители, но и классические жесткие диски, SSD, внешние жесткие диски и другие жесткие диски (которые видит «Windows»).
Примечание: В большинстве случаев он ориентирован на первую строку «Sec» (скорость последовательного чтения/записи). Читать — значит читать, писать — значит писать.
H2testw
Тест прошел нормально, ошибок обнаружено не было.
Это небольшая утилита, разработанная немецкими программистами. Он предназначен для сканирования USB-накопителей с указанием их фактической емкости (примечание: некоторые USB-накопители, например, китайских производителей, имеют неправильную емкость). В этих случаях просто загрузите флешку с помощью H2testw, а затем правильно отформатируйте ее.
📌 Помогите!
Как узнать реальную емкость флешки и восстановить ее работоспособность (с помощью H2testw).
Набор инструментов для работы с флэш-памятью
Мое руководство пользователя является примером того, как его использовать.
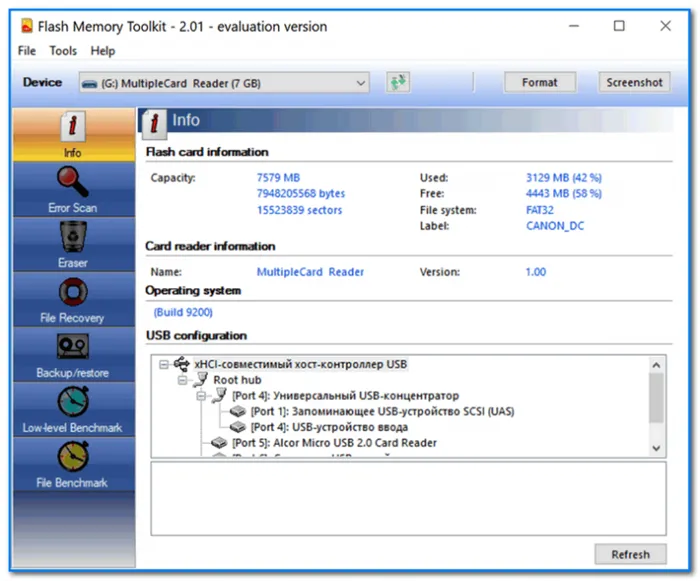
Набор инструментов для работы с флэш-памятью — Главное окно
Flash Memory Toolkit — это хороший инструмент для обслуживания USB, который позволяет выполнять широкий спектр наиболее распространенных операций:
- Проверьте диски на наличие ошибок чтения и записи,
- Проверьте наличие ошибок при чтении и записи данных на флэш-накопители,
- Просмотр свойств и атрибутов,
- Просмотр данных флэш-накопителя, просмотр ошибок накопителя, просмотр данных накопителя, просмотр данных флэш-накопителя, просмотр данных накопителя, просмотр ошибок накопителя, просмотр данных накопителя,
- Проверьте скорость флэш-накопителей низкого уровня.
Flashnul
Сайт производителя: http://shounen.ru/
Скачать с SoftPortal
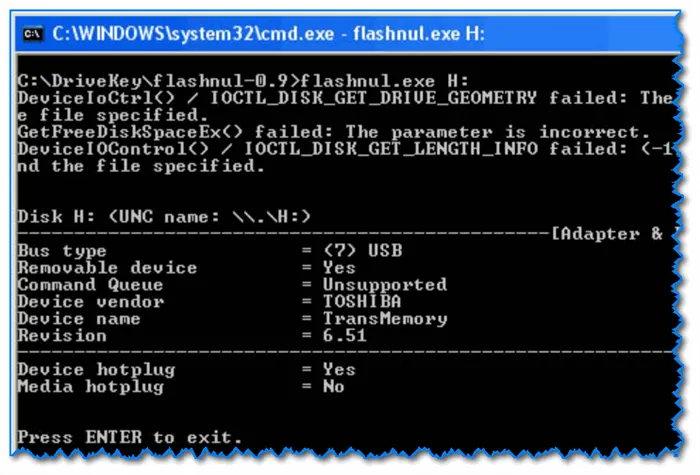
Окно Flashnul
Эта программа может диагностировать и исправить многие программные ошибки (особенно если совсем не ясно, что не так с флэш-накопителем, т.е. не отображаются сообщения об ошибках). Он поддерживает практически все модули флэш-памяти: USB-накопители, CompactFlash, SD, MMC, MS, XD и т.д.
- Тест на чтение/запись: Каждый сектор носителя данных проверяется на читаемость,
- Проверьте целостность файлов, хранящихся на флэш-накопителе USB,
- Возможность создания образа содержимого флеш-накопителя (может быть полезно для восстановления данных),
- Возможность записи образа на USB-устройство сектор за сектором,
- Некоторые функции могут выполняться и для других типов приводов: Жесткие диски, компакт-диски, дискеты и т.д.
ChipEasy
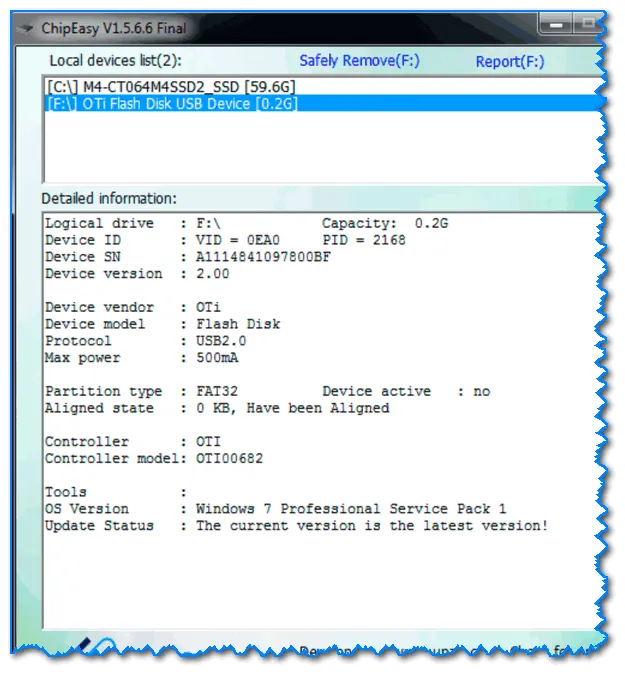
ChipEasy — предоставляет информацию о носителе информации
Бесплатная и очень простая утилита для извлечения полной информации о флэш-накопителе. Полезно, если показания на самом флэш-накопителе были удалены (или вообще отсутствуют).
Для восстановления удаленных файлов с флешки
Следующие утилиты также могут быть полезны в случаях, когда флэш-накопитель был настроен (или возникли ошибки).
Мастер восстановления данных
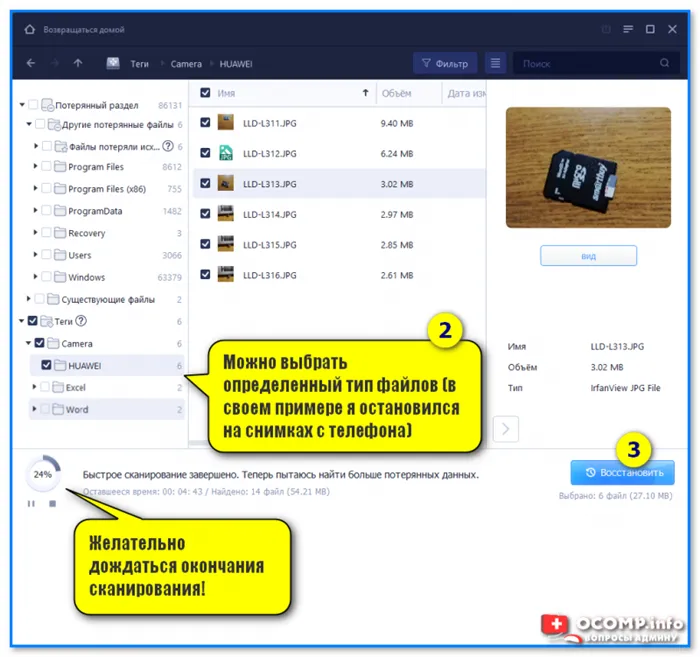
Выберите файлы для восстановления
Довольно мощная программа для восстановления файлов, которые были случайно удалены (например, после форматирования жесткого диска или после ошибки файловой системы). Data Recovery Wizard поддерживает широкий спектр устройств хранения данных, включая жесткие диски, SSD, SD-карты и USB-накопители.
Примечание: Программа впечатляет тем, что часто помогает восстановить данные, когда другие программы не справляются (еще одно преимущество: структура каталогов также сохраняется при восстановлении).
Обратите внимание, что бесплатная версия программы поддерживает восстановление до 2 Гб данных. Он совместим с Windows 10/11.
Р.Савер.
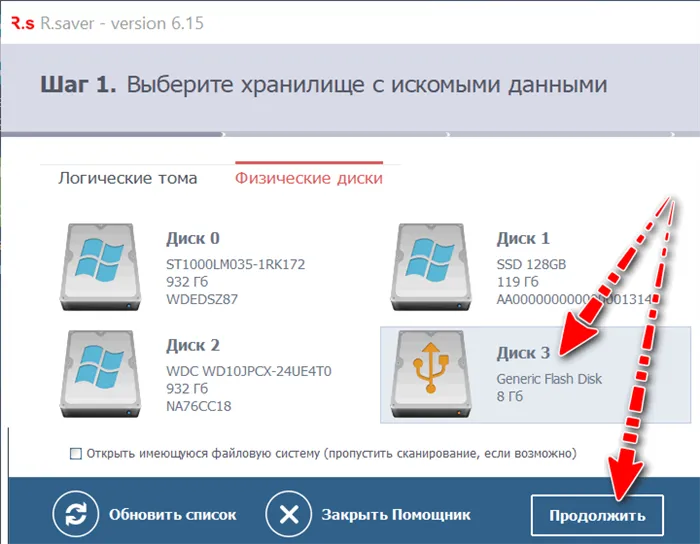
Выберите диск с отсутствующими файлами (процесс восстановления в R.Saver).
Удобное программное обеспечение для восстановления файлов, позволяющее восстанавливать удаленные файлы с различных типов носителей: Жесткие диски, карты памяти, флэш-накопители и т.д. Его можно использовать при различных ошибках, сбоях файловой системы, форматировании, вирусах и т.д.
Он поддерживает файловые системы NTFS, FAT и ExFAT. Программа бесплатна для граждан России (не для коммерческих целей).
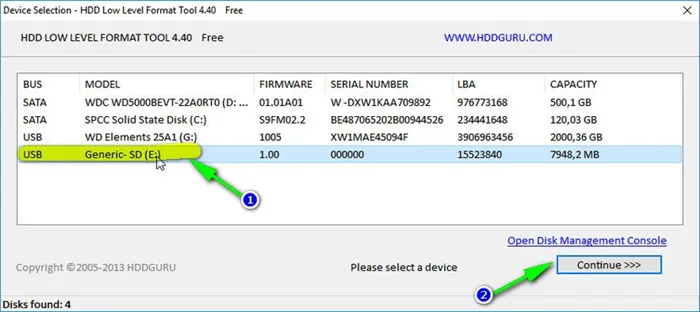
📌 Помогите!
Подробнее о работе с R.Saver читайте в нашей статье о восстановлении фотографий с карт памяти MicroSD или USB-накопителей.
Recuva
Поиск удаленных фотографий на жестком диске — Recuva
Инструмент восстановления файлов от разработчиков CCleaner (известной утилиты для удаления нежелательных файлов в Windows).
С помощью Recuva вы можете работать не только с жесткими дисками, но и с флэш-накопителями USB, внешними дисками, SSD и картами памяти. Программа предназначена для начинающих и поэтому очень проста в использовании.
- Все функции программы структурированы шаг за шагом,
- 2 функции для сканирования носителей данных,
- сортировка файлов по имени, размеру, статусу и т.д,
- Коммунальные услуги предоставляются бесплатно,
- Знание русского языка,
- Совместимость с Windows XP, 7, 8, 10, 11 (32/64 бита).
MiniTool Power Data Recovery
MiniTool Power Data Recovery — главное окно
Очень мощная программа (с уникальными алгоритмами сканирования) для восстановления данных с поврежденных флешек, карт памяти, внешних накопителей, CD и других дисков. Поддерживает распространенные файловые системы: ЖИР 12/16/32, НТФС.
По моему скромному мнению, алгоритмы этой программы действительно отличаются от алгоритмов других программ такого типа, поскольку она смогла восстановить информацию несколько раз, когда другие программы ничего не нашли.
Примечания: В бесплатной версии MiniTool Power Data Recovery вы можете восстановить только 1 ГБ данных.
Проблемы с картами памяти SD — не редкость. Если на нем хранится много данных и он активно используется, например, на телефоне, есть вероятность, что через некоторое время у вас возникнут проблемы с чтением содержимого. Однако это не означает, что вы должны немедленно выбросить его в мусорное ведро.
Что будет нужно для восстановления SD карты памяти
Чтобы восстановить данные с карты памяти, необходимо подключить ее к компьютеру. Поэтому у вас должно быть соответствующее оборудование:
- ПК или ноутбук с системой Windows,
- доступная опция для подключения SD-карты к компьютеру.
Устройство можно подключить к компьютеру различными способами. Это можно сделать с помощью встроенного в ноутбук устройства чтения карт памяти. Единственное отличие заключается в наличии дополнительного входа, в который сначала вставляется карта памяти и только потом подключается к компьютеру через USB.
Способ No 1: Восстановление поврежденной файловой системы через Chkdsk
Первый и самый простой метод — использовать инструмент восстановления системного диска Chkdsk. Это утилита Microsoft, что означает, что она доступна только на компьютерах под управлением Windows. Конечно, этого не всегда достаточно для восстановления данных с SD-карт, но вы можете проверить структуру файлов на наличие повреждений без потери данных. В этом методе мы восстановим SD-карту через командную строку.
Вставьте карту непосредственно в ноутбук или компьютер и щелкните значок «Мой компьютер» или «Этот компьютер» (Windows 8 и выше). В списке дисков найдите подключенную SD-карту и запишите присвоенную ей букву. В качестве примера предположим, что была назначена буква «E:».
Нажмите комбинацию клавиш Windows + R, чтобы вызвать окно «Выполнить». Введите следующую команду, чтобы открыть командную строку:
В окне Командная строка введите соответствующую команду, которая просканирует диск и исправит ошибки. Команда выглядит следующим образом: chkdsk E: /f
Конечно, вместо E: введите букву диска, который назначила вам система (ищите двоеточие). Как только вы нажмете клавишу Enter, начнется процесс сканирования. Обратите внимание, что параметр /f добавлен в конец команды, чтобы Chkdsk не только находил проблемы, но и пытался их исправить.
После сканирования еще раз проверьте работоспособность карты памяти.
Способ No2: Форматирование SD-карты памяти
В этом методе делается попытка восстановить диск путем его форматирования, в результате чего все данные удаляются. Эта процедура может решить проблему, если восстановление карты памяти с помощью Chkdsk не дало положительного результата и у вас все еще есть проблемы (например, ошибки чтения отдельных файлов). Конечно, все данные будут потеряны, но есть шанс, что сброс таким методом предотвратит повреждение новых данных, которые мы позже скопируем на SD-накопитель.
Давайте рассмотрим простую процедуру форматирования, которая не влияет на расположение разделов. Подключите карту памяти к компьютеру, а затем откройте «Мой компьютер» на рабочем столе. В списке дисков найдите SD-карту и щелкните по ней правой кнопкой мыши. Выберите «Формат» в выпадающем меню. Нажмите на «Standard Cluster Size» и убедитесь, что файловая система установлена на «FAT32».
Процесс можно выполнить, выбрав «Быстрое форматирование». Однако для достижения наилучших результатов мы рекомендуем отменить выбор этой опции — это займет больше времени, но будет сделано более тщательно и может решить проблему.
Затем вставьте SD-карту обратно в телефон, планшет, цифровую камеру или другое устройство и проверьте, что теперь она работает правильно.
Статус файла может варьироваться от «очень хорошо» до «плохо». Recuva имеет аналогичную маркировку качества восстановления.
RecoveryRobot Memory Card Recovery
RecoveryRobot Memory Card Recovery — это отличное решение для работы с поврежденными SD-картами и другими типами внешних накопителей. Она использует те же алгоритмы, что и SD Card Recovery: сканирует систему, выводит список обнаруженных устройств и предлагает пользователю проанализировать одно из них, затем выводит список восстанавливаемых файлов.
RecoveryRobot Memory Card Recovery поддерживает даже устройства с критическими ошибками. Спешить некуда, но это не проблема, потому что весь рабочий процесс выполняется в три простых шага. Само решение является бесплатным, но, как и предыдущее, оно не предназначено для восстановления устройства, а только взаимодействует с потерянными файлами.
HDD Low Level Format Tool
Теперь рассмотрим инструмент HDD Low Level Format Tool, который предназначен для восстановления поврежденных устройств. Он работает с картами SD и всеми другими накопителями (внутренними или внешними). Как и в предыдущих решениях, приложение сразу же сканирует систему и отображает подключенные устройства. После выбора устройства пользователь получает подробную информацию, S.M.A.R.T. анализ и низкоуровневый формат.
Также возможно быстрое и полное форматирование. В случаях, когда устройство имеет критические ошибки и вообще не функционирует, рекомендуется второй метод, при котором все метрики и сегментация сбрасываются к заводским настройкам. После завершения процесса необходимо определить файловую систему, для чего используется внутренняя утилита. Если вы используете бесплатную версию, объем управляемой информации ограничен. Интерфейс официально не переведен на русский язык.
SDFormatter
В отличие от низкоуровневого инструмента HDD Formatter, SDFormatter поддерживает только ограниченное количество типов внешних дисков: SD, miniSD, microSD, SDHC и SDXC. Приложение является идеальным решением, когда устройство выходит из строя или вообще не «читается». По словам разработчиков, их продукт является более совершенным, чем типичные утилиты производителей Windows, поскольку он оптимизирован для технологии Secure Digital.
Перед форматированием необходимо выбрать режим форматирования: быстрое, стирание или перезапись. В последнем случае данные многократно перезаписываются путем добавления случайного набора байтов и не могут быть восстановлены даже с помощью специального программного обеспечения. Приложение бесплатное, а его недостатками являются отсутствие беглого пользовательского интерфейса и обучающие инструкции на русском языке, которые доступны только на английском и японском.
Следующие утилиты также могут быть полезны в случаях, когда флэш-накопитель был настроен (или возникли ошибки).
2021 Топ-10 бесплатных программ для восстановления SD-карт
Дэвид Дарлингтон
2021-03-25 20:47:05 — Обновление: Решения для SD-карт — проверенные и испытанные решения
Как восстановить данные с карты памяти? Особенно если карта памяти отформатирована или повреждена? В следующем руководстве мы представляем 10 лучших бесплатных программ для восстановления карт памяти. С помощью программы восстановления данных с карт памяти вы сможете легко восстановить данные с отформатированной карты памяти. А также восстановить данные, случайно удаленные или потерянные, а также поврежденные карты памяти.
Обзор 10 лучших программ для восстановления карт памяти
1. Recoverit Memory Card Recovery
Recoverit Data Recovery — это одна из лучших и эффективных программ для восстановления данных с карт памяти, которая поможет вам восстановить потерянные/удаленные данные. Более того, он поддерживает восстановление данных с любых устройств хранения, включая SD-карты, жесткие диски компьютеров, USB-накопители и другие устройства хранения. Кроме того, Recoverit Memory Card Recovery может помочь вам восстановить данные с поврежденных компьютеров, когда вы больше не можете их загрузить. Он позволяет создать загрузочный носитель восстановления и получить доступ к разрушенной системе для восстановления данных.
Видеоурок о том, как восстановить файлы с SD-карты
Последние видеоматериалы Recoverit
2. Recuva
Это определенно одна из лучших программ, которая поможет вам восстановить потерянные данные без каких-либо трудностей. Чтобы получить наилучшие результаты, необходимо немедленно загрузить и установить программу для восстановления карт памяти.
Преимущества:
- Небольшой exe-файл
- Простота использования и загрузки
Недостатки:
- Страница загрузки программного обеспечения очень запутанная.
- Кроме того, программа добавляет дополнительные функции без учета мнения пользователя.
3. Puran File Recovery
Это простая в освоении программа, которая позволяет пользователям сканировать жесткие диски и файлы на высокой скорости (в отличие от других конкурирующих программ). Более того, использовать это программное обеспечение для восстановления данных с карт памяти невероятно просто, особенно когда речь идет о восстановлении данных.
Преимущества:
- Совместимость со всеми операционными системами.
- Совместимость со всеми операционными системами.
Недостатки:
- Корпоративные пользователи не могут использовать это программное обеспечение, так как оно доступно только для домашних пользователей.
4. Disk Drill
Как бесплатное программное обеспечение для восстановления карт памяти, эта программа может многое предложить своим пользователям. Пользователям не нужно обладать какими-либо техническими знаниями, чтобы использовать это программное обеспечение. Чтобы наилучшим образом использовать возможности этого программного обеспечения, пользователям нужно просто скачать программу и установить ее без каких-либо проблем.
Преимущества:
- Программа совместима со всеми файловыми системами.
- Все форматы файлов совместимы с этой программой.
Недостатки:
- Информация о качестве файла не отображается.
- Портативной версии программы не существует.
5. Glary Undelete
Если сравнивать ее с другими программами для восстановления данных с карт памяти, то эта программа является гораздо лучшим выбором, поскольку ее интерфейс прост в использовании и дает наилучшие результаты для пользователей. Программное обеспечение может использоваться даже технически подкованными пользователями.
Преимущества:
- Программа имеет небольшой размер
- Достаточно простой просмотр папок и типов файлов
Недостатки:
- Установочный файл встраивается в другие программы
- Файлы и папки часто перезаписываются другими файлами и файлами, которые не включены.
6. PhotoRec
Эта программа, безусловно, не нуждается в рекомендациях, поскольку PhotoRec уже давно считается отличной программой для восстановления данных. Он поддерживает восстановление всех типов файлов с различных носителей. Мощные функции программы делают ее простой в использовании и позволяют восстанавливать файлы в кратчайшие сроки.
Для восстановления SD-карты, которая была повреждена из-за проблем с оборудованием и драйверами, можно воспользоваться функцией восстановления ошибок Windows, которая позволяет выявить проблемы и исправить ошибки карты.
Disk Drill – простой интерфейс, бесплатное восстановление 500 Мб файлов
Disk Drill — это очень простая и дружественная программа для Mac OS и Windows любой версии. Он работает с картами памяти фотоаппаратов и телефонов в режиме накопителя. Он поддерживает восстановление на карты памяти MMC, SDHC/X, MicroSD, CF, XD, Sony.
Для файловых систем HFS+, FAT или NTFS можно использовать быстрый поиск. Для необработанных или неизвестных файловых систем можно использовать только Deep Scan — поиск по сигнатурам, хранящимся в файловой таблице на флэш-накопителе.
Бесплатная (персональная) версия имеет ограничение в 500 МБ для восстанавливаемых файлов. Когда лимит будет исчерпан, вы сможете приобрести версию Pro за 89 долларов.
Disk Drill Free включает несколько дополнительных функций — в частности, резервное копирование и предварительный просмотр перед восстановлением.
Возможности дискового бурения:
- Отображает диски с нераспределенным пространством в списке устройств.
- Простая фильтрация восстановленных файлов по типу и другим критериям
- Возможность приостановить сканирование
- Возможность остановить извлечение данных на основе сигнатуры на карте памяти (Deep Scan).
7 Data Recovery – специальный модуль для восстановления карт памяти
Data Recovery 7 может восстановить меньше файлов, чем, например, EaseUS Data Recovery — 1 Гб информации. Этого может быть достаточно не только для привыкания, но и для полного восстановления.
Полезно использовать Data Recovery 7, если вы потеряли файлы на карте памяти цифровой камеры или мобильного телефона. Чаще всего потеря файлов происходит из-за ошибок чтения и форматирования. Однако это может быть любое устройство, которое Windows распознает как файловый том NTFS/FAT.
Результаты отображаются в виде дерева файлов. В столбцах отображается такая информация, как имя, размер, тип данных и дата изменения. Вы также можете активировать предварительный просмотр.
Существует всего несколько вариантов настройки. Вы можете настроить параметры восстановления RAW-файлов и указать типы файлов для поиска (фотографии/документы/медиа и т.д.).
Помимо основной программы, вы также можете найти 7-Data Card Recovery на сайте разработчика. Он поддерживает все распространенные карты памяти и флэш-накопители USB.
Сильные стороны 7-Data Recovery :
- Широкая поддержка различных типов карт памяти и флэш-накопителей.
- Простой интерфейс
- Простая настройка сканера и фильтрация результатов восстановления
Glary Undelete – восстановление без ограничений, удобный фильтр
Glary Undelete (или File Undelete) — это небольшая бесплатная программа для восстановления карт памяти. Он работает только с файловыми системами FAT и NTFS. Поэтому если ваш флеш-накопитель или SD-карта использует эту файловую систему, Glary Undelete может оказаться полезным.
В Glary Undelete легко увидеть основные функции восстановления. Платная версия программы имеет несколько полезных дополнительных функций, включая глубокое сканирование. Это базовая опция, без которой функциональность этих утилит зачастую бессмысленна.
Имеется фильтр по имени файла, размеру, дате и статусу. Это полезно после сканирования карты памяти, так как программа часто извлекает большое количество файлов. Фильтр позволяет выбрать файлы, которые вы хотите восстановить.
Статус файла может варьироваться от «очень хорошо» до «плохо». Recuva имеет аналогичную маркировку качества восстановления.
Конечно, Glary Undelete не может конкурировать с другими программами в тесте, но у нее есть преимущество — размер сохраняемых файлов неограничен.
Glary Undelete powers:
- Неограниченное восстановление файлов на sd-карту.
- Неограниченное неограниченное неограниченное неограниченное неограниченное неограниченное неограниченное неограниченное хранение фильтрация результатов поиска и предварительных просмотров
- Отображение состояния восстановления
На самом деле существует больше бесплатных программ для восстановления SD-карт, но при ближайшем рассмотрении оказывается, что многие из них уже не разрабатываются.
Бывает и так, что в описании программы указано, что она бесплатна, но на самом деле, после того как отображаются результаты и вы нажимаете на кнопку «Восстановить», вас просят купить продукт. Часто бесплатная версия — это пробная версия с ограниченными возможностями.
Напишите в комментариях, помогла ли вам эта программа, и дайте ссылки на другие инструменты, которые вы использовали. Спасибо!
В сравнительной таблице на сайте разработчика указано, что бесплатная версия EaseUS Data Recovery может восстановить до 2 Гб файлов. Этого количества достаточно для восстановления небольшого фото- или видеофайла.
Программы для восстановления MicroSD
CardRecovery
Программа отлично справляется с восстановлением фотографий, видео и аудиоматериалов с дисков.
К сожалению, он не может восстанавливать обычные файлы, поэтому подходит только для флэш-накопителей в мобильных телефонах, фотоаппаратах и плеерах.
Как использовать CardRecovery:
- Скачайте программу по этой ссылке. Запустите его, прочитайте приветственное сообщение и нажмите кнопку Next.
- Выберите USB-накопитель в разделе Буква диска, тип устройства в разделе Марка камеры и тип файла (установите флажки напротив типов восстанавливаемых файлов) и папку назначения в разделе Папка назначения. Нажмите Далее.
- Дождитесь завершения процесса восстановления. Нажмите Далее.
- Теперь вы увидите список восстановленных файлов. Отметьте галочками файлы, которые вы хотите сохранить. В последний раз нажмите кнопку Далее. Теперь процесс завершен.
Рисунок 1. Принцип работы CardRecovery
PC Inspector Smart Recovery
Это гораздо более мощная программа, которая восстанавливает практически все типы файлов, доступные сегодня.
Он работает как на несъемных жестких дисках, так и на съемных носителях. Для его использования необходимо выполнить следующие действия:
- Скачайте программу по этой ссылке. Откройте его.
- На начальном экране выберите «Восстановить логические файлы». Вам может понадобиться щелкнуть на вкладке с зеленой стрелкой, указывающей вверх с левой стороны.
- Затем выберите нужный диск на одной из вкладок (он также может находиться под логическими дисками). Нажмите на флажок с правой стороны.
Совет: В Windows букву и имя диска можно найти в разделе «Мой компьютер» («Компьютер», «Этот компьютер», в зависимости от операционной системы).
- Выберите начальный и конечный домены. Убедитесь, что размер сканирования соответствует размеру носителя. Нажмите на флажок слева.
- Затем вы увидите список всех файлов. Зеленые типы файлов — это те, которые можно восстановить, а желтые — те, которые восстановить невозможно. Затем нажмите на значок диска с левой стороны.
Рисунок 2: Работа PC Inspector Smart Recovery
R-Studio
На официальном сайте утверждается, что это «наиболее полное» программное обеспечение для восстановления файлов, доступное в настоящее время.
Пользователи не согласны с этим выводом. Чтобы восстановить данные с помощью R-Studio, необходимо выполнить следующие действия:
- Скачайте программу (вот ссылка) и запустите ее.
- В разделе Диски нажмите на носитель, который необходимо восстановить. В разделе «Свойства» будут отображены свойства.
- Затем в разделе Папки будут показаны папки, а в разделе Содержимое — файлы в этой папке. Нажмите кнопку Восстановить в верхней части окна программы, чтобы восстановить их.
Фотография №3. R-Studio за работой
Easy Recovery
Многие эксперты утверждают, что R-Studio — это действительно хорошая программа для восстановления файлов. Существует только один способ доказать это:
Проблемы с восстановлением MicroSD
MicroSD не определяется
Иногда вам нужно восстановить карту MicroSD, но ваш компьютер просто — банально — не видит ее.
Интересно то, что обычно это происходит совершенно неожиданно и без видимых причин: Пользователь вставляет карту в другой раз, и вдруг компьютер перестает ее видеть (до этого она была вставлена, и все было в порядке).
В этом случае возможны три сценария:
- Буква имени диска совпадает с буквой уже вставленного диска. Вполне возможно, что носитель данных уже вставлен в компьютер, но USB-накопитель при вставке почему-то имеет ту же букву. В этом случае откройте стандартную программу управления дисками (Win+R и введите «diskmgmt.msc»), выберите USB-накопитель, щелкните по нему правой кнопкой мыши и выберите «Изменить букву диска или путь к диску». Затем необходимо указать другую букву латинского алфавита и сохранить изменения.
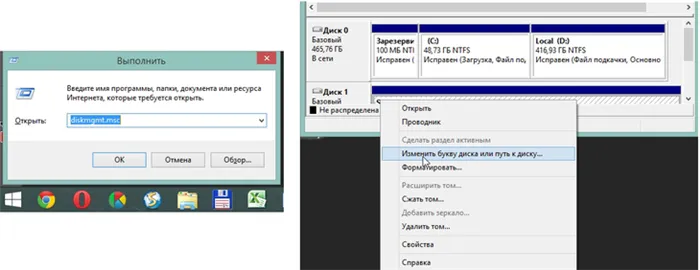
Рисунок #5. Изменение буквы диска в утилите «Управление дисками».
- Отсутствие водителей. В некоторых случаях драйверы для определенных носителей отсутствуют как на старых, так и на новых компьютерах с недавно установленной операционной системой. Есть только один способ: скачать и установить. Для этого лучше всего воспользоваться поиском на официальном сайте. Вы можете воспользоваться программой DriverPack Solution, которая определяет, какие устройства подключены к вашему компьютеру и доступны ли обновления драйверов. Удобно, что программа сама определяет, установлены ли драйверы для флэш-накопителя. Если нет, они будут устанавливаться массово, как и все остальное. Для этого пользователю достаточно перейти на вкладку «Драйверы» с левой стороны и нажать кнопку «Установить автоматически».
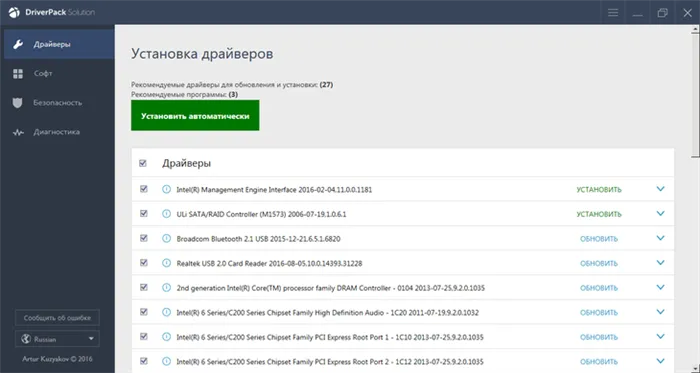
Рисунок 6. Страница установки драйвера в DriverPack Solution.
- Вы также можете попробовать подключить карту памяти к другому устройству. Это даст вам возможность прочитать необходимые файлы и воспользоваться программой восстановления. Например, вы можете вставить карту MicroSD в телефон и восстановить весь телефон, а не только саму карту.
Другая распространенная проблема заключается в том, что компьютер распознает флэш-накопитель, но не видит файлы на нем.
Компьютер «не видит» файлы MicroSD
Это означает, что сам флеш-накопитель распознается компьютером, но некоторые (или все) файлы на нем не сохраняются.
Пользователь может сразу подумать, что проблема в самой карте и что ее нужно восстановить. Однако все может быть гораздо проще.
Решением такой проблемы является проверка компьютера на наличие вирусов, особенно троянов, и их удаление.
Троян» действительно может скрывать файлы. Поэтому не медлите с активацией и использованием антивирусной программы, прежде чем оплакивать потерянные данные.
Стоит отметить, что процесс восстановления MicroSD может отличаться в некоторых случаях в зависимости от производителя устройства.
Ниже вы узнаете, как восстановить карты MicroSD разных брендов.
Восстановление MicroSD разных производителей
Восстановление MicroSD Transcend
Transcend предлагает собственное программное обеспечение для восстановления файлов на картах MicroSD. Программа называется RecoveRx.
Он способен справиться с неисправностью карт и выполняет эту работу гораздо лучше, чем любое из вышеперечисленных программ.
Помимо восстановления, RecoveRx может также настраивать и защищать карту паролем.
Для восстановления необходимо выполнить следующие действия:
- Скачайте и запустите программу (вот ссылка). Выберите RecoverRx. В окне выберите Transcend (может меняться в зависимости от названия карты, по умолчанию она отображается здесь).
- Выберите типы файлов.
- Дождитесь завершения процесса и отображения списка файлов, доступных для сохранения. Сохраните нужные файлы с помощью выпадающего меню (которое появляется при щелчке правой кнопкой мыши на файле).
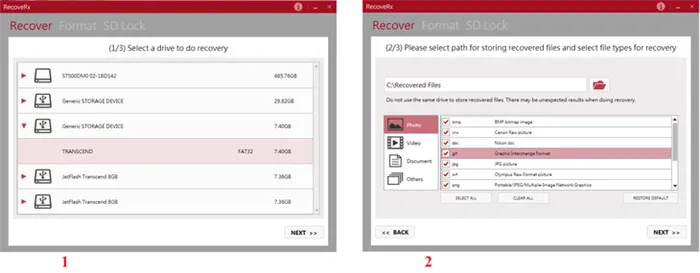
Рисунок 7. Как работает RecoveRx?
Восстановление MicroSD Kingston
Проблема с флеш-накопителями этого производителя заключается в том, что в них в основном используются контроллеры Phison.
Это означает, что пользователю приходится прибегать к низкоуровневому восстановлению.
Другие методы могут просто не сработать. Вкратце процедура выглядит следующим образом:
- Определите идентификатор производителя и идентификатор продукта, чтобы можно было найти нужную утилиту. Это можно сделать с помощью программы USBDeview (ссылка). Откройте программу и найдите нужную карту в списке. Щелкните по нему правой кнопкой мыши и выберите «Html-отчет: выбранные элементы». Прокрутите появившееся окно, пока не увидите ID поставщика и ID продукта.
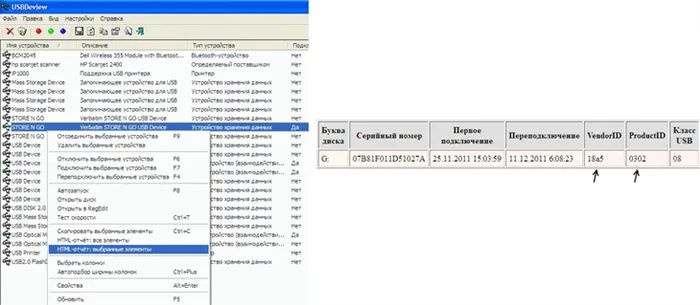
Рисунок 8. Работа с USBDeview.
- Перейдите на сайт flashboot.ru/iflash/ и введите необходимые параметры в соответствующие поля. В результате мы получаем список всех случаев, когда возникали проблемы с данной моделью. А справа, в разделе UTILS, вы найдете низкоуровневые программы для восстановления этой модели. Пользователь должен попробовать их все — обычно на официальных сайтах есть более подробные инструкции по их использованию.
MicroSD Kingmax восстановление
Kingmax также имеет собственное программное обеспечение. Существует две программы, одна для серии U-Drive и PD-07 и одна для Super Stick.
Обе программы можно скачать здесь.
Операция очень проста: вставьте USB-накопитель, запустите программу и щелкните на нужном диске.
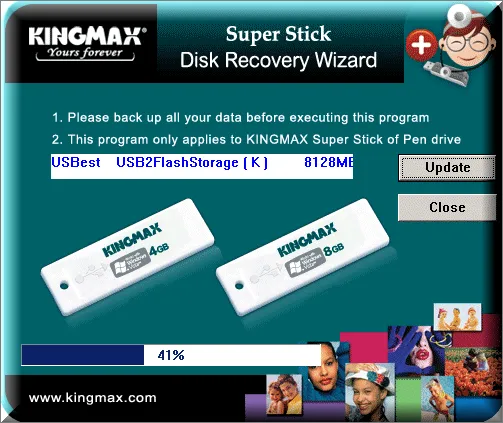
Рисунок #9: Как работает мастер восстановления диска Super Stick
Восстановление Sandisk MicroSD
Пользователи сообщают, что для поврежденных дисков Sandisk может помочь только полное форматирование с помощью SDFormatter или — лучше всего — Silicon Power Formatter.
Ваш флеш-накопитель будет как новый. Пользоваться программами очень просто.
Data Recovery 7 может восстановить меньше файлов, чем, например, EaseUS Data Recovery — 1 Гб информации. Этого может быть достаточно не только для привыкания, но и для полного восстановления.
Как восстановить повреждённую карту памяти с помощью инструмента восстановления SD-карты
Если вы увидите эти ошибки и не позаботитесь о поврежденной SD-карте, это может привести к необратимой потере данных, что затруднит восстановление SD-карты. Попробуйте следующие возможные решения для восстановления поврежденной SD-карты с помощью различных инструментов. Для восстановления потерянных файлов с поврежденной SD-карты перед форматированием можно воспользоваться таким передовым решением, как программа восстановления данных EaseUS.
Решение 1. Использовать другой компьютер для чтения карт
Иногда устройство не может прочитать SD-карту из-за несовместимости или проблем с драйверами. В этом случае ваша SD-карта, скорее всего, не повреждена. Попробуйте подключить SD-карту к другому компьютеру или использовать другое устройство чтения карт памяти, чтобы устранить проблему. Если проблема сохраняется, обратитесь к программному обеспечению для восстановления SD-карты, приведенному ниже, чтобы устранить проблему с SD-картой.
Решение 2. Снять защиту от записи с SD-карты
Если SD-карта защищена от записи, вы не сможете открывать, редактировать, копировать или сохранять фотографии, видео и другие файлы на SD-карте. Почти все SD-карты имеют физический замок, который позволяет включить (или отключить) защиту от записи. Чтобы отключить защиту от записи, можно сдвинуть переключатель на левой стороне SD-карты вверх.
Однако если SD-карта заблокирована из-за цифровой защиты от записи, вы можете снять защиту с SD-карты на компьютере тремя способами.
Решение 3. Показать скрытые файлы на повреждённой SD-карте и запустить антивирус
Если SD-карта заражена вирусом или если вы подключите SD-карту к компьютеру, зараженному вирусом, ваши файлы могут быть скрыты, и вы больше не сможете просматривать данные на карте. Выполните следующие шаги, чтобы восстановить скрытые фотографии, видео и аудиофайлы на SD-карте в программе Explore.
Шаг 1: В Windows 11/10/8.1/8/7 откройте «Проводник» и дважды щелкните «Панель управления» в левой части окна.
Шаг 2: Измените вид на «Категория» и нажмите «Просмотр и персонализация».
Шаг 3. Нажмите на «Показать скрытые файлы и папки» в разделе «Параметры эксплорера».
Шаг 4: Перейдите на вкладку «Вид», установите флажок «Показывать скрытые файлы, папки и диски», а затем нажмите кнопку «Применить».
Кроме того, вы можете использовать командные строки для отображения скрытых файлов на SD-карте, USB-диске и USB-накопителе. Также вы можете использовать инструмент восстановления данных после вирусной атаки. Если CMD не работает, вы можете легко восстановить файлы ярлыков и скрытые данные с помощью инструмента восстановления.
После восстановления файлов используйте антивирусную программу для сканирования SD-карты и удаления вируса.
Решение 4. Исправить ошибку файловой системы для восстановления SD-карты
Если SD-карта имеет ошибки в файловой системе, вы не сможете открыть и прочитать файлы на ней. Чтобы решить проблему и восстановить поврежденную SD-карту, вы можете использовать инструмент восстановления SD-карты EaseUS Partition Master. Функция проверки файловой системы может проверить поврежденную SD-карту на наличие ошибок и автоматически исправить их.
Краткое описание программы для ремонта SD-карт
Это руководство содержит десять эффективных решений и инструментов для восстановления карт памяти SD, которые можно использовать для восстановления поврежденной карты micro SD. Если у вас возникли вопросы о том, как восстановить поврежденную карту памяти с помощью инструмента восстановления SD-карт или восстановить данные с поврежденной SD-карты, вы можете обратиться за помощью в нашу службу технической поддержки через чат или по электронной почте.
- Никогда не извлекайте карту памяти при включенной/выключенной камере или других устройствах.
- Никогда не извлекайте карту памяти во время сохранения или просмотра фотографии.
- Никогда не делайте новые фотографии, когда аккумулятор разряжен.
- Никогда не меняйте карту памяти при включенной камере.
- Используйте SD-карты основных брендов, таких как SanDisk, Panasonic, Sony, Kingston, Lexar, Olympus и др.
Часто задаваемые вопросы об инструменте для восстановления SD-карты
Если у вас также есть какие-либо из следующих вопросов о ремонте SD-карты, прочитайте краткие ответы ниже.
1. Как я могу восстановить свою SD-карту?
Чтобы восстановить SD-карту, вы можете попробовать десять решений, упомянутых в этой статье. Здесь мы покажем вам, как запустить инструмент восстановления SD-карты Windows для восстановления поврежденной SD-карты.
Шаг 1: Подключите SD-карту к компьютеру. Нажмите комбинацию клавиш Windows + E, чтобы открыть Проводник Windows.
Шаг 2: Щелкните правой кнопкой мыши на SD-карте и выберите «Свойства».
Шаг 3. Перейдите на вкладку «Инструменты». Нажмите на кнопку «Сканировать». И дайте процессу сканирования завершиться.
2. Как починить карту SanDisk Micro SD?
Как отремонтировать SD-карту Sandisk? Вы можете попробовать команду CHKDSK для проверки ошибок карты памяти, назначить новую букву диска, переустановить драйвер, использовать программное обеспечение для восстановления SD-карты, предоставляемое производителем, и многое другое. Если все эти методы не помогли, вы можете восстановить карту micro SD путем ее переформатирования.
Шаг 1: Вставьте SD-карту Sandisk в конвертер SD в USB или просто вставьте SD-карту непосредственно в компьютер, если в компьютере есть слот для SD-карты.
Шаг 2: Откройте проводник Windows и найдите SD-карту. Щелкните правой кнопкой мыши на SD-карте и выберите в контекстном меню пункт Форматировать.
3. Как исправить повреждённые сектора на SD-карте?
Если на диске есть поврежденные сектора, вы можете использовать командные строки CHKDSK для восстановления поврежденной SD-карты. CHKDSK просканирует поврежденную SD-карту, проверит и устранит проблемы. Однако если на SD-карте слишком много физически поврежденных секторов (вы можете выполнить тест поверхности SD-карты, чтобы узнать, есть ли на ней поврежденные сектора) и она не работает, вы не сможете использовать инструмент восстановления SD-карты для ее восстановления. Возможно, вам придется заменить карту на новую.
4. Как я могу восстановить свою SD-карту онлайн?
В Интернете трудно найти информацию о ремонте SD-карты. Вместо того чтобы ремонтировать SD-карты через Интернет, вам следует выбрать настольный инструмент для ремонта SD-карт, например EaseUS Partition Master, бесплатную программу для восстановления поврежденных карт памяти. С помощью этого инструмента восстановления SD-карты вы можете проверить и восстановить файловую систему одним щелчком мыши.
5. Как восстановить SD-карту без форматирования?
Существует несколько способов восстановления SD-карты без форматирования. Например, вы можете восстановить поврежденную SD-карту, назначив ей новую букву диска в «Управлении дисками».
Шаг 1.
Шаг 2. Щелкните правой кнопкой мыши кнопку Пуск и выберите Управление дисками.
Шаг 3. Щелкните правой кнопкой мыши на SD-карте и выберите Изменить букву диска и путь.
Шаг 4. Выберите букву диска из выпадающего списка. Нажмите кнопку «OK». Управление дисками Windows — это очень полезная утилита для устранения некоторых проблем с SD-картой.
6. Как починить SD-карту в Android?
Используйте следующий метод для восстановления и форматирования поврежденной SD-карты на Android без потери данных: