Обратите внимание, что для потокового вещания у вас должен быть Android 5* или выше (хотя функция доступна на моем смартфоне с Android 4.4 — но он не подключается к ПК или ноутбуку)!
Как транслировать экран Android на ПК с Windows? — Шаг за шагом
Если вы хотите перенести экран мобильного устройства на ПК с Windows, Windows 10 делает это очень просто.
Даже если вы используете Windows 7 или более старую операционную систему, вы можете перенести экран своего смартфона на компьютер с Windows, и есть несколько приложений, которые помогут вам это сделать.
Чтобы передать изображение с экрана смартфона Android на компьютер Windows, можно просто воспользоваться встроенными в компьютер методами. Просто перейдите в раздел «Просмотр», выберите беспроводное устройство и подключитесь к нему для передачи изображения на экран. Для достижения наилучших результатов используйте такие инструменты, как LetsView или ApowerMirror, чтобы направить экран смартфона на компьютер с Windows. Вам нужно установить инструмент на оба устройства (компьютер и смартфон), а затем вы сможете транслировать экран на компьютер.
В этой статье пошагово объясняется, как передать изображение с экрана телефона Android на компьютер Windows и какие инструменты можно использовать для быстрого и легкого достижения результата.
Требования для трансляции экрана смартфона на ПК:
- Скринкастинг — это форма цифровой записи вашего устройства на большом экране.
- Это беспроводной режим просмотра, который позволяет просматривать или проецировать экран мобильного устройства на устройства с большими экранами.
- Скринкастинг является бета-версией функции и поддерживается на устройствах, поддерживающих бета-версию.
Самое главное — ваш мобильный телефон (Android или iPhone).
- Убедитесь, что ваше устройство поддерживает трансляцию экрана.
- Хорошее соединение Wi-Fi
- Поддержка скринкастинга на больших экранах (телевизор, ПК, ноутбуки).
- На рынке также существуют электронные донглы, которые можно подключить к экрану для поддержки этой функции скринкастинга.
Функция скринкастинга может быть представлена на вашем мобильном телефоне в разделе «Настройки»> «Шоу» с различными названиями, такими как «Трансляция экрана», «Совместное использование экрана», «Кастинг экрана» или «Дублирование экрана».
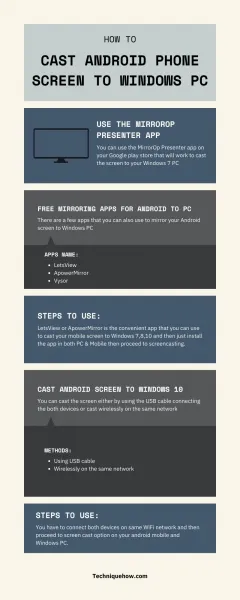
Транслируйте экран Android на ПК с Windows 7
Если вы используете Windows 7, вы можете использовать простой инструмент MirrorOP, который должен быть установлен на обоих устройствах, для трансляции экрана смартфона на рабочий стол.
Настройка для смартфона:
Вы можете использовать приложение MirrorOp Presenter в магазине Google Play, которое позволяет транслировать экран на компьютер с Windows 7.
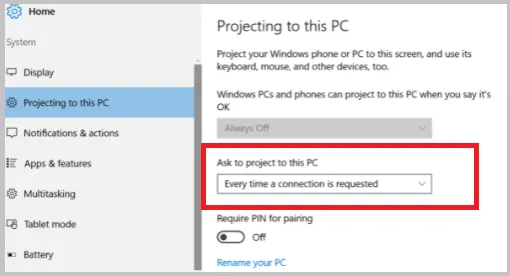
- Сначала установите MirrorOp Presenter на свой смартфон.
- Теперь откройте приложение и активируйте Screen Viewer.
- Прокрутите экран до компьютера, чтобы просмотреть его.
Затем установите его на свой компьютер:
Для просмотра литого экрана на компьютере необходимо установить на рабочем столе инструмент MirrorOP Receiver.
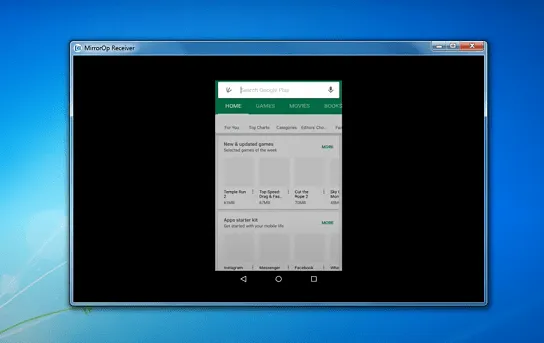
- Сначала получите MirrorOP Receiver на свой компьютер и установите его.
- Теперь подключите смартфон к устройству из списка на экране приемника.
- После подключения вы сможете просматривать экран телефона на компьютере с Windows 7.
Это все, что вам нужно сделать, и для этого вам необходимо установить оба приложения на свои устройства, а затем приступить к зеркалированию экрана.
1. LetsView
Это приложение доступно бесплатно в вашем магазине App Store. Он хорошо поддерживается Windows, Mac, устройствами iOS и телефонами Android.
- Шаг 1. Сначала установите приложение LetsView из магазина Game Store на свой телефон.
- Шаг 2: Также загрузите и установите LetsView на свой компьютер.
- Шаг 3: Убедитесь, что компьютер и мобильный телефон подключены к одной сети Wi-Fi.
- Шаг 4: Откройте приложение на мобильном телефоне и на компьютере.
- Шаг 5: Как только приложение будет установлено на телефон, выберите «Перенаправить».
- Шаг 6: Введите имя вашего компьютера или выберите его непосредственно, когда оно появится на вашем мобильном телефоне.
- Шаг 7: Нажмите на «Зеркальный экран».
- Шаг 8: Нажмите кнопку «Начать сейчас». Вы успешно выполнили зеркальное отображение экрана мобильного телефона на компьютере.
Обратите внимание, что для потокового вещания у вас должен быть Android 5* или выше (хотя функция доступна на моем смартфоне с Android 4.4 — но он не подключается к ПК или ноутбуку)!
Трансляция с Android на монитор ПК или ТВ по Wi-Fi – как организовать?
Если вы хотите просмотреть фотографии с отдыха на большом экране или запустить мобильное приложение, передача данных по Wi-Fi со смартфона будет очень полезна. Современные технологии позволяют передавать изображение на приставку, современный телевизор (с функцией SmartTV) или компьютер.
Прежде всего, необходимо начать вещание без каких-либо дополнительных программ. Если телевизор оснащен модулем Wi-Fi, можно использовать технологию Miracast или Intel WiDi. Даже если телевизор не имеет встроенного передатчика, эту операцию можно выполнить с помощью приемника, если телевизор подключен к домашнему маршрутизатору.
Выполните следующие шаги для осуществления передачи:
- Убедитесь, что Miracast полностью включен в настройках телевизора. Убедитесь, что функция Miracast полностью активирована в разделе Сеть.
- Откройте настройки на смартфоне. На странице Беспроводные сети нажмите Дополнительно и перейдите к разделу Беспроводное отображение. Включите тумблер и расположите телевизор у себя дома.
- Подтвердите сопряжение на телевизоре, после чего появится экран телевизора. Пункты меню могут отличаться в зависимости от версии системы Android и доступны не во всех версиях.
На компьютерах с операционной системой Windows 10 также имеются встроенные системы вещания. Чтобы активировать вещание, необходимо выполнить следующие действия:
- Активируйте режим отображения через систему уведомлений.
- Активируйте режим видимости и соответствующие настройки.
- Найдите на смартфоне режим совместного доступа. Он может называться Wi-Fi Display или как-то иначе (в зависимости от версии операционной системы и марки мобильного устройства).
- Найдите нужный компьютер и начните сопряжение устройства.
- Подтвердите подключение к мобильному компьютеру и проверьте качество отображения.
Кроме того, в Windows 10 можно запустить потоковое вещание через Bluetooth или через кабель USB-HDMI. Все зависит от функции конкретного устройства, принимающего сигнал.
Обратите внимание, что могут быть и другие названия: «Трансляция» Smart View» (на телефонах Samsung) и другие производные.
Разбит экран телефона: как вывести его на компьютер?
Задача нелегкая, но и не безнадежная. Что можно сделать? Сначала подключите устройство Android к компьютеру с помощью USB-кабеля. Сделайте снимок экрана на своем телефоне. Затем во внутренней памяти телефона последовательно откройте папки «Изображения» и «Скриншоты». Если экран смартфона не разбит безвозвратно, можно «вычислить» в уже созданных «Скриншотах», куда и что нажимать для переноса данных на экран компьютера.

СОВЕТ
Специальное защитное стекло «оберегает» экран от повреждений.
Нередко для управления устройством Android с разбитым экраном используется браузер, обычно Google Chrome. При использовании этого метода вам не нужно загружать параллельные приложения, а можно начать отправку как можно проще.
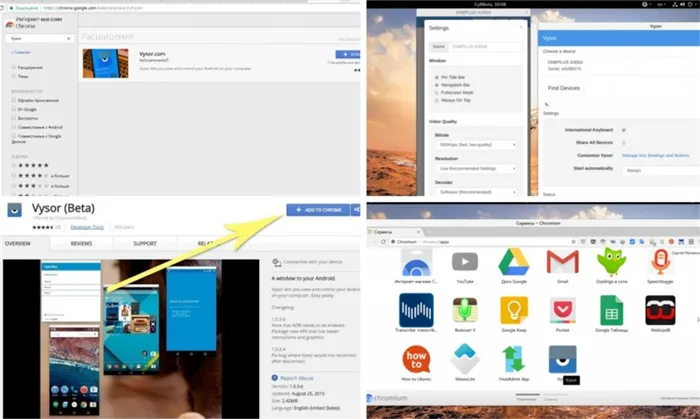
Пошаговая процедура выглядит следующим образом:
- Настройте веб-браузер,
- В «App Store» вы найдете утилиту Chrome Vysor,
- Нажмите на него и установите его,
- Нажмите на приложение, нажмите на иконку, нажмите на телефон, подключите телефон к мобильному телефону и запустите программу,
- Нажмите значок для поиска гаджетов,
- Выберите нужный гаджет из списка доступных гаджетов,
- Подтвердите процесс отладки, который следует сохранить, чтобы не вводить пароль повторно.
- А затем дело доходит до программного обеспечения: Может ли он перенести экран телефона на экран компьютера и позволить вам получить к нему доступ.
Вы можете не только выводить изображение, но и манипулировать экраном и выполнять другие действия.
Описанный выше способ отображения экрана телефона на компьютере через Windows 10. Однако есть и проблемные нюансы, о которых следует упомянуть.
Несколько советов

Иногда при первом подключении все работает нормально. Однако после прерывания соединения продолжить передачу уже невозможно. По какой-то причине дисплей радиоприемника не отображается и не находится. Что мне делать?
Сначала попробуйте запустить приложение Connect вручную.
- Во-вторых: деактивируйте опции синхронизации в настройках и активируйте их снова.
- Третье: Перезагрузитесь и убедитесь, что адаптер Wi-Fi включен на обоих устройствах.
- Не работает? Нет подключения и нет беспроводного дисплея? Тогда проблема, скорее всего, связана с модулем Wi-Fi. Также утверждается, что это происходит с адаптерами Wi-Fi, которые полностью поддерживают Miracast и имеют подлинные драйверы. В этом случае попробуйте установить оригинальные драйверы вручную.
Хотя процесс кажется простым, приложение часто теряет сигнал и становится нестабильным. Вам нужен действительно мощный смартфон. Самое главное — все используемые устройства должны принадлежать к одной локальной сети.
При всем многообразии методов легко выбрать подходящий. Есть несколько моментов, которые необходимо учитывать:
Какой способ выбрать
Наиболее удобный метод — это метод Wi-Fi. Это связано с тем, что подключение занимает всего несколько минут после первой синхронизации. Wi-Fi подходит для передачи больших файлов. Недостатком является то, что устройство быстро разряжается.
- Если вы выбираете HDMI, единственная проблема заключается в том, что мобильное устройство всегда должно находиться рядом с компьютером или монитором.
- Другие методы выбираются только в том случае, если вышеперечисленные методы не подходят. Часто имеется возможность подключения внешнего устройства.








