Ищете способ избавиться от мусора и повысить производительность своего ПК или ноутбука? Ознакомьтесь с нашей подборкой программ для удаления PC Cleaner и загрузите нужную!
ТОП 10 программ для чистки компьютера




 4.2 Голосов: 38 (ваш:)
4.2 Голосов: 38 (ваш:)
Со временем даже самый мощный компьютер тормозит. Использование нескольких браузеров и кешей отрицательно сказывается на производительности и может вызвать сбои. Если скорость вашего ПК резко упала, вам нужно избавиться от накопившегося хлама. В этой верхней части мы увидим, какая программа для очистки компьютера поможет вам лучше всего справиться с проблемой.
Загрузите лучшую программу для очистки компьютера
Как и зачем чистить компьютер: пошаговые инструкции Если ваш компьютер начинает работать медленно и шумно, самое время очистить его, внутри и снаружи. Сервис Добрых дел расскажет, как это сделать
Чистим систему компьютера
Вероятно, внутри компьютера мусора больше, чем снаружи. Это также может вызвать ненужную нагрузку на систему. Включите компьютер и приготовьтесь: теперь мы устраним все лишнее
Удаление файлов в Windows
1. Через меню «Пуск» перейдите в «Настройки» — «Система» — «Хранилище». Здесь вы можете найти самые тяжелые файлы и при необходимости удалить их. После этого очистите корзину, иначе файлы будут продолжать занимать место на диске.
2. Перейдите в Параметры — Приложения — Приложения и функции. Найдите программы, которыми вы никогда не пользуетесь, и удалите их.
3. Найдите утилиту «Очистка диска». С его помощью вы можете удалять временные файлы, чтобы ускорить работу компьютера, и системные файлы, чтобы освободить память.
Вы также можете использовать сторонние приложения для очистки компьютера, например бесплатную утилиту CCleaner.
Удаление файлов в iOS
1. Очистите диск: щелкните значок Apple в строке меню и выберите «Об этом Mac». Когда откроется окно, перейдите на вкладку «Хранилище» и нажмите «Управление». Просматривайте список файлов, отсортированных по размеру, удаляйте ненужные.
2. Очистите системный кеш. Запускаем Finder, в верхнем меню нажимаем «Перейти» — «Перейти в папку». В открывшемся поле введите «
/ Libraries / Cache »(без кавычек) и нажмите ОК. Выберите все файлы (Command + A) и перетащите их в корзину.
3. Удалите файлы из корзины: щелкните правой кнопкой мыши значок корзины в Dock и выберите «Очистить корзину».
Вы также можете использовать сторонние приложения для очистки компьютера, такие как утилита CleanMyMac (платная программа, но имеет демонстрационную версию).
Готово!
А если на каком-либо из этапов вам потребуется помощь, обратитесь в службу Добрых Дел. Наши учителя всегда рядом.
В процессе работы операционной системы Windows на системном диске собираются все типы ненужных файлов. Это временные файлы, файлы кеша, отчеты об ошибках, эскизы и многое другое.
Как почистить компьютер от ненужных программ
Вы также можете очистить свой компьютер от ненужных программ. Для этого откройте «Панель управления» и перейдите в раздел «Удаление программ».
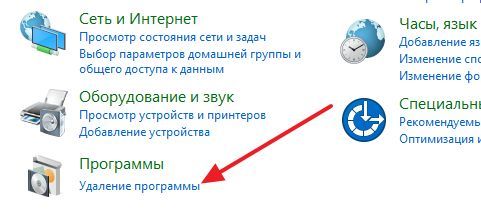
Далее вы увидите список всех программ, установленных на этом компьютере. Чтобы очистить компьютер от ненужных программ, щелкните ненужную программу правой кнопкой мыши и выберите «Удалить».
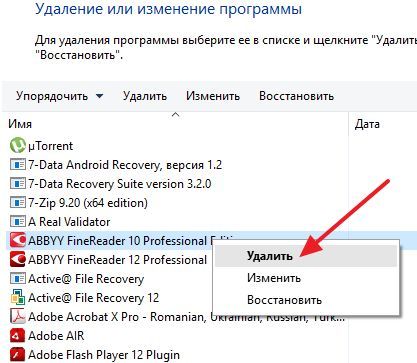
Или пункт «Удалить / Изменить», если пункт «Удалить» отсутствует.

Выбрав пункт «Удалить», вы запускаете программу удаления, с помощью которой можно успешно удалить эту программу.
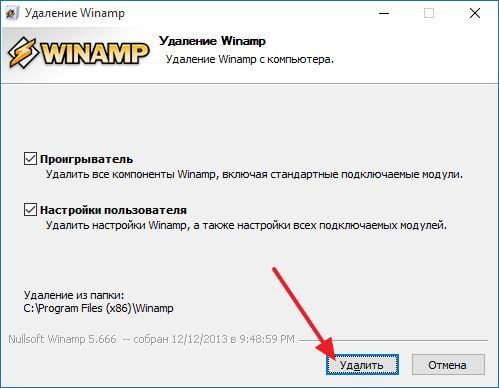
Если вы не можете найти нужную программу, воспользуйтесь поиском. Для этого достаточно ввести название программы в форму поиска в правом верхнем углу окна.
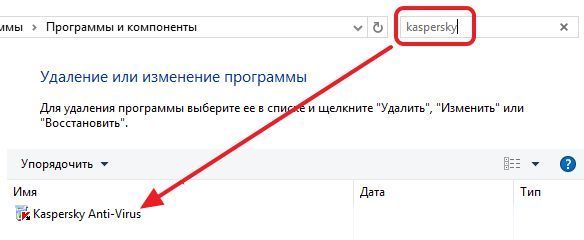
Очистка компонентов компьютера. Выделены нюансы разборки ПК. В нем рассказывается, как и как сдуть пыль с компонентов, как смазать охладители и заменить термопасту.
С чего начать чистку компьютера
Подготовительный этап следует начать с отключения системного блока от других частей ПК: контроллера, аудиосистемы, сетевого кабеля и т.д.
лучше всего сразу перенести его на удобный, хорошо освещенный стол, очищенный от посторонних предметов.
Это упростит очистку от пыли внутри компьютера. Кроме того, убедитесь, что поблизости есть необходимые инструменты и принадлежности. В их список входят:

- Стандартная отвертка Phillips;
- Чистая и сухая щетка с мягкой щетиной;
- Набор ватных тампонов;
- Средство для обдува (в роли него может выступать специальный баллон со сжатым воздухом, который покупается в компьютерном магазине, либо обычный пылесос с функцией обдува).
- Емкость с машинным маслом и тюбик термопасты.
Не рекомендуется протирать внутреннюю часть корпуса тряпкой, так как сильное механическое воздействие может повредить хрупкие детали.
Можно просто пройтись им по дну корпуса, аккуратно протереть жесткие диски.
Чистка блока питания
После того, как вы вынули боковую панель и увидели всю «начинку» перед собой, возьмите в руки отвертку и проведите более детальную разборку, начиная с блока питания.
Для получения дополнительной информации о том, как очистить блок питания, см. Инструкции ниже:
Отсоедините компонент от материнской платы, жестких дисков и других связанных устройств
Снимаем устройство сбоку.
Все! На этом процедура завершена.
обычным пользователям категорически не рекомендуется раскатывать блок питания и копаться в его внутренних частях.
Его можно легко повредить, и любое вмешательство приведет к аннулированию гарантии.
Чистка видеокарты
Видеокарта не процессор — пачкается намного медленнее.
этот компонент, скорее всего, устареет и будет выставлен на продажу, чем загрязнение окажет на него какое-либо влияние.
Поэтому в процессе очистки будет достаточно просто продуть радиатор и очистить лопасти вентилятора ватными палочками.
Однако, если вы хотите узнать, как более тщательно очистить этот компьютерный блок от пыли, ознакомьтесь с инструкцией:
- Открутите винт, удерживающий карту, и осторожно выньте ее из гнезда;

- Найдите на задней крышке болты, которые крепят систему охлаждения. Избавьтесь от них и удалите СО;
- Очистите охлаждающие ребра и лопасти щеткой, сжатым воздухом или другим подходящим средством;

- При необходимости замените термопасту, полностью удалив старый слой и нанеся новый тонкий.
Смажьте радиатор парой капель машинного масла на трущуюся поверхность;
Чистка оперативной памяти
Зачем нужно очищать эту часть компьютера от пыли, многие пользователи не понимают.
Однако в конце концов планка RAM выглядит как монолитная конструкция, лишенная отверстий и щелей, в которые может забиться грязь.
Но это не совсем правильная позиция. Частицы пыли оседают на контактах на стыке оперативной памяти с материнской платой, вызывая проблемы в работе системы.
Поэтому лучше уделить время профилактике:
- Переместитесь в стороны держателя и свободно вытащите планку памяти наружу;

- Пройдитесь по нему сухой кистью, удаляя слой пыли;
- Контакты можно полировать мягкой резиной (резиной), но не давить слишком сильно.

Остальные модули
Сюда входят жесткие диски, сетевые и звуковые карты, карты видеозахвата и другие устройства, подключенные к материнской плате.
Очистить эти части устройства от грязи и пыли может каждый — пачкаться здесь нет ничего особенного, как и перегреваться.
просто отключите компонент от сети, почистите его или продуйте воздухом.
И это все! Если не собираетесь шутить, то можете сделать это прямо в футляре.
Поставьте пылесос на продувку и просто соберите пыль, осевшую на дне системного блока, влажной тряпкой.
Чистка материнской платы и процессора
Это самый длинный и осмотрительный отрывок во всем руководстве.
Делать все нужно аккуратно и последовательно, чтобы не повредить дорогостоящие комплектующие:
Снимите кулер процессора. У разных производителей есть свои особенности крепления.
Обычно ослабляют / откручивают болты и разблокируют стопорный рычаг.
Смажьте подвижные части радиатора машинным маслом.
Открутите болты на крышке с другой стороны платы и отсоедините плату, удалив все крепежные винты.
Очистите радиаторы и область вокруг разъемов ватными тампонами (без влажных салфеток на спиртовой основе!) Или щетками с мягкой щетиной.
Чистка системного блока и оставшихся частей компьютера
После того, как вы закончили работу с компонентами и сдували пыль с компьютера, остается только почистить сам системный блок и подключенные устройства.
В первом случае достаточно влажной и сухой ткани. Пройдите несколько раз по всем углам в поисках пыли, а затем все просушите. Ничего сложного.
Сборка компьютера в обратном порядке и его подключение
После того, как генеральная уборка закончена, самое время проверить ее эффективность на только что собранном компьютере:
- Сначала установите материнскую плату, заменив все болты. Перед установкой можно сразу вставить пандусы в прорезь.
- Верните блок питания.
- Осторожно, стараясь не повредить контакты, вставьте процессор в гнездо. Его правильное положение будет указано стрелками на самом камне и на материнской плате. Нанесите на поверхность тонкий слой термопасты и закрепите систему охлаждения.
- Верните жесткие диски и закрепите их скобами.
- К слотам подключите остальные устройства — видеокарту, сетевую карту и прочие, которые вы сами очистили от пыли пылесосом и другими средствами.
- Подключите блок питания к материнской плате, жестким дискам, накопителю, видеокарте (при наличии дополнительного разъема / разъемов питания).
- Подключите шнур питания и кабели внешних устройств (монитора, клавиатуры с мышью, аудиосистемы и т.д.) к системному блоку.).
На этом работа завершена. Если удастся избавиться от грязи, заменить термопасту и смазать радиаторы, вы заметите заметные улучшения.
Система будет холоднее, а звук из системного блока будет тише.
Показано, как правильно очистить компьютер от мусора с помощью бесплатных программ вручную и с помощью окон разных версий своими руками.
Дефрагментация жесткого диска: бесплатно windows 7, 8, 10
Начнем со стандартного метода, он работает одинаково на всех системах, включая Windows 8. Зайдите в мой компьютер и выберите диск для дефрагментации.
Дефрагментация — это передача и группировка системных файлов по типу.
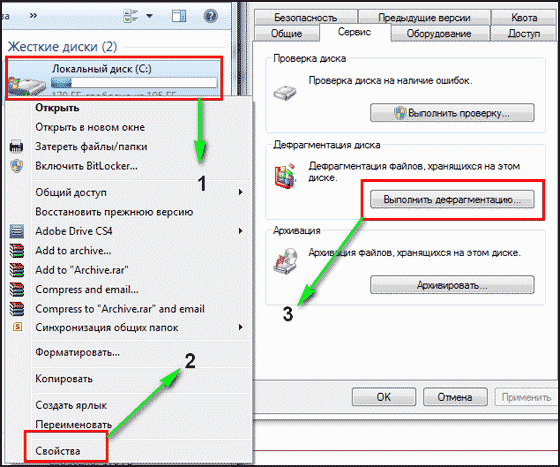
- Щелкните правой кнопкой мыши.
- Найдите свойства.
- Вкладка Service и выполнить дефрагментацию.
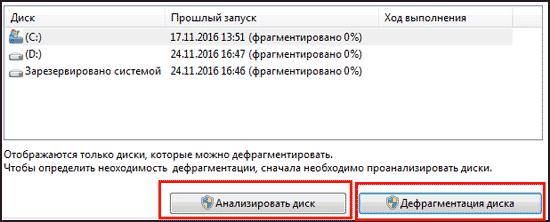 В следующем окне выберите свой локальный диск. Сначала нажимаем на анализ, по ходу дела нажимаем на дефрагментацию. Есть аналоги стандартной программы, разбирать их не буду, потому что все они работают по одному принципу.
В следующем окне выберите свой локальный диск. Сначала нажимаем на анализ, по ходу дела нажимаем на дефрагментацию. Есть аналоги стандартной программы, разбирать их не буду, потому что все они работают по одному принципу.
Список программ для windows 10 и всех остальных.
- Дефрагментация диска Auslogics.
- SuperRam
- Расширенная дефрагментация
- Магическая дефрагментация Ashampoo
- ScanDefrag
- Улучшение памяти Ultimate
Не используйте онлайн-инструменты для проверки мусора, они не помогут, лучше вручную.
В статье показано, как очистить компьютер от мусора, а именно: жесткого диска, реестра, точек восстановления и дефрагментации. Держите на компьютере только то, что вам нужно. В конце видео.
Источники
- https://amssoft.ru/amsblog/programmy-dlya-chistki-kompyutera.php
- https://sddhelp.ru/articles/kak-i-zachem-chistit-kompyuter-poshagovaya-instrukcziya/
- https://komza.ru/sistema/kak-pochistit-kompjuter-ot-nenuzhnyh-programm-i-fajlov-vruchnuju.html
- https://laptop-info.ru/chistka-kompyutera-ot-pyli/
- https://wpsovet.ru/optimizaciya-i-ispravlenie/chistka-kompyutera-ot-musora.html








