Мобильные приложения отлично подходят для создания видеоконтента на вашем телефоне и редактирования коротких роликов. Мы собрали передовые приложения для редактирования видео для всех моделей.
5 простых видеоредакторов для новичков: плюсы, минусы и личный опыт
Что делать, если у вас еще нет суперспособностей для монтажа профессионального видео? Начните с простых программ, а затем переходите к более сложным. Нравится этот обзор. В нем представлены:
- Movavi Video Editor Plus 2022 — инструмент для редактирования с претензией на профессиональный монтаж,
- «ВидеоМОНТАЖ» — программа с оптимальными возможностями для выполнения простых операций,
- Wondershare Filmora — видеоредактор с широким набором спецэффектов и функций,
- VideoPad — инструмент для создания полупрофессиональных видеоклипов,
- Sony Vegas Pro — это профессиональная программа для редактирования видео с возможностью тонкой настройки и множеством специальных эффектов, переходов и фильтров.
Сразу предупрежу вопрос: «Почему именно эти программы включены в обзор? Новичку трудно разобраться в рендеринге, пресетах, ключевых кадрах и других терминах. Если вы предлагаете 10 или более программ, которые почти не отличаются друг от друга, это только приведет к путанице. Поэтому я выбрал пять программ с бесплатными пробными версиями, которые относительно просты в использовании для новичков и в то же время обладают большими возможностями.
В конце обзора вы найдете сравнительную таблицу.
Монтаж — это область, где вы можете добавить свои источники: Видеофайлы, музыка, изображения, титры, надписи и так далее. Разновидность письменного стола.
Дорожка — область, где можно добавлять видео, аудио, изображения, заголовки и так далее. Дорожки используются для «склеивания» всех элементов клипа вместе.
Movavi Видеоредактор Плюс 2022
- Оплачивается. Бесплатная пробная версия на 7 дней.
- ОС — Windows, Mac.
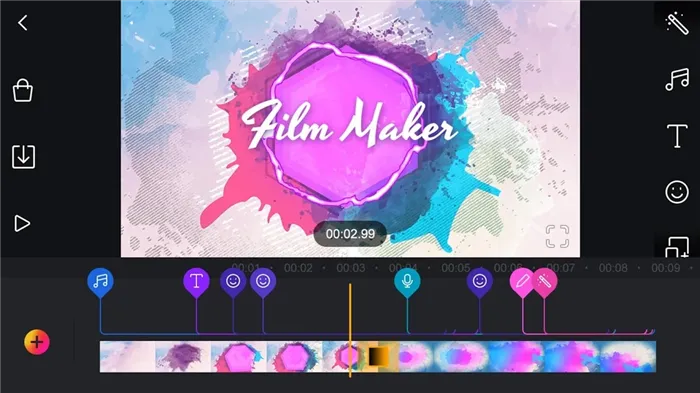
Описание программы
Новые пользователи могут освоить программу примерно за полчаса. Movavi поддерживает множество форматов. После установки видеоредактора откроется диалоговое окно, в котором вы можете ввести свой адрес электронной почты, чтобы получить краткое введение в программу. Перед началом работы вы можете прочитать о том, как загрузить видео, обрезать его, добавить переходы, применить специальные эффекты, добавить титры, сохранить готовое видео и многое другое.
Если ваш фильм был отредактирован с помощью пробной версии, Movavi Video Editor поставит водяной знак на видео при его сохранении. Звуковая дорожка будет сокращена наполовину. Для того чтобы другие могли видеть ваш фильм, вам необходимо приобрести полную версию.
На временной шкале существует 4 типа дорожек:
- Название. Текст и название связаны с видео и движутся вместе с ним.
- Видеодорожка. Также имеется связанная аудиодорожка. Вы можете изменять громкость основного видео и вырезать фрагменты.
- Дополнительная видеодорожка. Для фотографий и видео, которые перекрывают основное видео.
- Аудиодорожка. Музыка этого трека идет параллельно с фоновым видео.
В проект можно добавить любое количество новых дорожек: дополнительные дорожки для аудио, видео и титров. Таким образом, в кадре появляются дополнительные слои фотографий и видео, а в звуке одновременно звучат несколько мелодий.
Что вы можете делать в программе:
- Запись видео и звука с камеры, монитора и Skype,
- вырезать, объединять кадры видео и аудио,
- добавлять музыку, звуки и изображения из базы данных программы, из Интернета или с компьютера,
- улучшать качество видео и изображений (стабилизация, ручная или автоматическая цветокоррекция, повышение резкости),
- изменение скорости воспроизведения аудио- и видеодорожек,
- наложить на видеоклип один из 36 художественных фильтров: Айвазовский, Ван Гог, Левитан, Пикассо, Шишкин, Эль Греко и др,
- использовать визуальные эффекты и анимированные переходы,
- Добавьте логотип, заголовок, летящие фигуры, виньетки,
- создавать слайд-шоу для презентаций с анимированными эффектами, такими как стрелки, галочки, призывы, линии, знаки вопроса и т.д.
Программа предлагает функции для поворота и обрезки видео, раскрашивания, масштабирования, панорамирования, определения сцены, выделения определенной части видео и наложения цензуры.
Существуют различные настройки для сохранения пленки. Например, видео можно сохранять в необработанном, хорошем и высоком качестве. Один из моих клипов в грубом качестве занимал 85 МБ, в высоком качестве — 637 МБ.
Преимущества
- Большое количество спецэффектов — более 180 дорожек (титры, заголовки, фильтры, шум, свет).
- Добавление элементов и поясняющих знаков для учебных видеороликов.
- Коллекция фонов, звуков и видео.
- Добавляйте эффекты в избранное и создавайте собственную коллекцию.
- Воспроизведение видео в обратном направлении и изменение скорости.
- Работает со всеми популярными видео- и аудиоформатами.
- Загружайте видео на YouTube, Vimeo или Google Drive.
- Сохраняйте видео для просмотра на экранах 1080 HD.
- Имеются встроенные форматы для загрузки на BlackBerry, Apple, Android, Samsung, Amazon Kindle, Google Nexus, Microsoft Xbox 360 и другие.
«ВидеоМОНТАЖ»
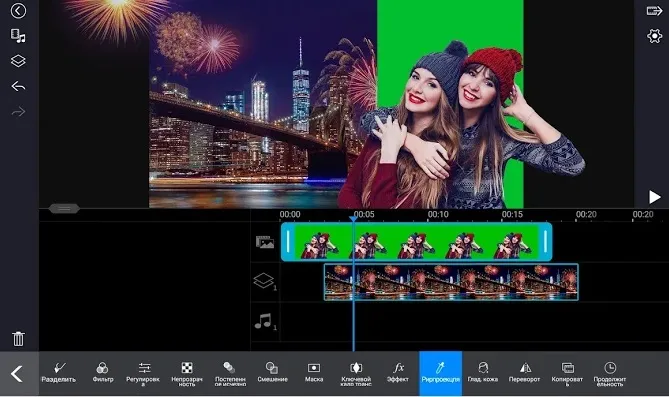
Описание программы
«ВидеоМОНТАЖ» — это видеоредактор для широкой аудитории. Он на русском языке, а меню интуитивно понятно. В редакторе есть окно предварительного просмотра и окно редактирования с 4 путями для размещения видео- и аудиофайлов, текста и голосовых комментариев. Существует список названий с открытой лицензией — клипы с такой музыкой не исключены на YouTube.
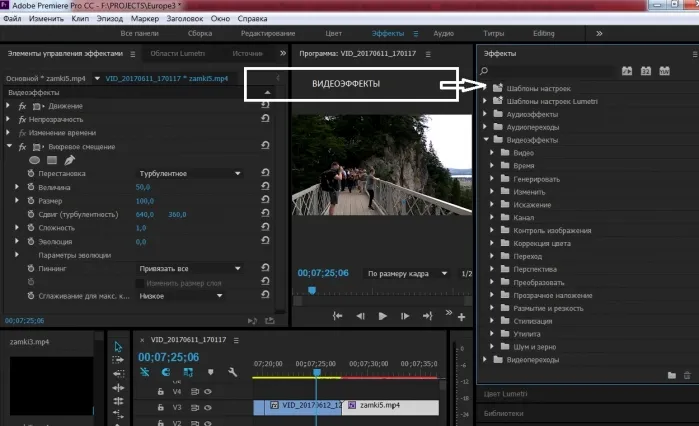
Что вы можете делать в программе:
- Обрежьте видео и разделите его на сегменты,
- Замедляйте и ускоряйте видео,
- Добавьте заставки,
- добавлять надписи, наклейки и клипарты,
- настраивать цветокоррекцию и применять фильтры,
- Стабилизация изображения,
- добавлять музыку с компьютера и записи с микрофона,
- установить анимированные переходы между разделами,
- с использованием технологии хромакей,
- Запись видео с камеры,
- создавать поздравительные открытки из шаблонов.
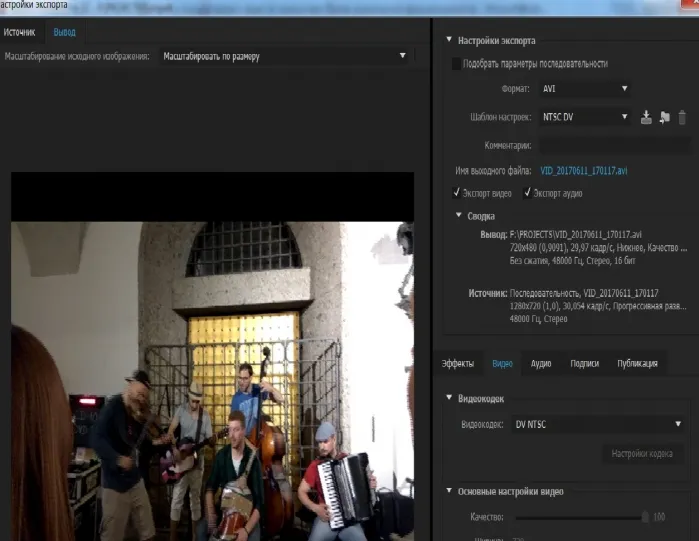
Преимущества
- Работает на Windows 10, 8, 7, XP
- Более 150 предустановок (пленочная, черно-белая, пейзажная и т.д.)
- Поддерживает современные форматы от AVI до Full HD и более старые расширения, такие как 3GP для мобильных телефонов.
- Запись DVD с интерактивным меню.
- Работайте с хромакеем.
- Многочисленные учебные материалы.
Недостатки
- Если вы не приобретете лицензию, все видео будут снабжены водяными знаками.
- Пробная версия предлагает лишь ограниченные возможности экспорта: Прямая загрузка на YouTube и запись на DVD невозможны.
Личный опыт
Пользовательский интерфейс очень прост, как и подобает программам для начинающих. В редактор можно загружать клипы и фотографии, но я работал только с видео.
Вот что у меня есть: 4 дорожных зажима, все разной длины. Работа: Клипы должны быть примерно одинаковой длины, иметь заставку и субтитры.
Вставьте все записи в редактор и поменяйте их местами, просто перетаскивая их мышью. Укоротите каждый фрагмент, передвигая границы фрагментов. Я решил добавить рамки для текста в некоторых разделах — я взял их из вкладки «Изображения». Я использовал функцию ‘Duplicate Selected Layer’, чтобы не вытаскивать каждый раз карту и текст из коллекции. Я добавил вступительные титры и музыку из коллекции программ. Я использовал фильтр «Ранняя весна», фильтр «Яркое солнце» (с уменьшенной интенсивностью) и фильтр «Теплое небо». Я изменил переход и конвертировал все в AVI — примерно через минуту файл был готов.
Пример клипа, созданного с помощью VideoMontage
«ВидеоМОНТАЖ» предоставляет основные функции редактирования видео, которые вам необходимы. Кроме того, вы можете использовать автоматическое улучшение изображения, корректировать голос, заменять фоны и записывать себя с помощью камеры.
Благодаря уникальным динамическим эффектам вы можете редактировать видео так, как будто находитесь в профессиональной студии, добавляя вертикальные полосы старой пленки, горизонтальные панорамирования экрана с мерцанием и пухом.
Таблица сравнения программ
Большинство бесплатных решений имеют ограниченную функциональность, побуждая пользователя приобрести полную версию. Однако есть и бесплатные процессоры, которые почти не уступают своим платным аналогам.
Shotcut
Shotcut используется как программа для редактирования видео, но на самом деле имеет функции, доступные только в платных редакторах. Имеется поддержка больших форматов, функции редактирования цвета и текста, шумоподавление и так далее.
Аудио инструменты позволяют сбалансировать низкие и высокие частоты, настроить высоту тона и реверберацию. Меняйте каналы, смешивайте дорожки, делайте кроссфейд и работайте со стерео, моно или объемным звуком. Программа не только бесплатна, но и сохраняет ваши результаты без водяных знаков.
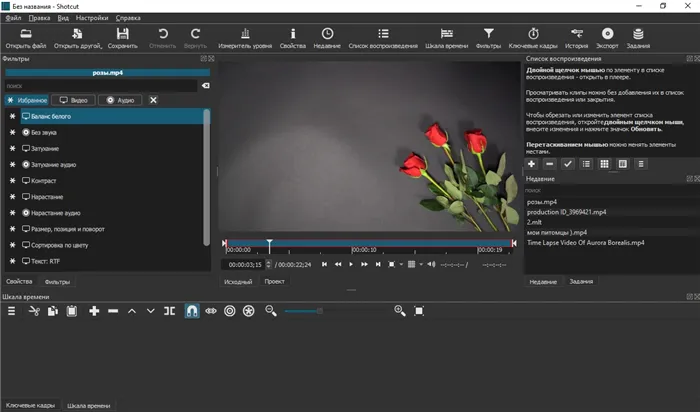
DaVinci Resolve
DaVinci Resolve — это видеоредактор для опытных пользователей, которые не могут позволить себе дорогие продукты Adobe. Это профессиональное, кроссплатформенное приложение требует длительного обучения и мощного компьютера для работы.
Редактор включает такие функции, как распознавание лиц, 3D-аудио, цветокоррекция и эффекты анимации. Имеется ряд функций для улучшения качества видео, таких как повышение резкости, стабилизация и HDR. В последней версии DaVinci несколько человек могут работать над проектом одновременно.
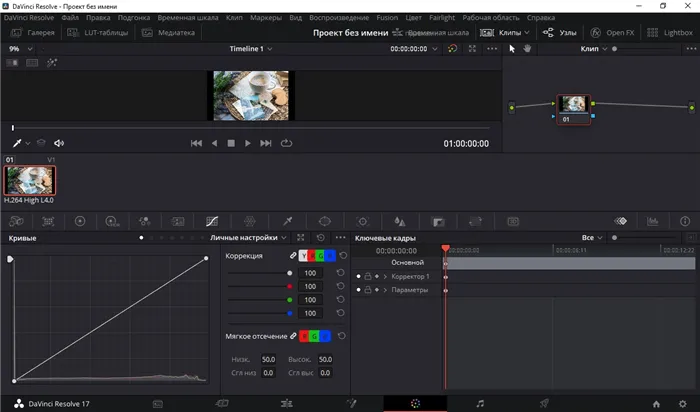
VSDC — это хороший выбор для начинающих пользователей, которые ищут бесплатный видеоредактор. Панель управления программы достаточно интуитивно понятна, хотя создание проектов требует некоторых технических знаний. Бесплатные функции включают все необходимые инструменты: Цветокоррекция, кадрирование, работа с текстом и слоями.
Есть даже такие полезные опции, как захват экрана с монитора, камеры и подключенных устройств, таких как телевизионные приставки, ресиверы и т.д. Широкий набор эффектов и фильтров позволяет быстро превратить видео в профессиональный фильм, а результат можно загрузить прямо на популярные онлайн-платформы.
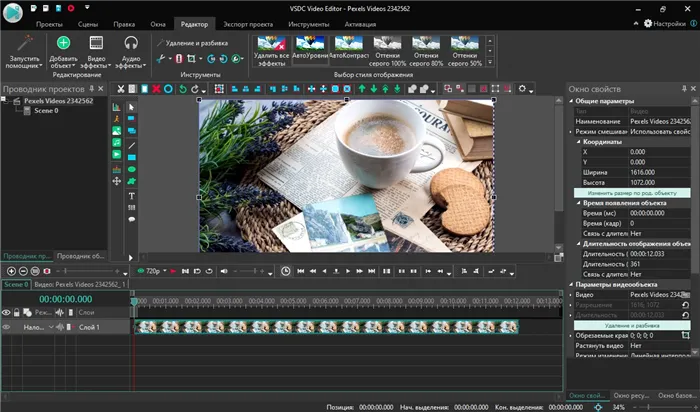
Видеоредакторы для начинающих видеоблогеров
Что делать, если возможностей бесплатных приложений недостаточно, а навыков для профессиональных решений у вас нет? Мы собрали небольшую подборку лучших программ, разработанных специально для начинающих.
ВидеоМОНТАЖ
ВидеоМОНТАЖ — лучший видеоредактор, если вы хотите создать сложный проект с музыкой, голосовыми записями, эффектами и хромакеем, но боитесь, что у вас нет необходимых навыков. Это русскоязычное приложение предлагает все функции, необходимые для профессионального редактирования, и чрезвычайно просто и понятно в использовании. Большинство функций работает в автоматическом режиме, есть коллекция готовых материалов (видео фоны, титры, переходы), есть эффекты для мгновенного улучшения качества.
Помимо прочего, вы можете осуществлять запись голоса, наложение текста и графики, а также стабилизацию изображения. Имеются функции удаления черных полос, изменения скорости воспроизведения и коррекции цвета. Для всех инструментов даны четкие советы, и при желании вы можете воспользоваться учебными пособиями. Эта программа подходит для тех, кто ищет простой в использовании видеоконвертер, поскольку она позволяет экспортировать результаты в любой формат.
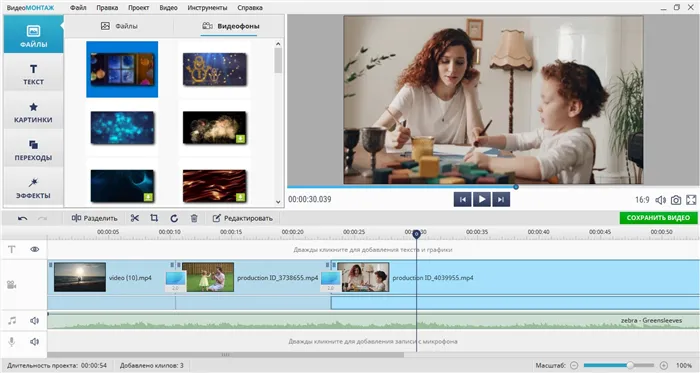
Загрузите видеоредактор прямо сейчас:
Filmora Wondershare
Filmora Wondershare — это простой видеоредактор для начинающих. Вы не получите профессиональных результатов, но он идеально подходит для новичков, создающих видео для социальных сетей или контент для YouTube. Приложение поддерживает все форматы видео, а также редактирование и вывод HD и 4K. Он предлагает коллекцию видеофильтров, вы также можете работать с цветовой гаммой ролика, добавлять звуковую дорожку.
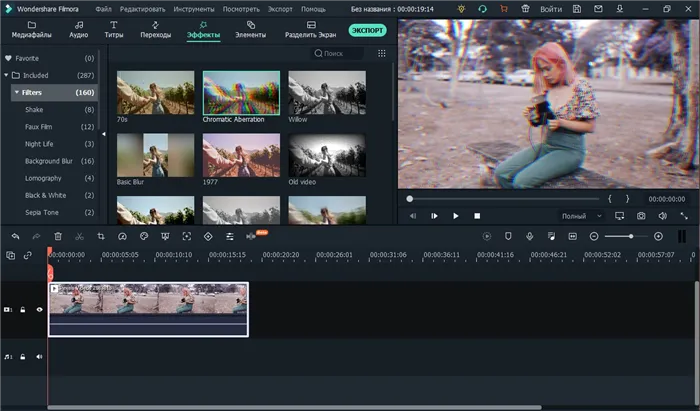
Adobe Premiere Rush
Adobe Premiere Rush специально разработан для новичков, которые предпочитают создавать видеоконтент для Интернета. Программа доступна в нескольких версиях: в виде настольного клиента и в виде мобильного приложения, так что пользователи могут редактировать видео с любого устройства.
Premiere Rush легко освоить, поскольку редактирование видео — это простое добавление клипов и регулировка настроек с помощью ползунков. Есть несколько расширенных функций, таких как цветовой баланс и настройка перспективы, но по большей части вы найдете только базовые функции и готовые пресеты.
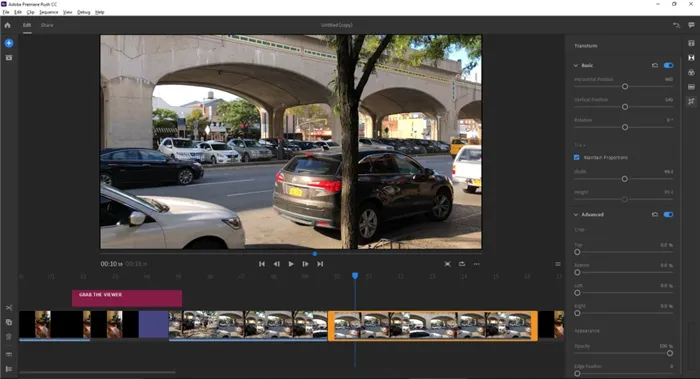
Adobe Premiere Rush
Профессиональные видеоредакторы
Если вы хотите серьезно заняться редактированием, вам потребуется время и довольно большие финансовые вложения. Мы предлагаем лучшие программы видеомонтажа для профессионалов.
Avid Media Composer
Avid Media Composer использовался для создания телесериалов и фильмов, получивших крупные награды, что уже многое говорит об этом редакторе. Программное обеспечение предлагает многокамерное редактирование для нескольких пользователей в режиме реального времени. Вы можете работать с HDR, выполнять расширенную цветокоррекцию, добавлять неограниченное количество дорожек для различных типов носителей и применять автоматические инструменты. Конечно, эта функция оказывает негативное влияние на ваш компьютер из-за загрузки процессора и удобства использования элементов управления.
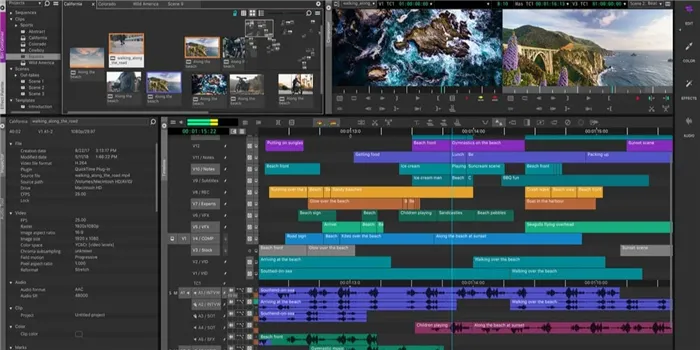
Avid Media Composer
Adobe Premiere Pro
В отличие от Premiere Rush, Premiere Pro — это продвинутый видеоредактор, предназначенный для создания сложных проектов. Эта программа считается стандартом для профессиональных видеоредакторов и великих блоггеров. Он предлагает ручные настройки, ряд дополнений и автоматических модулей на основе Adobe Sensei, работает с любым форматом видео и даже позволяет подключать сторонние расширения. Однако будьте готовы к тому, что на ознакомление со стандартными функциями уйдет несколько дней, а для стабильной работы вам понадобится мощный компьютер.
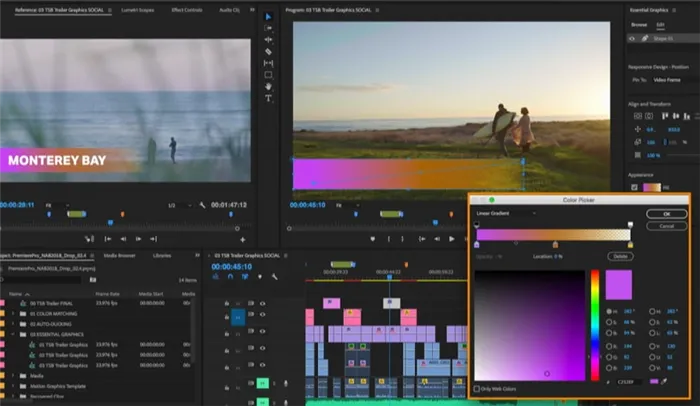
Adobe Premiere Pro
Добавьте свое видео в программу и перейдите на вкладку «Редактировать». Переместите ползунок видеоленты в положение, в котором находится начало фрагмента, который вы хотите удалить. Нажмите кнопку «Разделить» на панели инструментов.
Как отредактировать видео на компьютере
Многие пользователи часто испытывают необходимость в редактировании видео. Улучшение видеоматериалов для вашего домашнего архива, создание контента для вашего канала на YouTube или создание захватывающего видео к праздникам — все это задачи, требующие видеомонтажа.
Для этого существует целый ряд специальных программ, так называемых видеоредакторов. Платное программное обеспечение предлагает наибольший набор функций, но есть и простые в использовании бесплатные решения. Выбор программного обеспечения зависит от предпочтений пользователя, его знаний о том, как использовать это программное обеспечение, и цели редактирования.
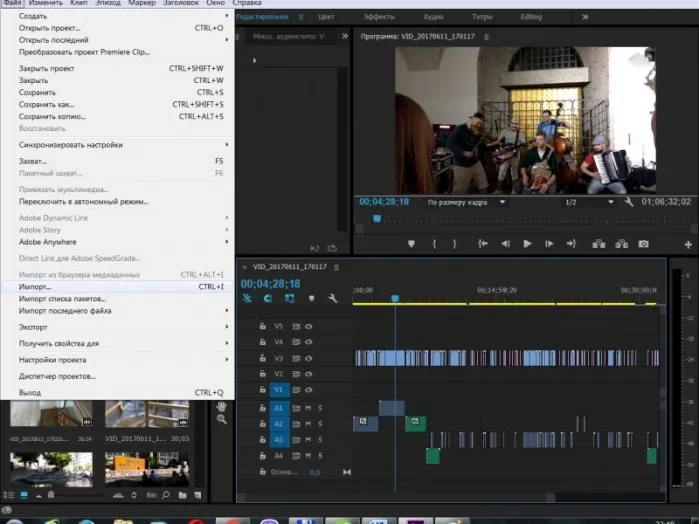
Основные программы для видеомонтажа
- Windows Movie Maker,
- VirtualDub,
- Movavi Video Suite,
- Avidemux,
- Pinnacle Studio,
- Adobe Premiere Pro,
- Sony Vegas.
Видео — инструкция по редактированию видео в редакторе Camtasia Studio
Давайте коротко поговорим о самых известных и популярных программах.
Windows Movie Maker
Внимание. Простой монтаж видео можно выполнить с помощью утилиты, входящей в состав операционных систем Windows от Windows Me до Windows Vista. Для других версий операционных систем доступно программное обеспечение Киностудия Windows Live.
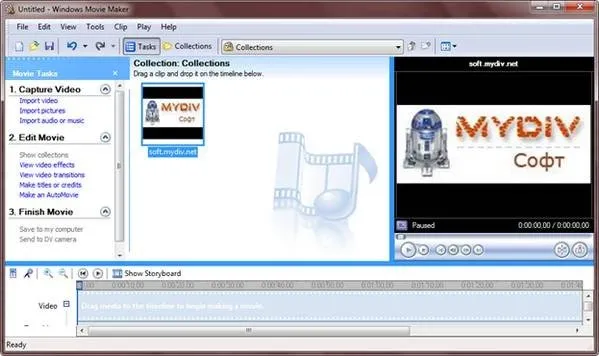
С помощью этой утилиты пользователь может:
- Создавайте, вырезайте и вставляйте несколько дорожек,
- Наложите свой собственный саундтрек,
- Создавайте простые заголовки
- Добавьте переходы и простые эффекты.
VirtualDub
Одна из лучших утилит для редактирования видео. На протяжении многих лет она пользуется большой популярностью у пользователей. Программа бесплатна, но предлагает довольно широкий спектр функций:
- Функция записи видео,
- наложение нескольких звуковых дорожек,
- поддержка различных видеоформатов,
- принудительное применение фильтров.
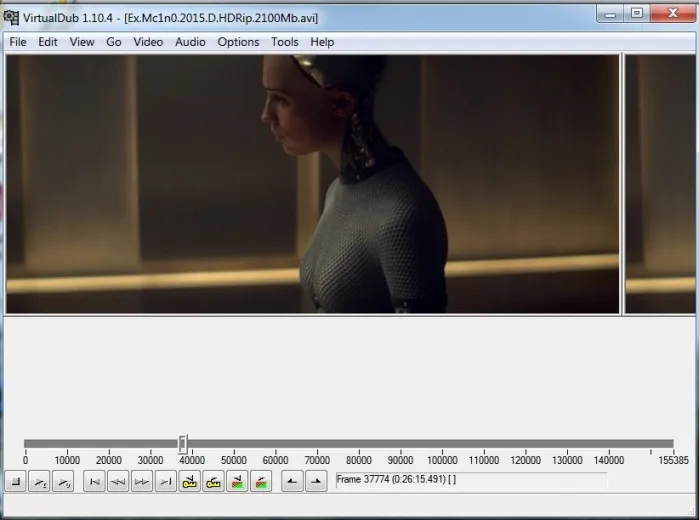
VirtualDub — маленький, но быстрый. Интерфейс довольно аскетичен и требует определенного знакомства.
Adobe Premiere Pro
Один из самых мощных пакетов программ для редактирования видео. Она тесно взаимодействует с другими продуктами Abobe — Photoshop, After Effects — и является профессиональной программой для создания спецэффектов в фильмах, а также для видеомонтажа любой сложности. Программа очень проста в использовании, и найти нужную комбинацию различных эффектов и переходов не составит труда.
К недостаткам можно отнести высокую стоимость официальной версии, сложность ее изучения, высокое потребление ресурсов и большое количество места, которое она занимает на жестком диске.
Как редактировать видео
Основные элементы интерфейса
Давайте подробнее рассмотрим работу с видеофайлами на примере программы Adobe Premiere. Вы можете подробно ознакомиться с этой программой, загрузив бесплатную 30-дневную пробную версию с официального сайта Adobe.
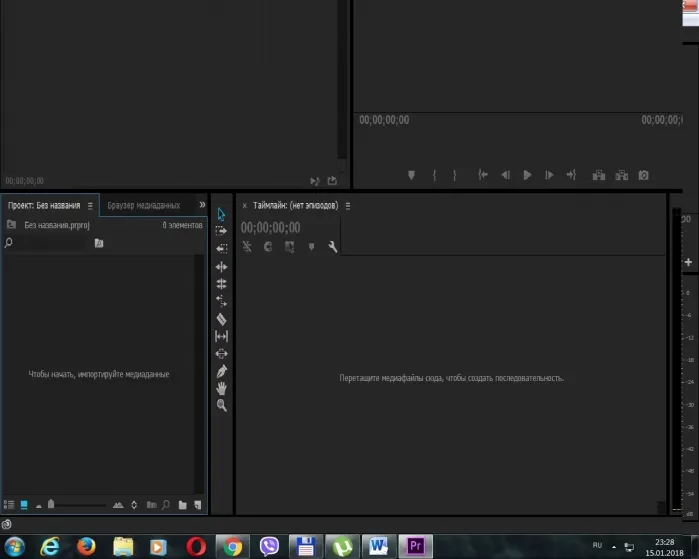
Как только вы запускаете программу, открывается основная рабочая область. Основными элементами здесь являются:
- Область предварительного просмотра в верхней левой части экрана,
- список элементов, используемых в проекте, в нижней правой части,
- регулятор эффекта в верхней правой области,
- основное окно временной шкалы.
Панель временной шкалы играет особую роль, представляя собой последовательность видеокадров с синхронизированной под них звуковой дорожкой.
Здесь отражаются все наши действия. Вы можете добавлять новые видеоклипы, вырезать клипы из исходного ролика, добавлять эффекты, переходы и редактировать звук.
Все элементы интерфейса сгруппированы по различным типам для удобства доступа.
При редактировании многие команды также доступны через меню правой кнопки мыши.
Начало работы с программой
Чтобы отредактировать клип, необходимо сначала создать новый проект с нужными параметрами после запуска Adobe Premiere.
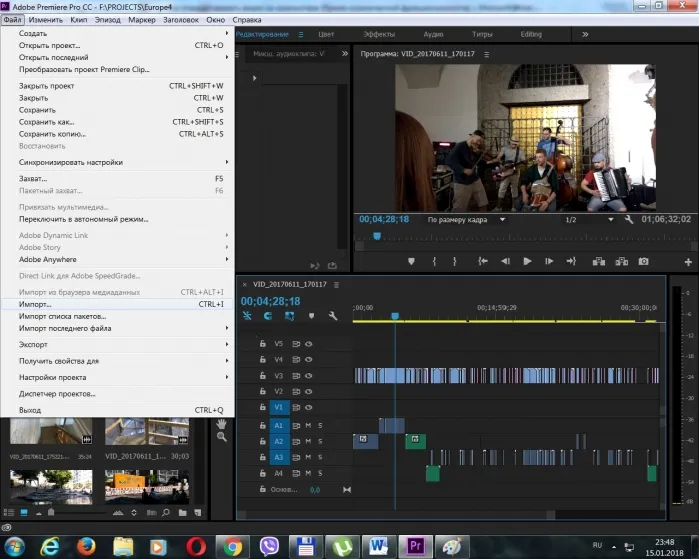
Затем необходимо импортировать исходный клип в этот проект с помощью команды Файл — Импорт.
Затем перетащите клип из списка исходных материалов на основную временную шкалу и опустите его туда.
Выполнив эти шаги, вы можете приступить к редактированию видео.
В общем случае исходными объектами для редактирования проекта являются не только видеоклипы, но и статичные изображения, звуковая дорожка, элементы эффектов и переходов, а также титры. Чтобы освоить Adobe Premiere, важно понять, что все эти элементы являются основными компонентами проекта, которые можно добавлять, удалять, заменять и редактировать по своему усмотрению.
Другие программы для редактирования видео работают аналогичным образом. Поэтому, освоив одну программу, обычно легко изучить основные функции другой.
Основные операции редактирования видео
Видео на временной шкале выглядит как серия кадров, расположенных друг за другом. Под изображениями слышен саундтрек.
С помощью инструментов программы можно найти именно тот фрагмент, который вам нужен, и выполнить с ним необходимые действия — вырезать, соединить и изменить порядок отдельных клипов. Например, чтобы вырезать фрагмент из клипа, можно переместить курсор в нужное место, нажать C или команду Cut и вырезать фрагмент в нужном месте. Затем переместите указатель на конец разреза и нажмите C еще раз, чтобы сделать еще один разрез.
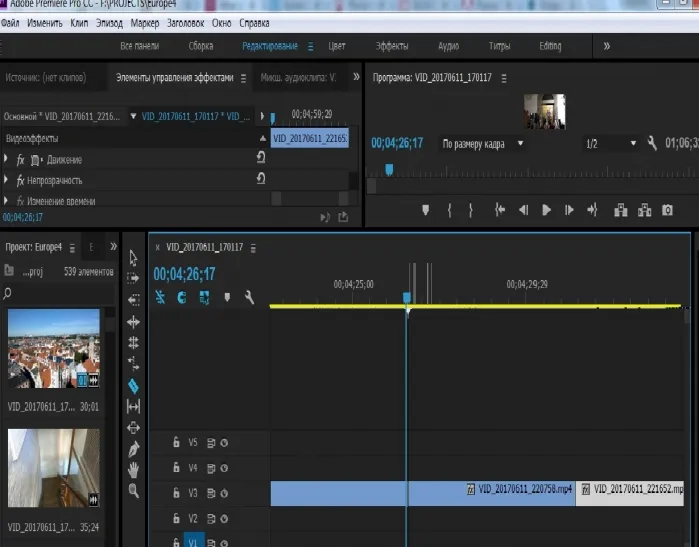
Программа Adobe, породившая такие замечательные продукты, как Photoshop и After Effects, и используемая при создании фильмов, телевизионных шоу и анимации. Он также используется в Голливуде.
Как изменить скорость воспроизведения видео
1. Добавьте видеоклип в Movie Studio и перейдите на вкладку Edit. Разверните меню Скорость. Все, что ниже 1x, замедляет видео, все, что выше 1x, ускоряет видео.
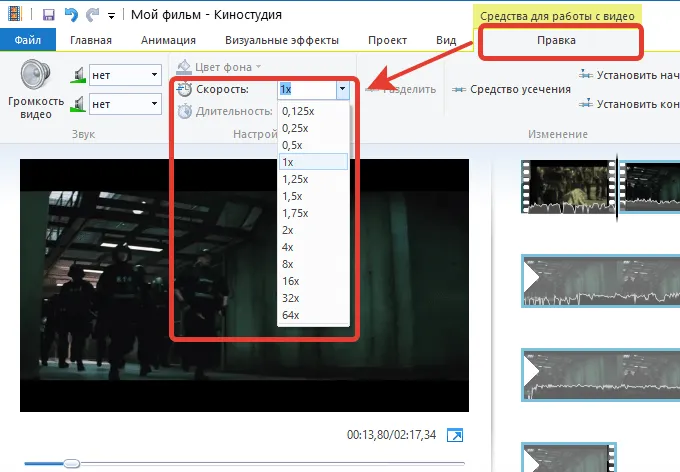
2. Если вы хотите изменить скорость всего клипа, сразу же выберите нужный режим скорости.
Если вы хотите ускорить только часть видео, переместите ползунок туда, где должно начинаться ускоренное видео, а затем нажмите кнопку Разделить. Затем переместите ползунок в конец видеофрагмента, который вы хотите ускорить, и снова нажмите кнопку «Разделить». 4.
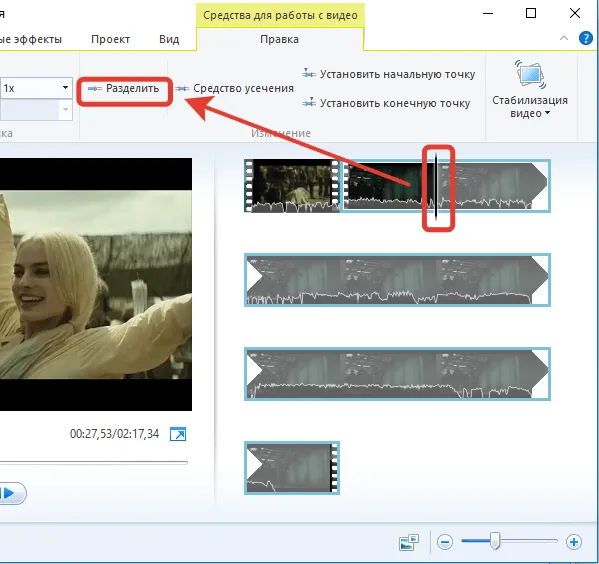
4. выделите фрагмент одним щелчком мыши, а затем выберите нужный режим скорости.
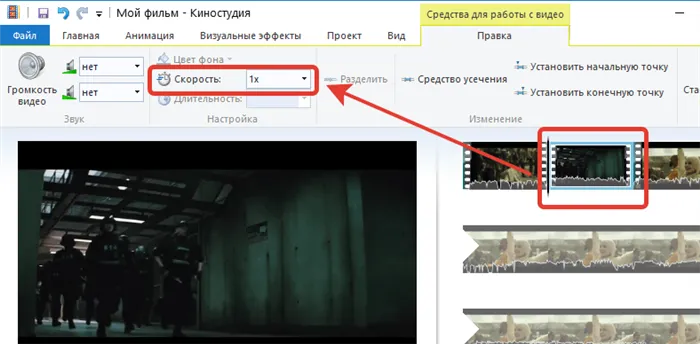
Как изменить громкость видео
В Movie Studio есть инструмент, позволяющий увеличить, уменьшить или выключить звук в видео. 1.
1. Для этого перейдите на вкладку Edit и нажмите кнопку Video Volume. Вы увидите ползунок, который позволяет увеличить или уменьшить громкость. 2.
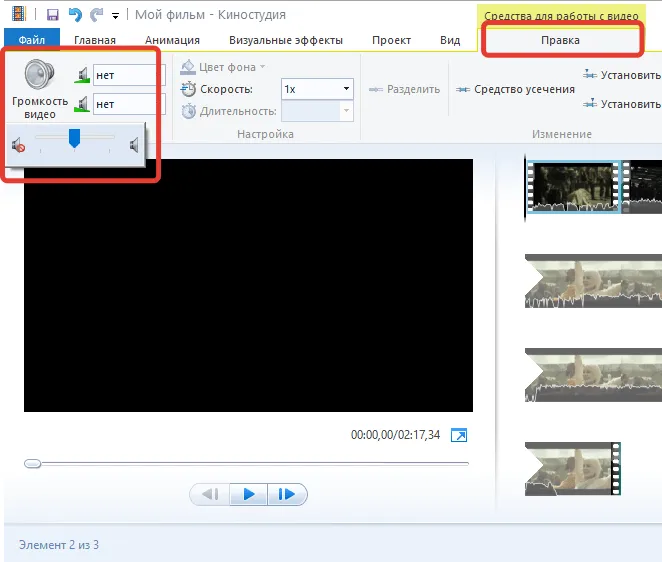
Если вы хотите изменить громкость только для выбранного участка видео, вам необходимо разделить участок с помощью кнопки Разделить, которая более подробно описана в разделе выше.
Как наложить музыку
В Киностудии Windows Live можно улучшить видео с помощью любой дорожки, имеющейся на компьютере, или полностью заменить звук. 1.
Чтобы добавить музыку в программу, перейдите на вкладку Пуск и нажмите кнопку Добавить музыку. В появившемся проводнике Windows выберите нужную дорожку. 2.
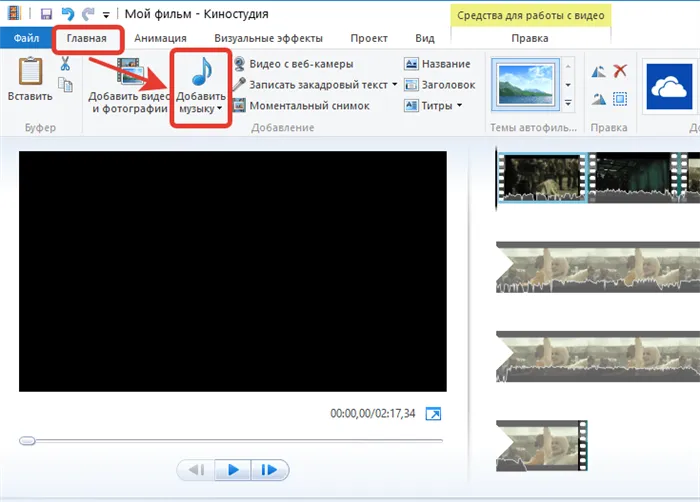
Звуковая дорожка отображается под видео и может быть настроена, например, если вы не хотите, чтобы музыка играла в начале видео. 3.
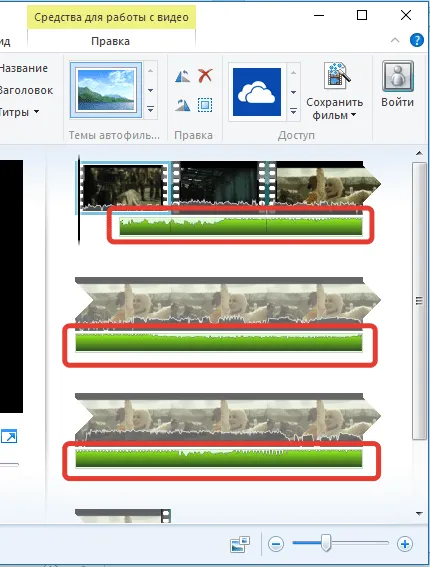
Дважды щелкните по звуковой дорожке, чтобы отобразить меню редактирования в верхней части программы. Здесь вы можете установить скорость нарастания и убывания дорожки, точное время начала дорожки, громкость воспроизведения и процесс обрезки, который аналогичен процессу обрезки видео, подробно описанному выше.
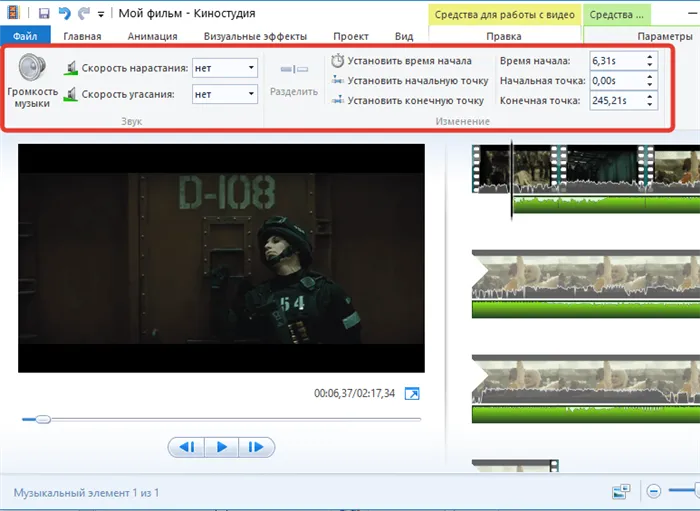
При желании можно отключить оригинальный звук из видео и полностью заменить его импортированным. Чтобы полностью отключить исходный звук в видео, см. раздел «Изменение громкости видео» выше.
В разделе «Текст» вы найдете подборку из 40 готовых стилей со стандартными шрифтами и цветами. Стикеры помогут сделать ваши видео более живыми, украсив диалог фразами или облаками мыслей.
Шаг 4. Улучшения и коррекция с помощью кривых
>На вкладке «Улучшения» можно настроить цвета. Благодаря встроенной функции улучшения вы можете редактировать видео в кратчайшие сроки. Система автоматически добавляет цвет и делает изображение лучше. Для опытных пользователей есть «Коррекция кривых», которая позволяет точно настроить красный, зеленый и синий цветовые каналы, а также яркость.
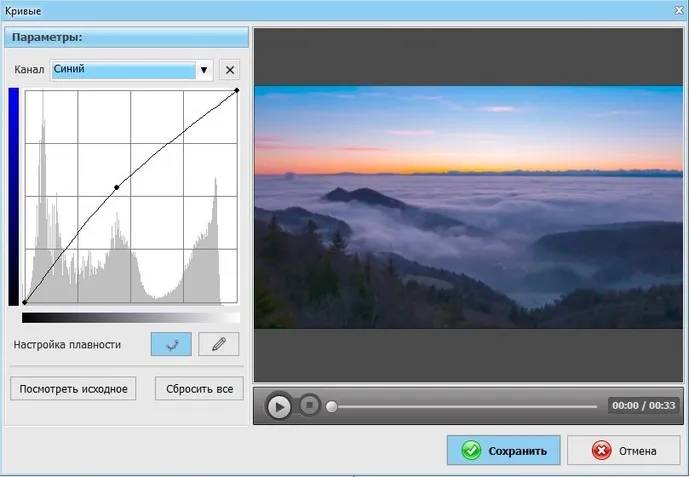
Кривые позволяют вручную регулировать оттенок цветов видео.
Самым большим врагом видеоклипов является дрожание изображения. Если вы снимаете вручную или на ходу, вы можете редактировать видео одним щелчком мыши — просто нажмите кнопку инструмента «Стабилизатор изображения».
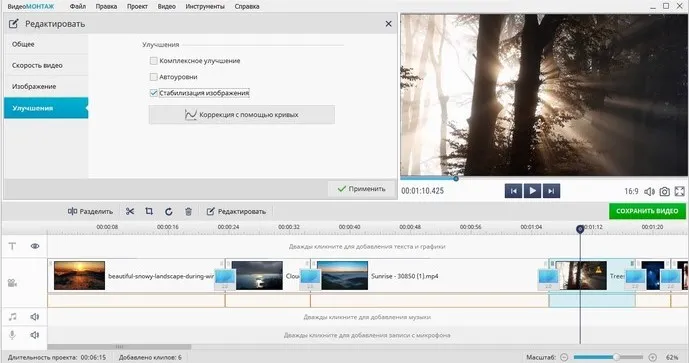
Устраните дрожание камеры, просто поставив галочку рядом с соответствующей командой.
Шаг 5. Применение эффектов
Даже скучные фильмы можно разнообразить с помощью программ для редактирования видео. Перейдите на вкладку «Эффекты» и выберите один из предложенных фильтров. Каждый пресет может быть применен к вашему видео одним щелчком мыши. В каталоге программы вы найдете тематические категории на любой вкус: черно-белые, винтажные, кинополосы, романтические, пейзажные, детские.
Благодаря уникальным динамическим эффектам вы можете редактировать видео так, как будто находитесь в профессиональной студии, добавляя вертикальные полосы старой пленки, горизонтальные панорамирования экрана с мерцанием и пухом.
Не хотите ограничиваться базовым набором? Попробуйте дополнительный пакет предустановок с живым движением! Световые эффекты — фейерверки, вспышки, сумеречный свет, графические отблески — придают вашим фильмам живой и сияющий вид. Движущиеся частицы, имитирующие зернистость пленки или эффект тряски в автомобиле, определенно добавляют разнообразия проекту. Вы можете загрузить эти пресеты, нажав на ссылку, указанную в программе.
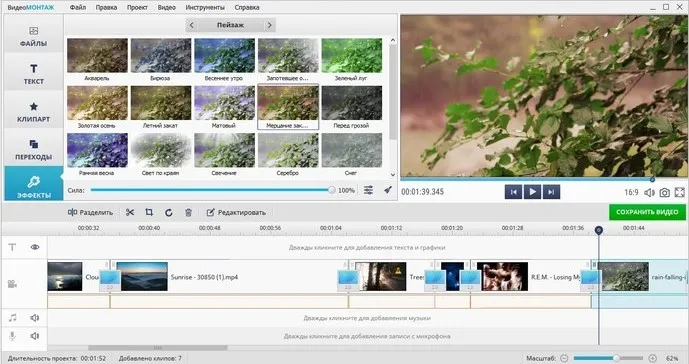
Вы можете применять профессиональные эффекты к своим фильмам одним щелчком мыши
На вкладке Скорость видео можно ускорить или замедлить видеодорожку в несколько раз, чтобы выделить наиболее важные события. Этот эффект позволяет с фантазией редактировать сцены спорта, путешествий и боевых действий на открытом воздухе.
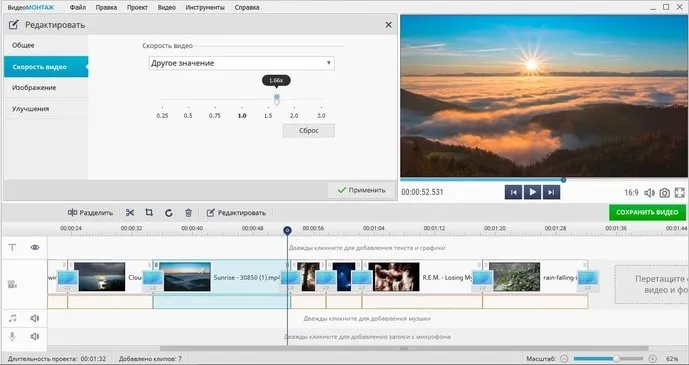
Ускоряйте или замедляйте воспроизведение видео, когда вам это необходимо
Шаг 6. Добавление переходов
Transitions предлагает более 30 анимированных эффектов для эффектной смены сцен. Новое изображение может появиться в центре, быть заменено кубиками, раствориться в точках, выплыть из угла или появиться по спирали. Выберите вариант, с которым вам удобнее всего работать, и добавьте его в свой проект.
Вы можете использовать одну и ту же формулу для всех разделов или выбрать свою формулу для каждого раздела. По умолчанию длительность перехода составляет 2 секунды, но вы можете изменить этот параметр в зависимости от ваших предпочтений.
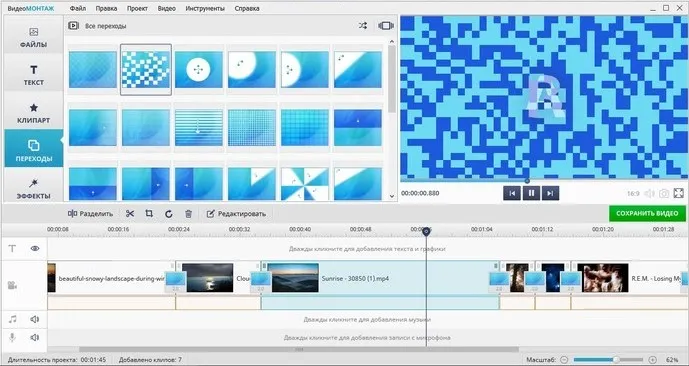
Связывать видеоклипы с переходами из коллекции программ
Аудио является таким же важным объектом редактирования в Adobe Premiere, как и видео. Существует множество инструментов и специальных звуковых эффектов для его изменения и редактирования.
Movavi Video Editor
Этот процессор уже мощнее предыдущего. Его преимущество в том, что он предлагает больше функций и форматов, включая мобильные форматы. Имеются красивые эффекты фильтров и переходы. Он также может записывать видео, например, с монитора рабочего стола, программы или камеры. Можно также встроить аудиодорожку. Существуют форматы для YouTube.
Интерфейс программы также очень прост. Понятно, для чего предназначена кнопка. Программное обеспечение настраивается в течение 20 минут.
В настоящее время на официальном сайте доступна версия 15, которая поддерживает все версии Windows и Mac OS.
Movavi Video Editor можно скачать с официального сайта. Есть две версии — бесплатная и платная. Какой из них? Посетите веб-сайт и посмотрите сравнение между платной и бесплатной версией.
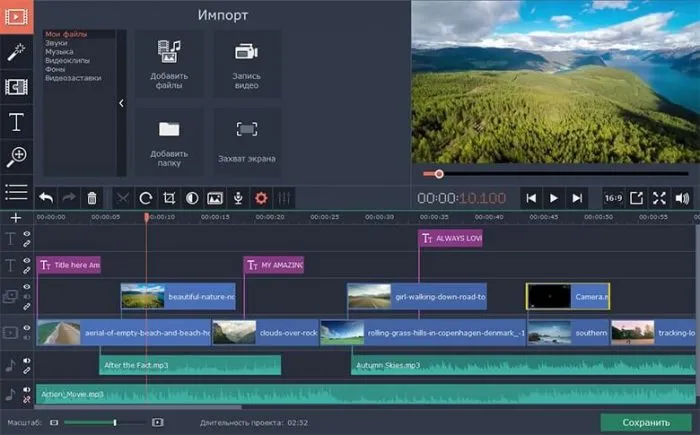
Sony Vegas Pro
Это уже власть и сила. Один из профессиональных редакторов, который может сделать многое. Он используется в самых разных областях жизни, например, на телевидении, в кино и телесериалах. Конечно, если посмотреть на пользовательский интерфейс программы, новичку будет трудно его узнать, но со временем к нему можно привыкнуть. В интернете есть много видеоуроков по работе с видеоредактором, я рекомендую вам посмотреть некоторые из них.
Что предлагает Vegas Pro? Довольно много. Большое количество эффектов, работа с аудио, поддержка большого количества видеоформатов. С видео можно проводить множество различных манипуляций, вы можете убедиться в этом сами.
К сожалению, программа не бесплатна, а стоит от 20 до 48 тысяч рублей, но есть пробная версия на 30 дней, функционал не урезан.
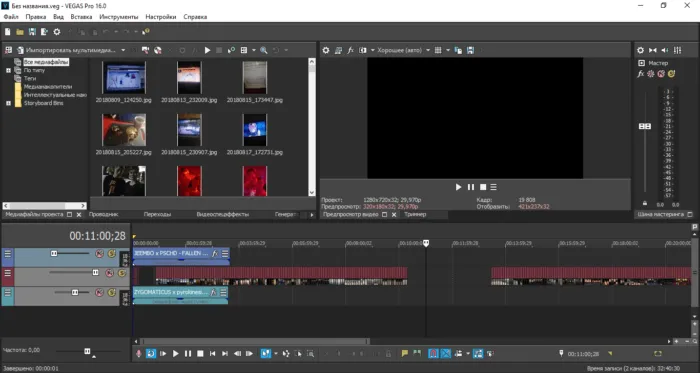
Программа ВидеоМОНТАЖ
Опять же, простой видеоредактор. В нем есть все необходимое для любительского редактирования. Интерфейс на русском языке и мастер — очень хорошее дополнение к программе, так что это именно то, что нужно начинающему. Если хотите, вы можете скачать видеоMONTAJ.
Все, что вам нужно сделать, это добавить видео, обрезать, отредактировать, добавить эффекты, звуковую дорожку и сохранить.
При этом программа не бесплатна и стоит 990 рублей, но это не так много по сравнению с Sony Vegas Pro. Вы можете использовать его бесплатно в течение 10 дней.
Следует также отметить, что в бесплатной версии программы на логотип компании нанесен логотип компании. К счастью, эту проблему можно решить, купив лицензию.
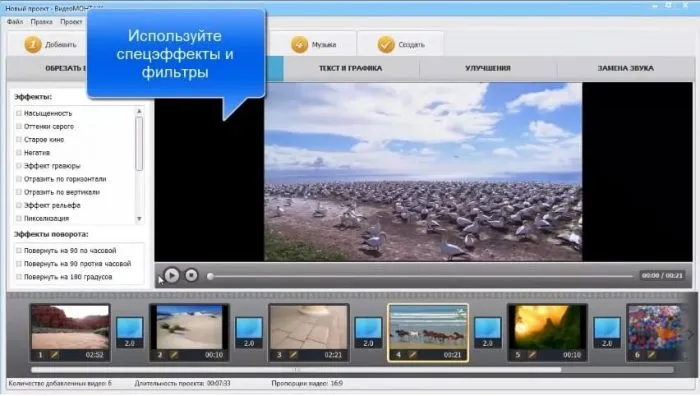
Сначала необходимо загрузить видеоредактор. Запустите файл загрузки и согласитесь с установкой. После завершения процесса вы можете сразу же запустить программу на своем компьютере.
Часть 1: Вещи, которые следует учитывать, прежде чем принимать решение о редактировании видео.
Процесс постпроизводства требует, чтобы вы были хорошо подготовлены и точно знали, что вы хотите сделать с отснятым материалом. Иногда ваша камера или компьютер, если вы снимаете экран, могут повлиять на выбор программы для редактирования видео, потому что если материал, который вы хотите отредактировать, имеет формат, который видеоредактор не распознает, вам придется искать другое программное обеспечение. Давайте рассмотрим некоторые другие аспекты процесса видеомонтажа, которые вам следует учесть, прежде чем вы начнете работать над своим первым видео.
1. Какие видео вы хотите снимать?
Вы хотите снять короткометражный фильм или фильм продолжительностью более двадцати минут? Это видеоигра, учебное пособие или экспериментальный художественный фильм? Точное знание того, какое видео вы хотите создать, поможет вам сузить круг поиска программного обеспечения для редактирования видео и заранее знать, какие инструменты редактирования вам понадобятся, прежде чем вы начнете монтаж.
2. Системные требования, которые вам понадобятся для редактирования видео
Мощность вашего компьютера может существенно ограничить выбор доступного вам программного обеспечения для редактирования видео. Все профессиональные программы видеомонтажа, такие как Final Cut или Adobe Premiere, имеют строгий список технических характеристик, которым должен соответствовать ваш компьютер, если вы хотите использовать его для редактирования видео.
1. Windows или Mac?
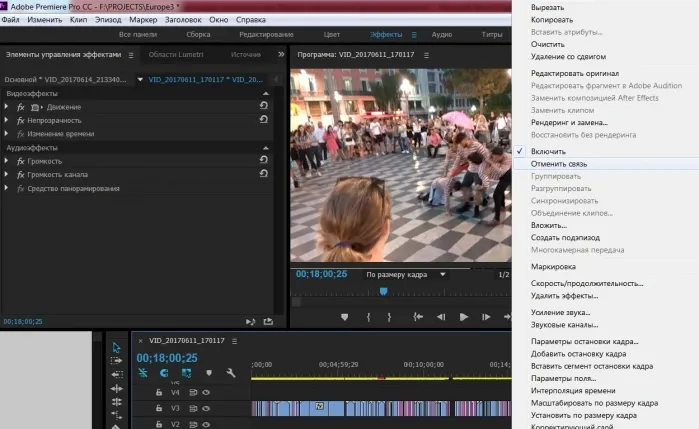
Изображение из Интернета
За прошедшие годы настольные компьютеры стали мощнее, но Mac по-прежнему остается лучшим выбором для видеомонтажа, поскольку операционная система Mac OS оптимизирована для повышения производительности аппаратных компонентов компьютера. Mac Pro 2017 года, хотя и дорогой, является одним из лучших вариантов ПК для редактирования видео.
Однако эти различия имеют значение только для профессиональных видеоредакторов, работающих над сложными проектами. Неопытные видеоредакторы могут одинаково хорошо редактировать видео на PC и Mac. Если выбранное вами программное обеспечение имеет сложный список технических характеристик, вам просто нужно убедиться, что ваше устройство соответствует им без исключения.
2. Возможности процессора
Рендеринг видео является одной из самых сложных задач на компьютере и может занимать часы. Мощный процессор может сократить время воспроизведения видео и ускорить работу программ редактирования видео. Процессоры Intel серий i5 и i7 широко считаются лучшими процессорами для видеомонтажа, поскольку они делают добавление переходов в видео, применение фильтров и эффектов или рендеринг видео гораздо более плавным. Если вы хотите постоянно редактировать видео, вам следует приобрести лучший процессор.
3. RAM память
Большинству программ для редактирования видео не требуется более 4 или 8 ГБ оперативной памяти для нормальной работы. Однако работа с большими видеофайлами может значительно замедлить работу компьютера и даже привести к его сбою в критический момент. Поэтому для сохранения времени работы необходимо иметь как можно больше оперативной памяти. Большинство компьютеров Mac и PC имеют предел оперативной памяти в 32 ГБ, но если вы только начинаете заниматься видеомонтажом, вам не нужно так много оперативной памяти.
Часть 2: Как Редактировать Видео с Filmora
Никогда не знаешь, что может понадобиться в комнате для видеомонтажа. Поэтому вы должны быть хорошо подготовлены к любым трудностям, с которыми вы можете столкнуться при редактировании видео. Пост-редактирование может занять несколько дней, а иногда и месяцев. Поэтому будьте терпеливы и помните, что вы не участвуете в гонке, сбавьте темп.
Вот простое руководство о том, как создать свой первый видеоролик с помощью Filmora. Посмотрите и загрузите бесплатную пробную версию Filmora, чтобы присоединиться.
Несколько советов перед началом редактирования
Подготовка к редактированию видео начинается задолго до того, как вы начнете использовать программное обеспечение. Вот несколько советов, которые помогут вам сделать процесс постобработки более эффективным.
- Сделайте несколько снимков одной и той же сцены на месте, потому что тогда у вас будет больше возможностей в монтажной.
- Знайте каждую секунду отснятого материала, с которым вы работаете, чтобы выбрать лучшие кадры.
- Используйте визуальные эффекты умеренно.
- Научитесь делать шаг назад и смотреть на проект под новым углом.
- Содержите свои кадры в порядке.
Пошаговое руководство по редактированию видео.
Основные приемы видеомонтажа одинаковы для всех программ видеомонтажа. В этом руководстве показано, как редактировать видео в Wondershare Filmora, но вы можете применять полученные здесь навыки в других программах для редактирования видео. Если на вашем компьютере еще не установлена программа Wondershare Filmora, нажмите на кнопку ниже, чтобы загрузить пробную версию программы.
1. Запустите Filmora и выберите соотношение сторон Необязательно

Дважды щелкните значок Filmora на рабочем столе, когда будете готовы начать работу над новым видео. Появится экран приветствия программы, который предложит вам создать новый проект или открыть проект. Здесь же можно выбрать соотношение сторон, чтобы сэкономить время при редактировании.
2. Создайте новый проект и импортируйте отснятый материал
На экране приветствия программы нажмите кнопку Новый проект и дождитесь загрузки редактора. Как только вы получите доступ к видеоредактору Fillmora, вам необходимо зарегистрировать продукт, нажав на кнопку Register.
Перейдите в меню «Файл», нажмите «Настройки проекта» и выберите соотношение сторон, которое вы хотите видеть в окончательной версии видео. Вы можете выбрать один из нескольких вариантов, включая стандартные соотношения сторон 16:9 или 4:3, а также менее распространенное соотношение сторон 9:16 для вертикально ориентированных видео и соотношение сторон 1:1 для квадратных клипов. Вы также можете настроить соотношение сторон в соответствии с вашими потребностями.
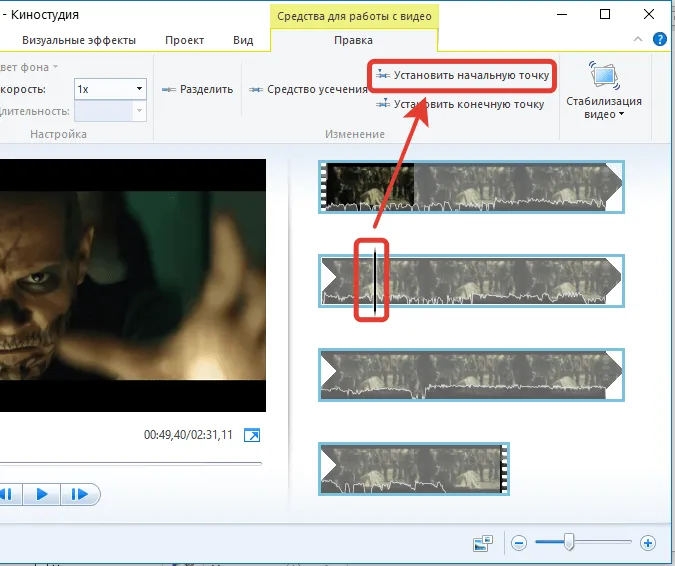
Filmora, как и все другие программы для редактирования видео, упомянутые в этом руководстве, поддерживает практически все типы видеофайлов, от видео, снятых на смартфоны и веб-камеры, до материалов, снятых на профессиональном видеопроизводственном оборудовании.
Часть 3: Учебные Ресурсы по Редактированию Видео в Интернете
Независимо от того, насколько вы опытны как видеомонтажер, всегда есть новые приемы, которым можно научиться. Большинство информации о видеомонтаже можно найти в Интернете. Поэтому если вы хотите улучшить свои навыки редактирования видео, вы можете посетить эти учебные онлайн-ресурсы и усовершенствовать свои навыки.
1. Онлайн видеокурсы по Монтажу
1. Lynda.com
Lynda.com — один из самых популярных обучающих сайтов в Интернете. Платформа предлагает учебники и курсы по Final Cut Pro, Adobe Premiere Pro, Adobe After Effects и нескольким другим менее мощным программам видеомонтажа. Чтобы получить доступ к более чем 10 000 курсов электронного обучения, необходимо создать учетную запись и внести ежемесячную плату за обслуживание.
2. Udemy
Udemy предоставляет вам доступ к тысячам учебных пособий, охватывающих все — от информатики до программного обеспечения и видеомонтажа. Найти курсы, которые покажут вам, как использовать профессиональное программное обеспечение для редактирования видео, не составит большого труда, поскольку платформа предлагает курсы для начинающих и опытных видеоредакторов.
3. InsideTheEdit
Если вы хотите учиться у ведущих экспертов в области видеомонтажа, этот онлайн-ресурс — лучший выбор для вас, поскольку предлагаемые знания выходят за рамки простых объяснений того, как правильно использовать инструменты видеомонтажа. InsideTheEdit не является бесплатной, и вам придется вносить ежемесячную плату, чтобы получить доступ ко всему, что предлагает платформа.
4. RippleTraining
Создание учетной записи на RippleTraing бесплатно, но вам придется заплатить, чтобы пройти курсы или получить доступ к учебным пособиям. Здесь вы найдете ценную информацию о программах для редактирования видео, таких как Motion, Adobe Premiere Pro, а также о программах для редактирования звука, позволяющих создавать видео с безупречной звуковой дорожкой.
5. LarryJordan
Эта платформа предлагает учебники по всем продуктам Adobe для видеомонтажа, а также по другим профессиональным программам для видеомонтажа. Создание учетной записи и регистрация являются обязательными, то есть вы не сможете начать обучение, пока не оплатите ежемесячную подписку.
6. Premiere Gal Media
Premier Gal Media — производственная компания, которая создает учебники по видеомонтажу, анимированную графику и целые курсы на YouTube по различным аспектам процесса видеомонтажа. Однако бесплатно доступны только учебники YouTube, в то время как все остальные услуги компании являются платными.
2. Сообщества Редактирования Видео в Интернете
Общение с людьми, которые разделяют вашу страсть к видеомонтажу, поможет вам открыть для себя что-то новое или усовершенствовать уже имеющиеся навыки. Вот некоторые из наиболее популярных онлайн-сообществ, которые могут быть полезны начинающим видеомонтажерам.
1. Spiceworks
На Spiceworks легко найти решения проблем, возникающих при редактировании видео, поскольку платформа позволяет публиковать новые темы и задавать вопросы, которые мешают вам завершить проект. Любой желающий может бесплатно пользоваться этим форумом, а когда ваши знания в области видеомонтажа со временем расширятся, вы также сможете стать его участником и помогать неопытным видеоредакторам преодолевать технические и творческие проблемы.








