Для подключения к обычным компьютерам и ноутбукам, звуковые карты которых не имеют мощного усилителя для наушников, я также не рекомендую подключать наушники с импедансом более 32 Ω.
Как включить нормализацию звука в Windows 10 (и зачем это делать)
Если ваш компьютер тихо воспроизводит системные звуки или музыку, сначала следует успокоиться и проверить, установлены ли драйверы для звуковой карты вашего компьютера.
Выберите Пуск — Панель управления — Диспетчер устройств — Звук.
Внимательно проверьте, установлены ли необходимые драйверы на вашей звуковой карте.
Кроме значка, обозначающего динамик, других значков быть не должно.
Если установленный драйвер устарел, Windows загрузит и установит необходимый драйвер из Интернета.
- Скрытая настройка в Windows 10 увеличивает громкость в два раза
Если драйвер присутствует, но вы все равно не слышите звук, это признак того, что драйвер работает неправильно.
Если ваши «драйверы» устарели, введите название звуковой карты вашего компьютера в поисковую систему и загрузите правильную версию для вашей операционной системы.
Затем установите этот драйвер.
После завершения установки вам будет предложено перезагрузить компьютер, чтобы новые изменения вступили в силу.
Следуйте инструкциям на вашем компьютере.
Возможно, вам придется переустановить драйвер самостоятельно, поскольку установленные драйверы не соответствуют вашей звуковой карте.
Тихий звук компьютера может быть вызван подключенными к компьютеру устройствами сторонних производителей, которые могут воспроизводить звук.
Служба Audio
Следующая причина, по которой ваш компьютер молчит, может заключаться в том, что на компьютере установлен не тот проигрыватель, который установлен по умолчанию.
В Панели управления — откройте вкладку Оборудование и звук и выберите необходимое устройство, название которого соответствует звуковой карте.
Если предыдущие советы не помогли, проверьте, подключен ли ваш компьютер к службе Windows Audio.
Откройте службу, выберите Automatic в подменю Startup Type — нажмите кнопку Apply — Run — OK.
Иногда эта служба не запускается автоматически.
Иногда, по неизвестным причинам, эта служба не хочет запускаться автоматически.
- Настройка наушников на компьютере с Windows 10
Запустите службу Windows Sound
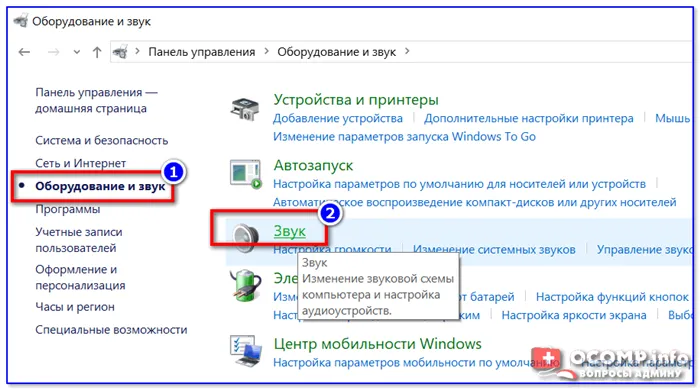
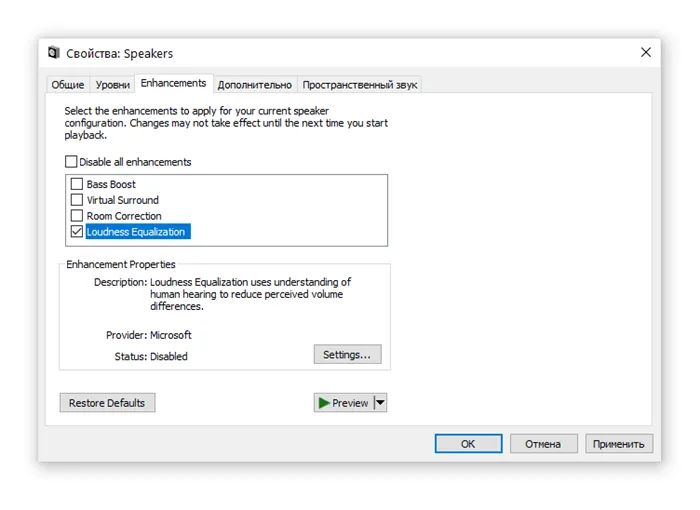
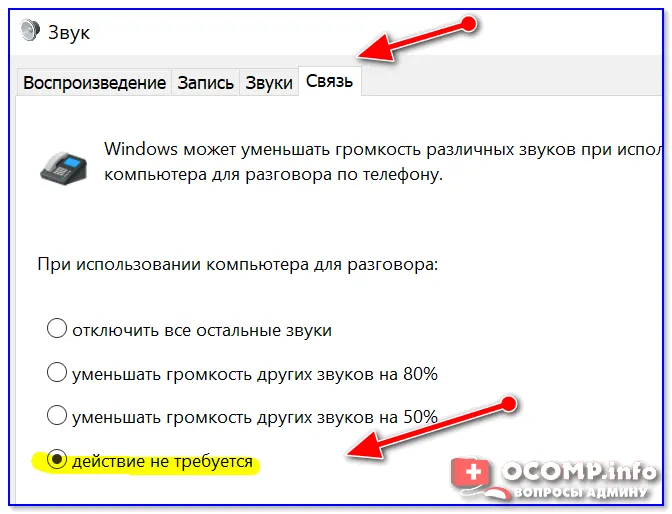
Не работает звук после переустановки Windows
Если в Windows 10 — проблема со звуком аналогична той, что была в Windows 7, существует способ, который поможет вам вернуть звук в нормальное состояние.
Зайдите в BIOS, откройте вкладку Built-in и посмотрите настройки звуковой карты; возможно, она отключена.
Нажмите Enter, сохраните настройки и выйдите из BIOS.
Включите звук в BIOS
Возможно, звук есть, но он очень тихий.
Не ошибусь, если скажу, что эта проблема есть у большого количества людей.
Иногда решить проблему сложно: необходимо установить несколько версий драйверов и внести необходимые коррективы в систему.
Давайте рассмотрим причины, по которым звук может быть тихим.
Чтобы проверить, все ли в порядке с наушниками, необходимо подключить их к другому устройству, например, к смартфону. Если качество звука на других носителях низкое, значит, неисправно само устройство и его необходимо отремонтировать или заменить.
Методы решения проблемы
В зависимости от причины, звук Windows 10 можно улучшить с помощью системных или аппаратных инструментов.
Системные средства
Существует несколько встроенных программ, которые могут решить проблему слабого звука в наушниках Windows 10.
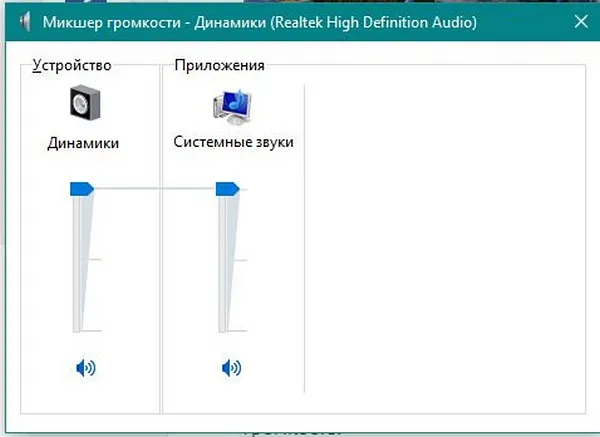
Регулировка громкости микшера
Сюда входят:
- Установка уровня громкости в операционной системе. Это самый простой и понятный метод для начала работы. Заслонка, отвечающая за уровень звука, должна находиться на максимальном уровне. Вы можете проверить состояние, нажав на значок динамика на панели инструментов для доступа к DeepL. Если он находится на минимальном уровне, просто перетащите его вправо. Щелкните правой кнопкой мыши на значке динамика, откройте опцию Volume Mixer и установите значения для всех устройств — медиаплеера, динамиков и наушников — на максимум.
- Установите предел громкости для использования наушников. Если эта настройка активирована, громкость музыки или фильмов уменьшается во время аудио- или видеовызова. Чаще всего эти ограничения устанавливаются по умолчанию в операционной системе. Чтобы отключить их, необходимо открыть настройки звука, выбрать вкладку «Аудио», а затем «Связь». Выберите опцию «Действие не требуется» и сохраните изменения.

Выключите уменьшение громкости компьютера во время разговора.
Аппаратные средства
Если вышеперечисленные методы оказались неэффективными, вам необходимо узнать, как сделать звук громче на компьютере с Windows 10 с помощью аппаратных средств, в частности, отключив разъем для наушников.
В большинстве случаев гнезда для наушников расположены на передней панели ноутбука или настольного компьютера. Со временем из-за интенсивного использования гнездо ослабевает, что приводит к уменьшению громкости и появлению помех.
Предупреждение. Для устранения проблемы иногда достаточно подключить наушники к разъему динамика на задней панели системного блока.

Гнезда для динамиков на задней панели системного блока
Для этого просто выполните следующую последовательность действий:
- Откройте «Панель управления» через меню «Пуск».
- Выберите вкладку «Оборудование и звук».
- Выберите «Изменить назначение слота».
- Во всплывающем окне выберите «Наушники» и сохраните изменения.
Тишина также может быть вызвана другими аппаратными проблемами, такими как
- Устаревшее подключение громкоговорителя. Контакт теряется при очень частом и интенсивном использовании. Это можно устранить только заменой разъема.
- Старая звуковая карта, которая вышла из строя. Существует несколько способов проверки статуса. Самый простой и быстрый способ — выбрать «Устранение неполадок» в Панели управления, а затем перейти на вкладку «Оборудование и звук». Выберите раздел «Воспроизведение», который отвечает за устранение проблем с недостаточной громкостью и качеством звука, или раздел «Запись», который обеспечивает процесс записи звуков с микрофона и других внешних источников. Затем запустите диагностику для выявления неисправностей в звуковой карте.
- Некачественный аудиокабель или повреждение в результате длительного или небрежного использования. В обоих случаях правильным решением будет замена компонента.
Регулировка в системе и на наушниках (колонках)
Если повреждений нет, вы можете сделать звук громче, используя системные инструменты и повернув регулятор громкости в максимальное положение.
Инструкция по решению проблемы системными средствами
Чтобы увеличить громкость на ноутбуке с Windows 10, выполните несколько простых шагов:
- Нажмите на значок динамика.
- Откройте меню Устройства воспроизведения.
- Перейдите на вкладку «Динамики» и выберите «Свойства».
- Откройте пункт «Улучшить» и активируйте флажки для каждой опции.
- Сохраните изменения.
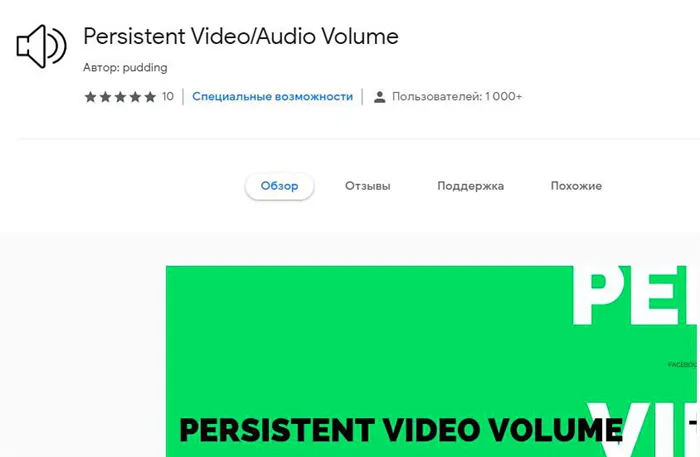
Установите специальное расширение для браузера
Многие пользователи сталкиваются с тем, что при просмотре видео в браузере не слышно звука. В таких случаях может помочь установка специального расширения для браузера. Существует несколько вариантов:
- Устойчивая громкость аудио/видео. Позволяет одним щелчком мыши индивидуально установить желаемую громкость для каждого места — усилить или уменьшить ее.
- Усилитель для YouTube. Увеличивает объем примерно на 10 %.
- Аудио эквалайзер. Помимо регулировки громкости для потокового онлайн-видео, расширение также может регулировать тембр и общее качество звука.
Настройка регулятора громкости
Если звук на компьютере с Windows 10 стал тише, необходимо правильно настроить регулятор громкости наушников. Для этого необходимо последовательно выполнить следующие действия:
- Подключите наушники к компьютеру или ноутбуку.
- Дважды щелкните по значку звука в системном трее.
- Когда откроется окно с четырьмя регуляторами громкости, перейдите на вкладку «Настройки».
- Откройте вкладку «Свойства», где у каждого параметра должна стоять галочка, и сохраните изменения.
- После активации настроек в окне появляются дополнительные регуляторы громкости.
- Выберите регулятор громкости наушников и установите его на максимальную громкость.
- То же самое сделайте с регулятором громкости динамиков.
Увеличение громкости в RealTek
RealTek Sound Manager используется для балансировки звука и придания ему желаемой громкости.
Поиск — Диспетчер RealTek — Динамики
RealTek Sound Manager поддерживает все аудиоформаты и позволяет подключать наушники, сабвуферы и другие внешние устройства.
На устройствах с Windows 10 их очень легко найти. Все, что вам нужно сделать, это дважды щелкнуть значок динамика на панели задач.
Отрегулировать громкость
Чтобы увеличить громкость, перетащите ползунок вправо до нужного значения.
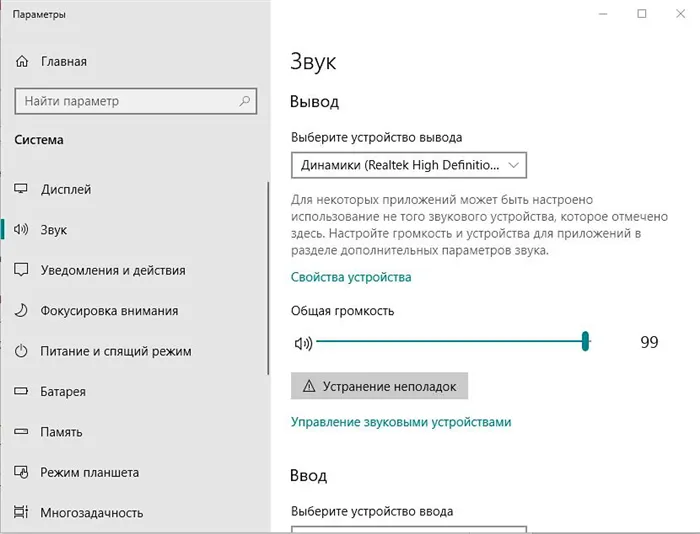
Настройка параметров громкости компьютера
Вы также можете щелкнуть правой кнопкой мыши на этом значке и выбрать «Открыть настройки тома».
Настройка виртуального объемного звука
Встроенная система Windows Sonic усиливает звук и значительно улучшает впечатления от игры в видеоигры или просмотра фильмов.
Чтобы активировать эту функцию, необходимо сделать следующее:
- На панели управления Аудио выберите Свойства.
- В диалоговом окне установите параметр Включить объемный звук.
- В области Формат выберите опцию Windows Sonic.
- Примените и сохраните изменения.
Эффект тонокомпенсации
Эта опция предназначена для устранения различий в громкости, основанных на индивидуальном человеческом восприятии.
Включите его на вкладке «Звуковые эффекты».
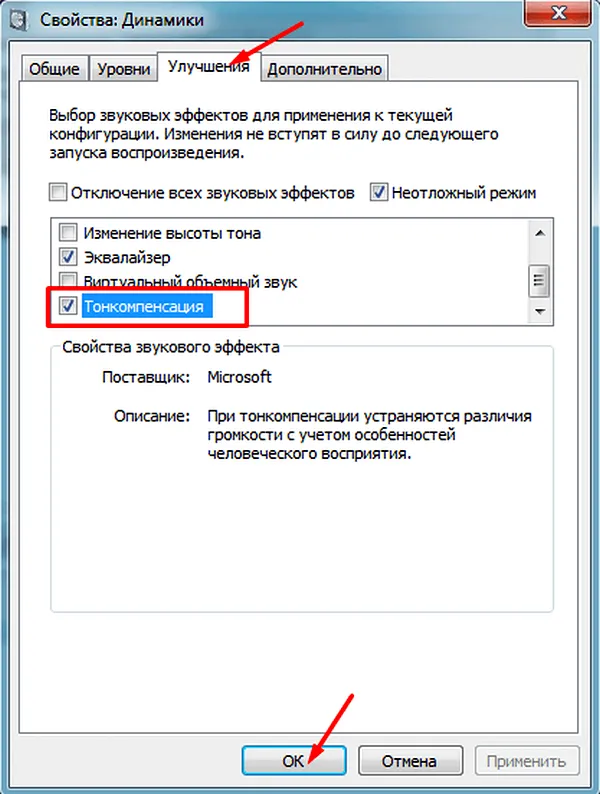
Настройка эффекта тоновой коррекции
Мощность эквалайзера
Чтобы настроить эквалайзер по умолчанию для улучшения звучания, нужно щелкнуть правой кнопкой мыши на значке динамика, а затем нажать :
- Откройте настройки звука.
- Выберите вкладку Свойства устройства.
- Выберите громкоговоритель.
- Выберите вкладку Улучшение.
- Выберите пункт Эквалайзер и установите флажок.
- Нажмите на три точки рядом с полем настроек и выберите Graphic EQ.
- Установите все значения на максимальную мощность.
- Сохраните результат.
EQ — помогает достичь студийного качества звучания с помощью многополосного эквалайзера со встроенным пиковым лимитером. Достигайте максимального контроля частоты.
Для начала давайте разберём возможные проблемы тихого звука
- Неисправность наушников. Возможно, наушники просто неисправны или качество звука значительно ухудшается из-за их качества,
- Проблемы с подключением или выходом на компьютере,
- Ограничение звука из-за программного обеспечения.
Поэтому первое, что нужно сделать, это проверить работоспособность наушников и попробовать несколько простых механических методов.

Протестируйте наушники, чтобы проверить, работают ли они
- Подключите к компьютеру другие наушники и проверьте качество звука. Если это не так, попробуйте использовать наушники на другом устройстве. Например, на вашем телефоне,
- Убедитесь, что штекер полностью вставлен. Обычно наушники можно подключить к колонкам или системному блоку компьютера. Попробуйте подключить наушники к другой розетке,
- Проверьте все механические переключатели и регуляторы громкости. Переверните их по всей длине.
Программное ограничение громкости
Если вы использовали все вышеперечисленные методы, а увеличения объема не произошло, переходите к более серьезным и сложным методам.
Обновление драйверов устройства
Далее проверим, установлен ли том на самой операционной системе на максимум. Для этого:
Подробную информацию читайте в статье «Как настроить звук на компьютере».
Отключаем уменьшение громкости при разговоре
Для тех, кто разговаривает по компьютеру, Windows предлагает возможность программно уменьшить громкость всех звуков на время разговора. Теоретически эта функция не должна влиять на громкость в обычное время, но на практике пользователи жалуются на нее. Давайте деактивируем его в качестве меры предосторожности, это несложно:
Существуют также хорошие программы, позволяющие увеличить громкость наушников.
Sound Booster – одна из самых популярных и несложных программ для этой цели
Есть возможность увеличения громкости до 500% и функция загрузки вместе с запуском операционной системы. Программу можно загрузить с сайта разработчика: http://www.letasoft.com/ru/sound-booster-download/.
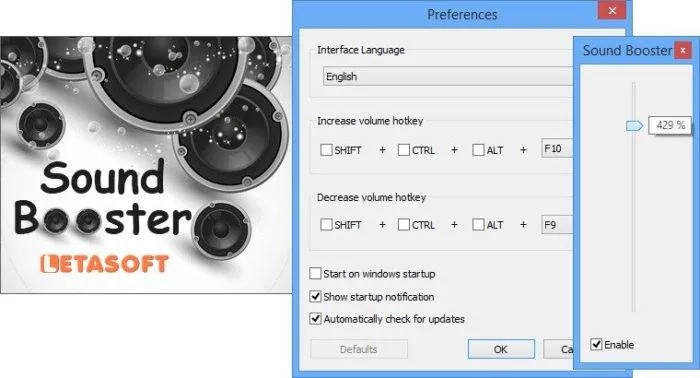
Усилитель звука
Это один из самых популярных плагинов на рынке. К сожалению, возможен только двухнедельный пробный период. Тогда вам придется его купить.
Увеличение громкости с помощью SRS Audio SandBox
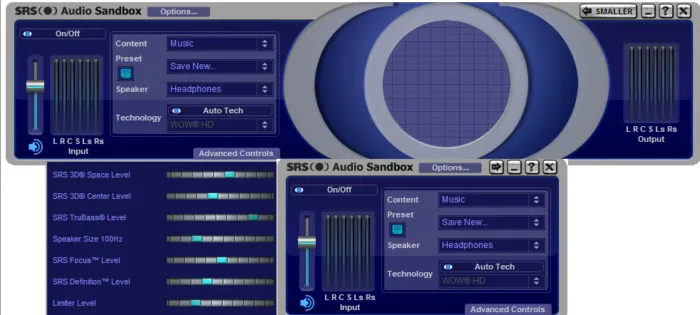
Программное обеспечение SRS Audio Sandbox
Это программа, которая имеет несколько ползунков для изменения звука и увеличения громкости.
- Загрузите его с сайта: http://www.srslabs.com/.
- После установки вы увидите окно со всеми настройками звука. Не бойтесь всех этих корректировок. Эта программа предназначена для средних пользователей. Я уверен, что вы это поймете.
- При необходимости мы увеличиваем громкость и изменяем другие значения.
- Если все сделано правильно, мы получаем качественный и громкий звук в наушниках.
Следующая программа — Razer Surround
Он специально разработан для работы с наушниками и их звучанием. Программа имеет впечатляющий список звуковых функций, которые вы можете настроить и наслаждаться ими по своему усмотрению. Программа создает объемный звук на различных стереонаушниках, но также может использоваться для увеличения громкости. Итак, что нам нужно:
Увеличение громкости в наушниках на телефоне
Представьте себе ситуацию, когда звук в наушниках недостаточно громкий для комфортного прослушивания музыки или использования телефона. Самый удобный способ увеличить объем — использовать различные специальные приложения. Этот метод можно считать универсальным.
Изменение звука в приложении Volume Booster Plus

Приложение для телефона Volume Booster Plus
- Загрузите приложение из Google Play или аналогичных сервисов.
- Когда приложение будет запущено, вы увидите экран с функциями приложения. Нажмите «Далее» несколько раз, чтобы продолжить.
- Нажмите на кнопку «Boost».
Приложение автоматически увеличит громкость на вашем устройстве и покажет результат в процентах.
Перечисленные выше усилители звука работают одинаково. Процесс установки и настройки можно изучить на примере Sound Booster:
Увеличиваем громкость наушников с помощью пульта управления

Если гарнитура проводная, она может иметь пульт дистанционного управления.
. Регулятор громкости может присутствовать или отсутствовать. Если на пульте дистанционного управления есть только одна кнопка, это маловероятно. Если имеется более одной кнопки, используйте, конечно же, кнопки +/-. Кроме того, геймерские гарнитуры, например, могут иметь колесико для регулировки громкости.
Bose QuietComfort Earbuds — регулятор громкости для беспроводных наушников
Все беспроводные наушники имеют кнопку (пульт дистанционного управления). Регулировка громкости может осуществляться с помощью отдельных кнопок или другими способами: длительным нажатием, двойным нажатием или различными жестами, если управление сенсорное. Однако регулировка громкости на гарнитуре Bluetooth может быть невозможна. Подробную информацию см. в руководстве пользователя.
Увеличиваем звук наушников в системе
Независимо от того, какое устройство вы используете для прослушивания музыки, вы должны иметь возможность изменять громкость. На компьютере они находятся на панели возле часов (или в другом месте), на телефоне — соответствующие системные кнопки и «ползунки», на телевизоре, на физическом проигрывателе (музыкальный центр, радио, ЦАП и т.д.) это обычно кнопки на корпусе или пульте дистанционного управления.
Помимо общих настроек громкости, стоит также проверить громкость программного проигрывателя (если источником является компьютер или телефон). Возможно, общая громкость находится на максимуме, а громкость плеера — почти на минимуме. Некоторые проигрыватели не имеют собственной настройки громкости и регулируют громкость системы, но большинство делает это отдельно.
Один важный момент. В беспроводных наушниках громкость Bluetooth и громкость телефона разделены. Иногда это проблема тихой музыки. Проверьте громкость самих наушников, а затем громкость телефона или другого устройства. Я рекомендую установить громкость наушников на максимум, а затем регулировать ее только на телефоне, плеере или компьютере. Таким образом, вам не придется добавлять «здесь и там».
Как увеличить звук с обычными наушниками
Регулировка громкости на обычных наушниках практически идентична регулировке громкости на гарнитурах или полноразмерных устройствах, с той лишь разницей, что во многих наушниках есть микрофон. Из-за автоматических настроек Windows такая гарнитура может уменьшать громкость входных звуков.
Чтобы устранить эту проблему, необходимо перейти в меню «Звуки» и открыть вкладку «Связь». В открывшемся окне можно выбрать режим уменьшения громкости во время разговора. Хотя этот режим изначально не должен влиять на уровень сигнала при отсутствии входящих вызовов, многие пользователи жалуются, что эта опция снижает громкость. Чтобы отключить эту функцию, необходимо выбрать «Действие не требуется».
СОВЕТ! Вы также можете изменять громкость с помощью кнопок громкости на некоторых моделях компьютерных мышей. Обычно кнопки для изменения уровня сигнала расположены на правой или левой стороне корпуса мыши.
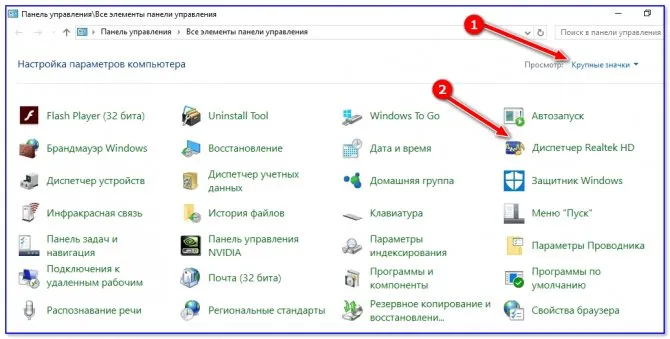
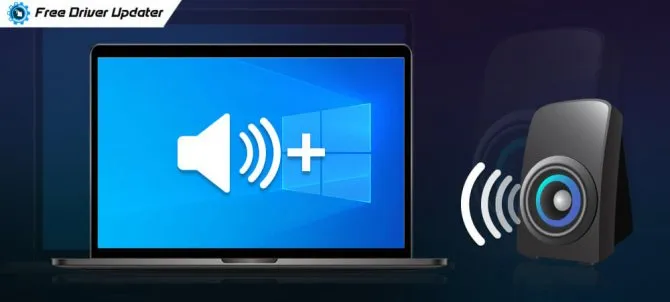
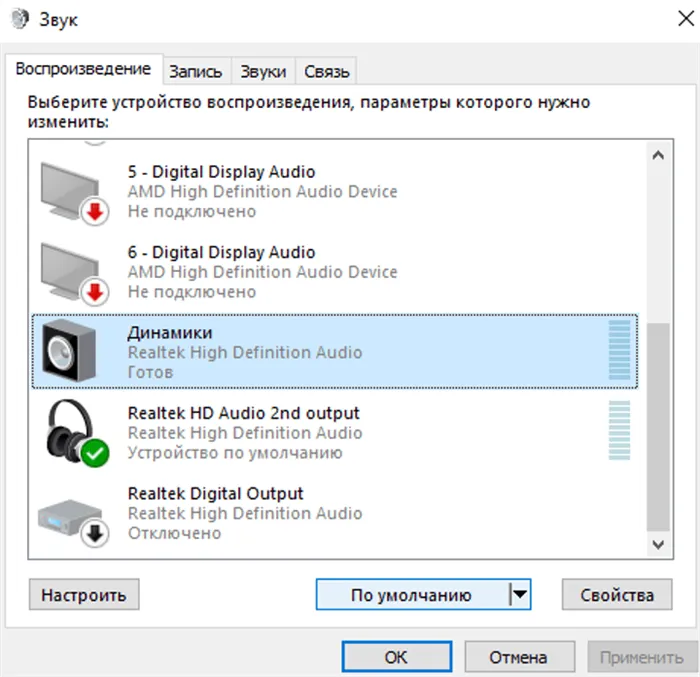
На качество звука влияют стандартные настройки звука компьютера или ноутбука. Например, если он установлен на «в комнате», пользователь будет слышать эхо.
Усиление звука с помощью софта
Рассмотрим лучшее программное обеспечение для улучшения звука для вашего ноутбука, которое работает быстро и вносит отличные изменения в акустику. Для всех программ, которые делают динамики более слышимыми, существует аппаратное обеспечение — Sound Booster for Laptop.
Sound Booster
Адрес.
Он работает очень просто: установите его, задайте нужные вам значения и установите флажок для автоматической загрузки в Windows.
Адрес.
Это полнофункциональный и мощный эквалайзер, позволяющий регулировать многие параметры звука, басы, объемное звучание и многое другое. Установите нужные настройки, чтобы ваши динамики перестали быть тихими.
SRS Audio Sandbox
Адрес.
Простая утилита, которую очень легко настроить. После установки вы можете сделать нужные вам настройки в окне с помощью специальных переключателей и наслаждаться обычным прослушиванием.
Как видите, нет необходимости устанавливать и использовать какие-либо программы, поскольку в Windows есть собственный эквалайзер, который отлично справляется со своей задачей. Если вы слышите дребезжащие звуки, вам следует приобрести новые динамики.
Увеличиваем звук наушников в системе
Независимо от того, какое устройство вы используете для прослушивания музыки, вы должны иметь возможность изменять громкость. На компьютере они находятся на панели возле часов (или в другом месте), на телефоне — соответствующие системные кнопки и «ползунки», на телевизоре, на физическом проигрывателе (музыкальный центр, радио, ЦАП и т.д.) это обычно кнопки на корпусе или пульте дистанционного управления.
Помимо общих настроек громкости, стоит также проверить громкость программного проигрывателя (если источником является компьютер или телефон). Возможно, общая громкость находится на максимуме, а громкость плеера — почти на минимуме. Некоторые проигрыватели не имеют собственной настройки громкости и регулируют громкость системы, но большинство делает это отдельно.
Один важный момент. В беспроводных наушниках громкость Bluetooth и громкость телефона разделены. Иногда это проблема тихой музыки. Проверьте громкость самих наушников, а затем громкость телефона или другого устройства. Я рекомендую установить громкость наушников на максимум, а затем регулировать ее только на телефоне, плеере или компьютере. Чтобы избежать добавления «здесь и там».



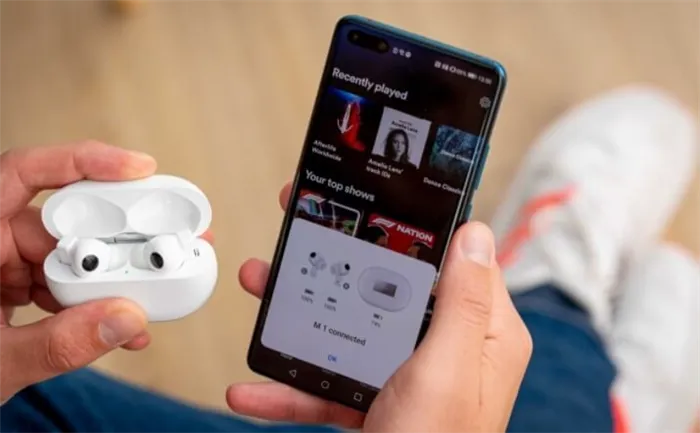

Усиливаем звук
Существует несколько способов усиления звукового сигнала на компьютере, и все они требуют использования специального программного обеспечения или самой операционной системы. Программы позволяют повысить общий уровень выходного сигнала и делятся на самостоятельные продукты и драйверы, поставляемые со звуковыми картами. Что касается инструментов Windows, то они очень ограничены, но в некоторых случаях могут помочь.
Рекомендуется: Как создать дискету для сброса пароля.
Способ 1: Усиление «на лету»
Во Всемирной паутине существует довольно много программ, позволяющих регулировать громкость ваших колонок или наушников. Есть простые варианты с несколькими ползунками, а также целые аудиокомбинации. Двумя примерами являются Hear и Sound Booster.








