Протокол VNC обеспечивает совместное использование рабочего стола, поэтому вам необходимо иметь установленную среду рабочего стола. В версии Ubuntu для рабочего стола используется среда рабочего стола Gnome. Однако если вы пытаетесь установить программу на сервер, то сначала следует установить графическую оболочку.
Установка и настройка vnc-сервера tightvncserver для удаленного управления системой с использованием графической среды
Сервер VNC не использует безопасные протоколы при подключении. Для безопасного подключения к серверу создайте туннель SSH, а затем проинструктируйте клиента VNC подключаться через этот туннель вместо прямого подключения.
Создайте SSH-соединение на локальной машине, которое безопасно перенаправляется на соединение для VNC. Для этого можно ввести команду через терминал в Linux или macOS:
Значение опций команды объясняется ниже:
Опция: указывает, что определенный порт на локальном компьютере () должен быть перенаправлен на определенный хост и порт на целевом сервере (, т.е. порт на целевом сервере, определенный как ).
Обратите внимание, что указанный вами локальный порт выбирается случайным образом. Если порт еще не зарезервирован для другой службы, вы можете использовать его в качестве порта переадресации для вашего туннеля.
: Этот флаг активирует сжатие, которое минимизирует потребление ресурсов и ускоряет процессы.
: Этот параметр указывает на то, что вы не хотите выполнять удаленные команды.
Эта настройка полезна, если вы хотите переадресовывать только порты.
: Эта опция позволяет указать пользователя, который будет входить в систему после подключения к серверу. Обязательно переопределите как имя пользователя, не являющегося пользователем root, так и IP-адрес вашего сервера.
Примечания. Эта команда создает туннель SSH для пересылки информации с порта сервера VNC через порт SSH по умолчанию на каждом компьютере на порт на вашем локальном компьютере. Если вы следовали требованиям, перечисленным в руководстве по начальной установке сервера Ubuntu 20.04, вы добавили правило UFW, которое разрешает подключения к вашему серверу через OpenSSH.
Это более безопасно, чем просто открыть брандмауэр вашего сервера для подключения к порту, так как любой может получить доступ к вашему серверу через VNC. Если вы подключаетесь через SSH-туннель, вы ограничиваете доступ к VNC компьютерами, которые уже имеют SSH-доступ к серверу.
Если вы используете PuTTY для подключения к вашему серверу, вы можете создать SSH-туннель, щелкнув правой кнопкой мыши в верхней части окна терминала и выбрав Изменить настройки….:
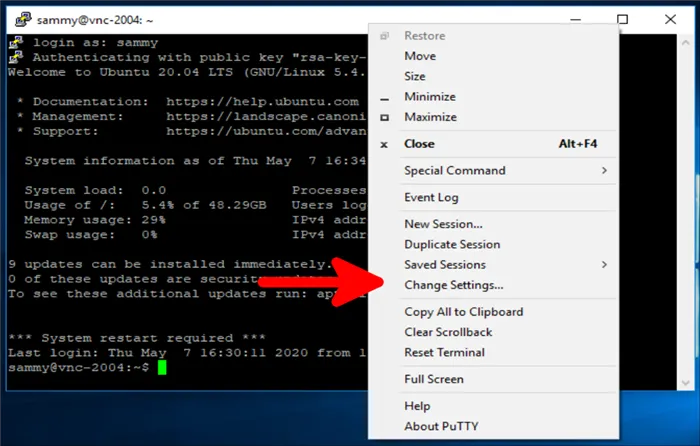
В левом меню окна конфигурации PuTTY найдите ветку Connection. Разверните ветку SSH и нажмите Туннели. В окне Параметры, управляющем переадресацией портов SSH, введите в поле Порт источника и поле Назначение:
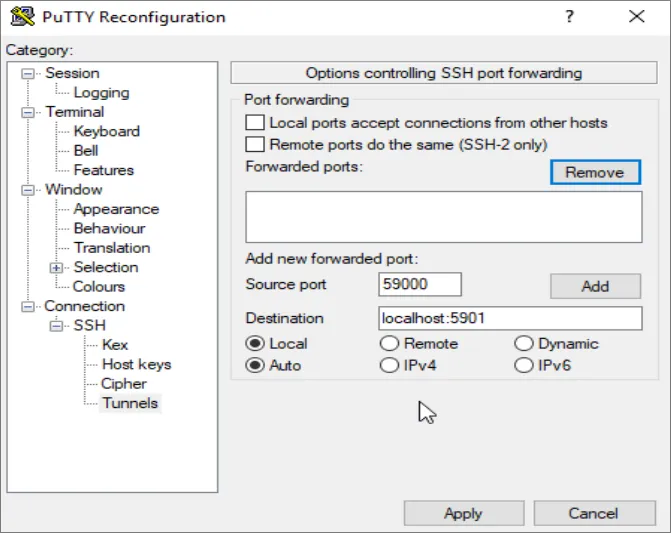
Затем нажмите Добавить, а затем Применить, чтобы активировать туннель.
После запуска туннеля используйте клиент VNC для подключения к машине. Вам будет предложено пройти аутентификацию с помощью пароля, который вы задали в шаге 1.
Как только вы войдете в систему, вы увидите рабочий стол Xfce по умолчанию. Это должно выглядеть примерно так:
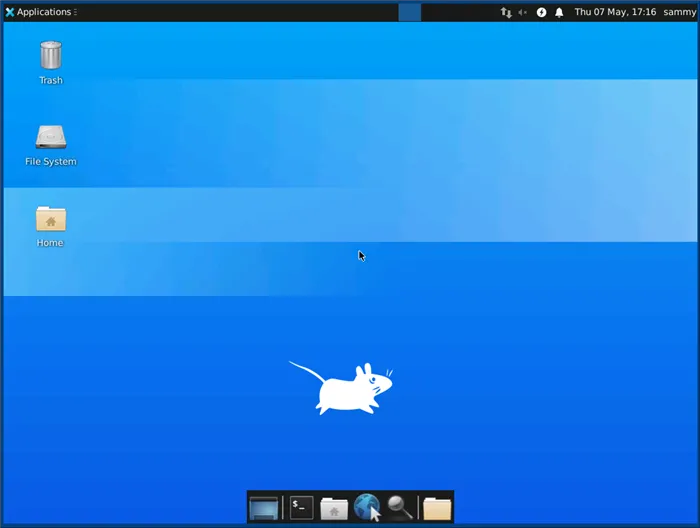
Для доступа к файлам в домашнем каталоге можно использовать файловый менеджер или командную строку, как показано здесь:
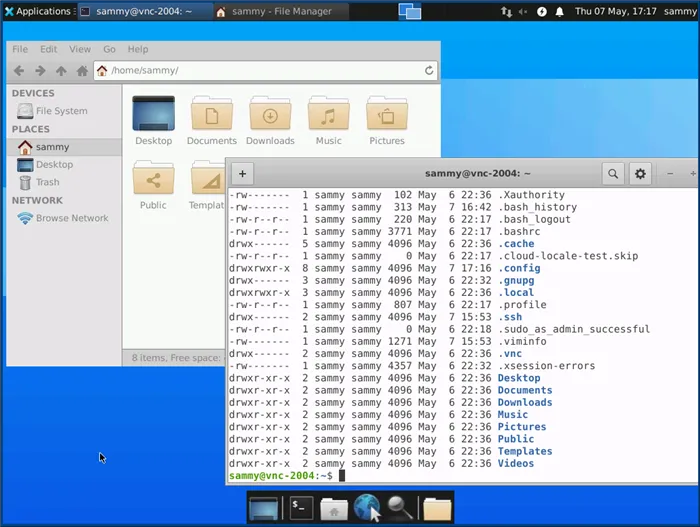
Нажмите на локальный терминал, чтобы завершить туннель SSH и вернуться в командную строку. Это также прервет сеанс VNC.
Running x0vncserver to directly control the local display
Как упоминалось в, пакет tigervnc также предоставляет двоичный файл x0vncserver, который позволяет напрямую управлять физической X-сессией. После установки пароля сеанса с помощью инструмента vncpasswd вызовите сервер следующим образом:
Более подробную информацию см. в разделе .
Примечание: x11vnc — это альтернативный, более продвинутый VNC-сервер, который также позволяет напрямую управлять текущей X-сессией.
Starting x0vncserver via xprofile
Простой способ запустить x0vncserver — добавить строку в один из файлов xprofile, примерно такую:
Starting and stopping x0vncserver via systemd
Чтобы запустить VNC-сервер с помощью x0vncserver, который является самым простым способом для большинства пользователей получить быстрый удаленный доступ к текущему рабочему столу, создайте модуль systemd следующим образом, заменив пользователя и опции на те, которые вам нужны:
Запустите и активируйте службу в режиме systemd/user, т.е. с параметром.
Шаг 2. Настройка VNC Server
VNC начинает свое присутствие на порту 5901. Это порт дисплея, vnc называет его :1 (вы можете ввести его в клиенте вместо 5901). VNC может запускать несколько экземпляров на других портах дисплея, :2 или :3 и т.д.
Поскольку мы собираемся изменить конфигурацию VNC, остановите запущенный экземпляр (после каждого изменения конфигурации):
Нас интересует файл xstartup в папке .vnc, расположенной в вашем домашнем каталоге.
Прежде чем изменить xstartup, сохраните оригинал:
Добавьте строки для использования оболочки GNOME:
Или добавьте строки для использования оболочки XFCE: (с GNOME в данный момент ошибка входа, не связанная с аутентификацией, с XFCE все в порядке)Чтобы установить XFCE — sudo apt install xfce4 и перезагрузитесь.
Чтобы позволить серверу VNC использовать файл, сделайте его исполняемым:
Вы должны увидеть это сообщение:
При подключении к серверу VNC не указывайте, а указывайте. Это похоже на подключение к локальной машине, но соединение направляется через ssh-туннель к машине с VNC-сервером.
Установка TightVNC
В большинстве случаев достаточно установки по умолчанию:
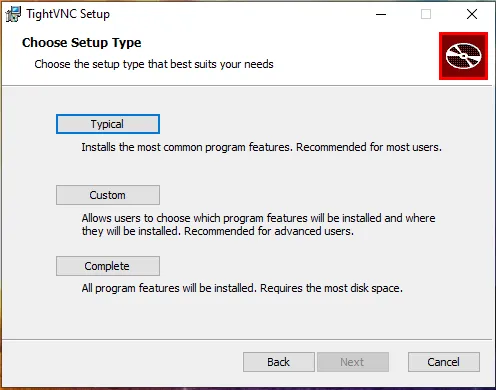
Дополнительные задачи во время установки:
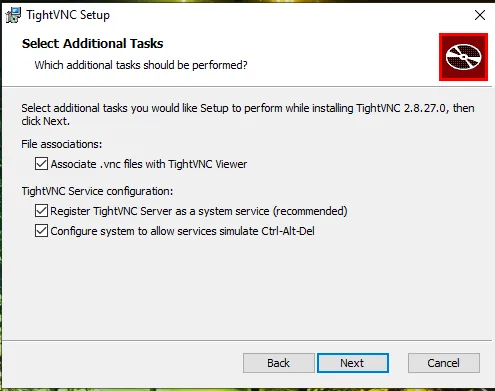
- Ассоциировать файлы .vnc с TightVNC Viewer — Ассоциировать файлы .vnc с TightVNC Viewer.
- Ассоциировать TightVNC Server с TightVNC vnc.vnc.vn.exe — Ассоциировать TightVNC Server с файлами vc (рекомендуется).
- Настройте систему так, чтобы служба могла имитировать комбинацию клавиш Ctrl+Alt+Del.
Сразу после установки вам будет предложено установить 2 типа паролей:
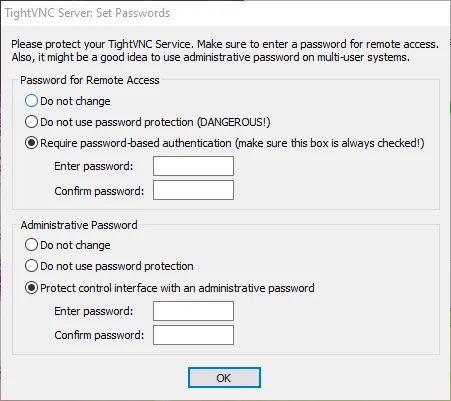
- Пароль для удаленного доступа — Пароль для подключения к компьютеру через VNC.
- Не меняйте пароль.
- Не используйте защиту паролем (ОПАСНО!).
- Требуется проверка подлинности пароля (убедитесь, что этот флажок всегда отмечен!).
Управление службой TightVNC
Чтобы проверить состояние службы:
Чтобы деактивировать службу (она будет снова активирована после перезапуска).
Чтобы активировать услугу
Чтобы активировать услугу вручную:
Чтобы деактивировать службу (служба не активируется при запуске компьютера):
Чтобы активировать службу автоматически (служба активируется при запуске компьютера):
После установки TightVNC создаются следующие ярлыки для запуска и управления VNC.

TightVNC Server (режим приложения) — TightVNC Server (режим приложения).
- Запустить TightVNC Server — Start TightVNC Server
- TightVNC Server — Интерфейс управления — Интерфейс управления TightVNC Server
- TightVNC Server — Offline Configuration — Offline Configuration of the TightVNC Server
TightVNC Server (режим обслуживания) — TightVNC Server (режим обслуживания)
- Зарегистрировать службу TightVNC — Зарегистрируйте службу TightVNC (если вы не сделали этого во время установки).
- Запуск службы TightVNC — Запуск службы TightVNC
- Stop TightVNC Service — остановить службу TightVNC Service
- Служба TightVNC — Интерфейс управления — Интерфейс управления службой TightVNC
- Служба TightVNC — автономная конфигурация — автономная конфигурация службы TightVNC
- Удаление службы TightVNC — Снятие с регистрации службы TightVNC
- TightVNC Viewer — запуск клиента TightVNC
Настройка сервера TightVNC
Обратите внимание, что настройки сервера TightVNC настраиваются индивидуально в Условиях использования и обслуживания! Настройки службы TightVNC Server являются общесистемными, настройки приложения TightVNC Server индивидуальны для каждого пользователя! Однако настройки пароля доступа одинаковы для всех служб и приложений.
Для настроек TightVNC Server вы можете открыть окно настроек с помощью ярлыка или найти значок на панели задач (рядом с часами) и щелкнуть правой кнопкой мыши:
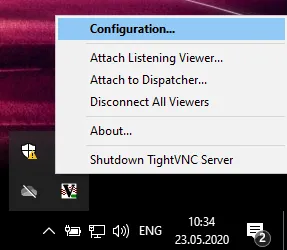
Затем выберите Конфигурация и перейдите на вкладку Сервер:
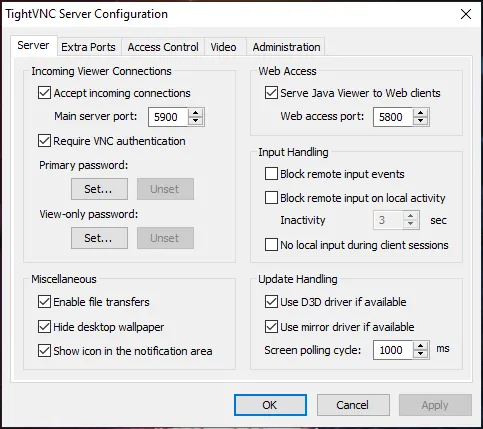
Здесь задается основной пароль (Установить, Изменить, Снять) — Основной пароль (Установить, Изменить, Снять).
Другой быстрый способ подключения к VNC-серверу — указать в качестве аргумента в программе просмотра, например, файл конфигурации .tigervnc:
Tightvnc что это за программа
На этом сайте используются файлы cookie, подробнее см. здесь:
Новое программное обеспечение: 1.3.1
TightVNC: Home New Скачать сейчас! Скачать (v1.3) Списки рассылки Карта сайта
Лицензирование / SDK: Сервер для Windows Сервер для Unix/Linux Сервер для macOS Java Viewer Tight Decoder
Информация: Что нового Политика конфиденциальности
Обратная связь: Контакт Обратная связь Обратная связь Контакт
What is TightVNC?
TightVNC — это бесплатное приложение для удаленного рабочего стола. С помощью TightVNC вы можете просматривать рабочий стол удаленного компьютера и управлять им с помощью локальной мыши и клавиатуры, как будто вы сидите прямо перед ним.
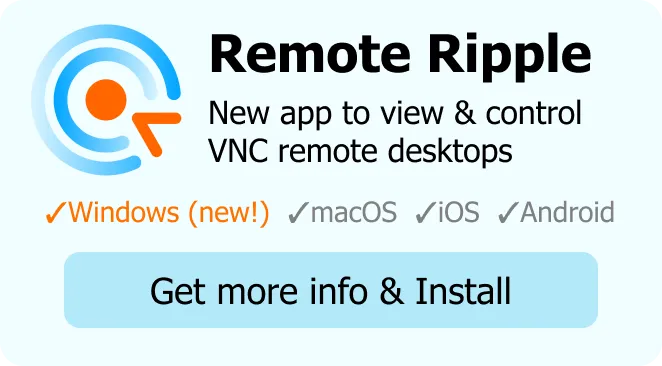
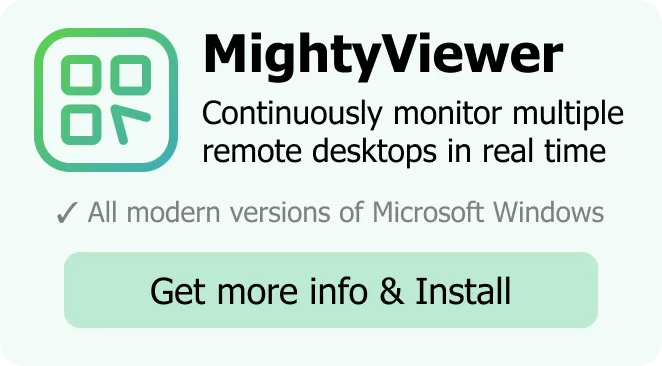
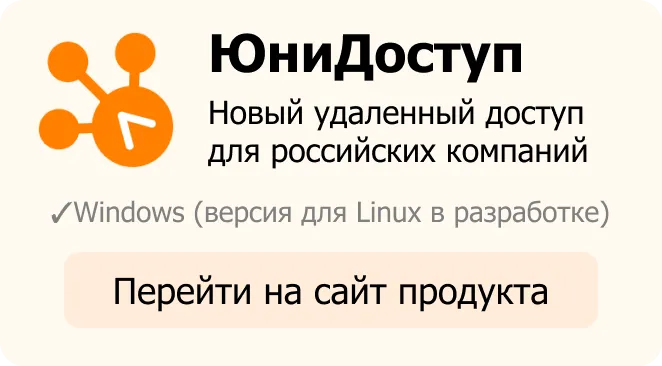
Selected News
15 марта 2022 — Remote Core SDK (.NET Viewer) v2022.1.1: NET 5.0 и 6.0
SDK теперь поддерживает .NET 5.0 и .NET 6.0 для компонента Core, WPF и WinForms. Мы также добавили WPF FileTransferControl, чтобы легко реализовать функциональность передачи файлов в WPF-приложении, и внесли некоторые изменения, нарушающие работу WPF RemoteDesktopControl и расширений Core.
2 марта 2022 — Remote Ripple для Windows Release 1.0.3: добавлена замена буфера обмена.
Вы можете помочь нам улучшить функциональность и удобство использования Remote Ripple в будущих выпусках. Для этого, пожалуйста, скачайте Remote Ripple для Windows и заполните всплывающую форму — мы пришлем вам напоминание об обратной связи.
15 февраля 2022 — MightyViewer версия 1.3.1: новые возможности и приглашение к обратной связи
В новом выпуске (приуроченном ко дню рождения компании ГлавСофт) MightyViewer обзавелся функциями обмена буфером обмена и передачи файлов, позволяющими копировать файлы и текст между локальной машиной и удаленным узлом.
Мы будем очень признательны, если вы расскажете нам, что вы думаете о заявке. Для этого, пожалуйста, загрузите MightyViewer для Windows и заполните всплывающую форму — после этого мы отправим вам напоминание об обратной связи.
17 сентября 2021 — Выпущена версия TightVNC для Windows 2.8.63
Самое главное, это обновление устраняет серьезную уязвимость в коде программы просмотра TightVNC (уязвима только часть программы просмотра, сервер не затронут). Также внесен ряд улучшений в серверное приложение. Мы рекомендуем обновить все установленные программы до этой последней версии. Более подробную информацию вы можете найти здесь.








