Если компьютер подключен к сетевому домену, может оказаться невозможным изменить эти параметры через настройки, установленные сетевым администратором (параметры групповой политики) описанным выше способом. 1.
Последовательность шагов при выключении компьютера
Включите сетевой фильтр и стабилизатор напряжения, если компьютер подключен через него. 2.
2. включите принтер и другие периферийные устройства (если они будут использоваться).
Они будут использоваться). 3.
Включите экран компьютера. 4.
4. включите модуль компьютерной системы.
Алгоритм выключения компьютера
1. завершите работу в прикладных программах.
2. в Windows XP/NT/W7 выполните стандартную процедуру выключения и дождитесь появления запроса на выключение компьютера. В Windows это делается путем выбора Пуск_Выключение .
Выключайте питание по очереди:
1. 1 Выключите принтер и другие периферийные устройства. 2.
Выключите экран компьютера. 3.
3. выключите AVR и сетевой фильтр.
Предупреждение.
— Частое включение и выключение компьютера увеличивает износ оборудования и может привести к неисправностям. Поэтому в компьютерных залах выбирайте «Завершить сеанс», когда другой человек работает на компьютере после того, как вы перестали им пользоваться. «Конец сессии. Не выключайте компьютер.
Помимо этих общих правил, каждое отдельное устройство имеет свои особенности, которые следует отметить в прилагаемом к нему руководстве пользователя.
Не нашли то, что искали? Используйте функцию поиска:
Лучше всего говорить прямо: сдавая лабораторное задание, студент делает вид, что все знает, а преподаватель делает вид, что верит ему. 9506 — | 7341 — или читать полностью.
91.146.8.87 © studopedia.ru Он не является автором опубликованного материала. Но он предлагает возможность бесплатного использования. Имеет ли место нарушение авторских прав? Свяжитесь с нами | Обратная связь.
Отключите adBlock! и обновите страницу (F5) срочно
Правильное включение, перезагрузка и выключение компьютера не является проблемой для обычного пользователя. Однако для тех, кто только начинает делать первые шаги в управлении компьютером, этот процесс может оказаться довольно сложным. А учитывая, что неправильное выключение компьютера может привести к самым разным проблемам — от ошибок при загрузке операционной системы до потери данных, — именно с этих шагов вам следует начать изучение своего компьютера.
Правильное включение компьютера
Включение компьютера — самый простой процесс. Вам понадобятся:
- Убедитесь, что сетевой фильтр подключен к розетке, что выключатель сетевого фильтра находится в положении «включено» и что индикатор напряжения горит. Разумеется, все кабели питания (монитора, системного блока, аудиоколонок и других периферийных устройств) должны быть подключены к клеммам фильтра.
- Нажмите кнопку питания монитора, расположенную на передней панели.
- Нажмите кнопку питания на динамиках или пропустите этот шаг, если вы используете наушники.
- Нажмите кнопку питания на передней панели системного блока. Обычно это самая большая кнопка, которую трудно пропустить. Автор этих строк включает компьютер большим пальцем правой руки, не глядя, пока аппарат стоит на полу 🙂 🙂 🙂 🙂 🙂 🙂 🙂 🙂 🙂 🙂 🙂 🙂
Если вы все сделали правильно и компьютер работает исправно, на передней панели загорится индикатор питания, вентиляторы компьютера будут гудеть, и вы услышите короткий звуковой сигнал, означающий, что самотестирование прошло успешно. Появляется загрузочный экран производителя материнской платы или белые буквы на черном фоне (в зависимости от настроек BIOS). Через некоторое время загружается операционная система с рабочим столом.
Правильное выключение компьютера
Выключение компьютера — более ответственный шаг. Выключить компьютер можно несколькими способами, самый распространенный — нажать кнопку «Пуск». После завершения работы над ним необходимо выполнить следующую последовательность действий:
- В Windows 7, Windows 8.1 и Windows 10 необходимо подвести указатель мыши к кнопке Пуск в левом нижнем углу панели задач, щелкнуть левой кнопкой мыши, чтобы открыть главное меню, и выбрать пункт Завершение работы.
- В Windows XP, которая используется на старых компьютерах, нажмите на кнопку «Пуск» и выберите «Выключить». В появившемся меню снова нажмите на кнопку «Выключить» в центре рабочего стола.
Как только вы это сделаете, компьютер сохранит настройки и выключится. Индикатор питания гаснет.
Вы также можете выключить компьютер, нажав комбинацию клавиш «ALT+F4». Для этого подведите указатель мыши к пустой области рабочего стола или панели задач и нажмите клавишу ‘F4’, удерживая нажатой клавишу ‘ALT’. В появившемся меню выберите «Выключение». Не рекомендуется включать компьютер сразу после его выключения. Пожалуйста, подождите 30-40 секунд.
Не рекомендуется выключать компьютер нажатием кнопки на фильтре питания или выдергиванием вилки шнура питания из розетки во время работы компьютера. При таком способе выключения компьютера существует риск потери данных или сбоя операционной системы при следующем перезапуске компьютера. Такой метод принудительного выключения оправдан только в том случае, если компьютер не реагирует на ваши действия, т.е. «зависает». Замерший компьютер сигнализирует о серьезном аппаратном или программном сбое. Если компьютер завис, вы можете попытаться выключить его той же кнопкой, которой включали его, или перезагрузить его с помощью кнопки «Reset» на передней панели системного блока.
В отличие от вышеуказанного, параметр «USB Legacy Support» можно редактировать в большинстве систем. Он также обычно находится на вкладке «Дополнительно». Нам нужно изменить этот режим («Включено» на «Отключено» или наоборот).
Общие правила безопасности
При безопасной работе с компьютерами в организации необходимо, чтобы в распоряжении пользователя было рабочее место и руководство по эксплуатации. Эти правила распространяются на все организации и контролируются органами управления.
Основные правила проектирования среды рабочей станции следующие.
-
При длительном и интенсивном использовании на поверхности компьютерных модулей (системный модуль, монитор, мышь и т.д.) возникают небольшие разряды. Эти частицы активируются при прикосновении и приводят к сбоям в работе. Необходимо регулярно использовать нейтрализаторы, увлажнители и антистатические средства,
Требования безопасности
Сотрудники офиса должны получить базовый устный инструктаж, а затем получить печатную версию для детального изучения. Агентство обязано вывесить информационный бюллетень на видном месте.
Обучение должно охватывать весь цикл контактов человека с компьютером. Она начинается с установки оборудования поставщиком услуг и заканчивается утилизацией непригодного оборудования.
Перед началом работы
Даже на рабочем месте, которое используется ежедневно и регулярно контролируется специалистами (например, в офисе или школе), бдительность не должна ослабевать.
Перед включением компьютера потратьте несколько минут на выполнение следующих действий:
При выполнении работы
Поскольку персональный компьютер обладает всеми характеристиками электроприбора, при работе с электрическими проводниками действуют основные правила безопасности:
-
Не следует класть на кабели какие-либо предметы или без необходимости менять их положение,
Как уже упоминалось ранее, неправильное использование персонального компьютера создает многочисленные риски для здоровья.
Чтобы минимизировать эти эффекты, даже если вы проводите много времени перед экраном, всегда соблюдайте следующие принципы
-
Расстояние между глазами пользователя и экраном должно составлять не менее полуметра. Однако пользователь должен иметь возможность дотянуться кончиками пальцев до верхней части экрана,
В аварийных ситуациях
Своевременная бдительность поможет избежать опасных для жизни ситуаций и сохранить целостность оборудования.
Меры, которые необходимо предпринять в чрезвычайных ситуациях:
-
В случае нарушения электропитания оборудования компьютер следует немедленно отключить от сети,
По окончании работы
В случае сбоя электропитания, когда компьютер не подключен к сети, его необходимо немедленно выключить. Нельзя оставлять активные носители информации (дискеты и флэш-накопители). Следует отметить, что порядок выключения компонентов компьютера отличается от порядка их включения. Компьютер необходимо запускать в следующем порядке: общий блок питания — периферийные устройства — системный модуль. Выключение всегда производится из системного модуля.
Заглушку вытаскивают, крепко ухватившись за ее корпус. Не следует делать резких рывков, а тем более тянуть за трос.
После завершения работы рекомендуется очистить поверхность электрооборудования от излишков статического электричества и протереть рабочую зону влажной тканью.
Видео: Как правильно сидеть за компьютером
-
монитор находится в пределах досягаемости. Если диагональ экрана превышает двадцать дюймов, расстояние будет больше,
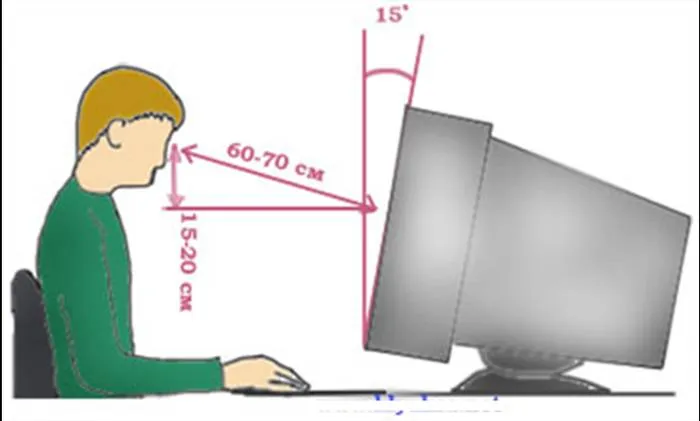
Если такой защиты нет, минимальное расстояние до ближайшего экрана составляет не менее шести футов.
Откроется окно Диспетчер устройств. Перейдите к разделу «Контроллер USB» и разверните его. Убедитесь, что нет восклицательного знака. Если он есть, необходимо щелкнуть на нем правой кнопкой мыши и выбрать «Обновить драйвер».
Смело выключайте компьютер на ночь
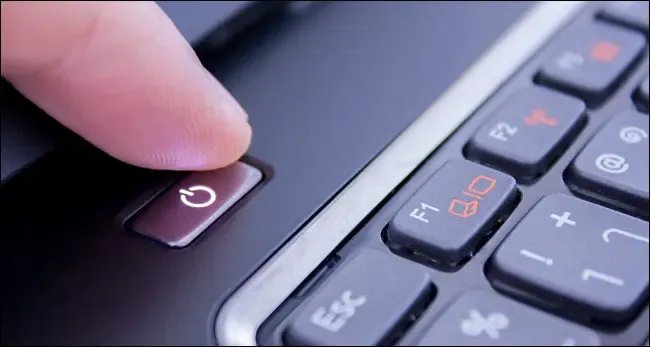
Если выключение компьютера истощает его, не проще ли его не выключать? Определенно нет. Чтобы вернуться к сравнению автомобилей: Я сомневаюсь, что вы оставили его работать на холостом ходу, чтобы сохранить двигатель. Вы с большей вероятностью потеряете топливо.
Современные компьютеры рассчитаны примерно на 40 000 циклов включения и выключения. При такой скорости компьютер, который выключается в конце дня, легко переживет вас. Хотя частые перебои в электропитании увеличивают износ механических жестких дисков и кулеров, средняя система вполне может прослужить 5-7 лет.
Гораздо быстрее обновить свою систему для запуска мощных игр, чем ждать, пока компьютер умрет. К тому же, счет за свет в конце месяца вас не шокирует.
Конденсаторы не любят работать на износ

Устройство, которое постоянно включено, также подвержено износу. Причиной этого являются конденсаторы. Средний срок службы этих компонентов составляет 32 000 часов или 3,5 года. Существуют более надежные конденсаторы — твердотельные. Они служат гораздо дольше, но не любят длительной работы. Поэтому ежедневное отключение все же является более разумной идеей.
Чем дешевле компоненты, тем больше вероятность того, что ваша система выйдет из строя по истечении гарантийного срока. Что еще хуже, срок службы конденсаторов сокращается вдвое при повышении температуры на 10 градусов. По этой причине игровые ноутбуки, склонные к перегреву, умирают быстрее, чем обычные настольные компьютеры.
Просто переведите компьютер в спящий режим

Как мы уже отмечали, оставлять компьютер постоянно включенным — не вариант. Но что, если вам нужно получить удаленный доступ к системе в любое время? Просто переведите его в спящий режим. Это лучшая альтернатива для продления срока службы вашей машины без ущерба для производительности. Режим Hibernate переводит все компоненты системы, кроме памяти, в спящий режим, позволяя перейти в режим энергосбережения, что значительно снижает износ критически важных компонентов.
Спящий режим поддерживает протоколы пробуждения локальной сети, которые позволяют получить удаленный доступ без необходимости полного включения компьютера. Вы даже можете выбрать режим Hibernate, который отключает модули оперативной памяти. Одним словом, каждый из этих режимов подходит для снижения нагрузки на движущиеся части компьютера и сохранения работы конденсатора.
Примечание: Если опция быстрого запуска уже отключена, включите ее и перезагрузите компьютер. После перезагрузки снимите флажок и перезагрузите компьютер.
Методы исправления проблемы с циклическим подключением и отключением USB
Прежде чем приступить к изменению настроек Windows 7 или Windows 10, необходимо выполнить некоторые диагностические действия, а именно:
- Снова подключите ваш аппарат к другому порту. Возможно, вы подключили устройство USB 2.0 к порту USB 3.0. В теории и на практике USB-устройства должны работать нормально, но сбои не являются чем-то исключительным. В любом случае, замена разъема исключает возможность поломки устройства или самого разъема.
- Если вы подключаете устройство к компьютеру через USB-кабель, попробуйте заменить сам кабель. Причиной может быть сломанная жила в кабеле.
- Если вы можете подключить USB-устройство к другому компьютеру, чтобы исключить вероятность ошибки Windows, сделайте это.
Если вы снова подключили устройство, но проблема с включением и выключением устройства сохраняется, попробуйте выполнить следующие действия.
Сначала попробуйте манипулировать драйверами. Для этого нажмите «Win+R» и введите «devmgmt.msc».
Откроется окно Диспетчер устройств. Перейдите к разделу «Контроллер USB» и разверните его. Убедитесь, что нет восклицательного знака. Если он есть, необходимо щелкнуть на нем правой кнопкой мыши и выбрать «Обновить драйвер».
Затем выберите «Browse drivers on this computer» и позвольте системе найти и установить необходимые драйверы.
После обновления драйверов необходимо перезагрузить систему, чтобы изменения вступили в силу.
Если обновление драйвера не устранило ошибку, щелкните правой кнопкой мыши на элементе в самом «Диспетчере устройств» и выберите «Удалить устройство».
Отключите USB-соединение от компьютера и перезагрузите систему. Снова подключите устройство. В случае ошибки система заново подключит устройство и его программное обеспечение.
Перезагрузка и выключение USB-устройств в Windows 7 и Windows 10 могут быть связаны с неправильными настройками питания. Чтобы проверить это, откройте «Диспетчер устройств» и найдите ветку «Устройства HID». Затем выполните поиск «Устройства ввода USB». Щелкните правой кнопкой мыши на элементе и выберите «Свойства» (в Windows 10 это сразу будет «Управление питанием»), затем перейдите на вкладку «Управление питанием». Здесь отключите опцию «Разрешить устройству выключаться для экономии энергии».
Перезагрузите устройство, чтобы изменения вступили в силу.
Вы также можете изменить план энергосбережения в настройках Windows. Для этого перейдите в «Панель управления» и выберите «Электропитание» или нажмите «Win+R» и введите «control.exe powercfg.cpl,,3».
Откроется небольшое окно с настройками питания. Вам нужно найти и развернуть ветку «Параметры USB». Найдите опцию «Временно отключить USB-соединение». Установите значение «Запретить».
Перезагрузите операционную систему, чтобы изменения вступили в силу. Если вышеописанные методы не помогают устранить проблему, стоит сбросить систему в предыдущее состояние, когда не было циклических перезагрузок при подключенном USB-устройстве.
Телефон подключается отключается при подключении к ПК: как исправить?

Это происходит, когда порт USB, используемый для подключения смартфона к компьютеру, не в состоянии постоянно подавать достаточное количество энергии, что приводит к включению и выключению телефона. Вы не можете пользоваться телефоном или выбирать другие функции передачи.. Причин для этого может быть много, Самая распространенная причина является использование USB-концентратора.
Многие пользователи используют USB-концентратор для подключения нескольких устройств, питающихся от одного порта USB. Если вы подключаете смартфон через USB-концентратор, существует вероятность возникновения описанной здесь проблемы — телефон будет включаться и выключаться. Такая же проблема может возникнуть при использовании передней панели компьютера.
Даже на рабочем месте, которое используется ежедневно и регулярно контролируется специалистами (например, в офисе или школе), бдительность не должна ослабевать.
Настройка контроллеров USB
Если USB-накопитель не отображается на компьютерах с Windows 7 (64- и 32-разрядные версии), это может быть связано с подключениями вашего компьютера. В этом случае необходимо перенастроить элементы управления.
Вам необходимо изменить параметры трех элементов: ‘Root Hub’, Generic Hub и Root Controller, которые находятся в разделе ‘USB Controllers’. Процедура:
- Откройте меню Компоненты.
- Откройте меню Компоненты.
- На вкладке «Управление питанием» снимите флажок.
- Нажмите кнопку OK.
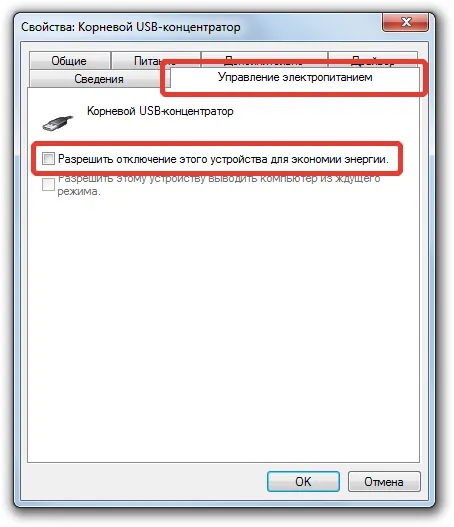
Настройте контроллер USB в диспетчере устройств.
Это важно: чтобы быть уверенным, следует переустановить драйверы измененных компонентов.
Решение проблемы при использовании PS/2 клавиатуры и мыши
Сбои в работе этих устройств случаются довольно редко и в основном вызваны ошибками BIOS и аппаратного обеспечения. Перед выполнением следующих действий убедитесь, что компьютер выключен. Эта мера предосторожности связана с тем, что не рекомендуется прикасаться к портам PS /2 во время работы системы. Если вы используете стандартные периферийные устройства PS/2, вам следует
- Проверьте и очистите от загрязнений разъем для клавиатуры и мыши/порт для мыши,
- Попробуйте использовать аналогичные USB-устройства,
- Поменяйте местами порты для мыши и клавиатуры,
- Обновите BIOS материнской платы до последней версии.
Если все вышеперечисленные меры не помогают, попробуйте использовать другую копию Windows 7. Отсутствие поддержки устройств PS/2 может быть связано с тем, что данная сборка не содержит устаревших драйверов для этих устройств (возможно, они были удалены из финального образа). ↑ Возврат

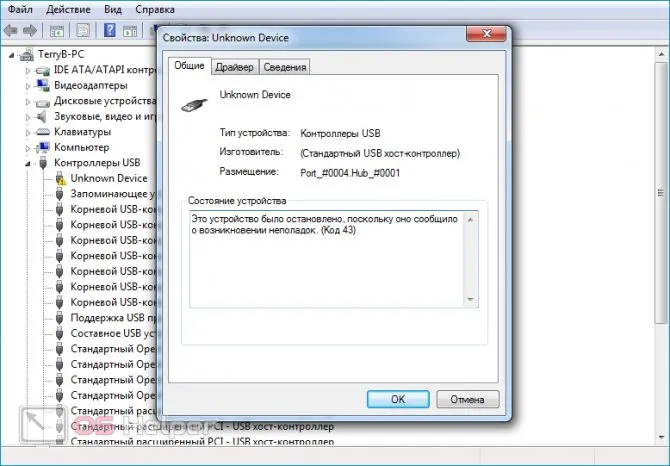
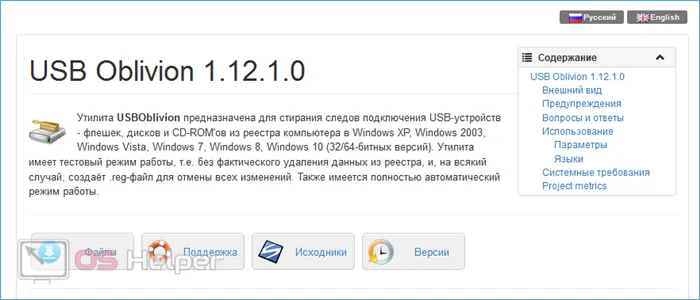
Постоянные звуки подключения и отключения USB — как выяснить, какое устройство их вызывает
Если вы постоянно слышите шум USB-подключения в Windows, но не можете определить, какое устройство его вызывает, вы можете сделать это с помощью двух бесплатных приложений от одного разработчика: NirSoft USBDeview и USBLogView. Я считаю второй вариант более практичным для данной задачи, поэтому давайте начнем с него.
- Скачайте USBLogView с официального сайта разработчика https://www.nirsoft.net/utils/usb_log_view.html и распакуйте файл в нужное место. На той же странице вы найдете файл для загрузки русского языка для пользовательского интерфейса: просто распакуйте его в папку программы.
- Запустите программу, не закрывайте ее, и просто наблюдайте за новыми строками, которые появляются в ней: каждый раз, когда вы подключаете или отключаете USB-устройство, внизу добавляются строки с информацией о событии и устройстве, которое его вызвало.
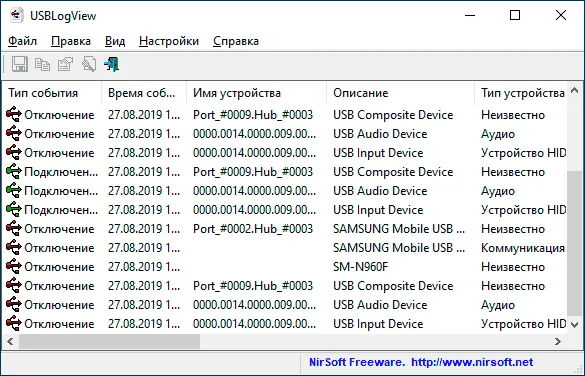
Вторая программа, USBDeview, доступна на сайте https://www.nirsoft.net/utils/usb_devices_view.html (также на русском языке).
Он показывает состояние всех подключенных и неподключенных USB-устройств. Если неизвестное устройство подключено, а затем отключено, записи для этого устройства появляются в верхней части списка.
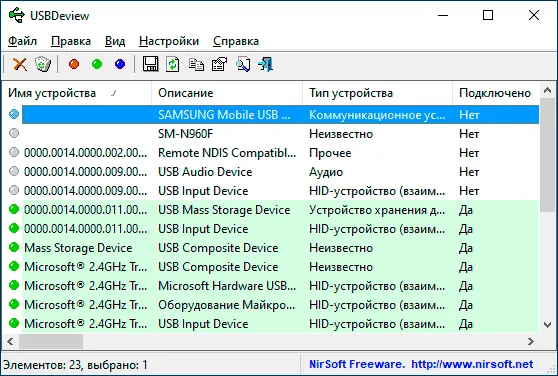
Как и в предыдущем случае, из описания устройства можно узнать, к какому устройству оно относится, и на основании этого принять меры. Если вы не можете определить по описанию, какое USB-устройство подключено и отключено, напишите описание из программы в комментариях, и я постараюсь вам подсказать.
Обратите внимание, что часто речь идет не о внешних USB-устройствах, а о внутренних, подключенных к внутреннему интерфейсу компьютера или ноутбука: например, камера ноутбука (а также клавиатура и тачпад), кардридер на компьютере — все эти устройства также часто подключаются к USB, даже если не являются внешними.








