В этом случае он выключается через 1 минуту. Вы можете установить любое удобное для вас время. Помните, что этот показатель исчисляется в секундах.
Как поставить таймер выключения компьютера Windows 10 — 6 способов
В Windows 10 есть функция, позволяющая запустить таймер на выключение через определенное время. Компьютер с Windows 10 автоматически выключится без вмешательства пользователя.
Таймер выключения компьютера Windows 10 выполняет полное выключение системы, он не переводит компьютер в спящий режим или режим ожидания. Эта опция выключения компьютера часто запрашивается пользователями по различным причинам.
Нередки случаи, когда пользователю нужно уйти, а задачи на компьютере еще не завершены. В то же время остановить выполнение действия невозможно из-за специфики выполняемых операций.
Например, компьютер загружает большой файл, этот процесс занимает много времени, и по какой-то причине пользователь не может дождаться окончания загрузки. После принудительного выключения компьютера загрузку приходится начинать заново, что не очень продуктивно.
Выходом из этой дилеммы является выключение компьютера в установленное пользователем время. ПК автоматически выключится через определенное время, достаточное для завершения текущей работы.
Как установить таймер выключения ПК в Windows 10? Операционная система имеет встроенные инструменты для выполнения этой задачи. Пользователи могут использовать альтернативный вариант: Сторонние приложения.
В этой статье вы узнаете, как установить таймер выключения компьютера с помощью системных инструментов. Большинство методов требуют, чтобы пользователь установил определенное количество времени до выключения системы.
Существуют опции, позволяющие установить определенное время выключения компьютера. Вы также узнаете, как отключить таймер выключения, если вам больше не нужно выключать компьютер.
Как поставить таймер на выключение компьютера Windows через команду «Выполнить» — 1 способ
Выполнив определенную команду в окне «Выполнить», вы можете установить время выключения компьютера.
- Нажмите клавиши «Win» + «R» на клавиатуре.
- В диалоговом окне «Выполнить» введите следующую команду: «shutdow n-s -t X» (без кавычек). «X» — это время в секундах до выключения системы.
- Нажмите на кнопку «OK».
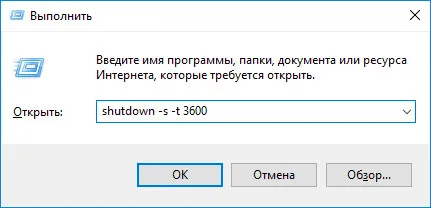
В правой части экрана, рядом с областью уведомлений, появится сообщение, информирующее пользователя о том, что сеанс Windows 10 завершился по истечении определенного времени.
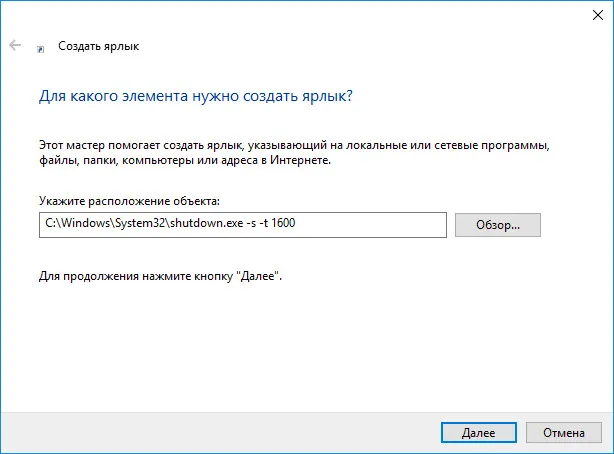
Как отключить выключение компьютера в Windows 10 помощью команды в окне «Выполнить»
Может случиться так, что планы неожиданно изменятся и компьютер больше не нужно будет выключать. В этом случае выполните другую команду, чтобы обойти автоматическое выключение компьютера.
- Чтобы открыть окно «Выполнить», нажмите одновременно клавиши «Win» + «R».
- В окне «Выполнить» введите команду «shutdow n-a» (без перевернутых запятых).
Запланированное автоматическое выключение операционной системы отменяется.
В описанной ситуации лучше использовать программное обеспечение для реализации функций родительского контроля. Если вы используете Windows 8, 8.1 или Windows 10, встроенные средства родительского контроля также могут ограничить использование компьютера в час. Читайте также: Родительский контроль в Windows 8, Родительский контроль в Windows 10.
Отключение по таймеру: рабочие способы
В Windows таймер можно установить очень быстро и без утилиты, просто через командную строку 👉 (Многим неопытным пользователям этот способ не нравится, и все же. ).
📌 Обратите внимание!
1) Как открыть командную строку в разных версиях Windows?
2) Кстати, вместо командной строки вы также можете использовать окно «Выполнить» //Win+R (т.е. вводить необходимые команды прямо там! См. скриншот ниже).
👉 Затем введите одну из следующих команд и нажмите OK:
- shutdow n-s -t 600 — выключение компьютера через 10 минут («600» — заданное время в секундах) ,
- shutdow n-s -t 1800 — отключение через 30 минут,
- shutdow n-s -t 3600 — выключение через 1 час,
- shutdow n-s -t 360 0-f — выключает компьютер через 1 час, при этом все программы принудительно закрываются (благодаря ключу » -f»).
shutdow n-s -t 3600 (выключение через один час)
После ввода этой команды в области уведомлений появится сообщение о том, что Windows выключится через определенное время (пример см. на скриншоте ниже 👇).
Windows выключится через 60 минут
👉 Если вы хотите отменить таймер, снова откройте окно «Выполнить» и введите shutdow n-a.
Отмена (деактивация) таймера
Затем в области уведомлений вы увидите, что отключение было отменено.
Отключение было отменено
📌 Кстати!
Все это можно автоматизировать с помощью файлов BAT. Например, так: запустите такой файл, введите желаемое время (по истечении которого вы должны выключить компьютер) и сидите и спокойно смотрите/работайте.
Используем спец. программы
Этот вариант немного удобнее, если вам нужно выключить компьютер в определенное время. Как только вы настроите утилиту, она заработает. Вот некоторые из лучших инструментов в этой области (по моему скромному мнению).
PowerOff
Снимок окна PowerOff.
Возможно, одна из самых причудливых систем автоматического выключения компьютера. Он может переводить компьютер в спящий режим, переводить в гибернацию, разрывать сетевое соединение, удаленно выключать другой компьютер в сети и многое другое.
- Большое количество настроек. Кстати, вы можете задать действие о загрузке процессора и многое другое,
- Имеется встроенный календарь,
- Имеется журнал регистрации всех действий,
- Можно настроить клавиши прямого доступа,
- Имеется специальный планировщик задач,
- Программа запускается автоматически при запуске Windows,
- Он поддерживает все основные версии Windows: 7, 8, 10.
Switch Off
Очень простая и надежная утилита для установки таймера автоматического выключения компьютера.
После установки утилиты на панели задач (рядом с часами) появляется значок, который позволяет задать все основные настройки (помимо выключения, можно задать расписание для гибернации, перезагрузки, блокировки всех соединений и т.д.).
Она доступна на русском языке, не требует дополнительных библиотек и работает на всех версиях Windows: 2000, XP, XP, 7, 8, 10 (32|64 бит).
Таймер выключения
Практичная, простая и бесплатная утилита для выключения компьютера/ноутбука в заданное время (или интервал). Он работает аналогично первому. Кстати, программа не нуждается в установке и не требует дополнительных библиотек в системе.
Я также хотел бы отметить, что утилита отличается от многих аналогичных программ в одном отношении: Таймер защищен паролем. Это означает, что никто, кроме вас, не может отменить или изменить его. Этот вариант (на мой взгляд) больше подходит для рабочих компьютеров, чем для домашних.
Выключение ПК после всех загрузок
(Если вы не знаете, когда компьютер загрузит все файлы).
Многие пользователи оставляют компьютер включенным на ночь, чтобы загрузить список определенных файлов (музыка, фильмы и т.д.).
Ночью скорость доступа в Интернет обычно выше, и загрузка не затруднена. Кроме того, не во всех городах нашей страны интернет трафик безлимитный (поэтому нет такого места, где бы не было ночных загрузок).
Когда вы скачиваете программы с помощью uTorrent, вам даже не нужно скачивать и устанавливать что-либо дополнительно.
Просто откройте меню «Настройки/Окна». Затем выберите нужное действие: Спящий режим, Ожидание, Простое отключение или Выключение (пример показан на изображении ниже).
uTorrent — автоматическое отключение по окончании загрузки
Такая же опция доступна в большинстве менеджеров загрузки (Download Master, Flashget и т.д.). На скриншоте ниже показаны возможности Download Master, ведь двумя щелчками мыши вы можете установить, когда компьютер должен быть выключен (а вы можете спать 👀 ).
Download Master — выключите компьютер, когда все загрузки будут завершены.
Используем таймер в планировщике заданий
Планировщик задач хорош тем, что его можно использовать не только для установки таймера, но и для выполнения любой другой задачи, например, запуска программы по определенным событиям. Это очень удобно, чтобы ничего не забыть.
Итак, давайте работать с планировщиком задач по порядку:
-
Сначала откройте его. Для этого нажмите Win+R, введите «Открыть» taskschd.msc и нажмите OK,
В планировщике задач справа выберите «Создать простую задачу» и дайте ей любое название. Следующим шагом будет установка времени выполнения задачи, для целей таймера выключения это, вероятно, будет «Один раз».
Как установить таймер на выключение компьютера Windows 10
Очень часто пользователи ищут ответ на вопрос, как установить таймер выключения компьютера в Windows 10, поскольку это было бы очень полезно во время просмотра фильма или после загрузки какого-либо оборудования. В этой статье я покажу вам несколько способов установки таймера выключения ПК в Windows 10 с помощью встроенных инструментов Windows и сторонних программ.
Чтобы установить таймер выключения, достаточно выполнить команду shutdow n-s -t 1800, где 1800 — время в секундах, через которое компьютер должен выключиться (он выключится через 30 минут). Это можно сделать из командной строки или из PowerShell.
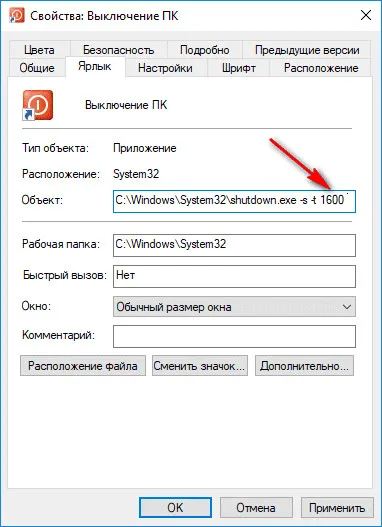
В командной строке щелкните правой кнопкой мыши в меню Пуск и выберите Командная строка (Администратор).
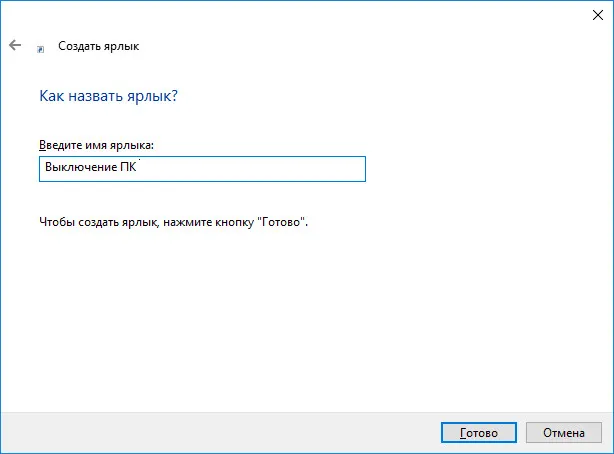
После запуска командной строки введите shutdow n-s -t 1800, чтобы автоматически выключить компьютер через 30 минут. Как только команда будет выполнена, появится уведомление: Windows выключится через 30 минут.
Если вы хотите остановить таймер, введите shutdown /a в командной строке. После выполнения команды система уведомит вас о необходимости отключения.
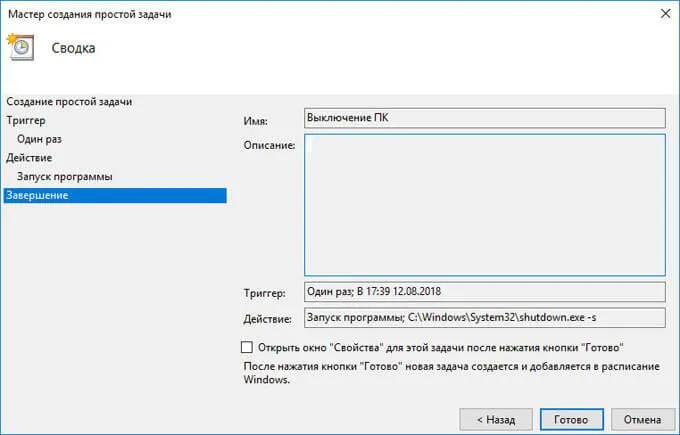
Этот способ является наиболее удобным и не требует загрузки стороннего программного обеспечения. Он также подходит для более ранних операционных систем Microsoft. Одна команда выключает компьютер через некоторое время.
Как выключить компьютер по таймеру Windows 10 с помощью планировщика заданий
Вы также можете установить таймер выключения компьютера через планировщик задач. Этот метод удобен тем, что мы можем установить любую дату и время выключения компьютера. Как выключить компьютер с помощью таймера в Windows 10:
После выполнения этих действий компьютер выключится в установленное вами время. Если вы передумаете, просто удалите созданную задачу.








