Связь между устройством Bluetooth и компьютером обычно устанавливается автоматически, когда они находятся в радиусе действия и Bluetooth включен.
Как подключить беспроводные наушники к Windows-компьютеру
Беспроводные гарнитуры стали отличной заменой устаревшим «кабелям» для многих пользователей смартфонов, но как насчет компьютеров и ноутбуков? Можно ли подключить Bluetooth-гарнитуры к Windows, или эти устройства предназначены только для телефонов?
Практически любая модель беспроводной гарнитуры может без проблем использоваться с ПК под управлением Windows. Нужно только знать, как их соединить.
Мы расскажем об этом в этом кратком руководстве с дополнительными комментариями.
Как подключить беспроводные наушники к компьютеру на Windows?
Шаг 1. Если вы купили наушники TWS с зарядным футляром, откройте его и, не снимая наушников, нажмите на маленькую кнопку на футляре на 2-3 секунды.
Шаг 2: Если наушники поставляются без чехла или на чехле нет кнопок, вставьте наушники в уши (или наденьте их на голову) и нажмите кнопку или сенсорные кнопки на наушниках в течение 7 секунд.
Шаг 3. Откройте меню Bluetooth на компьютере и нажмите кнопку Добавить Bluetooth или другое устройство .
Шаг 4. В появившемся окне выберите Bluetooth-мыши, клавиатуры, аудио или другие типы устройств.
Шаг 5. Компьютер начнет поиск Bluetooth-гарнитур, доступных для подключения, и как только они появятся, выберите их с помощью мыши. В некоторых случаях может потребоваться подтверждение подключения путем нажатия соответствующей кнопки.
Шаг 6: Готово! Важно отметить, что эти шаги необходимо выполнить только один раз. Гарнитура автоматически подключится к ноутбуку, как только вы достанете ее из сумки или включите.
Комментарии на инструкцию по подключению Bluetooth-наушников к компьютеру
Если у вас возникли проблемы или вопросы по любому из этих пунктов, читайте далее подробные инструкции с картинками и комментариями.
Сначала решите, какой тип наушников у вас есть. Если это полностью беспроводная гарнитура TWS с зарядным футляром, внимательно осмотрите футляр на предмет наличия кнопки.
Посмотрите, где может находиться кнопка и как она выглядит, на примере Apple AirPods:
Если такая кнопка есть, откройте крышку корпуса и нажмите на кнопку в течение 2-3 секунд. Вы увидите, что светодиодный индикатор внутри корпуса начинает быстро мигать белым цветом. Это означает, что гарнитура находится в режиме сопряжения и доступна для подключения к любому устройству.
Многие модели оснащены такими кнопками, как:
Если такой кнопки нет (Xiaomi AirDots, Sony WF-1000XM3 и т.д.) или у вашей гарнитуры вообще нет зарядного чехла, то:
- Если на гарнитуре есть механическая кнопка, нажимайте эту кнопку в течение 7 секунд, пока светодиод на гарнитуре не начнет мигать белым цветом.
- С помощью сенсорного контроллера одновременно нажмите сенсор на обоих наушниках и удерживайте его в течение 5-7 секунд, пока светодиодный индикатор не начнет мигать белым цветом.
Теперь вы можете перейти к следующим шагам.
Шаг 5. Компьютер начнет поиск Bluetooth-гарнитур, доступных для подключения, и как только они появятся, выберите их с помощью мыши. В некоторых случаях может потребоваться подтверждение подключения путем нажатия соответствующей кнопки.
Включение Bluetooth
Убедившись, что компьютер с Windows 11 поддерживает Bluetooth, необходимо включить его. Для этого выполните следующие действия.
В разделе «Параметры»: Выберите параметры > параметров > Bluetooth &, а затем включите Bluetooth.
В кратких параметрах: Чтобы найти быструю настройку Bluetooth, щелкните значок сети, звука или батареи ( ) рядом со временем и датой в правой части панели задач. Выберите Bluetooth, чтобы включить его. Если аппарат включен без подключенных устройств Bluetooth, на экране может появиться сообщение «Not Connected».
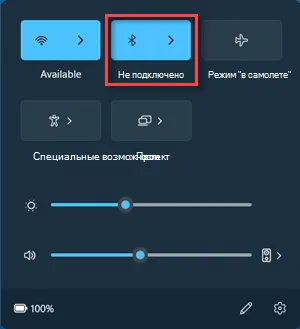
Если вы не видите Bluetooth в быстрых настройках, возможно, вам нужно добавить его. Дополнительные сведения см. в разделе «Изменение уведомлений и быстрых настроек» в Windows 11.
Связывание устройства Bluetooth
Включите устройство Bluetooth и сделайте его доступным для обнаружения. Процесс зависит от устройства. Проверьте свое устройство или ознакомьтесь с инструкциями на сайте производителя.
На компьютере щелкните значок сети, аудио или аккумулятора ( ) рядом со временем и датой в правой части панели задач.
Выберите «Управление устройствами Bluetooth» под ярлыком Bluetooth, а затем выберите ваше устройство в разделе «Не подключено».
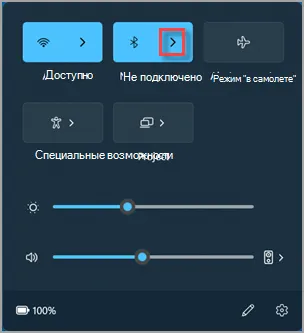
При необходимости следуйте дополнительным инструкциям, а затем выберите Готово.
Связь между устройством Bluetooth и компьютером обычно устанавливается автоматически, когда они находятся в радиусе действия и Bluetooth включен.
Установление связи по Bluetooth с принтером или сканером
Включите принтер или сканер Bluetooth и сделайте его доступным для обнаружения. Процедура зависит от устройства. Проверьте устройство или ознакомьтесь с инструкциями на сайте производителя.
Выберите параметры запуска > > устройств & Bluetooth > принтеры & сканеры > Добавьте устройство. Подождите, пока вы найдете ближайшие принтеры, выберите нужный, а затем нажмите Добавить устройство .
Если у вас возникли проблемы с установкой принтера или сканера, см. раздел «Устранение проблем с принтером» или «Установка и использование сканера в Windows».
Если у вас возникли проблемы с установкой принтера или сканера, см. раздел Устранение неполадок с принтером или сканером в Windows 10.
Как подключить Bluetooth наушники к компьютеру или ноутбуку на Windows 10
Недавно я купил несколько Bluetooth-гарнитур и решил написать краткое руководство о том, как подключить их к ноутбуку или компьютеру под управлением Windows 10. На самом деле все очень просто. И если все идет хорошо, процесс подключения занимает меньше минуты. Но бывают случаи, когда что-то не работает. Например, вы не можете включить Bluetooth в Windows 10, компьютер не видит беспроводную гарнитуру, соединение не работает, звук не воспроизводится и т.д. В этом руководстве я покажу вам, как подключить наушники Bluetooth к компьютеру. А если что-то идет не по плану, возникает ошибка или другие проблемы, опишите свой случай в комментариях. Я сделаю все возможное, чтобы помочь каждому.
Windows 10 предлагает гораздо лучшие возможности работы с Bluetooth по сравнению с предыдущими версиями. Система почти всегда сама автоматически находит и устанавливает драйвер адаптера Bluetooth и знает, какое устройство подключено к компьютеру и как с ним можно «общаться». Подключив наушники JBL E45BT JBL к ноутбуку ASUS через Bluetooth, я обнаружил, что в Windows 10 хоть что-то работает стабильно.

В настройках плеера я установил, чтобы он автоматически воспроизводил звук через динамики, когда наушники выключены. После включения наушники автоматически подключаются к ноутбуку в течение нескольких секунд, и через них выводится звук. Это означает, что как только соединение будет настроено, наушники будут подключены автоматически. Об этом я также напишу в конце статьи. Возможно, вы найдете эту информацию полезной.
Что нужно для подключения Bluetooth наушников к компьютеру или ноутбуку?
Есть несколько нюансов:
- Если у вас есть ноутбук, он, скорее всего, оснащен встроенным адаптером Bluetooth. Это можно легко проверить по техническим данным вашего ноутбука. Драйвер для адаптера Bluetooth нужно установить только в том случае, если Windows 10 не установила его самостоятельно. В большинстве случаев драйвер устанавливается автоматически. В настройках необходимо найти вкладку «Bluetooth и другие устройства» в разделе «Устройства». Подробнее об этом я писал в статье: Как включить и настроить Bluetooth на ноутбуке с Windows 10.
- Если у вас настольный компьютер (ПК), у вас, скорее всего, нет Bluetooth. Если я не ошибаюсь, некоторые новые материнские платы имеют встроенный адаптер. В противном случае вы не сможете подключить наушники. Но есть решение: вы можете приобрести USB-адаптер Bluetooth. Как его выбрать, я писал в статье Bluetooth-адаптеры для компьютеров. Как выбрать. Он подключается к USB-порту компьютера, устанавливает драйвер (автоматически, с прилагаемого диска или из Интернета), и вы можете подключить Bluetooth-гарнитуру к компьютеру. Цена на эти адаптеры невысока. Примерно так же дешево, как пачка хороших чипсов 🙂 Конечно, есть и дорогие модели.
И, конечно, нам нужны сами наушники, которые можно подключить через Bluetooth-соединение. Обычно это указано на упаковке, в спецификациях и т.д.
Подключаем Блютуз наушники к Windows 10
Я считаю, что лучше делать все постепенно. Это облегчает понимание и облегчает мне написание инструкций.
1 Первое, что вам нужно сделать, это включить Bluetooth на вашем ноутбуке или ПК. Если он еще не активирован. Если он включен, в строке уведомлений должен появиться синий значок. Если его нет, вы можете открыть центр уведомлений и активировать его, нажав на соответствующую кнопку.
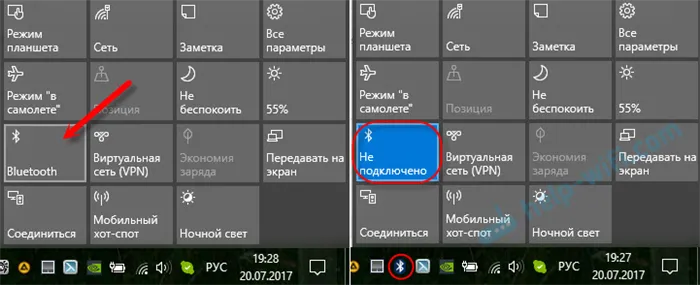
Но это необязательно делать, вы можете перейти непосредственно в Настройки и активировать его там.
2 Откройте Пуск и выберите Настройки. Перейдите в раздел «Устройства». См. скриншот.
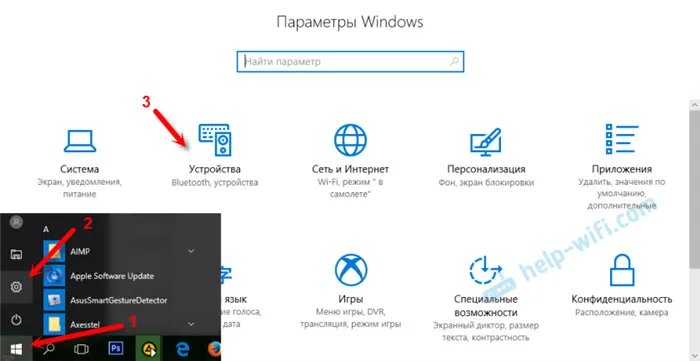
3 На вкладке Bluetooth и другие устройства включите беспроводной адаптер (если он выключен) и нажмите Добавить Bluetooth или другое устройство.
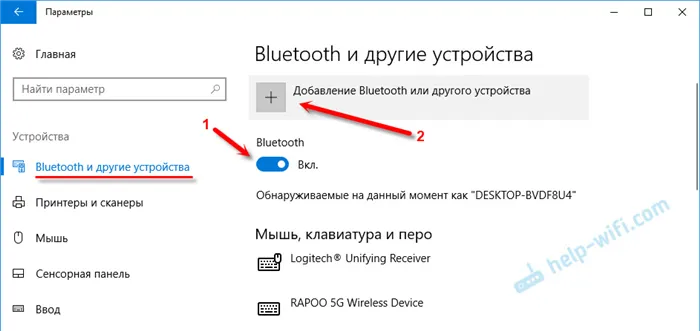
4 Включите гарнитуру. Индикатор должен мигать синим цветом (это означает, что поиск возможен). Если он не мигает, возможно, гарнитура подключена к другому устройству. Отключите гарнитуру от сети. Или найдите кнопку с символом «Bluetooth» на корпусе и нажмите ее (возможно, вам придется удерживать ее нажатой). Это зависит от модели.

5 В окне компьютера выберите «Bluetooth», и наши наушники должны появиться в списке доступных устройств. Просто нажмите на него.
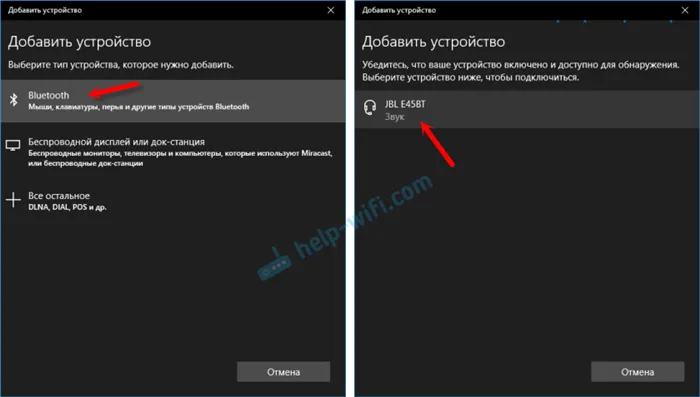
Статус должен отображаться как «Подключено» или «Голос, музыка подключены».
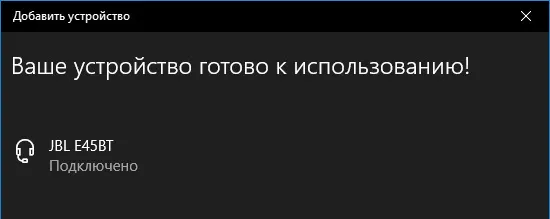
6 Наши наушники также появятся в списке подключенных устройств. Если вы нажмете на них, вы сможете отключить или подключить их, а также удалить. Затем вы можете снова соединить их, как я показал выше.
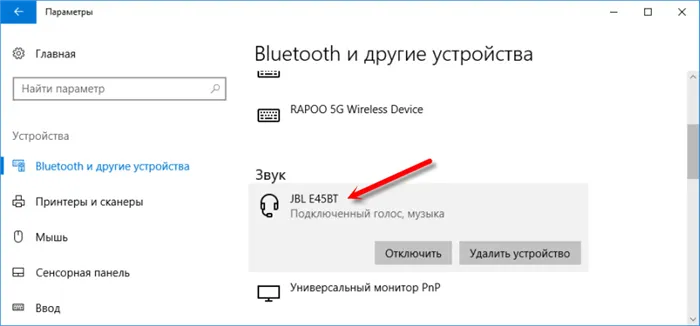
После включения наушников они должны автоматически подключиться к компьютеру. Вот как это работает у меня, без каких-либо дополнительных настроек. Однако звук может не передаваться автоматически на наушники. Он должен быть активирован в администрации игрока. Сейчас я расскажу вам, как решить эту проблему. Убедитесь, что звук с компьютера автоматически воспроизводится через наушники при их включении. А если их отключить, то воспроизведение будет осуществляться через динамики или встроенные динамики ноутбука.
Автоматическое переключение звука на Bluetooth наушники
Перейдите в раздел «Устройства воспроизведения».
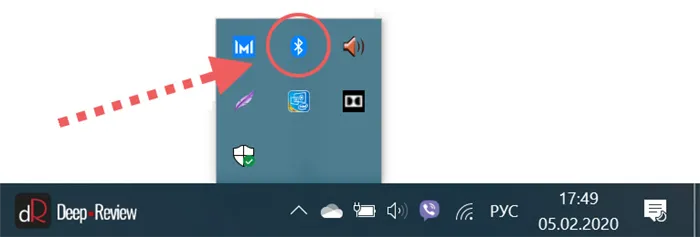
Обновление. После очередного обновления Windows 10 настройки немного изменились. Чтобы открыть меню, показанное ниже, щелкните правой кнопкой мыши Sounds и выберите вкладку Playback.








