Некоторые пользователи сообщили, что им удалось исправить цикл автоматического восстановления Windows 10, просто удалив оперативную память. Для этого необходимо выключить компьютер, отключить его от сети и извлечь все модули памяти.
Как исправить постоянный запуск восстановления запуска Windows 7
Однажды, включив компьютер, вы можете увидеть, что вместо обычного запуска Windows 7 бесконечно загружается средство восстановления запуска Windows. После длительной проверки средство восстановления выводит сообщение «Средство восстановления загрузки не может автоматически восстановить этот компьютер». Затем необходимо либо перезагрузить, либо выключить компьютер. После перезапуска процесс повторяется снова. При загрузке в «безопасном режиме» также появляется окно восстановления загрузки. Сброс системы в предыдущее состояние также не поможет.
Вся следующая информация предназначена для тех, кто не знает, почему не запускается Windows 7, кто пишет, что средство восстановления загрузки не может автоматически перезагрузить компьютер, или кто задается вопросом, почему возникает проблема «Средство восстановления загрузки не смогло запустить компьютер».
Постоянный запуск восстановления запуска Windows 7
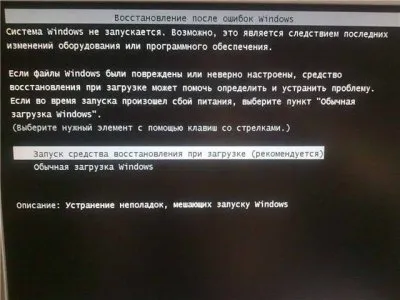
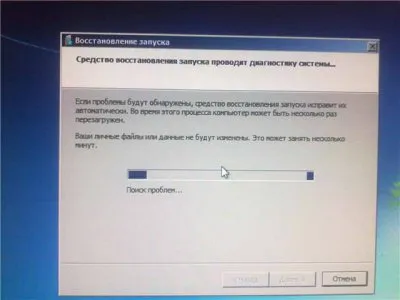
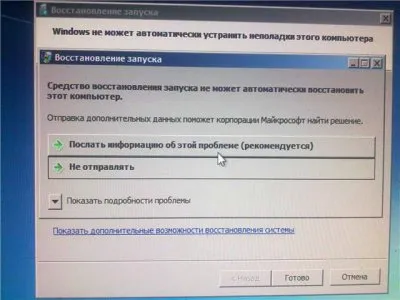
Но все же есть решение проблемы, связанной с тем, что Windows 7 всегда запускает восстановление или когда средство восстановления выполняет диагностику системы при запуске. Дождитесь завершения проверки восстановления при запуске и нажмите кнопку »Показать дополнительные параметры восстановления системы». Затем выберите меню Командная строка:
Восстановление запуска Windows 7 бесконечно
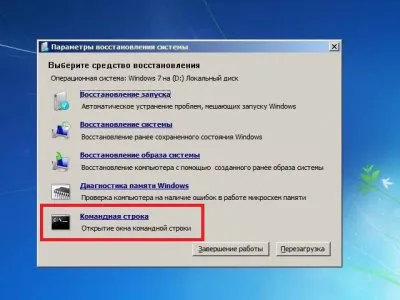
В командной строке введите bcdboot.exe C:windows и перезагрузите компьютер. Когда появится опция загрузки, выберите »Load last successful configuration», и Windows 7 загрузится нормально.
Вот и все. Теперь у вас вряд ли возникнут проблемы с загрузкой Windows 7 только в режиме восстановления или загрузкой Windows 7 через System Restore.
В командной строке введите bcdboot.exe C:windows и перезагрузите компьютер. Когда появится опция загрузки, выберите »Load last successful configuration», и Windows 7 загрузится нормально.
Почему средство восстановления запуска не может восстановить компьютер
Проблема описывается следующим образом. Когда компьютер загружается, он не запускается, а пытается восстановить систему. После завершения попытки сброса он сообщает о невозможности ее выполнения. И при очередном перезапуске проблема повторяется снова без положительного результата.
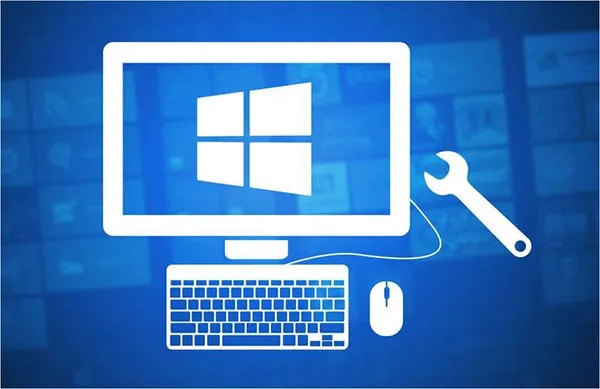
Причин этого сообщения может быть несколько:
- Наиболее распространенной причиной является неправильное выключение, которое происходит, например, при выключении компьютера выключателем питания. Или если питание прервано во время работы.
- Некоторые программы, особенно антивирусные, могут вызвать такую проблему, если они были каким-то образом повреждены или неправильно настроены.
- Эта проблема может быть вызвана повреждением системных файлов, драйверов или реестра. Повреждения могут быть вызваны случайным изменением или удалением пользователем, а также вирусами.
- Не секрет, что все жесткие диски имеют определенный срок службы, и когда он истекает, может возникнуть данная проблема.
- Это также может быть вызвано физической проблемой с подключением жесткого диска.
- И последняя причина заключается в том, что к компьютеру подключены какие-то периферийные устройства, которые мешают загрузке или восстановлению.
Итак, давайте посмотрим, как можно решить эту проблему.
Возможно, вас заинтересует это: BAD_SYSTEM_CONFIG_INFO в Windows 10, как исправить.
Подключенная периферия — эту причину проверить легче всего, поэтому начнём с неё
Если устройства подключены к компьютеру через USB или другие порты, они могут мешать загрузке и восстановлению системы. Отключите все соединения и повторите попытку.

Дополнительные варианты загрузки Windows
Параметры запуска Windows позволяют диагностировать или устранить проблему, и это также может помочь в решении данной проблемы. Расширенные параметры активируются одинаково в каждой версии Windows и на каждом компьютере: нажатием клавиши F8 в процессе запуска. Чтобы не пропустить нужный момент для нажатия этой клавиши, рекомендуется нажимать ее один раз в секунду во время процесса запуска. Если вы все сделали правильно, появится список вариантов загрузки. Список опций может отличаться в зависимости от версии Windows.
Используйте клавиши со стрелками вниз и вверх для перемещения курсора по списку опций. Чтобы выбрать нужную опцию, нажмите клавишу Enter. Используются только три клавиши.
Самый простой и быстрый способ — использовать «обычный запуск Windows». В некоторых случаях это работает. Поэтому подведите курсор к этой строке с помощью стрелки внизу и нажмите Enter. Компьютер выключится и перезагрузится.
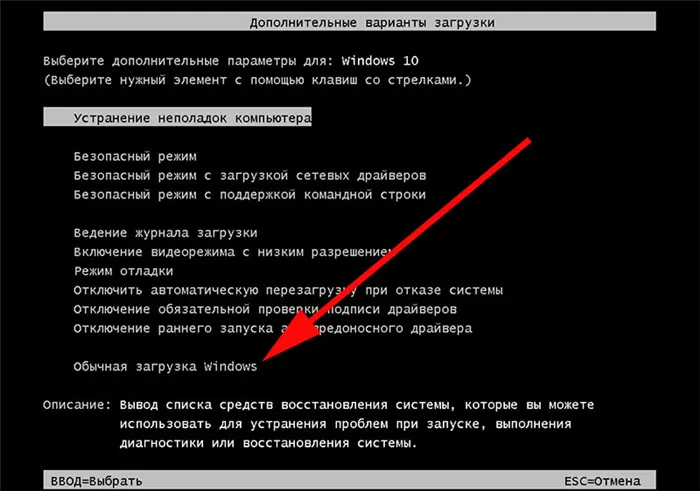
Если проблема «Средство восстановления загрузки не может автоматически восстановить этот компьютер» сохраняется, можно попробовать другой вариант — Computer Troubleshooter (доступен не на всех версиях Windows).
-
С помощью клавиш со стрелками переместите курсор на строку «Устранить проблемы с компьютером» и нажмите Enter.

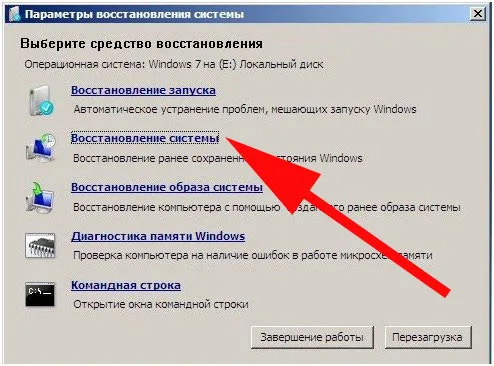
-
Как только запустится программа восстановления, нажмите «Далее».
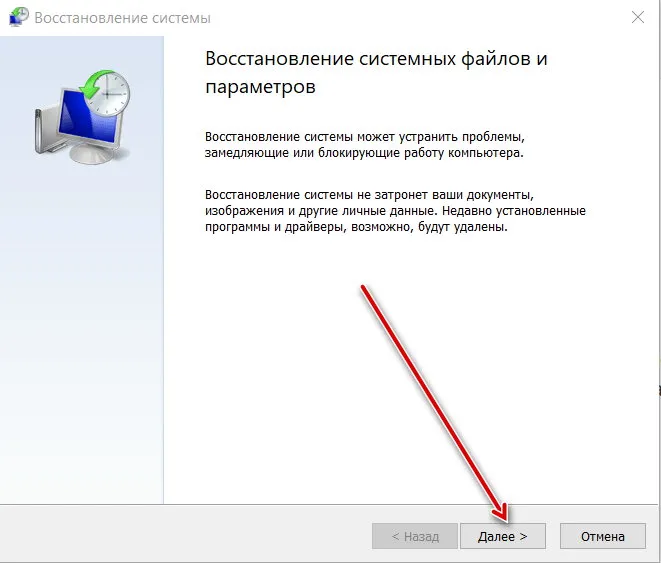
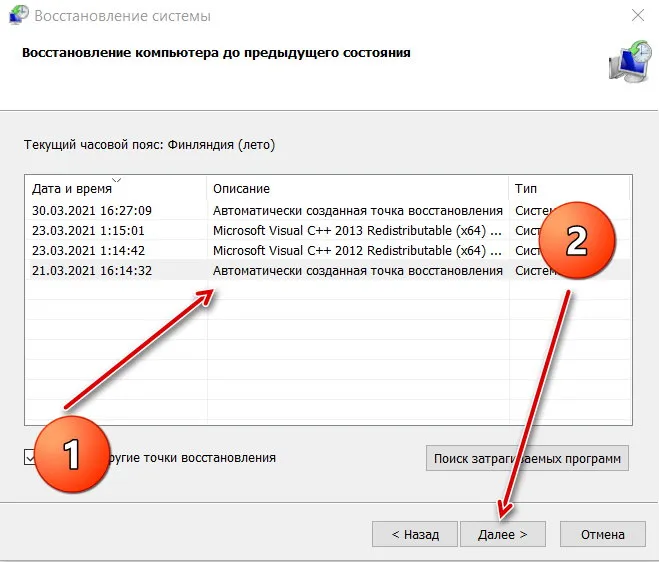

-
Здесь не нужно ничего выбирать, просто подождите, пока утилита попытается выполнить восстановление. Если это удалось, Windows загрузится. В противном случае вы получите сообщение о невозможности перезапуска.
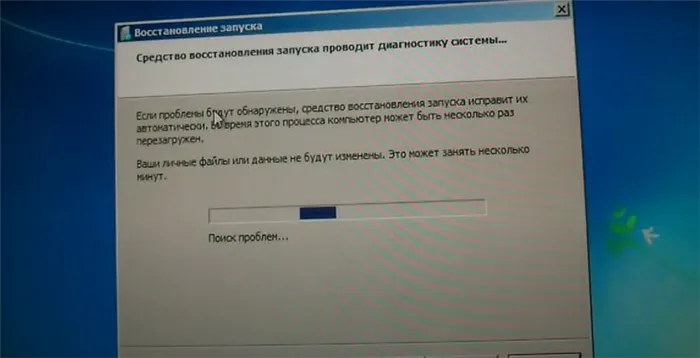
В следующем видеоролике этот метод показан наглядно.
По окончании перезагрузите компьютер обычным способом, вынув загрузочный USB-носитель. Если процесс восстановления по-прежнему не удается, перейдите к следующему методу в этой статье.
Способы автоматического восстановления
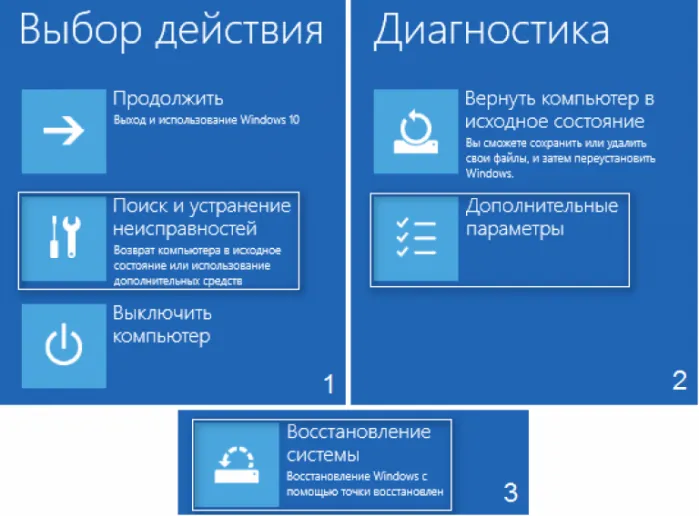
Существует несколько способов заставить операционную систему работать
- выберите опцию восстановления (до какой версии следует «сбросить» настройки — если ошибок не наблюдалось или до заводских настроек),
- через командную строку,
- В безопасном режиме,
- Используйте загрузочный компакт-диск или образ,
- Использование среды восстановления
Некоторые методы удаляют ненужные данные, другие просто «сбрасывают» настройки до рабочей версии.
Эти же меры применимы как к Windows 8, так и к Windows 10.
Самый простой способ
Самый простой способ — нажать F8 после нажатия кнопки питания, когда экран загорится и система начнет загружаться. Система остановится и спросит вас, какой вариант загрузки выбрать. В открывшемся меню выберите последнюю успешную конфигурацию.
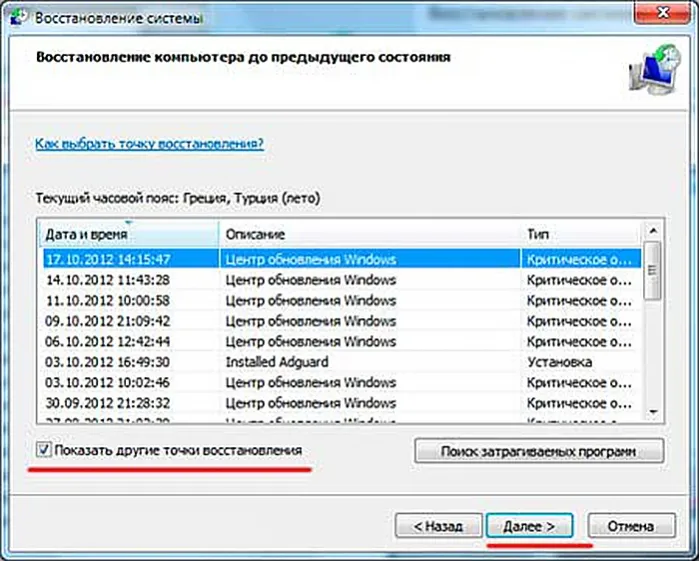
Операционная система выполняет команду, и компьютер плавно восстанавливается.
Другой ручной метод восстановления также возможен для любого, даже неопытного пользователя.
-
Сначала щелкните на меню «Пуск». Первый пункт в меню — Панель управления. Нажмите.
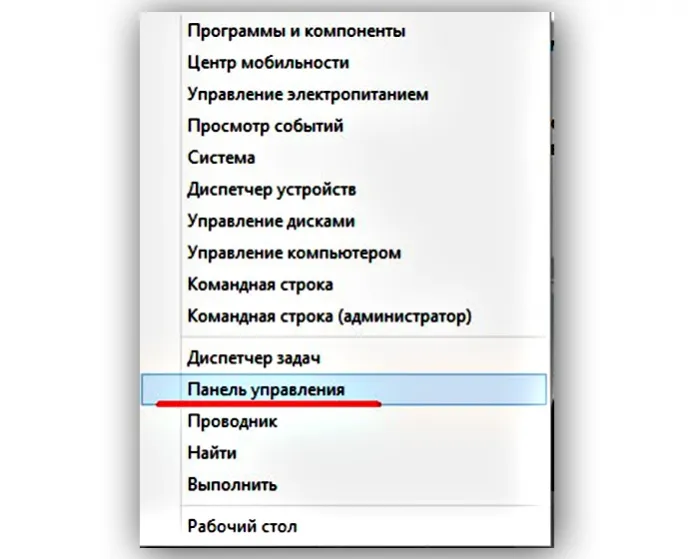
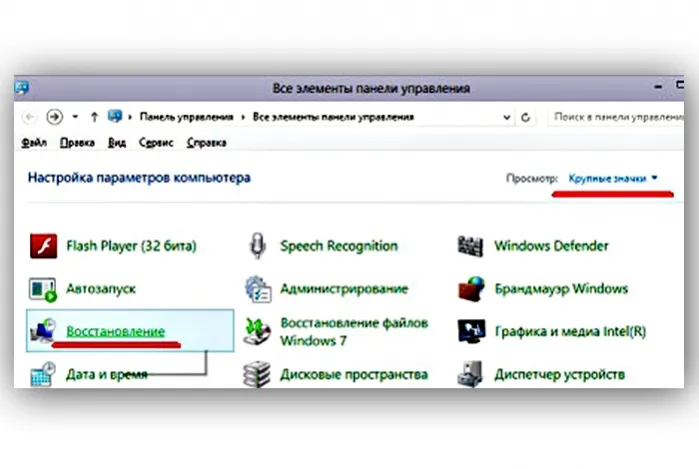
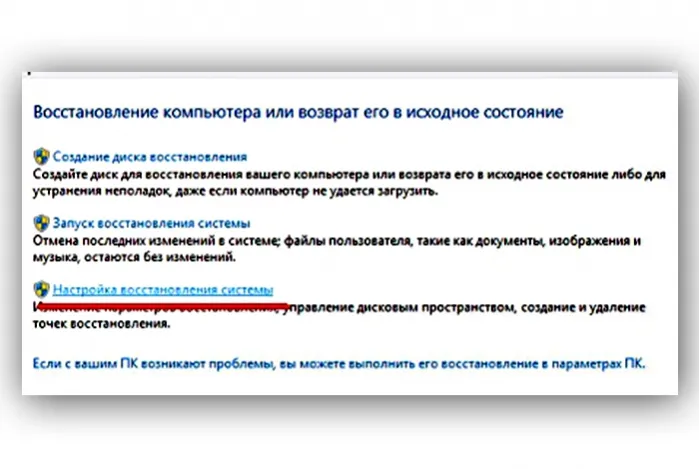
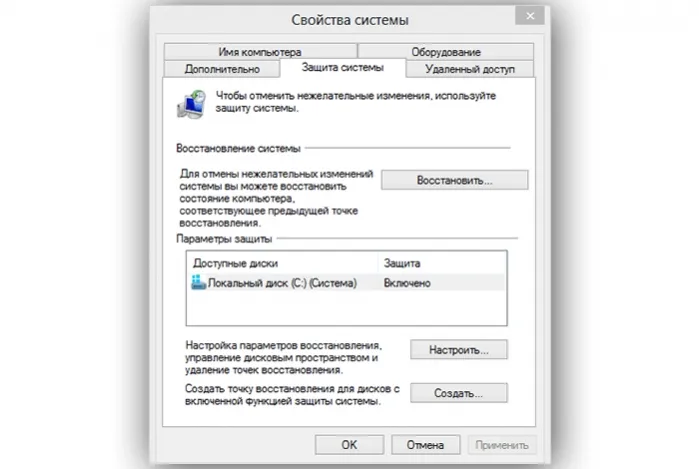
Если система «Восстановить» не активна
Эта опция обычно предоставляется. Однако иногда компьютер все равно сообщает, что он не активен.
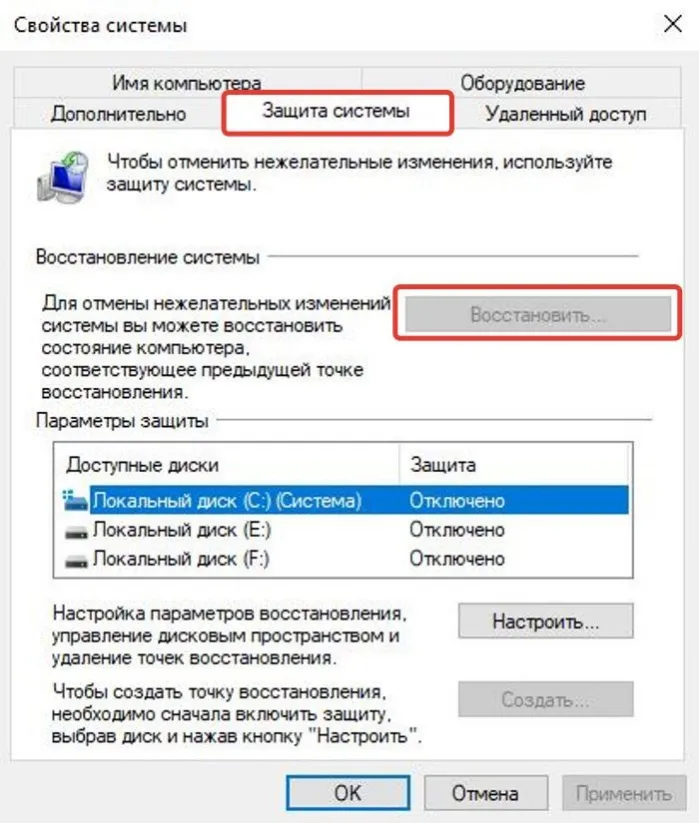
Включить его очень просто:
- Прямо под окном находится кнопка «Настроить», на которую нужно нажать и поставить галочку в поле «Активировать защиту». Подтвердите действие, нажав на кнопки «Применить» и «OK».
- Можно установить момент, при котором «Сброс» выполняется самостоятельно. Для этого в окне свойств есть вкладка «Создать». Откроется окно Защита системы. В нем необходимо ввести любое имя для точки восстановления. Вам не нужно беспокоиться о времени и дате, система определяет их сама. Затем нажмите кнопку «Создать» в нижней части окна.
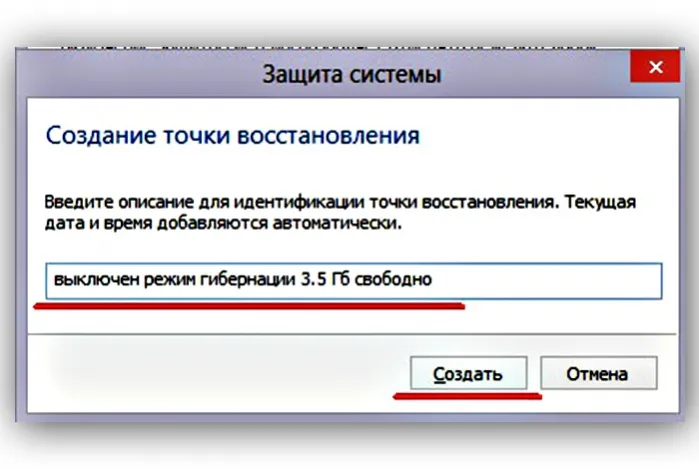
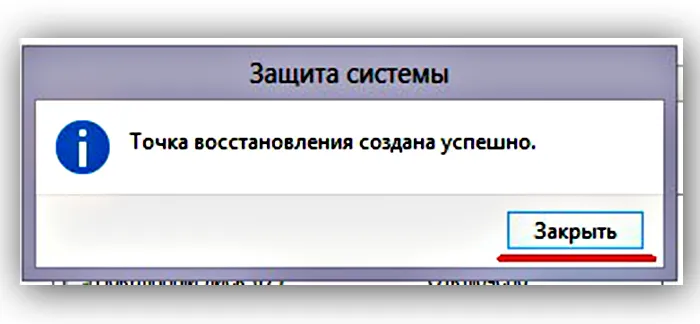
Теперь настройки можно «сбросить» на выбранную точку.
Выберите нужный режим, система примет команду и начнет сброс. Это может занять до нескольких минут. После успешного завершения процесса появится окно, информирующее вас о том, что сброс настроек успешно завершен, и вы можете нажать кнопку ниже для немедленного перезапуска.
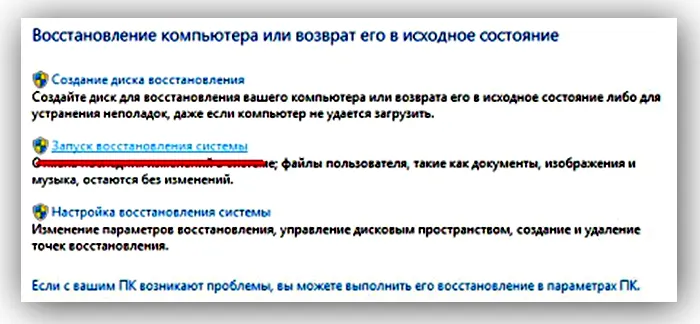
Подготовка автоматического восстановления Windows 10: черный экран и причины появления зацикленности процесса
Пользователи с загруженной версией Windows 10 часто жалуются на то, что процесс автоматического восстановления застревает, и вместо него появляется черный экран, на котором абсолютно ничего не видно.
Это происходит не просто так:
- Незнание владельца компьютера (неправильное внесение изменений в жесткий диск или реестр системы),
- Ошибка реестра (неправильные настройки реестра, неправильная конфигурация реестра, неправильные настройки реестра, неправильная конфигурация реестра, неправильная конфигурация реестра, неправильные настройки реестра или серьезный вирус,
- Серьезный вирус, серьезный вирус, плохой компьютерный вирус, ошибка в реестре, плохой вирус, поврежденный системный файл,
- несовместимость драйверов,
- прерывание процесса восстановления.
- Есть три способа справиться с этой аварией:
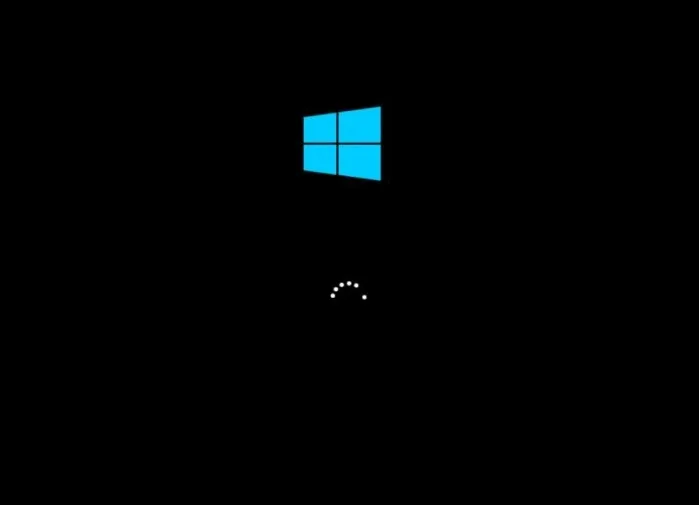
Восстановление в безопасном режиме.
- Безопасное восстановление.
- Сброс настроек через BIOS.
- Вы можете попытаться восстановить данные вручную. Это возможно при появлении загрузочного меню.








