В результатах поиска выберите запущенную программу и действуйте аналогичным образом. Часто необходимо запускать игру от имени администратора. Это менее характерно для функциональных утилит.
Способы запуска приложений через исполняемые файлы
Эта статья предназначена как для новичков в компьютерном деле, так и для тех, кто уже имеет некоторый опыт работы с компьютерами.
Задумывались ли вы когда-нибудь, сколько существует способов выполнения той или иной программы? Некоторые могут спросить: «Почему? Почему?» Возможно, это и так, но представьте, что вы пришли в гости к другу, который занят и просит вас провести время за играми на компьютере. Он открывает для вас компьютер и уходит. Вы смотрите на экран и не можете найти нужную вам игру или программу, хотя точно знаете, что она установлена на компьютере вашего друга. Что вы можете сделать? Домогаться своего друга, который слишком занят?
Или такой вариант: Вы установили новую программу, после чего компьютер не загрузился. Точка восстановления не была создана, возможно, нет даже файла образа системы (вам было лень его создавать), но вы точно знаете, что эта программа содержит «деинсталлятор», но вы не можете его запустить, потому что не можете до него добраться. Поэтому неплохо бы знать, как еще можно запустить ту или иную программу.
Я предлагаю рассмотреть этот вопрос на примере игры «Солитер», которая интегрирована в операционную систему Windows, но сразу оговорюсь, что все это относится и к любой другой программе.
Самый простой и распространенный способ запустить программу — поместить ярлык (значок) на рабочий стол (см. Рисунок 1). Этот способ наиболее удобен для тех, кто только начинает пользоваться компьютером. Понятие «рабочий стол» было введено в статье «Как научиться пользоваться компьютером за два часа». Чтобы запустить программу (в данном случае пасьянс), необходимо установить курсор на значок (ярлык) нужной программы и дважды щелкнуть по нему левой кнопкой мыши (ЛКМ). Если вы еще не умеете пользоваться мышью, дважды щелкните правой кнопкой мыши (ПрКМ) по значку и выберите в появившемся списке (так называемое контекстное меню, см. 2 рис.1 ) подведите курсор к команде «Открыть» (см. 3 рис.1) и щелкните один раз левой кнопкой мыши. Результат тот же: программа запущена. Однако я хотел бы отметить, что при использовании некоторых программ может появиться предупреждающее окно, в котором компьютер спросит вас, действительно ли вы хотите запустить программу. Однако если вы случайно не нажали на ярлык выбранной вами программы, вы можете просто нажать на «YES» или «OK», в зависимости от того, какая программа появится. Позже мы поговорим о том, как создать ярлык (значок) на рабочем столе для нужной вам программы.
Следующий способ запустить нужную программу — запустить ее из меню Пуск. Для этого необходимо нажать клавишу Start и в появившемся меню (рис. 2) выбрать слева или справа нужный ярлык программы (см. 1 рис. 2) и один раз нажать клавишу LK. Скорее всего, вы не увидите символ нужной программы в меню Пуск (рис. 2). Затем эта программа может быть сгруппирована (включена в группу программ) в правой части стартового меню. Все игры, интегрированные в операционную систему Windows, можно найти в окне «Игры» (рис. 3), которое появляется на экране при нажатии клавиши LMB «Игры» (см. 2 рис. 2).
Может случиться так, что нужная программа не может быть найдена в явном виде в окне меню Пуск на вашем компьютере, т.е. отсутствует ярлык программы. Затем вы можете искать свою программу среди всех программ, которые появляются в меню «Пуск». Для этого нажмите на «Все программы» (см. 3 рис. 2). Появится окно меню «Пуск», как показано на рис. 4. Вы можете попытаться найти свою программу в левой части окна (рис. 4). Однако возможно, что ваша программа является частью группы программ (в папке). Например, программа «Солитер» (см. 1 рис. 4) входит в группу (папку) «Игры» (см. 2 рис. 4). Если вы не знаете, в какой папке находится нужная вам программа, попробуйте немного и откройте все папки по очереди. Используйте ползунок (см. 3 рис. 4), чтобы увидеть все программы, отображаемые в меню «Пуск». Чтобы открыть папку, в которой сгруппированы программы, просто щелкните по ней левой кнопкой мыши. Затем под ним отобразится содержимое папки (см. 4 рис. 4).
Как запустить программу через командную строку в Windows 10, 7
При работе с командной строкой и написании командных файлов часто возникает необходимость запускать другие программы. В этой статье мы рассмотрим некоторые способы запуска программ из командной строки в операционных системах Windows 10 и Windows 7.
Многие программы можно запустить из командной строки, просто указав имя исполняемого файла. Например, вы можете набрать в командной строке » notepad » и запустить «Блокнот» или набрать » mspaint » и запустить «Paint».
Это работает благодаря переменной среды » PATH «, которая содержит список папок, в которых Windows должна искать исполняемые файлы программ. Вы можете просмотреть список этих папок, набрав в командной строке » path «.
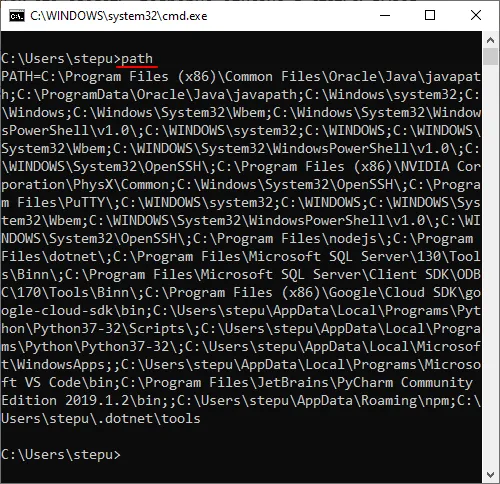
Если вы хотите запустить программу из другой папки, не включенной в » PATH «, вы можете временно изменить папку поиска исполняемого файла. Для этого введите команду » path » и укажите путь к нужной папке. Например, мы можем указать путь к папке AkelPad:
Затем запустите эту программу с помощью команды «akelpad»:
Обратите внимание, что команда «path» влияет только на текущий сеанс командной строки и значение переменной «PATH» не изменяется.
Запуск с указанием полного пути
Другой способ выполнения программ — указать полный путь к исполняемому exe-файлу. Для этого просто введите полный путь в командной строке, и указанная программа будет запущена.
Например, чтобы запустить программу AkelPad, необходимо вставить в командную строку следующее:
Примечание: Если путь содержит пробелы, вы должны заключить его в инвертированные запятые; в остальных случаях инвертированные запятые не требуются.
Существует несколько способов запуска приложений с помощью файла BAT, как описано выше. Первая — это короткая команда для запуска программы, установленной в системе.
Как запустить установленную программу?
Существует три основных способа запуска приложений, установленных на компьютере.
С рабочего стола
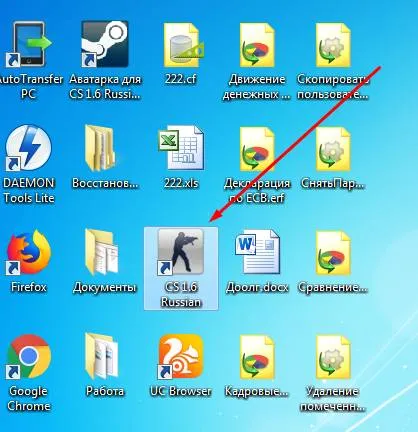
Этот способ является самым простым, быстрым и удобным. Вам не нужно открывать дополнительные папки или файлы. Дважды щелкните левой кнопкой мыши (тачпада) по ярлыку установленного приложения на рабочем столе. Это приведет к запуску либо самого приложения, либо пусковой установки для выбора дальнейших действий.
Из меню «Пуск»
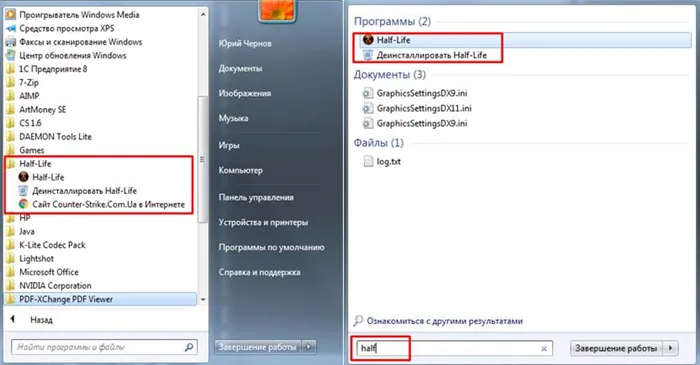
При установке отдельные приложения создают ярлык не только на рабочем столе, но и в меню «Пуск». Эта функция — самый важный способ быстрого доступа ко всем папкам и программам на компьютере. Чтобы найти установленное приложение, можно выбрать его из списка всех приложений или воспользоваться строкой поиска. Вы также можете запустить приложение, щелкнув один раз по строке с названием приложения, чтобы запустить его и автоматически закрыть начальный экран.
Из папки программы
Установленные приложения хранятся на жестком диске в папке с различными файлами. Эта папка по умолчанию находится в папке C:\Programme/Application. Или перейдите на другой диск, на котором пользователь установил программное обеспечение.
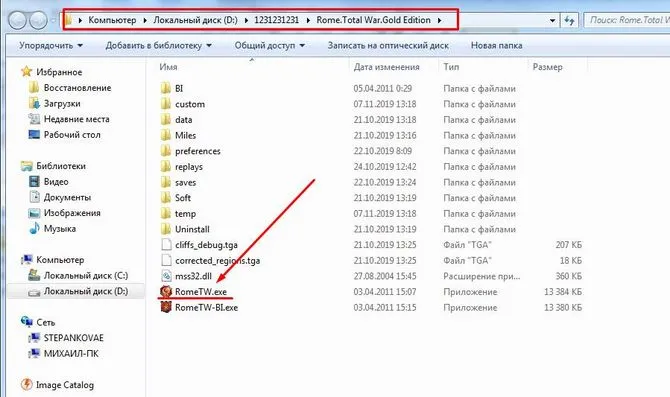
В нужной папке найдите элемент с расширением eehe и дважды щелкните его или воспользуйтесь меню правой кнопки мыши («Открыть» или «Выполнить»).
Запуск программы через командную строку
Запуск может работать не всегда корректно. Иногда также необходимо добавить определенные ключи при запуске. В этом случае используется командная строка. Консоль можно запустить следующими способами:
Консоль можно использовать для запуска системных приложений. Для каждого из них используется отдельная команда:
Для запуска других типов приложений (не системных, а загруженных или скопированных) из командной строки можно использовать следующий метод:
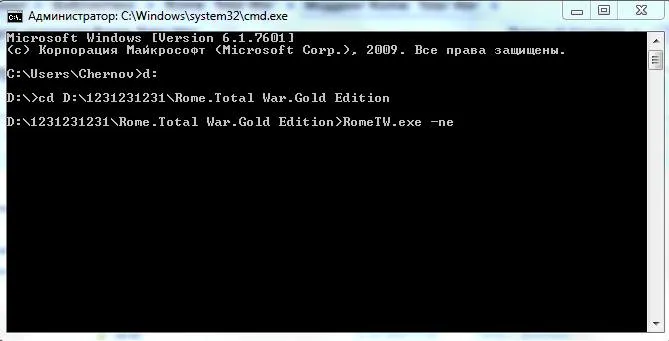
Здесь, в последнем пункте, вы также можете ввести дополнительные параметры, если программа их поддерживает. Например, давайте запустим игру в оконном режиме. Для этого добавьте операто р-ne перед запуском приложения из примера выше.
Теперь запуск будет происходить в оконном режиме. Почти в каждой игре и утилите есть подобные команды, но большинство из них являются автономными.
Запуск пользовательских приложений
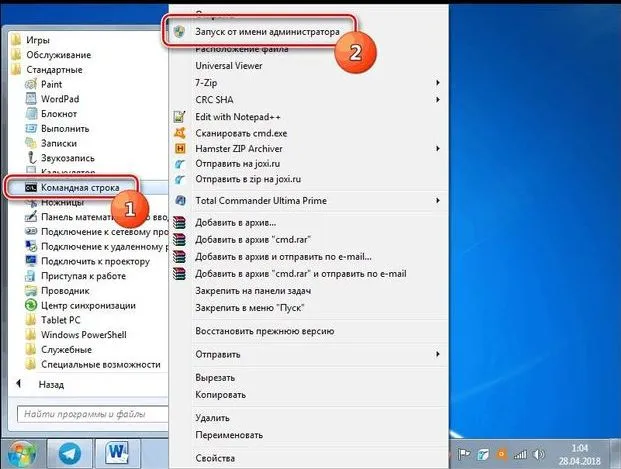
Пользовательские системы могут быть запущены любым из вышеперечисленных методов. Некоторые из них требуют от пользователя разрешений более высокого уровня. Щелкните правой кнопкой мыши по контекстному меню и выберите опцию «Запуск от имени администратора».
Через свойства ярлыка — щелкните правой кнопкой мыши на нужной папке, чтобы открыть соответствующий элемент. Затем в разделе «Дополнительно» установите флажок «Запуск от имени администратора».
На практике каждый пользователь выбирает свой собственный режим запуска, загруженный или перенесенный с других устройств. Каждый из них имеет свои характеристики, скорость, с которой открываются необходимые файлы.
На практике каждый пользователь выбирает свой собственный режим запуска, загруженный или перенесенный с других устройств. Каждый из них имеет свои характеристики, скорость, с которой открываются необходимые файлы.
Поиск через меню «Пуск»
Для запуска программ с помощью всего нескольких клавиш можно использовать функцию поиска в меню «Пуск». Сначала нажмите клавишу Windows на клавиатуре. Затем введите часть названия нужной программы (можно сразу после нажатия клавиши Windows). Вы также можете ввести полное название программы, но это не обязательно, так как в большинстве случаев заявка будет найдена после ввода первых двух или трех букв.
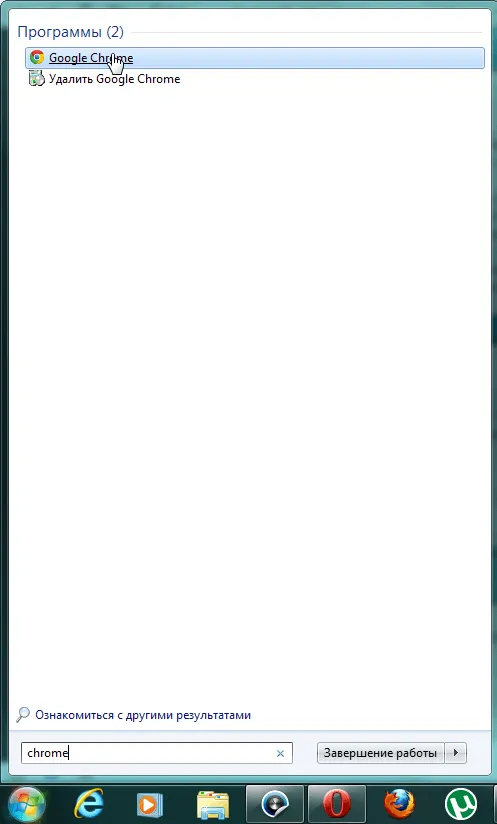
Вы также можете использовать эту функцию для открытия файлов, сохраненных на компьютере.
Горячие клавиши
Если вы работаете с каким-либо приложением очень часто, вы можете назначить ему свой собственный ярлык. Сначала найдите ярлык приложения в меню «Пуск» или на рабочем столе, щелкните по нему правой кнопкой мыши и в контекстном меню выберите «Свойства».
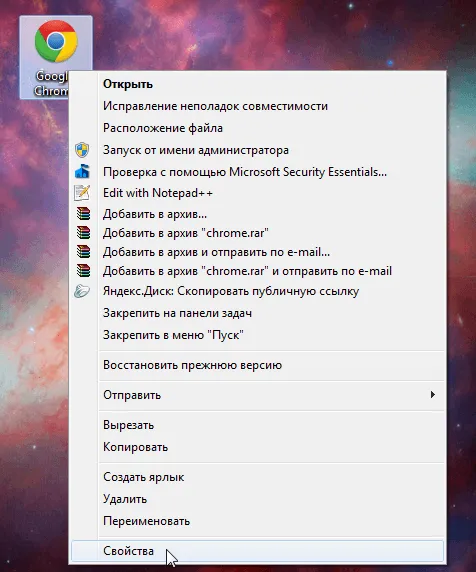
Поместите указатель мыши в поле «Клавиатурное сокращение», введите нужное клавиатурное сокращение и нажмите OK.
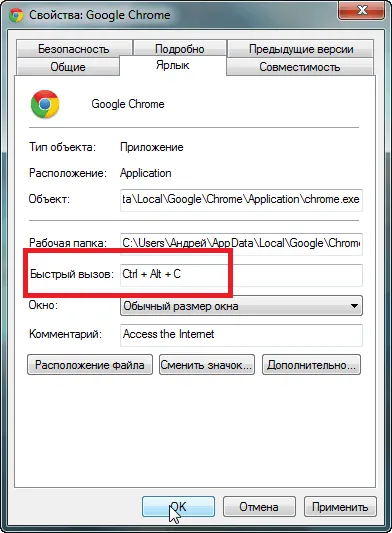
Диалог «Выполнить»
Вы можете использовать диалоговое окно «Выполнить» для быстрого запуска приложений. Чтобы открыть его, нажмите комбинацию клавиш Win + R. Введите название программы и нажмите Enter, чтобы запустить программу. Пример: введите firefox и нажмите Enter, чтобы запустить Firefox, или введите chrome и нажмите Enter, чтобы запустить Chrome.









