Завершите процесс деинсталляции. После завершения деинсталляции необходимо перезагрузить компьютер, чтобы изменения вступили в силу в системе.
Установка и переустановка яндекс браузера
Всего существует 3 рабочих метода восстановления случайно удаленного Яндекс браузера: через синхронизацию, через сброс Windows и через специальную программу.
Повторная установка Yandex browser с сохранением синхронизированных данных
Если перед удалением была включена функция синхронизации с серверами Яндекса, история, куки и пароли, скорее всего, были скопированы туда.
Их можно легко извлечь после входа в личный кабинет, вам понадобятся только имя пользователя и пароль.
Откат системы Windows
Метод работает только в том случае, если точка восстановления системы доступна до того, как пользователь удалит браузер. В таком случае рекомендуется использовать его и восстановить операционную систему в это время.
Чтобы сбросить все настройки Windows:
- Нажмите на кнопку «Browse Windows» и введите слово «Restore».
Нажмите на кнопку «Восстановить» и нажмите кнопку «Восстановить». Однако вместе с браузером будут удалены и другие системные файлы и приложения. Существует альтернативный метод, который позволяет восстановить только предыдущее состояние веб-браузера, не затрагивая другие приложения.
Как восстановить только браузер из Яндекс:
- В Проводнике перейдите в каталог C:UsersMy PCAppDataLocalYandex. Чтобы просмотреть каталог AppData, перейдите на вкладку Вид и выберите строку Скрытые данные.
- Найдите папку Yandex Browser, щелкните ее и выберите Восстановить предыдущую версию.
- Выберите элемент по его имени или дате создания и нажмите кнопку Восстановить.
Это важно: если папка Yandex Browser не существует в системе, возможно, она исчезла вместе с браузером, тогда найдите последнюю существующую папку по пути, указанному в первом шаге. Скорее всего, он будет локальным и сделает то же самое, но для каталога Яндекс браузера.
Восстановление данных браузера
Одним из лучших приложений для возвращения к жизни потерянных и удаленных файлов является Recuva. Его часто можно использовать для поиска и восстановления информации на жестких дисках. Однако это не универсальное решение. В некоторых случаях Puran File Recovery, R.Saver, Disk Drill или другие утилиты дают наилучшие результаты.
Как восстановить Яндекс Браузер, если пользователь случайно удалил его:
- Загрузите установочный файл Recuva на свой компьютер. Например, приложение доступно здесь.
- Если вы загрузили файл Recuva из раздела загрузок, пожалуйста, загрузите файл из раздела загрузок.
- Нажмите на кнопку «Далее» в первом окне.
- Оставьте опцию «Все файлы» отмеченной и нажмите «Далее».
- Установите флажок «В определенное место», введите путь к папке Yandex — C:UsersPCAppDataLocalYandex — и нажмите «Далее».
- Поставьте точку в строке «Включить глубокое сканирование», чтобы активировать глубокое сканирование.
- Дождитесь завершения процесса и найдите удаленные файлы в отчете.
- Выберите все элементы и нажмите «Восстановить».
- Укажите путь к папке, в которой будут сохранены данные.
- Нажмите «OK» в появившемся окне.
Если процедура не дает положительного результата, стоит попробовать другие программы. Некоторые из лучших приложений перечислены выше.
Это важно: Удаление может быть полным или частичным (перемещение в корзину). Если пользователь выберет папку и нажмет кнопку Del, все данные останутся в корзине.
Пошаговая инструкция
Весь процесс можно разделить на четыре основных этапа.
- Сохранение всех данных пользователя в браузере.
- Удаление программы с компьютера.
- Переустановка.
- Восстановление ранее удаленной информации (закладки, пароли и т.д.).
Поэтому мы рассмотрим каждый из этих пунктов в оставшейся части данного документа.
Скорее всего, вы обнаружили ошибку «поврежденные файлы». К сожалению, вы не можете восстановить их по отдельности, а должны удалить и заново установить программное обеспечение.
Этап №1: Резервирование данных
Лучший способ сохранить данные пользователя — использовать функцию синхронизации. Он загружает все данные пользователя на серверы, откуда они могут быть восстановлены в любое время. Для этого вам необходимо войти в свой аккаунт на Яндексе. Если у вас еще нет аккаунта в Яндексе, его несложно создать. Это занимает не более 2 минут.
Рассмотрим эту процедуру подробнее:
- В окне браузера щелкните левой кнопкой мыши по значку меню.
- Затем нажмите на пункт «Синхронизировать».
- Выберите опцию «Сохранить данные».
- Авторизуйте существующую учетную запись в сервисах Яндекса и нажмите кнопку для активации функции, или нажмите «Создать учетную запись», если у вас нет учетной записи, а затем пройдите процесс регистрации.
Обратите внимание, что для восстановления должна использоваться та же учетная запись.
Теперь просто убедитесь, что вся важная информация сохранена:
- Введите browser://settings/synchronization в адресной строке и нажмите Enter, чтобы открыть нужную страницу настроек.
- Убедитесь, что все элементы активны.
- Если чего-то не хватает, активируйте это вручную.
Этап №2: Деинсталляция
В отличие от предыдущего шага, этот и следующий процесс различаются для Windows и Mac OS. Поэтому мы рассмотрим удаление программы с компьютера отдельно для каждой операционной системы.
Случай №1: Windows
Мы предлагаем один из самых удобных способов удаления программ для Windows:
- Сначала закройте все окна браузера.
- Откройте средство выполнения системы. Это можно сделать, например, с помощью комбинации клавиш Win + R.
- Введите команду appwiz.cpl в поле ввода.
- Нажмите на левую кнопку прямо под ним.
- Затем отобразится полный список программ, установленных на вашем компьютере.
- В конце находится Яндекс.
- Щелкните по нему мышью.
- Выберите опцию Деинсталляция.
- Нажмите на левую кнопку.
- Подготовьтесь к деинсталляции, удалив все данные.
- Перезагрузите компьютер.
Опция переустановки, предлагаемая в браузере, не всегда работает должным образом, поэтому мы не рекомендуем ее использовать.
Случай №2: Mac OS
На компьютерах Apple инструкции по удалению веб-браузера приведены ниже:
- Закройте окно браузера.
- Закройте окно браузера.
- Откройте Finder.
- Найдите Яндекс в общем списке.
- Щелкните правой кнопкой мыши на этом элементе.
- Выберите опцию «Переместить в корзину».
- Теперь нажмите на значок корзины в нижней области (док).
- Нажмите на опцию «Очистить».
- Подтвердите выполнение операции.
- Перезагрузите компьютер.
Как восстановить удаленный Yandex веб-обозреватель на телефоне
В случае со смартфоном применимы некоторые методы, описанные для компьютера. Сначала мы можем попробовать метод Sync. Он работает точно так, как описано в примере.
Если этот метод не сработал, стоит попробовать программное обеспечение для восстановления данных. Единственное отличие заключается в том, что сначала необходимо подключить телефон к компьютеру в режиме USB-накопителя и выбрать его в качестве основного места поиска. Если программе удается обнаружить информацию, мы можем легко восстановить ее. Однако, скорее всего, вам придется переустанавливать браузер самостоятельно, так как вероятность того, что после возврата он снова будет полностью работоспособен, невелика.
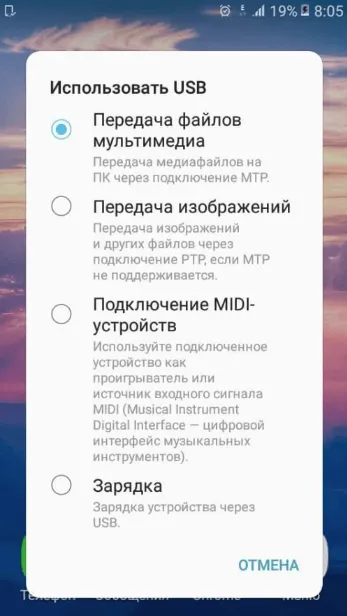
Даже если веб-браузер Yandex был удален, в большинстве случаев его можно восстановить до первоначального состояния. Удаленный браузер все равно оставил свои следы в Windows или загрузил данные на сервер Яндекса, поэтому остается только восстановить информацию. Однако в 10-20% случаев ничего нельзя сделать, приходится переустанавливать браузер без сохранения личных данных.
Одним из лучших приложений для возвращения к жизни потерянных и удаленных файлов является Recuva. Его часто можно использовать для поиска и восстановления информации на жестких дисках. Однако это не универсальное решение. В некоторых случаях Puran File Recovery, R.Saver, Disk Drill или другие утилиты дают наилучшие результаты.
Переустановка браузера
Самый эффективный способ восстановить Яндекс.Браузер на компьютере — удалить текущую версию приложения. Все настройки будут удалены вместе с ошибками, возникшими в процессе. После удаления пользователь может переустановить приложение, чтобы вернуть браузер в исходное состояние и продолжить работу.
Вы должны удалить браузер правильно. В противном случае системные настройки будут сохранены на компьютере. Это приведет к новым ошибкам, и приложение перестанет функционировать на прежнем уровне.
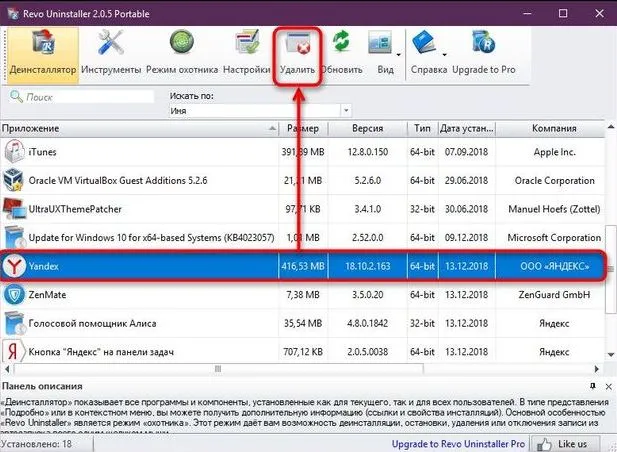
Для удаления программного обеспечения можно использовать стороннее приложение. Revo Uninstaller отлично подходит для этой цели. Она удаляет с компьютера не только утилиту, но и все ее компоненты. Когда в Windows больше не останется следов программы, можно приступать к переустановке.
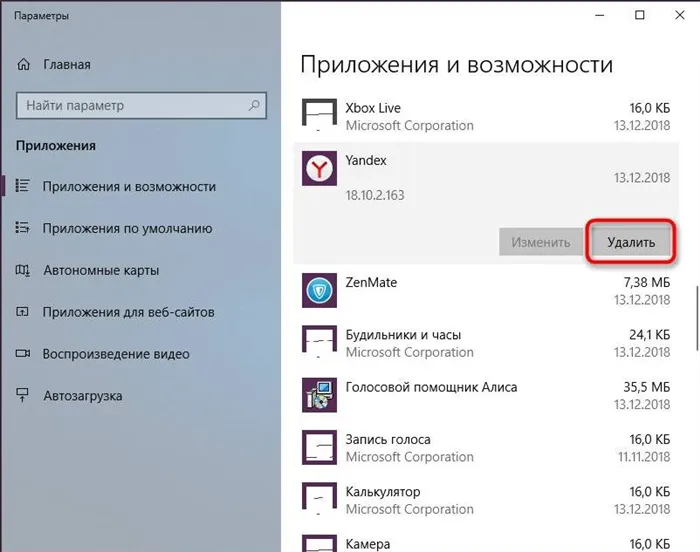
Вы также можете удалить программу стандартными средствами вашей операционной системы. Однако этот метод не подходит для восстановления браузера, так как временные файлы остаются на компьютере.
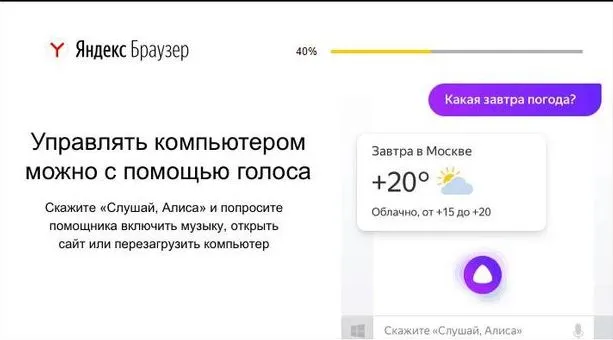
Рекомендуется загрузить новую версию с официального сайта. Для начала процесса установки необходимо запустить загруженный файл.
После завершения установки пользователь может приступить к первоначальной настройке программы. Это несложно, поскольку браузер сообщает пользователю, что делать.
После полного удаления программы с компьютера и ее повторной установки произойдет полное восстановление. Ранее установленные файлы не сохраняются в системе, но программное обеспечение становится быстрее.
Восстановление через настройки
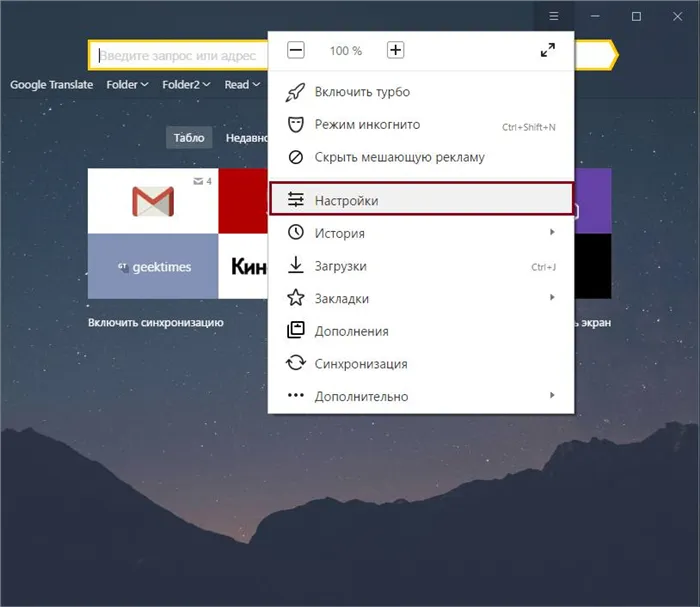
В некоторых случаях может потребоваться перенастройка браузера в соответствии с предпочтениями пользователя. Для этого необходимо сбросить настройки Яндекс браузера через настройки. Чтобы начать это делать, необходимо зайти в системные настройки.
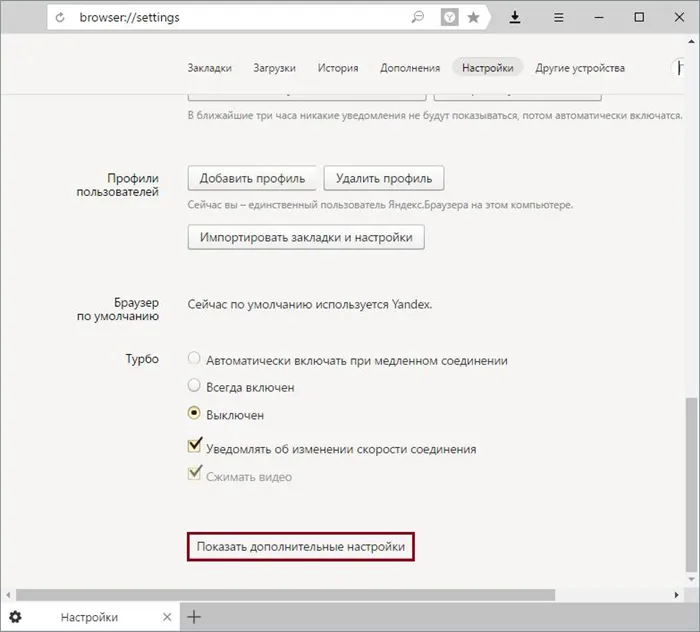
В открывшемся окне найдите «Дополнительные настройки».
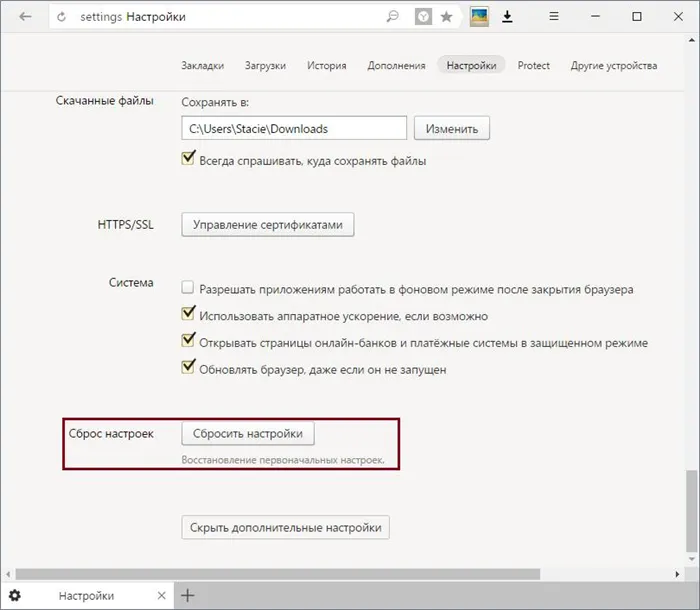
Здесь найдите опцию «Сброс настроек».
Однако на расширения и закладки такой порядок сброса к значениям по умолчанию не влияет. Их необходимо удалить вручную.
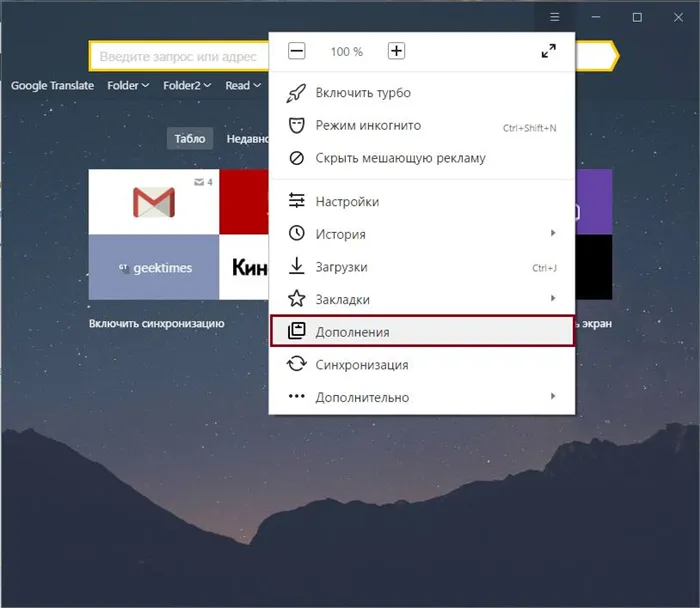
Чтобы просмотреть все дополнения, выберите соответствующий раздел на вкладке «Меню».
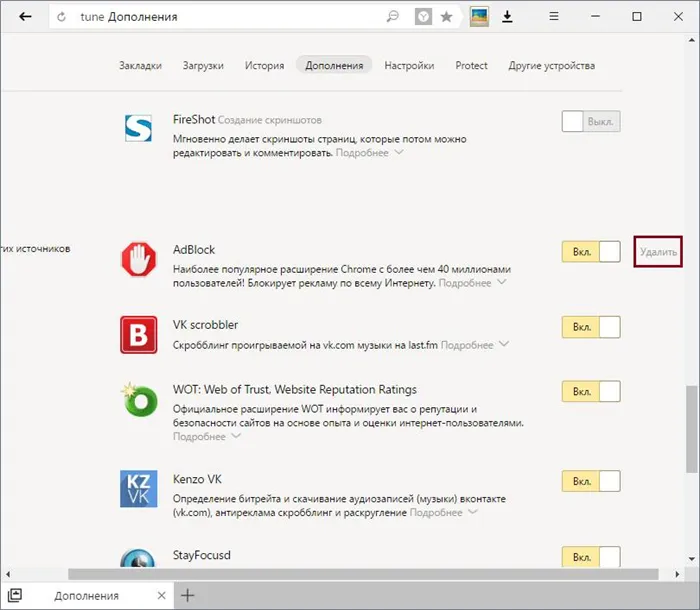
Рядом с каждым пунктом есть возможность активировать/деактивировать. Здесь вы также найдете опцию «Деинсталляция». Эта функция используется для удаления дополнений.
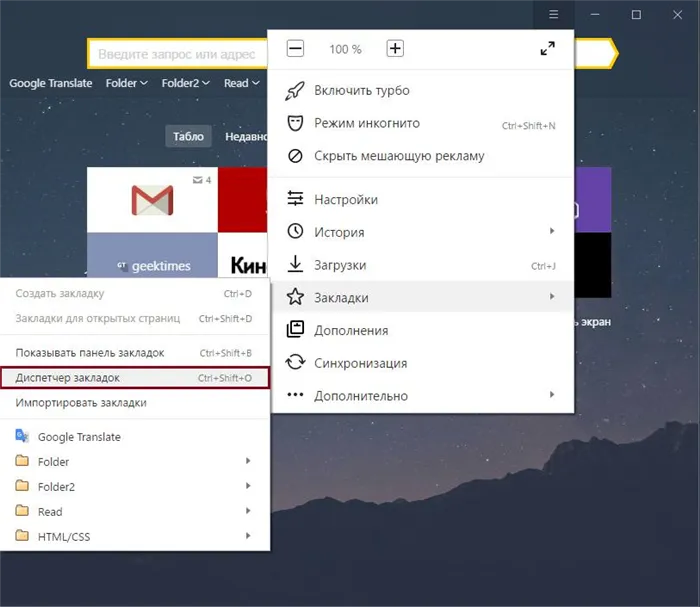
Закладки также можно удалить через меню. Перейдите в соответствующий раздел для просмотра всех сохраненных закладок. Рядом с боковой панелью есть функция удаления. Пользователь также может использовать для этой цели кнопку «Удалить».
Восстановление системы
Если проблемы с браузером возникли из-за неполадок в работе компьютера, необходимо восстановить всю систему. Для этого пользователь должен был сделать резервную копию операционной системы.
Восстановить систему поможет программное обеспечение сторонних производителей или загрузочный компакт-диск. Обратите внимание, что восстановление затрагивает не только браузер. Поэтому данный метод следует использовать только в случае серьезных сбоев в работе всей системы. Например, большое количество вирусов или ошибки в операционной системе.
Помните, что для входа в операционную систему может потребоваться пароль. Если он неизвестен, лучше отказаться от этого метода и перезагрузить браузер другим способом.
Как восстановить Яндекс.Браузер

Яндекс.Браузер — популярный веб-браузер на базе Google Chrome, завоевавший популярность благодаря элегантному дизайну интерфейса, простоте и скорости работы, а также улучшенной системе безопасности, которая предотвращает доступ пользователей к мошенническим сайтам. Сегодня мы поговорим о восстановлении браузера.
Как правило, восстановление браузера означает либо восстановление его нормальной работы, либо восстановление предыдущих настроек браузера, установленных пользователем.
Вариант 1: восстановление нормальной работы браузера
Если Яндекс.Браузер работает неправильно, и вы хотите восстановить его нормальную работу, вам придется полностью переустановить его.
-
Прежде всего, необходимо удалить браузер с компьютера. Для этого откройте меню «Панель управления» и перейдите в раздел «Программы и функции».
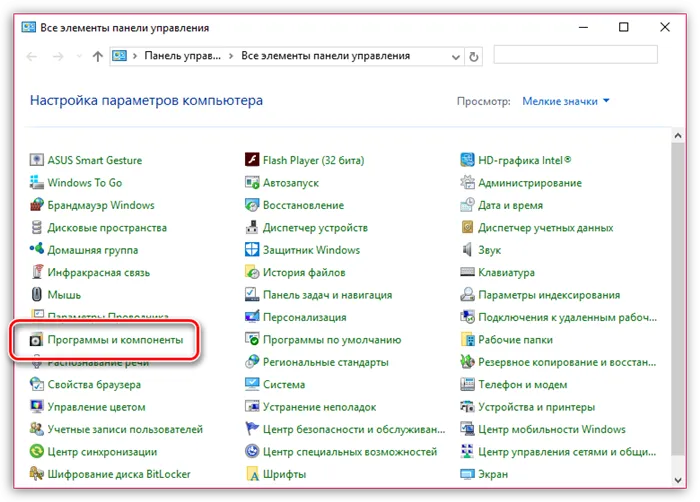
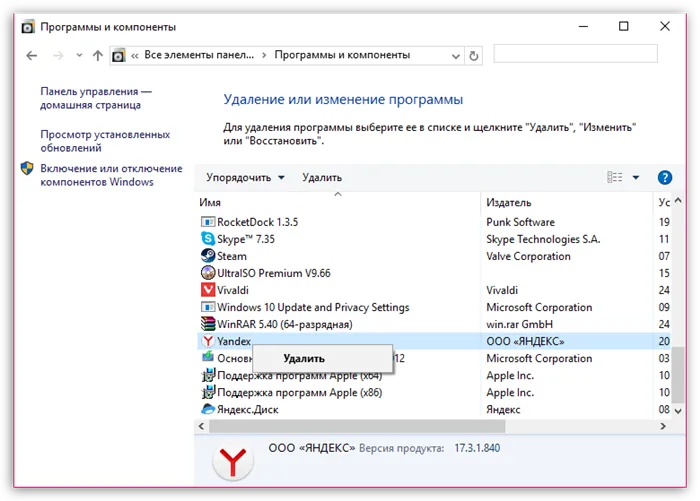
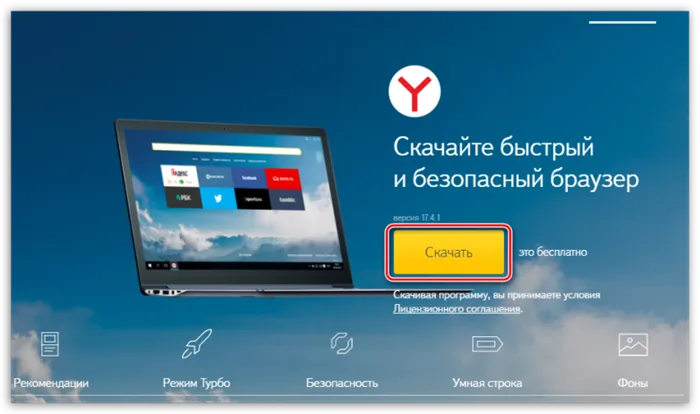
Вариант 2: восстановление прежних настроек браузера
Настройки браузера могут неожиданно измениться по разным причинам, например, поисковая система по умолчанию могла измениться из-за установки программного обеспечения на вашем компьютере.
В этом случае у вас есть несколько вариантов: Используйте функцию восстановления Windows, удалите текущий профиль и синхронизируйте браузер (если вы использовали его в прошлом) или удалите рекламное ПО и сбросьте настройки браузера.
Способ 1: восстановление компьютера
В операционной системе Windows есть специальный инструмент для нормализации работы компьютера, который позволяет вернуть систему в состояние, в котором она функционировала нормально. В частности, если, скажем, несколько недель назад Яндекс.Браузер работал исправно, этот инструмент очень подходит для восстановления настроек веб-обозревателя.
Помните, что если вы ранее включили функцию синхронизации, то все указанные настройки были отправлены на серверы Яндекса, а значит, при перезагрузке системы браузер синхронизируется с вашим аккаунтом, и новые настройки вернутся. Этот метод полезен, только если синхронизация отключена в Яндекс.Браузере.
-
Для этого откройте меню «Панель управления» и перейдите в раздел «Сброс». .
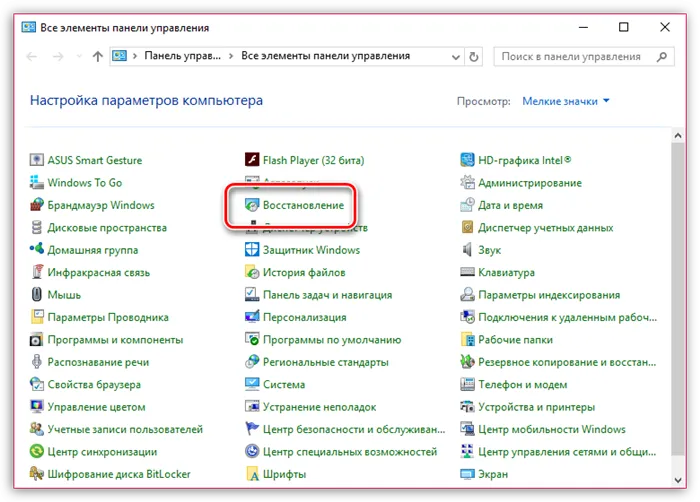
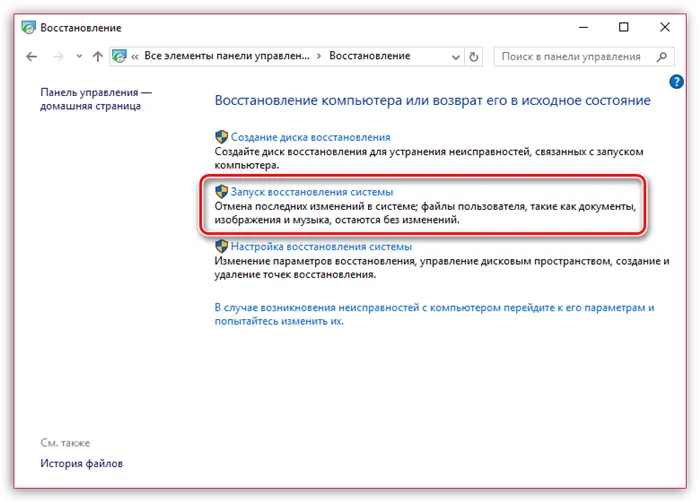
Помните, что процесс восстановления может занять довольно много времени, в зависимости от того, насколько давнюю точку восстановления вы выбрали. Будьте готовы к тому, что работа компьютера займет несколько часов.
После завершения восстановления системы проверьте свой браузер — все предыдущие настройки были восстановлены.
Способ 2: удаление профиля и синхронизация с учетной записью
Предположим, что настройки вашего браузера — установленные расширения, пользовательские настройки, сохраненные пароли и другая информация — резко исчезли. Это может означать, что на вашем компьютере возникли проблемы с файлом профиля Яндекс.Браузера — возможно, он был изменен или поврежден.
В этом случае можно попытаться решить проблему с помощью функции синхронизации, но, конечно, этот метод полезен только в том случае, если вы ранее использовали эту функцию для сохранения всех настроек браузера в облаке.
-
Сначала необходимо удалить текущий файл профиля браузера. Для этого запустите Яндекс.Браузер и перейдите в раздел Настройки .
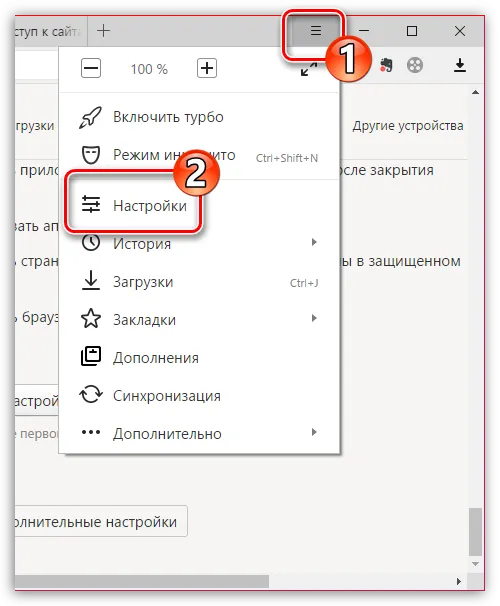
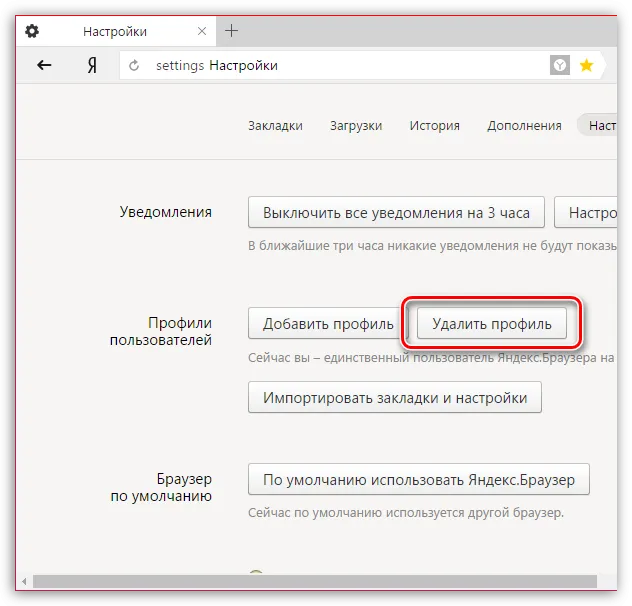
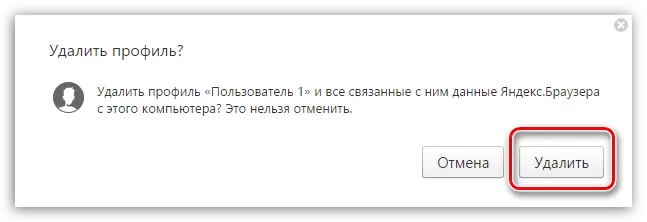
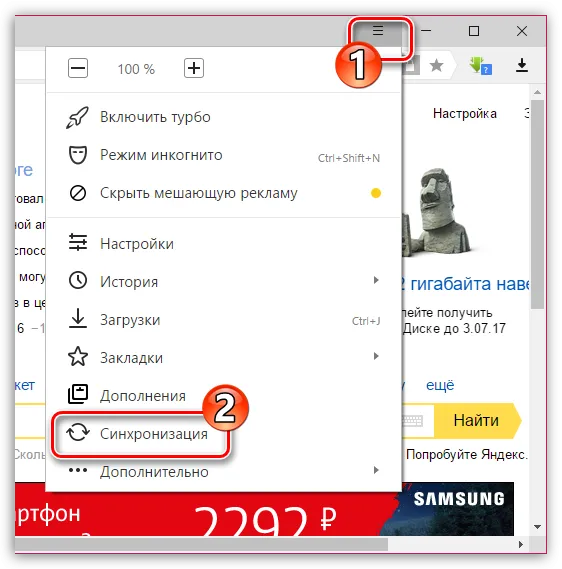
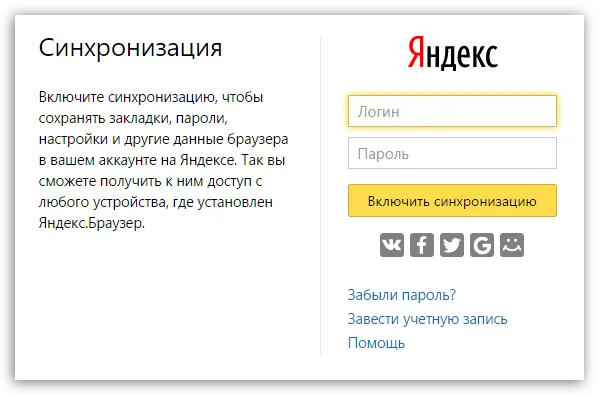
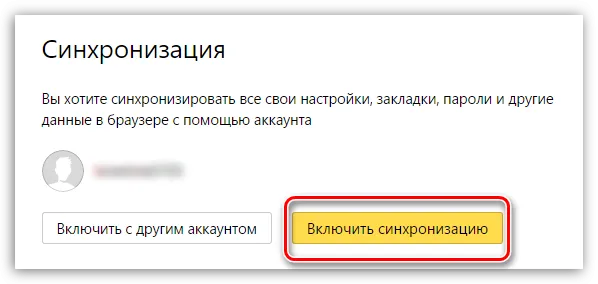
Если первые два метода не помогают исправить ошибку и браузер по-прежнему не запускается, пользователю следует прибегнуть к режиму восстановления Windows.
Восстановление паролей из Яндекс.Браузера

Яндекс.Браузер — один из самых популярных и широко рекламируемых браузеров для работы в Интернете. Это приложение, как и его основные конкуренты (Opera, Mozilla FireFox, Google Chrome), имеет функцию сохранения паролей, введенных пользователем на различных сайтах. Многие пользователи, осознавая этот факт, не утруждают себя запоминанием паролей, а полагаются исключительно на «память» своего браузера. Но что делать, если вам приходится помнить свои пароли? В конце концов, когда вы вводите их в форму авторизации, пароли обычно уже введены, но скрыты звездочками.
К счастью, из этой ситуации есть выход. Существует как минимум два способа, с помощью которых Яндекс.Браузер может получить сохраненные пароли.

Первый способ самый простой: используйте специальную утилиту для восстановления пароля. Найдите нужный инструмент, загрузите его, запустите и просмотрите список всех паролей, сохраненных во всех браузерах. Одной из таких утилит является WebBrowserPassWiew, которая может извлекать сохраненные пароли из всех основных интернет-браузеров (включая Яндекс.Браузер) и не требует установки. Более подробное описание программы можно найти по ссылке ниже:
Второй способ предназначен специально для Яндекс.Браузера (по какой-то причине большинство пользователей считают необходимым сохранять собственные пароли при использовании Яндекс.Браузера). Итак, чтобы «удалить» пароли, хранящиеся в Яндекс.Браузере, выполните следующие действия шаг за шагом:
- Перейдите в раздел «Загрузки», найдите загруженные файлы и запустите процесс установки.
- Перейдите в раздел «Загрузки», найдите файлы, которые вы скачали, найдите файлы, которые вы скачали, найдите файлы, которые вы скачали, найдите файлы, которые вы скачали, и согласитесь с Условиями использования, установив флажок рядом с соответствующим пунктом.
- Подождать, пока будет завершена установка. В основном на это требуется 3-4 минуты.
Загрузка и инсталляция
Теперь, когда система полностью освобождена от старого дистрибутива, можно приступать к новой установке.
1. перейдите на официальную страницу загрузки веб-браузера — getyabrowser.com — или просто скачайте установочный файл по этой ссылке.
Убедитесь, что галочка «Я согласен…» установлена, и нажмите «Загрузить».
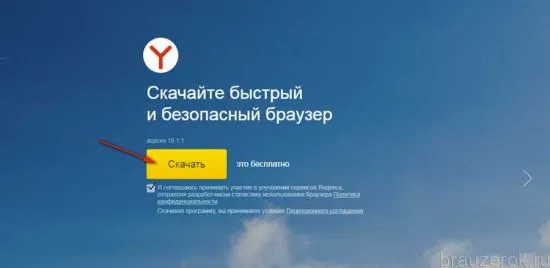
Примечания. Вы также можете загрузить автономную версию программы установки, перейдя по этой ссылке — https://browser.yandex.ru/download/?full=1.
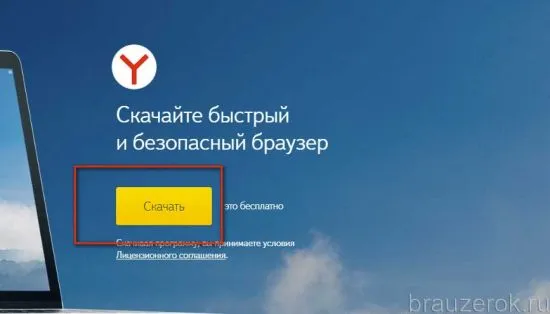
Дождитесь окончания загрузки установочного файла. 3.
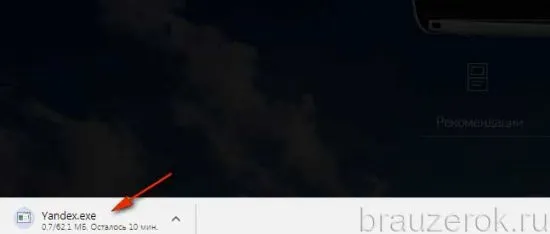
3. щелкните правой кнопкой мыши на программе установки. Выберите «Запустить от имени администратора…». 4.
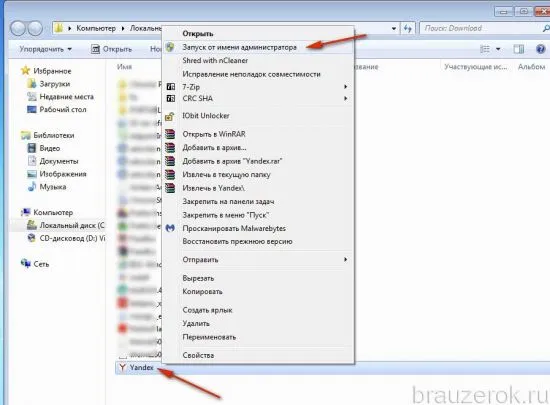
Разрешите установщику доступ к системе. 5.
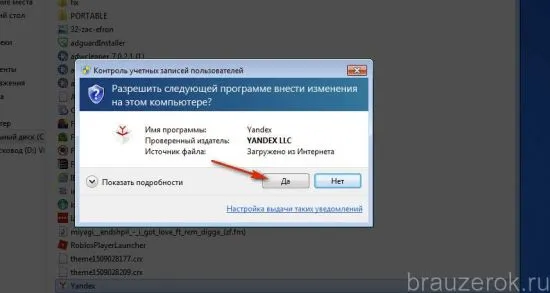
5. в окне установки снимите флажок «Сделать…». если вы не хотите, чтобы Яндекс был основным браузером в системе. Нажмите на кнопку «Установить». 6.

6. подождите немного. Программа установки должна завершить установку компонентов браузера в системе.
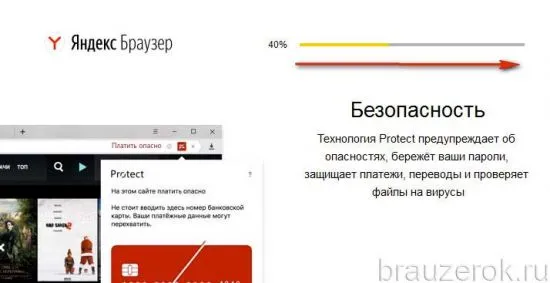
Восстановление данных из бэкапа
После того, как Яндекс был благополучно установлен, настало время сделать все как было — вернуть закладки, темы, дополнения и т.д.
Те, кто сохранил только закладки, должны сделать это:
- В открывшемся меню: Закладки → Управление закладками,
- нажмите на «Организация» и выберите «Копировать…»,
- введите путь к ранее сохраненному файлу, содержащему копию закладок,
- активировать команду загрузки.
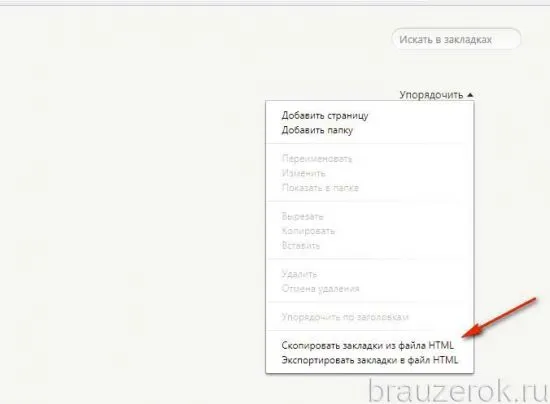
Чтобы синхронизировать данные через учетную запись, необходимо:
- Нажмите Синхронизировать в меню.
- Введите данные для входа в учетную запись Яндекса.
- Нажмите Синхронизировать в меню и выберите Синхронизировать.
Новая установка завершена! Вы готовы приступить к работе. Удобное использование Яндекс.Браузера.

Яндекс.Браузер — популярный веб-браузер на базе Google Chrome, завоевавший популярность благодаря элегантному дизайну интерфейса, простоте и скорости работы, а также улучшенной системе безопасности, которая предотвращает доступ пользователей к мошенническим сайтам. Сегодня мы поговорим о восстановлении браузера.
Как правило, восстановление браузера означает либо восстановление его нормальной работы, либо восстановление предыдущих настроек браузера, установленных пользователем.
Вариант 1: восстановление нормальной работы браузера
Если Яндекс.Браузер работает неправильно, и вы хотите восстановить его нормальную работу, вам придется полностью переустановить его.
-
Прежде всего, необходимо удалить браузер с компьютера. Для этого откройте меню «Панель управления» и перейдите в раздел «Программы и функции».
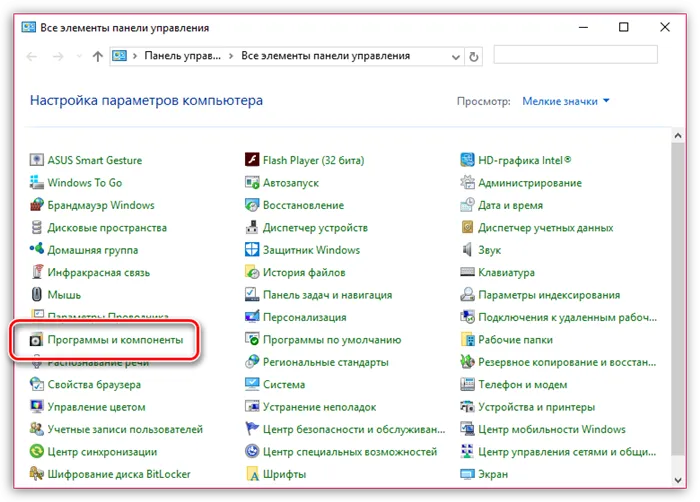
В списке установленных программ найдите Яндекс браузер, щелкните по нему правой кнопкой мыши и в появившемся контекстном меню выберите пункт «Деинсталляция».
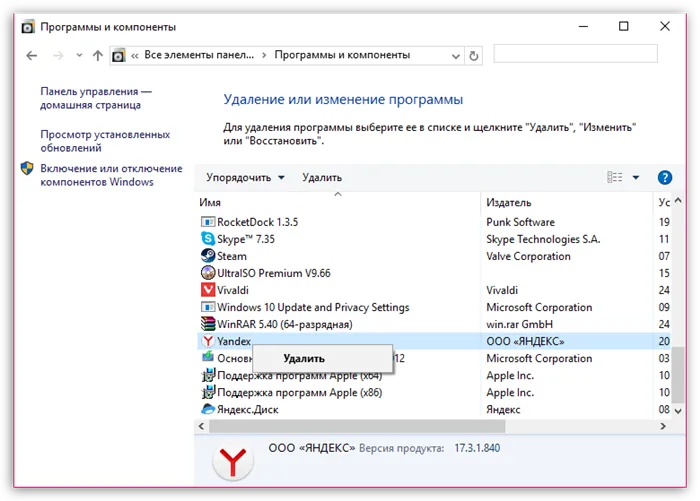
Завершите процесс деинсталляции. После завершения деинсталляции необходимо перезагрузить компьютер, чтобы изменения вступили в силу в системе.
Деинсталляция завершена, т.е. теперь вы можете загрузить и установить новую версию браузера. Для этого перейдите по ссылке в конце статьи на официальный сайт разработчика и загрузите установочный файл.
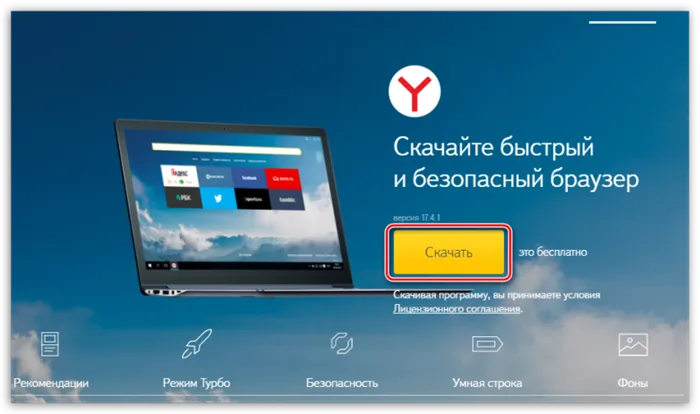
- Перейдите в раздел «Загрузки», найдите загруженные файлы и запустите процесс установки.
- Перейдите в раздел «Загрузки», найдите файлы, которые вы скачали, найдите файлы, которые вы скачали, найдите файлы, которые вы скачали, найдите файлы, которые вы скачали, и согласитесь с Условиями использования, установив флажок рядом с соответствующим пунктом.
- Подождать, пока будет завершена установка. В основном на это требуется 3-4 минуты.
Куда пропал Яндекс?
А именно, проекты Яндекс Дзен и Яндекс Новости были проданы компании VK, которая владеет социальными сетями (Вконтакте, Одноклассники) и Mail.ru. Для экономии трафика компании договорились, что главная страница «Яндекса» будет перенаправлена на dzen.ru.
Сам «Яндекс» заявил, что хочет сосредоточиться только на поисковой системе. Официальный сайт компании теперь очень понятен — короткий домен ya.ru. Пока неясно, как долго продлится перенаправление и что будет с самим Яндексом — тут, как говорится, «поживем-увидим», но хорошего мало.
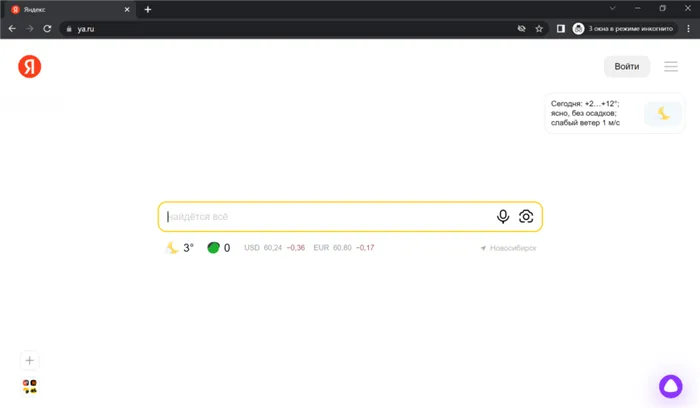
Официальный сайт Яндекса ya.ru
Минус в том, что теперь необходимо сохранять закладки в нужных сервисах, но всегда можно авторизоваться на сайте https://ya.ru и войти в рамку своего аккаунта Яндекс. Итак, чтобы найти нужный сервис от Яндекса, нужно ввести его название в поисковой строке и добавить в закладки браузера. Будьте осторожны — злоумышленники могут воспользоваться этим и создать поддельные адреса служб, чтобы скомпрометировать данные вашей учетной записи.
Как войти в Яндекс Почту?
Мы привыкли заходить на главную страницу Яндекса и переходить к электронной почте. Теперь есть два способа подписаться на Яндекс Почту:
- Перейдите по прямой ссылке https://mail.yandex.ru/. Вы можете добавить гиперссылку в закладки браузера,
- Вы можете зайти на https://ya.ru, войти в свой аккаунт из почты, затем нажать на свой аватар и перейти непосредственно к письму:
Как найти сервисы Яндекса?
Есть волшебная ссылка «Все сервисы Яндекса», и пока она работает. Добавить в закладки — https://yandex.ru/all
К сожалению, нет возможности вернуться к старому доброму Яндексу. Так решил крупный бизнес, потому что это, очевидно, лучше для них. А миллионы простых людей просто забыты. Те, кто привык к обычной системе. Возможно, в будущем что-то изменится, но пока все остается как есть. Привыкайте!
Если проблемы с браузером возникли из-за неполадок в работе компьютера, необходимо восстановить всю систему. Для этого пользователь должен был сделать резервную копию операционной системы.
Как отключить режим инкогнито в Гугл Хром
Анонимный режим браузера Google представляет собой отдельное окно со специальными настройками конфиденциальности. Полезно иметь возможность деактивировать его, закрыв. Чтобы отключить функцию инкогнито в Google Chrome, нажмите на символ крестика в правом верхнем углу. Если вам нужно отключить несколько вкладок в безопасном режиме, повторите процесс несколько раз. Если в системе скопилось много окон, можно щелкнуть на значке Google Chrome на панели задач, выбрать «Закрыть все окна» и снова открыть браузер в обычном режиме.
Если пользователь устанавливает Яндекс в качестве домашней страницы браузера и подключается к Интернету с помощью другой программы, настройки не сохраняются.
Когда вы скачиваете файлы и устанавливаете их на свой компьютер, вы также должны обращать внимание на предложения, которые вам показываются. В некоторых случаях целесообразно перейти с Яндекса на Рамблер и наоборот. Как правило, пользователи не читают такую информацию и автоматически нажимают кнопку «Далее».
Иногда переход с одной домашней страницы на другую связан с воздействием вирусов и других нежелательных факторов. В любом случае, вернуться на исходную домашнюю страницу не очень сложно. Существует несколько способов легко сбросить настройки Яндекс.
Метод 3 возвращаем прежний браузер используя техподдержку
Как упоминалось ранее, преимущество этого варианта в том, что этот установщик не содержит вредоносных программ. Более того, он окажется функциональным, чего нельзя сказать обо всех других методах.
Недостатком этого метода является то, что вам придется убеждать техническую поддержку в том, что вам просто необходимо вернуться к более ранней версии браузера. Переписка, вероятно, займет некоторое время. И если вы не будете общаться с ними должным образом, это, скорее всего, приведет к тупику.
Но мы не будем пренебрегать этим методом. Сразу скажу, что его не стоит использовать, если вы решили переустановить браузер, потому что вам не нравится новая версия Яндекс Браузера. Даже если причина сброса настроек кроется в различных неисправностях, техническая поддержка предложит вам все возможные способы их устранения. После недолгих мытарств вам будет предложена ссылка для загрузки программы установки.
Восстановление Yandex браузера после удаления: подробное руководство
Иногда в Windows происходят процессы, которые трудно объяснить, и определенные программы могут появляться или исчезать. Если во время такого процесса Яндекс Браузер исчез или был случайно удален, его можно восстановить и вернуть все или, по крайней мере, большую часть потерянных данных. В целом, восстановление исчезнувшего веб-браузера не является большой проблемой, главное — восстановить данные пользователя. Основная цель этой статьи — найти способы восстановления всех пользовательских данных после переустановки браузера Яндекс.
- Запустите браузер,
- нажмите на меню, а затем на расширенное меню,
- В другом контекстном меню выберите «Сообщить о проблеме»,
- Во всплывающем окне появится запрос на подробное описание проблемы, в противном случае ответ не будет дан. Не забудьте ввести свой адрес электронной почты в соответствующее поле.
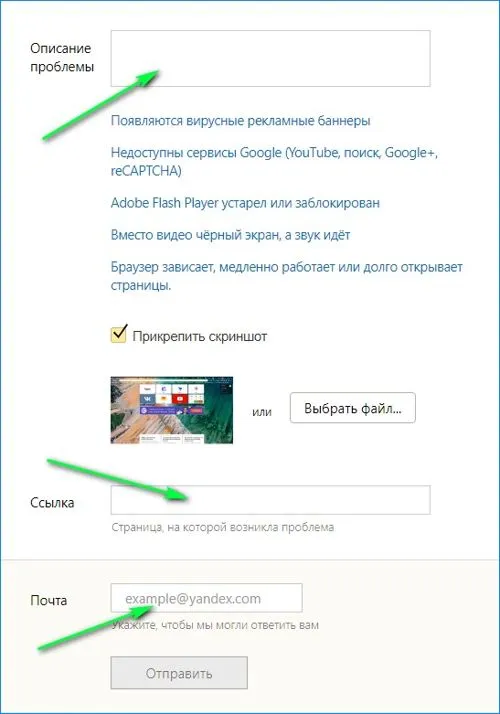
Затем дождитесь ответа и установите присланный вам дистрибутив Яндекса.








