В целом, единственное отличие от предыдущих версий Word (2007, 2003) заключается в том, что в меню нет раздела «Подробности», из которого мы «вытаскивали» несохраненные документы. Однако, как уже говорилось ранее, извлечение файлов не является проблемой для нас с вами.
Восстановление несохраненных документов Word
Вы можете попытаться извлечь несохраненный документ Word с помощью:
Информацию о том, как извлечь текущие файлы Office, см. в следующих статьях:
Если вы не можете открыть документ или содержимое документа повреждено, см. раздел Устранение неполадок с поврежденными документами Word.
Выполните следующие действия, чтобы найти потерянный документ:
Выполните поиск документов Word
Попробуйте выполнить поиск документа в Windows:
- Нажмите Пуск, введите имя документа (в Windows 8.1 введите имя документа в поле поиска) и нажмите Enter.
- Если в списке документов (или списке файлов в Windows 8.1) есть документ, дважды щелкните его, чтобы открыть в Word.
Если результаты поиска не содержат файла, перейдите к следующему методу.
Поиск файлов резервного копирования Word
Имена файлов резервных копий Word имеют расширение .wbk. Если вы выбрали опцию «Всегда сохранять» в Word, файл резервной копии может существовать.
Чтобы проверить, включен ли этот параметр, выберите Файл > Параметры > По желанию прокрутите вниз до раздела Хранилище и выберите Всегда резервное копирование.
Если у вас есть подписка на Microsoft 365, ищите файл резервной копии в следующих двух папках
- C:\User\AppData\Roaming\Microsoft\Word
- C:\User\AppDaten\Local\Microsoft\Office\Saved Files
Примечание. В этих путях замените UserName > в имени пользователя.
Чтобы найти файл резервной копии, нажмите кнопку Пуск, введите .wbk в поле поиска, а затем нажмите Enter. Если вы найдете файл с именем «Backup», за которым следует имя отсутствующего файла, дважды щелкните по имени файла, чтобы открыть его.
Если вы не можете найти файл резервной копии для документа, перейдите к следующему методу.
В открывшемся окне найдите опцию «Сохранить», а затем опцию «Каталог автоматического сохранения» (именно здесь сохраняются резервные копии документов). Теперь скопируйте путь к директории и следуйте по нему в папку. Здесь вы найдете последнюю версию файла, который вы не сохранили.
Функция автосохранения в Word
Автоматическое сохранение — одна из полезных функций, предлагаемых программой обработки текстов Word. Его можно переконфигурировать в соответствии с вашими потребностями. По умолчанию изменения сохраняются в файл каждые 10 минут. Таким образом, вы сможете минимизировать риск потери всех данных документов в случае сбоя. Как можно восстановить текст с помощью этой функции?
- Снова откройте MS Word,
- В левой части появится вкладка «Восстановление», не закрывайте ее,
- Найдите ранее закрытый документ и нажмите на него. Примечание: Под файлом указываются время и дата последнего автоматического сохранения. Чем меньше времени прошло с тех пор, тем меньше времени потеряно.
Этот метод работает, когда активны настройки текстового редактора.
Microsoft Word позволяет восстановить информацию только при первом запуске программы после сбоя. Если пользователь по какой-либо причине не сделает этого, текст будет потерян навсегда.
Функцию автосохранения в Word 2010 и выше можно активировать следующим образом:
- Выберите меню «Файл» — «Параметры»,
- Сохранить»,
- Установите частоту автоматического сохранения.
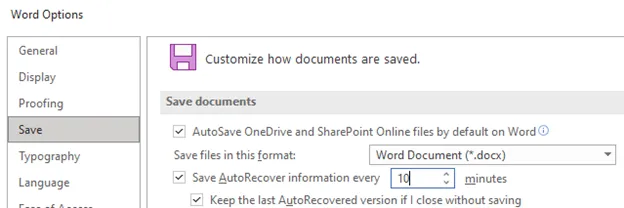
Устанавливать слишком короткий интервал не рекомендуется, так как это повлияет на производительность программного продукта.
Если пользователь вышел из программы и забыл подтвердить, что введенная информация была сохранена, текст можно восстановить, заставив пользователя снова открыть программу. Главное — строго придерживаться следующего алгоритма:
- Щелкните правой кнопкой мыши пустое место на рабочем столе,
- Выберите Создать — Документ Microsoft Word,
- Откройте появившийся файл,
- Вызовите главное меню программы и нажмите «Открыть»,
- Когда появится вкладка, нажмите на «Открыть и восстановить».
Этот способ получения информации редко бывает эффективным, но им никогда не следует пренебрегать. Что делать, если это ваш случай?
Поиск исходного документа
Если пользователь не позаботился о сохранении введенной им информации, система может сохранить ее в формате *.doc или *.docx. Все, что теперь необходимо, — это найти такой файл на компьютере. Для этого:
- Нажмите комбинацию клавиш Win+W (для Windows 8) или используйте панель «Пуск» (для Windows 10).
- В строке поиска системы введите название документа (предложение или слово, с которого начинается текст).
- Отображается список файлов, содержащих введенное ключевое слово.
- Найдите недостающий документ и выполните его, чтобы проверить его содержимое.
Где хранятся резервные копии документа?
Поскольку функция автоматического восстановления активирована по умолчанию, можно найти резервную копию потерянного источника. Эти копии хранятся в скрытых папках операционной системы, содержимое которых можно изучить, только если точно знать, где их искать. Где можно найти автоматически сохраненные файлы Word 2010?
- Перейдите в меню Файл — Предпочтения,
- Выберите раздел Память,
- Скопируйте путь к папке, назначенной программой для хранения списка документов, используемых для поиска.
Путь задан, теперь введите его в адресную строку вашего проводника и приступайте: Перед вами все временные файлы.
Доступ к резервным копиям можно получить и другим способом:
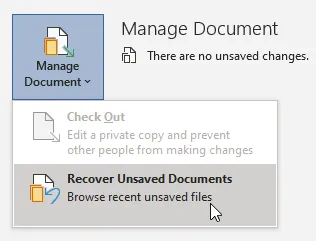
- Нажмите на «Управление документами» и выберите опцию «Восстановить несохраненные документы».

Программа перенаправит пользователя в папку с текстовыми файлами, которые можно открыть в Word. Таким образом, вы сможете найти документы, даже если функция «Автосохранение» выключена (но теперь вы можете включить ее снова).
Кстати, Word 2010-2016 может сохранять файл резервной копии в формате *.asd, чего нельзя увидеть в более ранних версиях офисного пакета.
- Откройте File Explorer.
- Перейдите в папку, в которой вы обычно сохраняете документы.
- Щелкните правой кнопкой мыши пробел, выберите « Создать » и выберите тип документ, который вы хотите создать (например, Word, Excel, PowerPoint).
Способ 4: Восстановление резервной копии
Если вы выполнили инструкции, приведенные в шагах 2 и 3, вы, возможно, обнаружили файлы неизвестного формата в папке автосохранения Word. Это могут быть несохраненные документы, которые вы можете получить через саму программу.
Последний метод восстановления несохраненных документов представляет собой смесь всех предыдущих методов. Для этого необходимо самостоятельно найти файлы резервных копий, а затем открыть их в Word.
-
Откройте File Explorer. Откройте проводник Windows, перейдите в корневой каталог системного диска (в нашем случае (C:)), скопируйте первое из следующих значений и введите его в строку поиска. Нажмите «Enter», чтобы начать поиск.
Дополнительно: Настройка автосохранения
Чтобы избежать подобных проблем в будущем или хотя бы минимизировать их последствия, рекомендуется установить параметры автоматического сохранения на более короткий интервал времени, чем интервал по умолчанию. Минимальное значение в 1 минуту было бы оптимальным. Это можно сделать в разделе «Параметры» Wordboard, который мы открыли в шаге 3 инструкции по Методу 2. Подробнее об этом процессе читайте в статье по ссылке ниже.
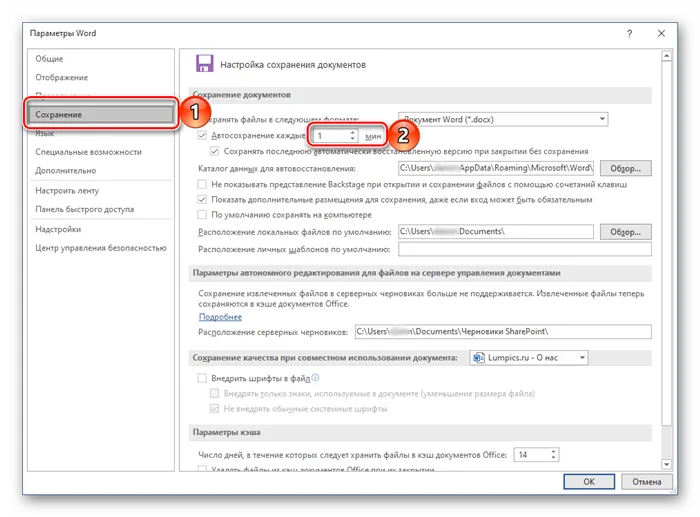
Обратите внимание. В лицензионных версиях Microsoft Office с авторизованной учетной записью Microsoft в приложении сохранение происходит постоянно в фоновом режиме. Это устраняет необходимость сохранять текстовый документ вручную или автоматически, поэтому проблема, описанная в этой статье, в данном случае просто не возникает.
Восстановление документа при зависании программы
Если вы не смогли сохранить документ Word из-за возникшей проблемы, а не потому, что программа была экстренно закрыта, алгоритм восстановления может быть несколько иным. Если текстовый процессор все еще работает, но не отвечает или не реагирует ни на какие действия, единственный вариант — сделать скриншот текста на экране, а затем распознать его с помощью специального программного обеспечения. Автоматический и/или ручной процесс восстановления, описанный выше, к сожалению, не всегда возможен в таких случаях.
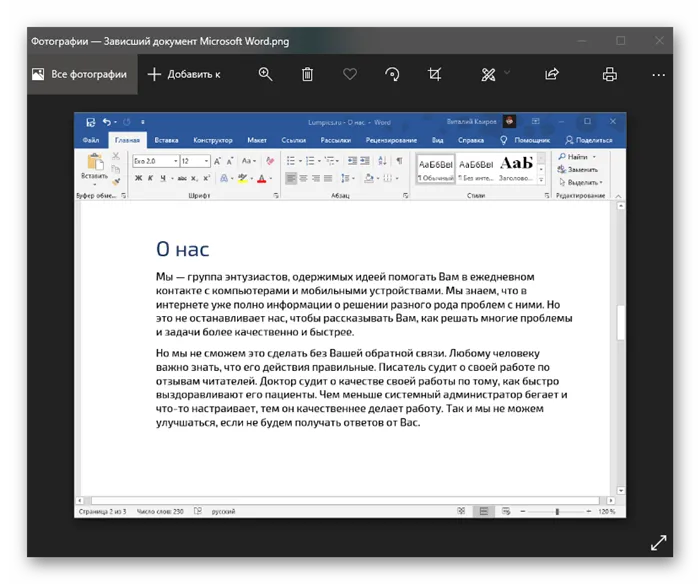
Мы рады, что смогли помочь вам решить эту проблему.
Помимо этой статьи, на этом сайте есть еще 13117 полезных руководств. Добавьте Lumpics.ru в закладки (CTRL+D) и вы обязательно найдете нас полезными.
Эти резервные копии можно открыть в Word, так же как и данные .ads, которые сохраняются автоматически. Если ни один из методов не работает, используйте утилиты для восстановления файлов. Например, Perfect File Recovery или Recuva.
Конвертер резервных копий
Однако если вы не можете открыть файл вышеуказанными способами, это означает, что файл был поврежден или удален, в этом случае следует воспользоваться конвертером резервных копий. Он устанавливается вместе с Office, но иногда его необходимо активировать вручную.
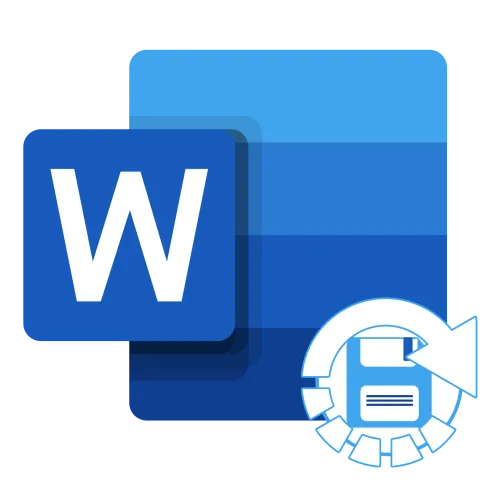
- Нажмите на кнопку «Пуск» и перейдите в раздел «Панель управления».
- Выберите категорию «Программы», «Деинсталляция программ».
- Найдите «Microsoft Office» и нажмите «Изменить».
- Затем в открывшемся окне выберите «Добавить компоненты» и продолжите.
- Перейдите в раздел «Общие офисные инструменты» — «Конвертеры и фильтры» — «Конвертер текстовых файлов» — «Конвертер восстановления текста».
- Выберите опцию «Запустить с компьютера», после чего начнется установка. Это займет некоторое время.
- После завершения установки откройте Word.
- Нажмите на логотип Office и выберите «Параметры».
- На вкладке «Дополнительно» найдите поле «Общие».
- И установите флажок «Подтвердить преобразование формата».
Поздравляем, теперь вы активировали эту опцию. Если он уже был активирован, вам не нужно выполнять никаких вышеописанных действий и вы можете использовать его сразу же. Как же восстановить удаленный документ Word?
- Запустите Word, «Файл» — «Открыть».
- Введите путь к резервной копии и нажмите на нее.
- В поле над кнопкой «Отменить» установите «Восстановить текст».
- Нажмите на стрелку рядом с «Открыть» и выберите «Восстановить».
Готово, мы «восстановили» удаленный/поврежденный файл с помощью конвертера.








