Для этого после включения компьютера нажмите соответствующую клавишу до появления BIOS или дождитесь появления логотипа материнской платы или производителя компьютера.
Способы входа в BIOS на ПК и ноутбуке
Многие пользователи ПК слышали о BIOS, но не знают, что это такое. Многие имеют лишь поверхностное представление о назначении этой прошивки и никогда ее не использовали. Однако те, кому приходилось им пользоваться (например, для установки операционной системы с флэш-накопителя), знают лишь малую часть функций BIOS.

Поэтому небольшое введение о том, как попасть в BIOS и что можно и что нельзя там менять, не будет лишним.
Что такое BIOS, его функции
Аббревиатура BIOS расшифровывается как Basic Input/Output System. Название немного устарело и не отражает суть программного обеспечения. Проще говоря, эта программа, которая записывается в постоянную, перезаписываемую память компьютера при включении компьютера, тестирует основные подсистемы компьютера и передает управление загрузчику операционной системы. BIOS хранит множество важных параметров, которые затем используются операционной системой при загрузке.
Когда компьютер запускает эту прошивку, вскоре после начального экрана появляется мигающий текст на черном фоне. В современных компьютерах BIOS заменяется более совершенным аналогом — UEFI. И старая, и новая прошивки работают с аппаратным обеспечением компьютера на самом низком уровне и обращаются к периферийным устройствам на уровне физических адресов.
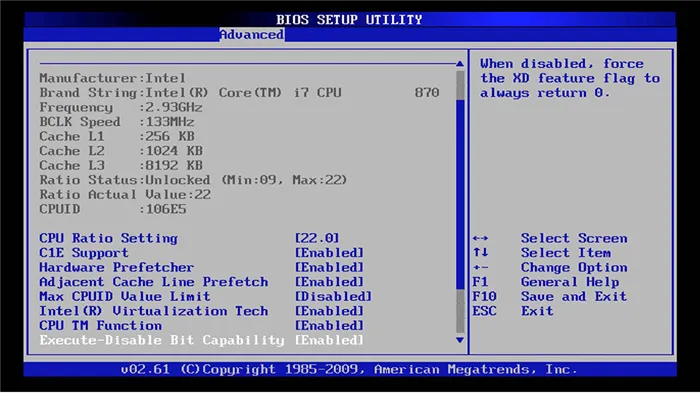
Зачем же пользователю лезть в BIOS, если ему все равно, что делает это программное обеспечение? Оказывается, в некоторых случаях можно решить проблемы, которые невозможно устранить в работающей операционной системе. Например, для изменения порядка загрузки при переустановке или восстановлении операционной системы со съемного носителя (DVD или флэш-накопителя).
Но как попасть в BIOS? Обычно экран показывает, какую клавишу нужно нажать, чтобы войти в режим редактирования конфигурации BIOS вместо загрузчика, но проблема в том, что сообщение мигает так быстро, что вы не успеваете ничего прочитать. Кстати, порядок загрузки можно изменить с помощью другой специальной клавиши, но она появляется на том же экране: Чтобы увидеть его, нужно быть очень внимательным и внимательно смотреть туда, где вы ожидаете увидеть этот текст.
ВНИМАНИЕ: Если вам нужно войти в BIOS, помните, что здесь больше ничего не нужно делать — только то, что вы ввели в настройках. Изменение настроек может иметь серьезные последствия, вплоть до того, что компьютер просто перестанет работать.
Как зайти в BIOS на десктопном компьютере
Мы уже знаем, что компьютер может иметь один из двух вариантов BIOS: традиционный старый BIOS и более новый UEFI BIOS.
Старый BIOS был заменен новой версией, поскольку настройка была слишком громоздкой и неудобной для неподготовленных пользователей. Она имеет английский пользовательский интерфейс, а мышь не работает — все изменения приходится делать с помощью управляющих клавиш на клавиатуре. Экспертам может быть трудно разобраться в тонкостях подменю.
Кроме того, система адресации этой прошивки разработана таким образом, что не может превышать двух терабайт, а это означает, что поддержка более емких жестких дисков невозможна в принципе. Сегодня такие запоминающие устройства уже не редкость, так что замена устаревшей программы управления действительно давно назрела.
Давайте рассмотрим наиболее важные различия между старой и новой версией BIOS. UEFI полностью совместим с legacy, т.е. все функции, которые выполняла классическая прошивка, доступны и здесь. Он также может работать с жесткими дисками объемом до 9 Зб (зеттабайт, один миллиард терабайт). Это много? Достаточно сказать, что общий мировой интернет-трафик в 2022 году не превысит 5 зеттабайт.
Этот скачок на 9 порядков был достигнут за счет изменения структуры таблицы разделов GPT, которая пришла на смену классической MBR.
Другими словами, переход от 16-битной адресации к 32- и 64-битной позволил значительно ускорить производительность прошивки при запуске, а также возможность выполнять конфигурацию с помощью мыши и графического интерфейса пользователя (GUI) вместо текста.
Это было подхвачено производителями материнских плат, которые увидели новые возможности для улучшения работы пользователей BIOS с появлением UEFI.
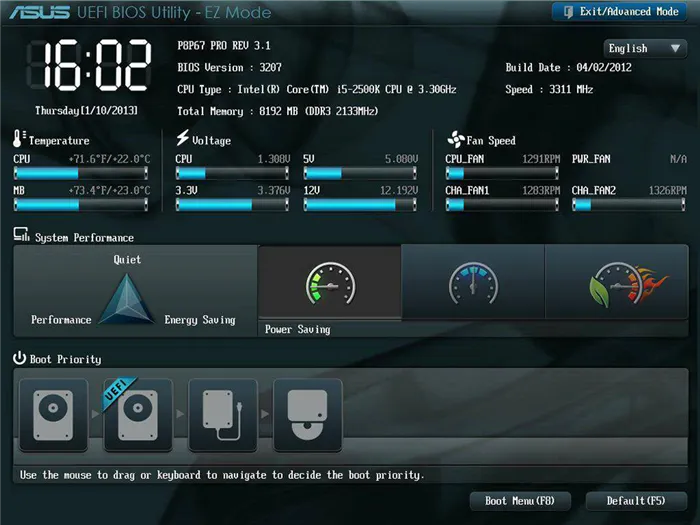
Наконец, только в UEFI появилась функция безопасной загрузки, основной функцией которой является сканирование операционной системы на наличие вредоносных программ перед загрузкой.
В целом, унаследованный BIOS — это базовый элемент управления конфигурацией компьютера, а UEFI — его качественное расширение, миниатюрная операционная система, которая запускается до загрузки основной операционной системы.
Рассмотрите, как получить доступ к BIOS вашего компьютера. Если на компьютере установлена версия Windows ниже 10, доступ к программе управления возможен только в том случае, если машина включена нажатием горячей клавиши, реже — комбинацией клавиш. В Windows 10 эта опция доступна после запуска системы. Давайте рассмотрим эти два варианта подробнее.
Как открыть BIOS Setup при включении компьютера
Сначала нужно включить компьютер и, если он работает, перезагрузить его. Следите за экраном в течение первых нескольких секунд после одиночного звукового сигнала — он должен подсказать вам, какую клавишу нужно использовать для входа в BIOS. Написание зависит от производителя материнской платы:
- Нажмите специальную клавишу, чтобы выполнить настройку BIOS,
- Нажмите специальную кнопку, чтобы выполнить настройку,
- Нажмите специальную клавишу для доступа к настройкам BIOS.
В большинстве случаев, особенно на настольных компьютерах, клавиша прямого доступа — Del. Однако способ его использования зависит от производителя и версии прошивки. Существуют варианты, требующие нажатия клавиш F2/F10/F12. Если вы не можете их прочитать, проверьте руководство к материнской плате или, если его нет, просто переключите перечисленные параметры. Один из них будет работать в любом случае.
Если на вашем компьютере установлен BIOS ACER, вы можете сбросить настройки загрузки, нажав и удерживая клавишу F10. После того как вы услышите два звуковых сигнала, настройки будут восстановлены.
Как зайти в БИОС
Независимо от того, какая версия операционной системы у вас установлена, будь то Windows 10, 8.1, 8 или 7, шаги для доступа к настройкам BIOS везде одинаковы. Вы можете открыть BIOS только во время загрузки компьютера, когда появляются информационные сообщения или логотип материнской платы, но система еще не запущена. В этом случае необходимо нажать волшебную кнопку.
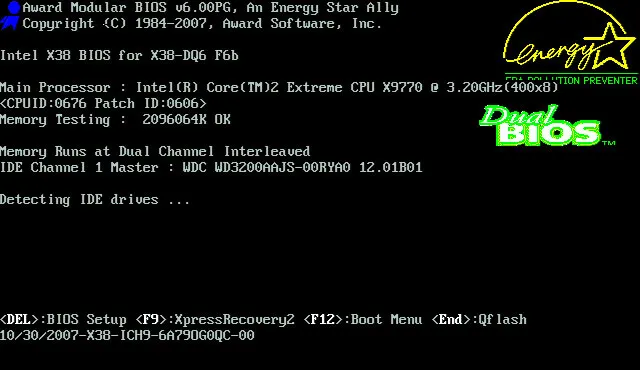
В это время
Поэтому перезагрузите компьютер и в определенный момент нажмите нужную клавишу, которая приведет вас в BIOS. Список ключей для различных моделей ноутбуков и материнских плат приведен ниже. Но обычно это либо клавиша «DEL», либо клавиша «F2». Чаще всего на самом стартовом экране можно увидеть, какую клавишу нужно нажать, чтобы перейти к настройкам. Эта полоса обычно находится в нижней части экрана (см. рисунок).
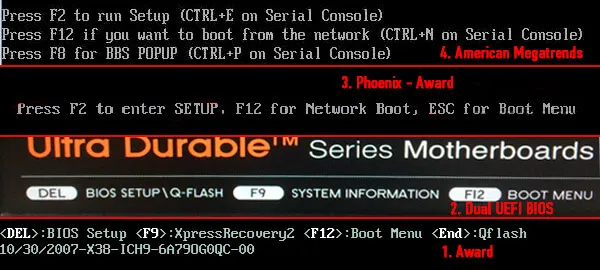
Но компьютер может загружаться довольно быстро, и найти нужную клавишу может быть непросто. Поэтому мы составили список для различных моделей материнских плат и ноутбуков, чтобы вы могли без проблем получить доступ к настройкам.
Как войти в БИОС на разных материнских платах
Ниже приведен список клавиш и их комбинаций для распространенных материнских плат по названиям:
- American Megatrends, Inc. — (AMI)
- Del, F2
- Ctrl + Alt + (Esc или S или Ins)
- Del, Ctrl + Alt + Esc
- F2, Ctrl + Alt + Esc
- F2
- F1
- Esc
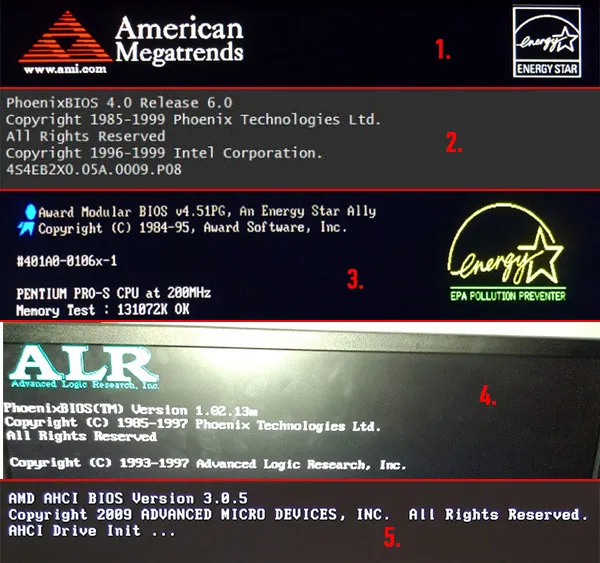
Как открыть БИОС в ноутбуках самых распространенных марок
Почти на всех ноутбуках Lenovo, Acer, HP, Asus, Dell и Samsung для входа в BIOS часто достаточно нажать клавишу «F2» или «DEL». Если эти комбинации не подходят для вашей модели, вы можете попробовать другие:
- F1
- F3
- F8 — редкость, чаще всего встречается на Samsung.
- F10 — редкость, наиболее часто встречается на Compaq.
- Esc
- Fn + F1.
- Ctrl + Alt + (Del или Esc или Ins).
С помощью этих советов вы сможете легко получить доступ к настройкам BIOS вашего ноутбука — поэкспериментируйте с ними. В разных версиях материнских плат и BIOS производители меняют ключ установки, поэтому рекомендуется ознакомиться с информацией, отображаемой при загрузке.
Так вы начнете установку. Другой способ достичь того же результата — использовать командную строку. Для этого введите в консоль следующую команду
Кнопки БИОСа ASRock
Как определить, используется ли в моем компьютере материнская плата ASRock? Это легко выяснить. Просто посмотрите на логотип, который появляется на начальном экране. Если это так, попробуйте F2 или Delete, чтобы вызвать BIOS.
Как и в случае с Acer, самой распространенной клавишей является F2.
В зависимости от модели, вы можете увидеть клавишу Delete или Insert, и очень редко клавишу F10.
Кнопки БИОСа Lenovo
На компьютерах Lenovo для входа в BIOS следует использовать клавишу F1. На ноутбуках попробуйте использовать F2 или Fn + F2.
На более старом оборудовании может потребоваться комбинация Ctrl + Alt + F3, Ctrl + Alt + Insert или Fn + F1.
Если ThinkPad находится в эксплуатации, инструкции можно найти на веб-сайте производителя: Рекомендуемые методы доступа к BIOS (меню загрузки) — ThinkPad, ThinkCentre, ThinkStation.
Планшеты Microsoft Surface
Подключите клавиатуру к планшету Surface, но доступ к BIOS можно получить и без клавиатуры. Хитрость заключается в том, чтобы удерживать кнопку увеличения громкости и одновременно нажать и отпустить кнопку питания. Вы можете нажать клавишу увеличения громкости, когда увидите логотип Windows. Эта последовательность действий позволяет войти в BIOS UEFI.
Если в компьютере используется материнская плата MSI, клавиша для входа в BIOS в большинстве случаев — Delete. Обратите внимание на надпись «Нажмите Del для входа в SETUP».
На некоторых материнских платах MSI клавиша для входа в BIOS — F2.








