Этот метод возможен только для тех, кто знает код и состояние программного обеспечения своего компьютера как свои пять пальцев. Для непрофессионала небрежность может привести к дальнейшим проблемам:
Способы разблокировки издателя в Windows
Многие пользователи с нетерпением ждут обновления операционной системы для своего компьютера. Это нетерпение легко понять, ведь разработчики анонсировали удивительно крутую операционную систему Windows 10 и заверили, что она будет идеальной во всех отношениях. Каково же было удивление и разочарование многих, когда ожидаемая операционная система Windows 10 начала преподносить «сюрпризы». В частности, при попытке установить драйверы принтера система быстро блокировала любую попытку. Вместо установки драйвера по неизвестным причинам вдруг появилось окно предупреждения, информирующее пользователя о том, что процесс установки не может быть выполнен из-за блокировки издателя. Что делать в этом случае, как обойти запрет, как разблокировать конкретного издателя в Windows 10? Мы поможем вам найти ответы на эти и другие вопросы.

Способы разблокирования издателя в Windows.
Блокировка издателя
Если при попытке установить определенную программу вы получите сообщение о том, что данный издатель не заслуживает доверия, знайте, что вы не можете немедленно приступить к работе. Окно не дает вам возможности выбрать, что делать. Вы можете только нажать на кнопку «Закрыть». Однако после этого окно и установочный файл будут закрыты, и вы не сможете продолжить. Мы советуем вам проверить причины такого нелепого отказа, а затем выяснить, что вы можете сделать, чтобы обойти систему и избежать запрета.
Основная причина запрета — слишком «умная» система контроля аккаунтов. Дело в том, что разработчики внедрили в Windows 10 удивительный инструментарий, способный определять подлинность цифровых подписей. Кстати, для такой проверки используется не только система контроля счетов, но и:
- Брандмауэр,
- брандмауэр,
- Супер Администратор,
- Служба TrustedInstaller.
Все будут утверждать, что издатель не заслуживает доверия, поэтому он и был заблокирован. Если бы разработчики программного обеспечения вовремя обновили цифровую подпись, этой проблемы бы не возникло. Однако мы не пытаемся переучивать разработчиков программного обеспечения, а пытаемся выяснить, как устранить проблему, зная причину блокировки.
Способы разблокировки
Прежде чем мы раскроем вам секреты, как быстро разблокировать редактор Windows 10, мы хотели бы предупредить вас, что отключение контроля учетных записей следует делать осторожно, только если вы на 100% уверены, что программа, которую вы устанавливаете, заслуживает доверия. В противном случае, используя подобные уловки и постоянно отключая блокировку, чтобы вирусная программа могла проникнуть на ваш компьютер, вы оказываете себе плохую услугу. Итак, вот первый вариант отключения контроля издателя Windows 7. Во-первых, необходимо временно отключить режим блокировки. Для этого перейдите в «Пуск», а затем введите в строку поиска один из этих вариантов:
Есть и другой способ сделать это. Перейдите в «Панель управления», затем в «Учетные записи пользователей» и, наконец, в «Изменить настройки». Откроется окно, в котором вы найдете ползунок, который можно перемещать вверх или вниз. Чтобы избежать проблем с блокировщиками, мы рекомендуем хотя бы загрузить слайдер. Затем попробуйте снова запустить установочный файл. Часто программа успешно устанавливается даже после таких простых действий. Если вам не повезло и программа по-прежнему заблокирована, не расстраивайтесь, вам нужно выполнить еще несколько действий.
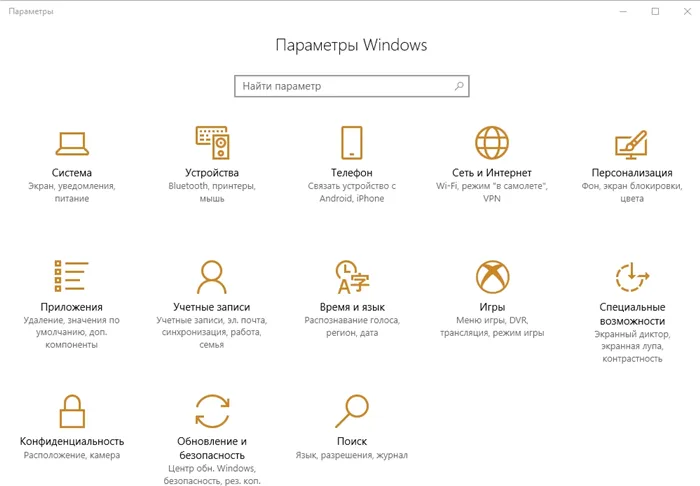
В частности, мы рекомендуем удалить цифровую подпись. Чтобы упростить задачу, рекомендуем загрузить консольную утилиту FileUnsigner. После установки утилиты зайдите в установочный файл программы блокировки Windows и просто перетащите этот файл на ярлык утилиты FileUnsigner. Сразу после этого появится окно, информирующее о том, что цифровая подпись была удалена.
Можно попробовать другой метод. Просто удалите цифровую подпись с помощью программы Windows 10 Manager. Запустите эту программу, затем в вертикальном меню слева выберите пункт «Безопасность» и нажмите на него. Затем выберите опцию «Безопасность системы» в средней части открывшегося окна.
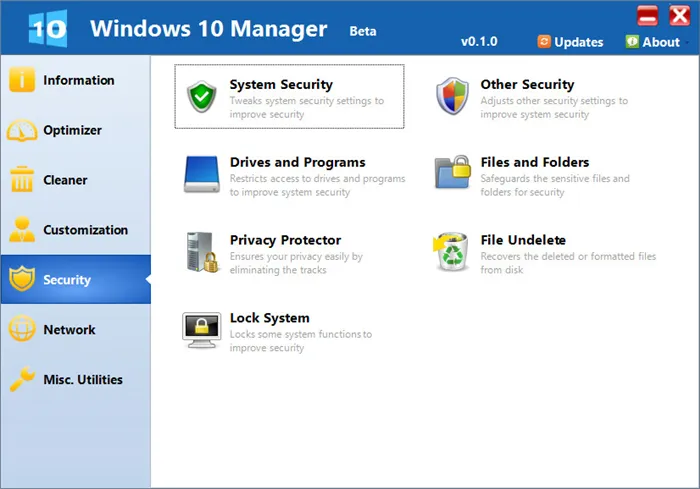
В появившемся окне установите флажок напротив пункта «Отключить предупреждение безопасности для открытых файлов». Не забудьте перезагрузить систему, прежде чем проверить, удалось ли вам удалить цифровую подпись, чтобы на компьютер можно было установить правильный драйвер.
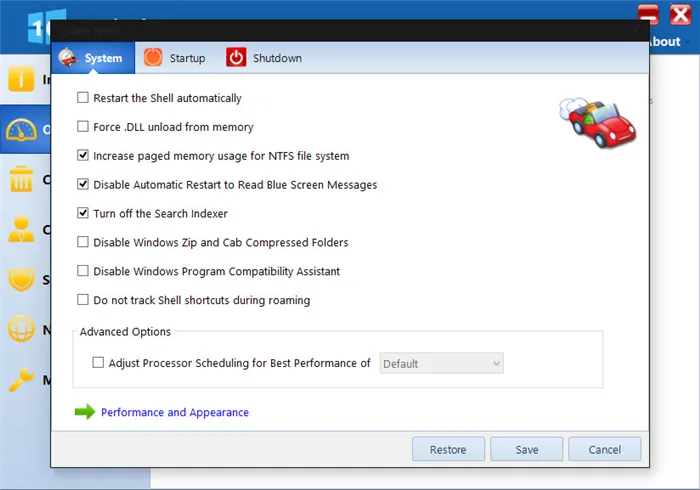
Вы также можете решить проблему через командную строку. Откройте «Пуск», введите «cmd» в строке поиска, щелкните правой кнопкой мыши, когда поиск будет завершен, и выберите опцию «Запуск от имени администратора». Следующий шаг — указать путь к стартовому файлу драйвера. После того как вы укажете его, начнется установка. Необходимо дождаться его завершения, а затем перезагрузить компьютер.
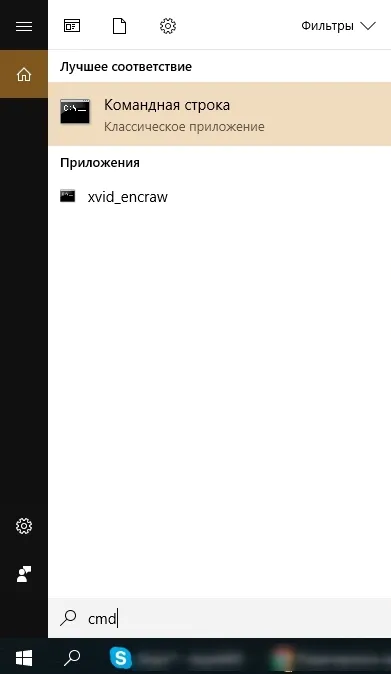
В новых версиях Windows есть специальная функция, которая позволяет запускать приложения без проверки подписи. Чтобы включить его, необходимо выполнить следующие действия:
Способы разблокировки издателя Windows 7, 8, 10
Пользователи Windows 10 чаще всего сталкиваются с этой проблемой при попытке установить программу. И даже при установке программного обеспечения от надежных и авторитетных компаний может быть заблокирован издатель.
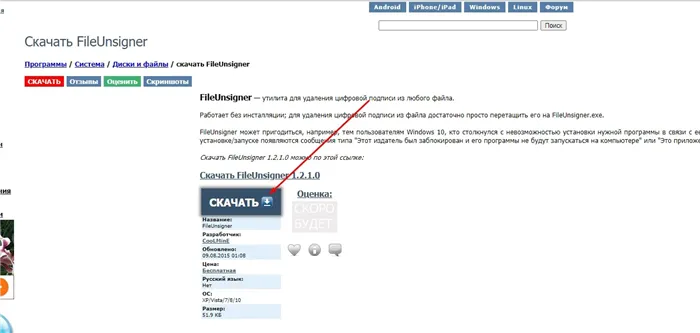
Например, вот как это выглядит, когда вы пытаетесь установить драйвер принтера от Samsung.
Это происходит потому, что издатели программного обеспечения не обновляют цифровые подписи своевременно, в результате чего система контроля учетных записей пользователей (UAC) считает эти подписи недействительными и запрещает их установку по соображениям безопасности.
Способы разблокировки
Если вы уверены, что устанавливаемое вами приложение или драйвер безопасны и законны, вы можете разблокировать издателя двумя способами.
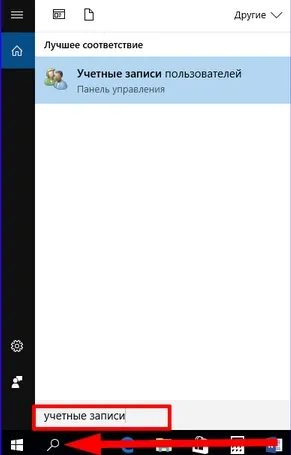
Первый способ — временно отключить функцию блокировки. Для этого введите » uac » или » accounts » в строке поиска кнопки «Пуск».
Или через Панель управления \Учетные записи пользователей \Изменить настройки .
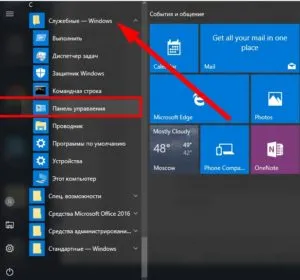
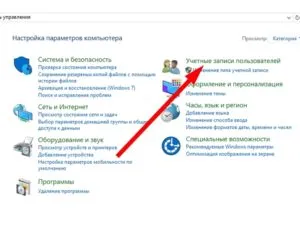
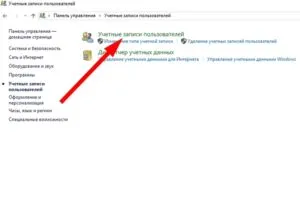
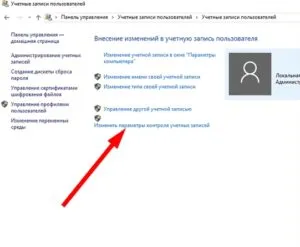
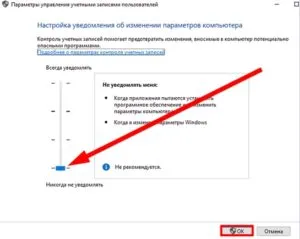
Откроются настройки управления учетными записями пользователей. Опустите ползунок внизу, нажмите OK и попробуйте установить программу снова.
Если проблему не удалось решить таким образом и UAC по-прежнему предупреждает, что программное обеспечение не может быть установлено, перейдите к следующему шагу.
Удаление цифровой подписи
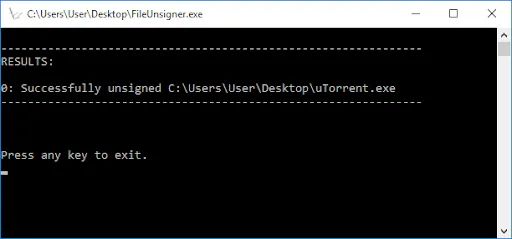
Для удаления подписи необходимо использовать сторонний инструмент. Загрузите консольную программу FileUnsigner. Загружайте ее только из надежных источников (официального сайта этой программы не существует). Чтобы загрузить его, необходимо воспользоваться одним из многочисленных сайтов-зеркал.
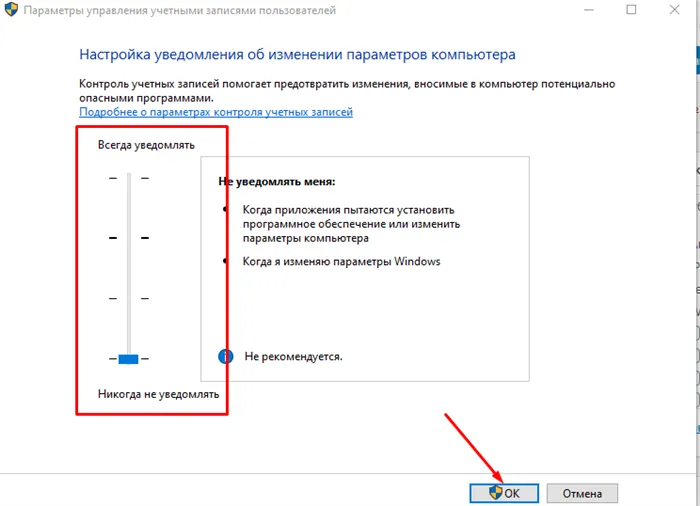
Сама утилита полностью безопасна для системы.
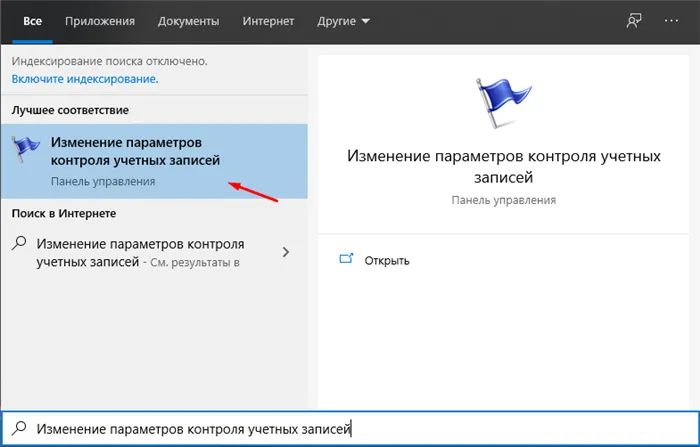
Загруженный исполняемый файл будет работать только в консольном режиме. Чтобы удалить подпись, просто перетащите файл программы на ярлык FileUnsigner.

Откроется консольное окно с сообщением об успешном удалении подписи.
То же самое можно сделать и более длинным путем, введя некоторые команды в консоль от имени администратора.
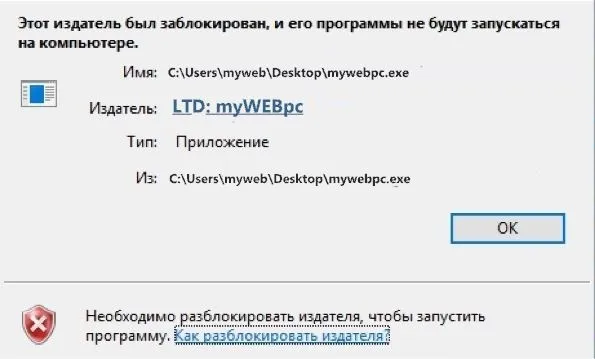
Сначала перейдите в каталог, где находится файл, подпись которого вы хотите удалить. Туда же следует поместить exe-файл FileUnsigner.
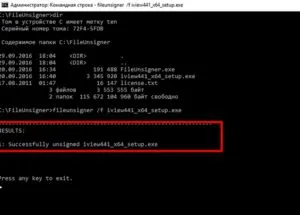
После перехода в нужную директорию введите «fileunsigner /f», чтобы разблокировать издателя. Это будет выглядеть следующим образом.
Теперь вы можете начать установку необходимого программного обеспечения. Процесс установки должен пройти гладко и без ошибок.
Если проблема разблокировки эмитента в Windows 10 не решена после применения этого метода, необходимо удалить цифровую подпись, которая является причиной ошибки.
Настройка «Локальной политики безопасности»
Другой способ избавиться от заблокированного издателя — отключить контроль учетных записей в системе через локальную политику безопасности всей Windows:
- Откройте Панель управления из меню Пуск.
- Запустите меню «Пуск», открыв его через меню «Пуск».
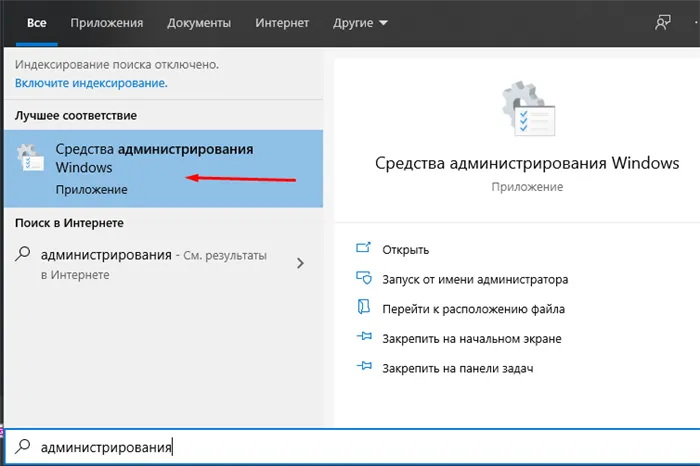
- Это скрывает подраздел с таким же названием.
- Дважды щелкните по нему и перейдите в раздел «Параметры безопасности».
- С правой стороны откроется раздел, в котором вы должны найти строку «Контроль учетных записей: Все администраторы работают над этим».
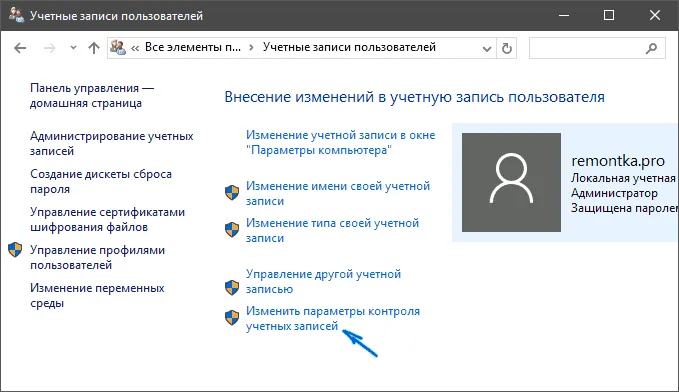
- Измените режим на «Отключено» и нажмите кнопку «Применить».
- Закройте все программы и перезагрузите компьютер.
- Установите необходимое программное обеспечение и сбросьте все настройки до значений по умолчанию.
Через командную строку
Этот вариант подходит для тех, кто уже имеет некоторые знания программного кода. Вводя вручную необходимые команды, можно обойти многие системные исправления, включая установку пути к операционной системе для заблокированных установочных файлов:
- С помощью Проводника откройте хранилище с папкой установки программы, которую операционная система не хочет устанавливать.
- Скопируйте путь к объекту.
- С помощью клавиш «Win+S» откройте окно поиска и введите «cmd».
- В появившемся меню приложения нажмите «Запуск от имени администратора».
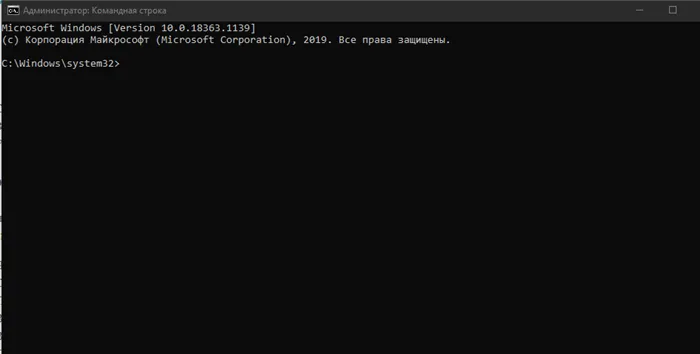
- Введите путь к скопированному файлу и нажмите клавишу Enter.
- Не закрывайте окно до завершения установки.
С помощью Реестра
Этот метод возможен только для тех, кто знает код и состояние программного обеспечения своего компьютера как свои пять пальцев. Для непрофессионала небрежность может привести к дальнейшим проблемам:
- Используйте «Win+R», чтобы открыть командное окно и введите: regedit.
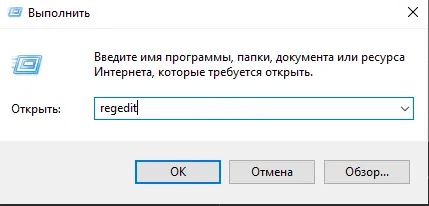
- Запустите процесс, нажав на кнопку «OK».
- HKEY_LOCAL_MACHINE\SOFTWARE\Microsoft\Windows\CurrentVersion\Policies\System\System.
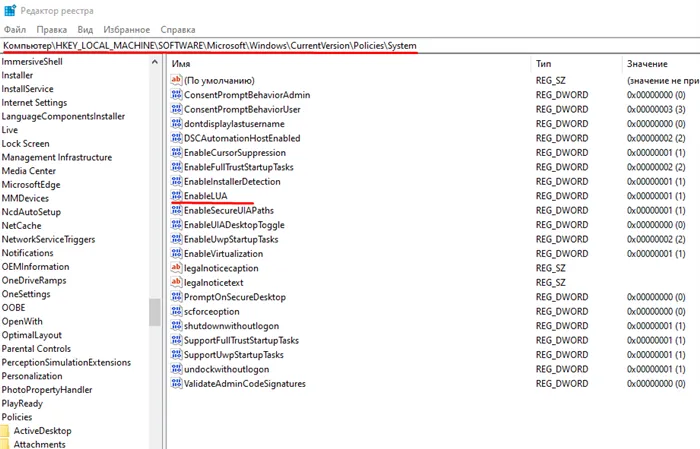
- Откройте вложенную папку EnableLUA и измените значение с 1 на 0.
- Нажмите OK и перезагрузите компьютер.
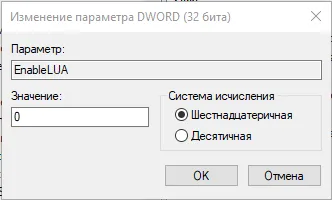
- Убедитесь, что после установки восстановлено исходное значение.
Откроются настройки управления учетными записями пользователей. Опустите ползунок внизу, нажмите OK и попробуйте установить программу снова.
Причина блокировки
Это происходит потому, что система контроля учетных записей пользователей (UAC) слишком ответственна и блокирует программы с недействительными цифровыми подписями.
Цель этого ограничения — обеспечить безопасность Windows, но на практике существуют некоторые «причуды», когда программа имеет цифровую подпись, но система все равно не позволяет ее установить.
Теперь, когда мы знаем причину этого, давайте рассмотрим, как можно разблокировать издателя программного обеспечения в Windows 10.
Способы разблокировки
Существует несколько способов обойти программу защиты, которая иногда вводится в заблуждение и блокирует выполнение обычных программ. Ниже приведены два простых метода, которые не требуют от пользователя специальных знаний.
Способ 1 — отключение контроля учетных записей
Поскольку причиной разблокировки редактора Windows 10 является контроль учетных записей, сначала следует решить проблему, отключив эту функцию.
Это важно: после установки нужной программы обязательно включите контроль учетных записей, иначе Windows 10 не будет полностью защищена.
Итак, чтобы временно отключить Контроль учетных записей:
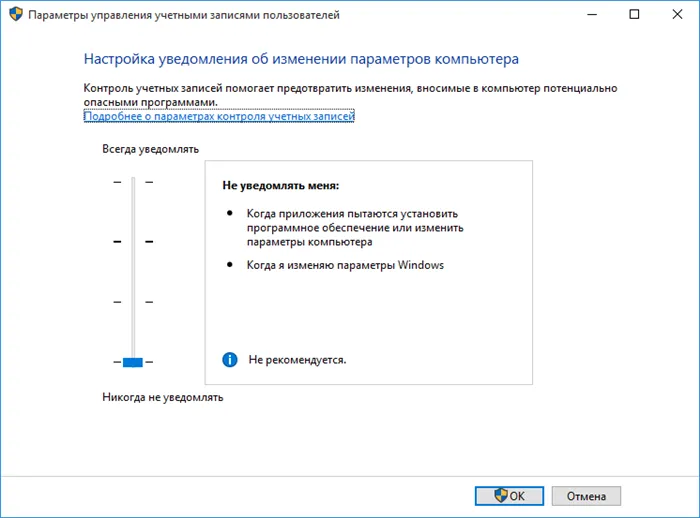
- Откройте встроенный поиск рядом с меню «Пуск» и введите «UAC» в строке поиска.
- Запустите инструмент «Изменить настройки управления».
- Переместите ползунок в самое нижнее положение «Никогда не предупреждать» и нажмите «OK».
- Попробуйте снова установить ранее заблокированную программу — на этот раз проблем не возникнет.
Если проблема разблокировки эмитента в Windows 10 не решена после применения этого метода, необходимо удалить цифровую подпись, которая является причиной ошибки.
Способ 2 — удаление цифровой подписи
Это можно сделать с помощью утилиты FileUnsigner:
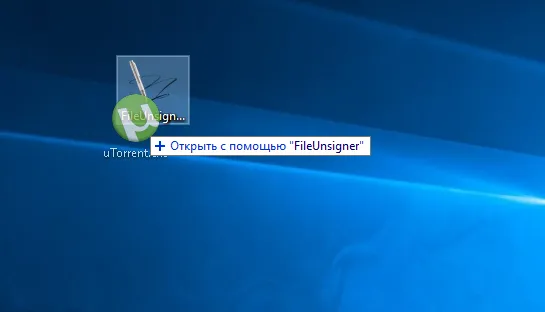
- Скачайте файл утилиты с официального сайта и распакуйте его на жестком диске компьютера.
- Перетащите установочный файл (который заблокирован системой) на разархивированный файл FileUnsigner.exe и бросьте его туда.
- Утилита автоматически удаляет цифровую подпись и отображает результат операции на консоли. Если удаление прошло успешно, появится сообщение «Successfully unsigned».
После этих действий вы сможете легко установить программу, которая ранее была классифицирована как потенциально опасная.
Вывод
Теперь вы знаете, как разблокировать поставщика программного обеспечения в Windows 10. Безопаснее использовать второй метод, так как отключение контроля учетных записей негативно влияет на безопасность системы. Однако если вы сбросите высокий уровень контроля сразу после установки нужной вам программы, у вас не возникнет никаких проблем. Самое главное, чтобы вы были уверены, что Windows 10 делает что-то не так, и что вы устанавливаете полезную программу, а не вредоносное приложение.
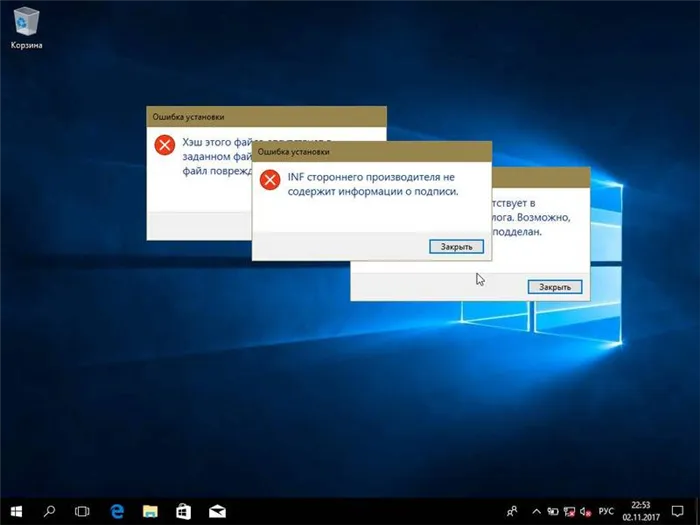
При попытке запустить некоторые программы, загруженные из Интернета, может возникнуть ошибка. Он сообщит вам, что приложение не может быть запущено, потому что издатель заблокирован или подпись недействительна. Существует несколько способов исправить эту ошибку, которая не позволяет запустить приложение.
Если файл заблокирован, Windows может классифицировать его как небезопасный. Однако если вы уверены, что она безопасна, и хотите открыть ее, вы можете воспользоваться некоторыми советами. Если вы сомневаетесь в безопасности и вам необходимо запустить это приложение, создайте точку восстановления системы.
Как разблокировать издателя в Windows 10
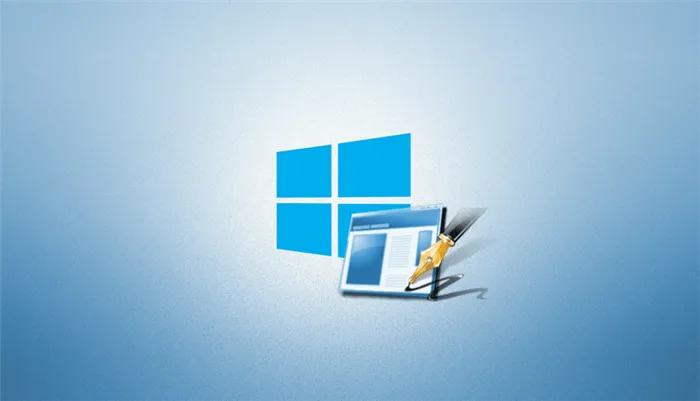
При запуске некоторых приложений, загруженных из Интернета, может появиться сообщение об ошибке, в котором говорится, что приложение не может быть запущено, поскольку его подпись не может быть проверена, является недействительной или издатель заблокирован. В нашей статье подробно объясняется, почему возникает эта ошибка и что вы можете сделать, чтобы устранить проблему.
Причины возникновения ошибки с издателем

В большинстве случаев каждое приложение имеет собственную цифровую подпись, которая подтверждает, что программа действительно была создана конкретным разработчиком, и гарантирует ее правильную работу. Подпись выполняется самой компанией-разработчиком программного обеспечения до начала непосредственного распространения приложения, и подпись имеет свой срок действия.
Если программа не подписана или срок ее действия истек, операционная система может заблокировать приложение и отказаться его запускать. Также возможен сбой проверки подписи и ошибочное блокирование программ, не имеющих проблем с подписью.
Если пользователь не уверен в безопасности приложения, лучше не использовать его, но в некоторых случаях даже надежные производители просто забывают подписать свой продукт или обновить подпись.
Варианты решения проблемы

Существует несколько методов запуска приложения с ошибкой цифровой подписи. Нет возможности изменить издателя приложения, необходимо отключить проверку цифровой подписи в самой системе. Операционная система Windows позволяет отключить проверку путем включения специальной функции и системных команд. Ниже подробно рассматривается каждый из возможных вариантов запуска.
Проверка времени в системе

Когда операционная система проверяет действительность цифровой подписи, она сравнивает даты со временем, установленным на компьютере. Неправильная дата может привести к ошибке и блокировке программы. Самый простой способ установить правильное время на системе — синхронизировать ее со специальным сервером в Интернете. Для этого нам необходимо выполнить следующие операции:
-
Запустите «Панель управления» с помощью поиска.
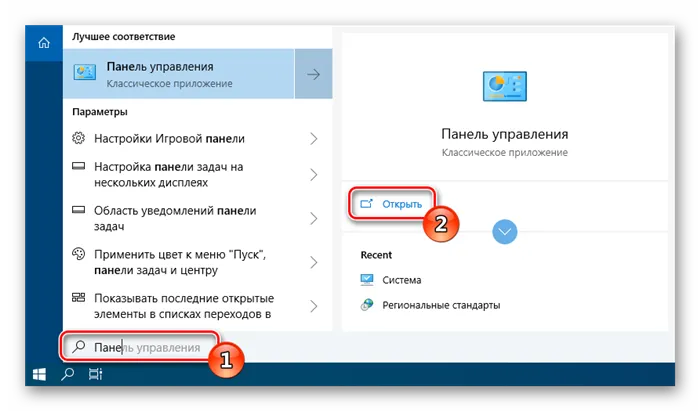
Откройте «Панель управления» из результатов поиска.
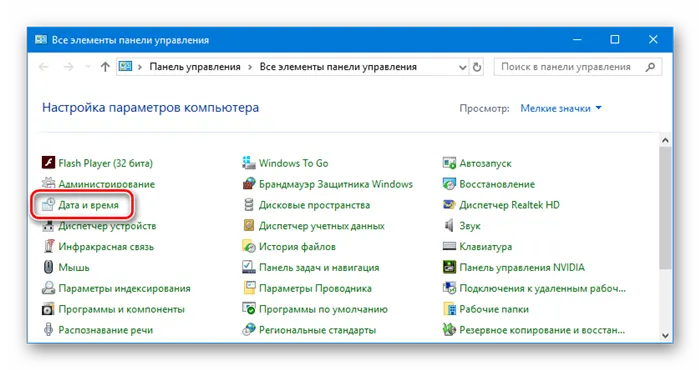
Перейдите в раздел «Дата и время».
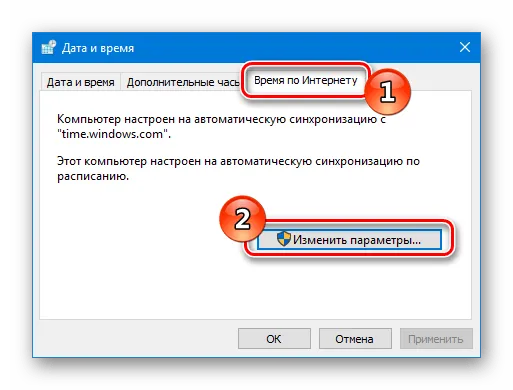
Откройте окно с настройками синхронизации
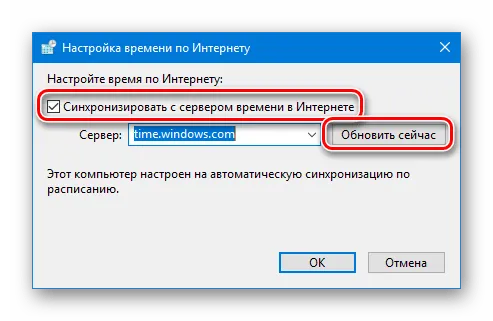
Запуск синхронизации вручную
Если синхронизация не удалась, вы можете изменить сервер времени в списке и повторить попытку.
Отключение контроля учетных записей

В десятой версии Windows существует специальная служба, отвечающая за безопасность выполнения программ и проверку цифровой подписи. Она называется UAC (User Account Control). Невозможно настроить службу так, чтобы она не проверяла подписи приложений, но можно полностью отключить ее. Это не рекомендуется по соображениям безопасности, но можно временно отключить его для запуска нужной программы, а затем снова включить. Для этого необходимо выполнить следующие действия:
- Запустите поиск в Windows и введите «Панель управления».
- Откройте модуль из результатов поиска.
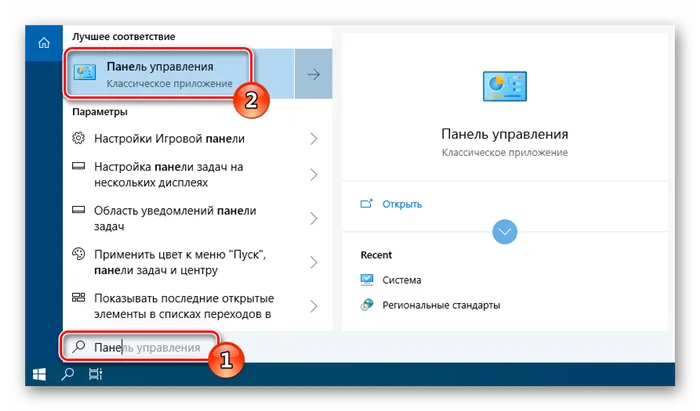
Запустите «Панель управления» из результатов поиска.
Чтобы операционная система не смогла идентифицировать конкретного издателя как вредоносный источник данных, необходимо удалить его цифровую подпись. Для этого используется простейшая утилита под названием FileUnsigner:
Удаление цифровой подписи
Для этого используется программное обеспечение сторонних производителей, например FileUnsigner. Вы можете скачать его бесплатно с официального сайта. Вы можете загрузить его с бесплатного веб-сайта. И вы получите результат: «Успешная отмена подписи» или «Файл, похоже, не подписан цифровой подписью».
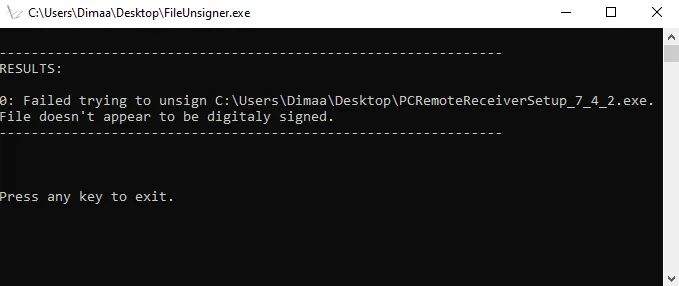
Это важно: прежде чем отменить блокировку издателя, убедитесь, что приложение заслуживает доверия. Я только что попытался обновить Monect (для удаленного управления компьютером). Похоже, что я загрузил его с сайта производителя… как и раньше. Но программа установки по-прежнему заблокирована.
Не все знают, что можно разблокировать издателя с помощью одного персонажа. Это еще одно средство защиты пользователя и данных. Конечно, если вы отключили контроль учетных записей, вы не увидите этого….. Система определила, что файл может быть небезопасен.
Через командную строку
Этот вариант подходит для тех, кто уже имеет некоторые знания программного кода. Вводя вручную необходимые команды, можно обойти многие системные исправления, включая установку пути к операционной системе для заблокированных установочных файлов:
- С помощью Проводника откройте хранилище с папкой установки программы, которую операционная система не хочет устанавливать.
- Скопируйте путь к объекту.
- С помощью клавиш «Win+S» откройте окно поиска и введите «cmd».
- В появившемся меню приложения нажмите «Запуск от имени администратора».
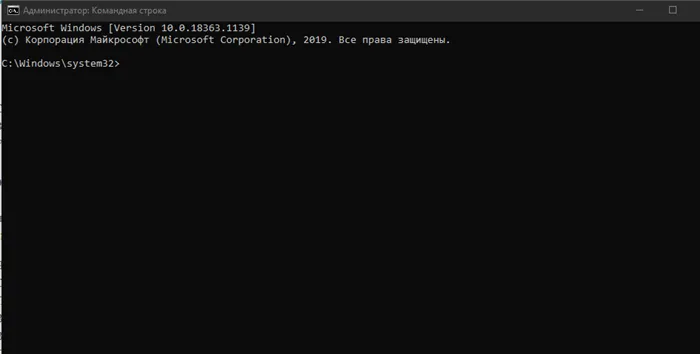
- Введите путь к скопированному файлу и нажмите клавишу Enter.
- Не закрывайте окно до завершения установки.
Проверка цифровой подписи драйверов
Если вы имеете дело со старыми драйверами, вы можете отключить проверку подписи. На самом деле это тестовый режим Windows 10. Выполните команды:
bcdedit.ex e-set loadoptions DISABLE_INTEGRITY_CHECKS
bcdedit.ex e-set TESTSIGNING ON
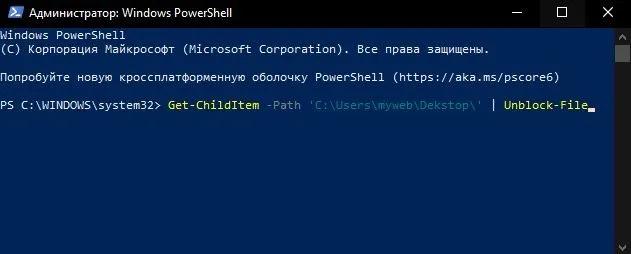
Попробуйте установить драйвер после отключения проверки цифровой подписи….. Это может не работать для приложений сторонних производителей. Вы можете отключить режим тестирования, выполнив следующую команду: bcdedit.ex e-set TESTSIGNING OFF. Это больше подходит для более старого оборудования.








