Вашего фаворита нет в списке. Извините, вы не знали! И что нужно знать в этом вихре коллекций и моделей, которые появляются почти каждый день.
Как подключить руль с педалями к компьютеру
Компания Microsoft добавила в Windows пробный режим, который позволяет запускать различные программы без цифровой подписи, чтобы опробовать их. Я бы хотел, чтобы они убрали последние четыре слова из предложения)))) Чтобы включить эту функцию, везде написано, что нужно просто выполнить команду в консоли cmd с привилегиями администратора.
Однако на моем компьютере появилось сообщение об ошибке «Произошла ошибка при определении данных элемента. Значение защищено политикой безопасной загрузки и не может быть изменено или удалено»:
Вы пишете, что эта проблема решается отключением функции аппаратного DEP. Это хорошо, не так ли? Мы собирались просто немного повозиться, но следующим шагом будет припаивание кулеров обратно к материнской плате. Я не буду вдаваться в подробности, просто скажу, что он отключается через BIOS. Чтобы узнать, как именно это сделать, необходимо обратиться к руководству по эксплуатации вашей конкретной материнской платы. Однако есть одна вещь, которую вы должны сделать, прежде чем куда-то ехать. Вам необходимо проверить, что вы включили эту функцию аппаратного DEP.
Нажмите Win+R, появится диалоговое окно «Выполнить», и вы можете ввести следующую команду.
Откроется небольшое серое окно:
Нажмите на кнопку «Подключить…». В следующем окне оставьте все как есть и нажмите «Подключить»:
Это активирует ряд кнопок в предыдущем окне. Единственная интересующая нас кнопка — «Instances», поэтому мы нажимаем на нее.
Откроется следующее небольшое серое окно:
Скопируйте имя суперкласса Win32_OperatingSystem в поле, отмеченное красной стрелкой на рисунке, и нажмите OK. Появится следующее серое поле 100500, где нужно дважды щелкнуть на одном элементе поля, отмеченном красной стрелкой на рисунке ниже:
Терпение, только терпение! Перед нами открывается последняя серая коробка — это маленький Центр управления полетами!
В этом окне есть несколько списков прокрутки, нас интересует список «Свойства». Прокрутите вниз примерно на половину и найдите «DataExecutionPrevention_Avaliable». Если, как и у меня, у вас этот параметр установлен в TRUE, это означает, что аппаратный DEP включен, и чтобы включить эту паршивую функцию проверки Windows, вам нужно отключить DEP в BIOS. Я не буду оставлять здесь инструкции, так как не хочу злоупотреблять компьютером для управления рулем.
Я просто скажу, что выполнение команды bcdedit.exe /set TESTSIGNING ON в консоли cmd должно привести к сообщению «Операция завершена успешно».
Следует помнить, что это может поставить под угрозу безопасность компьютера, поскольку функция аппаратного DEP защищает компьютер от таких атак. Проблема заключается в том, что вредоносный исполняемый код размещается в областях памяти процесса, которые не содержат исполняемого кода самого процесса, сообщает Microsoft.
Калибровка
Существует два простых способа калибровки подключенного устройства.
- Первый — это нажать кнопку «Пуск» в левом нижнем углу, которая обычно используется при выключении или перезагрузке.
Способ №2
Второй метод не требует команд, которые неопытный пользователь не поймет:
- После нажатия кнопки «Пуск» перейдите в «Панель управления».
Пользователю показывают карту с кнопками и другими настройками контроллера или руля, что реагирует на какие команды и насколько руль может быть наклонен вокруг оси.
После того как они настроят эти параметры по своему вкусу, рулевое колесо снова тестируется. Если пользователь доволен увиденным, он может продолжить игру.
Как подключить руль и педали к компьютеру Windows 7
Это легко, потому что джойстик, руль и педали подключаются к компьютеру как офисное оборудование — сначала через порт, затем система распознает их. Это может занять до минуты. Затем вы можете начать играть, гонять и переставлять некоторые функции по своему вкусу.
Подключите кабель USB к свободному порту USB на ноутбуке или ПК.
Это правило применимо ко всем вариантам Windows.
Каждое устройство, которое должно вступать в контакт с компьютером, имеет соответствующее программное обеспечение или драйверы. Вернее, они существуют на компьютере. Только так машина может распознать, что к ней подключено. Если это не так, пользователь должен сам позаботиться о решении проблемы.
Так, если пользователь подключил руль или джойстик и хочет «порулить», но компьютер не распознает подключенное оборудование, это часто означает, что на компьютере нет соответствующего программного обеспечения.
Система сигнализирует об этом сообщением об ошибке или предложением «Устройство не распознано».
Если система не распознает устройство, появится соответствующее сообщение со следующими рекомендациями
Вы можете решить проблему вручную, даже не имея большого опыта. Драйверы всегда находятся на носителе данных, поставляемом вместе с игровым устройством.
Компакт-диски с драйверами, поставляемые вместе с игровым устройством
Солидные производители, которые заботятся о своей репутации и отвечают за качество, делают это в любом случае. Руководство по играм
Вам также может быть интересно: Как конвертировать видео в формат mp4?
Или программа, которую вы скачали с официального портала компании, опубликовавшей игру, или из другого надежного источника.
Однако на моем компьютере появилось сообщение об ошибке «Произошла ошибка при определении данных элемента. Значение защищено политикой безопасной загрузки и не может быть изменено или удалено»:
Подключение устройства

В коробке вместе с рулем и педалями должны находиться все кабели, необходимые для подключения к компьютеру. Обычно в коробке находится 2 кабеля. Как правило, имеется два кабеля для компьютера, один для рулевого колеса и один для педалей. Соедините два кабеля, а затем подключите другой конец к свободному порту USB.
Иногда в комплект входит коробка передач, которую необходимо соединить с рулевым колесом отдельным кабелем. Обычно это легко сделать, если следовать инструкциям.
Предупреждение. Если имеется дополнительный источник питания, его также необходимо включить перед началом игры.
Установка драйверов
Обычные, простые устройства без вспомогательных функций обычно распознаются в автоматическом режиме. Через несколько секунд после подключения рулевого колеса к компьютеру оно готово к использованию. Однако чаще всего для работы устройства необходимо загрузить и установить дополнительное программное обеспечение.
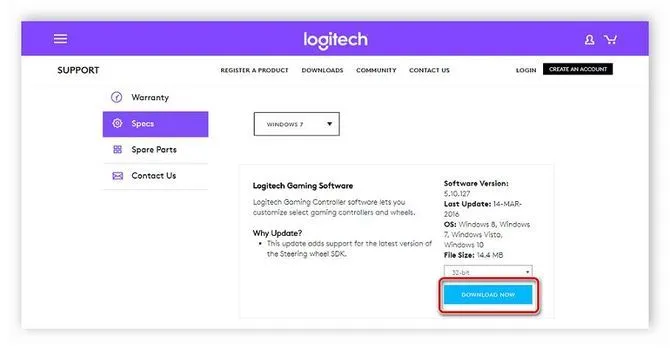
Обычно производитель включает DVD-диск с необходимым программным обеспечением. Если диска нет, достаточно зайти на официальный сайт производителя и открыть раздел программного обеспечения. Выберите модель приобретенного устройства и начните загрузку.
Кроме того, можно загрузить дополнительное программное обеспечение, которое автоматически найдет необходимые драйверы. Например, DriverPack Solution.
Программное обеспечение для настройки рулевого управления обычно поставляется вместе с устройством или доступно на официальном сайте производителя.
Добавление устройства в систему
Поскольку Windows считается самой распространенной операционной системой, мы будем использовать ее в качестве примера. В некоторых случаях недостаточно использовать правильные драйверы. Система может вывести сообщение об ошибке и перенаправить игрока в Центр обновления или устранения неполадок Windows. Затем необходимо подключить руль с педалями к компьютеру или ноутбуку в ручном режиме:
После этого вы сможете использовать подключенное устройство, но вам, вероятно, придется разбираться с настройками. Это означает, что калибровка должна быть выполнена заранее.
В коробке вместе с рулем и педалями должны находиться все кабели, необходимые для подключения к компьютеру. Обычно в коробке находится 2 кабеля. Как правило, имеется два кабеля для компьютера, один для рулевого колеса и один для педалей. Соедините два кабеля, а затем подключите другой конец к свободному порту USB.
Шаг 2: Установка драйверов
Простые устройства автоматически распознаются компьютером и готовы к использованию, но в большинстве случаев вам потребуется установить драйверы или дополнительное программное обеспечение от производителя. DVD-диск должен содержать все необходимое программное обеспечение и файлы, но если у вас его нет, или если у вас нет диска, просто зайдите на официальный сайт, выберите модель вашего руля и скачайте то, что вам нужно.
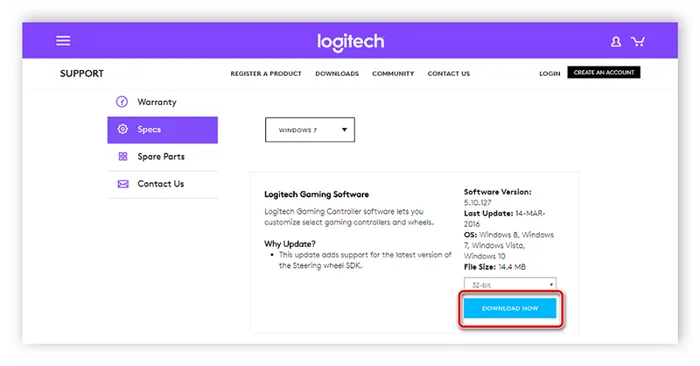
Существует также специальное программное обеспечение для поиска и установки драйверов. Вы можете использовать такое программное обеспечение для поиска необходимых драйверов для вашего рулевого колеса в Интернете и их автоматической установки. Давайте рассмотрим этот процесс на примере Driver Pack Solution:
Принцип установки драйверов в целом одинаков и не вызывает никаких трудностей у пользователей. С другими представителями этого программного обеспечения вы можете ознакомиться в следующей статье.
Шаг 3: Добавление устройства стандартными средствами Windows
Иногда простой установки драйверов недостаточно для того, чтобы система могла использовать то или иное устройство. Кроме того, Центр обновления Windows выдает некоторые ошибки при подключении новых устройств. Поэтому рекомендуется добавить устройство на компьютер вручную. Для этого выполните следующие действия:

После этого вы можете использовать устройство, но, скорее всего, оно не настроено. Поэтому требуется ручная калибровка.
Шаг 4: Калибровка устройства
Перед началом игры убедитесь, что компьютер распознает нажатия кнопок и педалей и правильно определяет повороты рулевого колеса. Встроенная функция калибровки устройства поможет вам проверить и настроить эти параметры. Все, что вам нужно сделать, — это выполнить несколько простых шагов:
-
Нажмите комбинацию клавиш Win + R, введите команду, показанную ниже, а затем нажмите «OK».
Часто производители брендов имеют собственное программное обеспечение, чтобы облегчить жизнь геймерам. Например, у производителя Logitech есть специальный профилировщик. Но и другие компании имеют аналогичные приложения и работают схожим образом. Итак, давайте рассмотрим использование такого рода программного обеспечения на примере Logitech.
Самостоятельное изготовление руля
Итак, мы хотим построить руль и педали для компьютера. Система и описание представлены ниже. Давайте пройдемся по алгоритму шаг за шагом:
- Руль можно выпилить из дерева и склеить из нескольких листов фанеры. Первое, что необходимо сделать, — это составить подробный чертеж на бумаге с помощью линейки и компаса.
- Затем сделайте втулку из твердой древесины и прикрепите ее к задней части руля с помощью шурупов или мебельного клея.
- В рулевом валу выпиливается отверстие. Вставляется болт с отрезанной головкой. Концы сглаживаются напильником. В получившихся прокладках просверливаются отверстия. В этих зонах устанавливаются пружины.
- Рулевой вал также сглаживается с обеих сторон для установки гаек.
- Болт вкручивается в отверстие в валу. Он затягивается с обеих сторон гайками. Другая сторона пружины крепится к L-образному кронштейну.
- Еще один важный шаг — изготовление системы крепления на столе. Выгните U-образный кронштейн из металлической пластины. Просверлите четыре отверстия для саморезов.
- Следующий шаг — изготовление ножки пресса. Просверлите отверстие в центре для винта диаметром 5 мм.
- Прикрепите ножку к кронштейну с помощью саморезов так, чтобы она могла свободно двигаться.
- Расстояние между основанием устройства и ножкой должно быть равно толщине стола.
- Затем мастер просверливает отверстие в основании блока рулевого колеса. Сюда вставляется Т-образное кольцо с резьбой.
- Кронштейн P прикручивается саморезами к деревянному основанию рулевого устройства.
- Болт с ручкой пропускается через отверстие в основании, а затем вкручивается в Т-образное кольцо.
В этом случае убедитесь, что электронная «начинка» гарантирована.
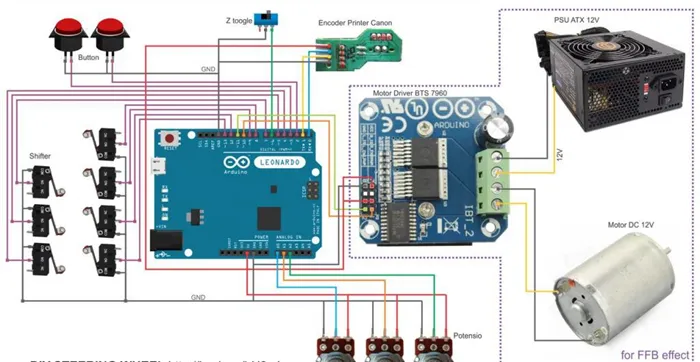
Примерно так сделаны педали и руль компьютера. Еще один вариант домашнего приготовления можно найти в видео ниже.

Настройка контроллера или руля вручную
Даже установка не всегда решает проблему: система не видит геймпад. Здесь пользователю предлагается выполнить несколько простых операций:
-
Нажмите кнопку с логотипом Windows в левом нижнем углу, чтобы открыть меню «Пуск».
Нажмите кнопку с логотипом Windows в левом нижнем углу, чтобы открыть меню «Пуск».
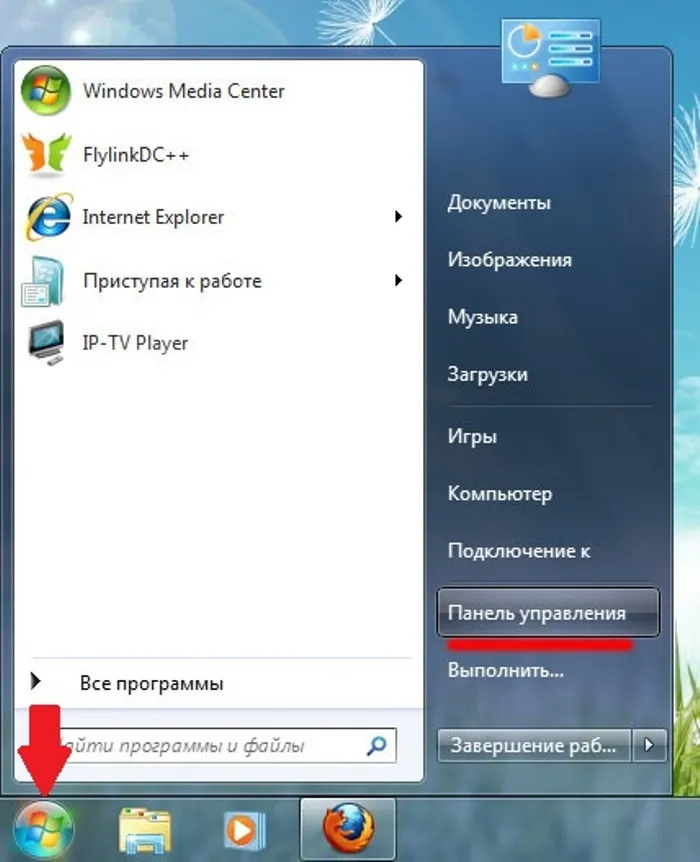
Откройте панель управления.
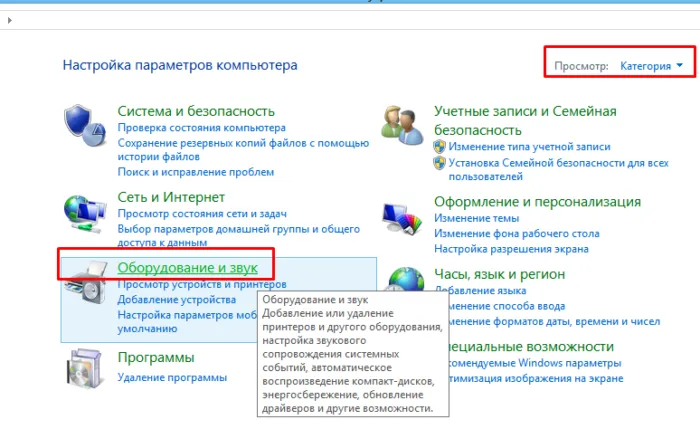
В разделе «Вид» должна быть «Категория», найдите и откройте «Оборудование и аудио».
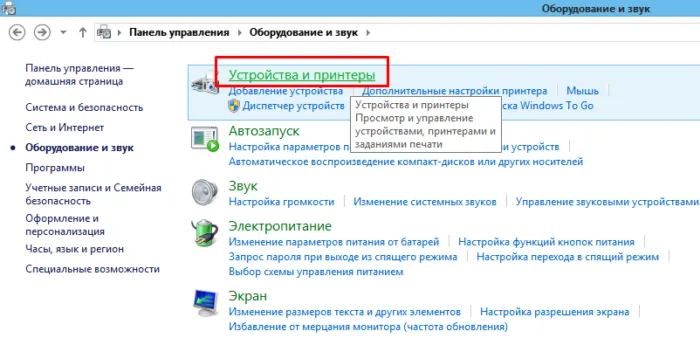
Нажмите на «Устройства и принтеры».
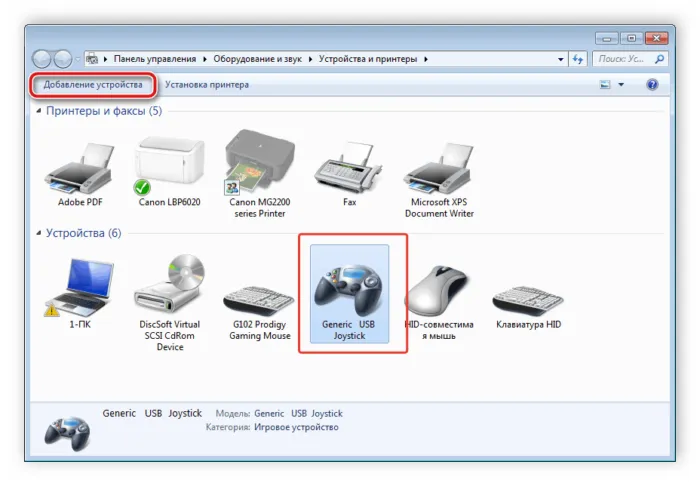
Найдите Панель управления в разделе Устройства. Если его там нет, нажмите «Добавить устройство».
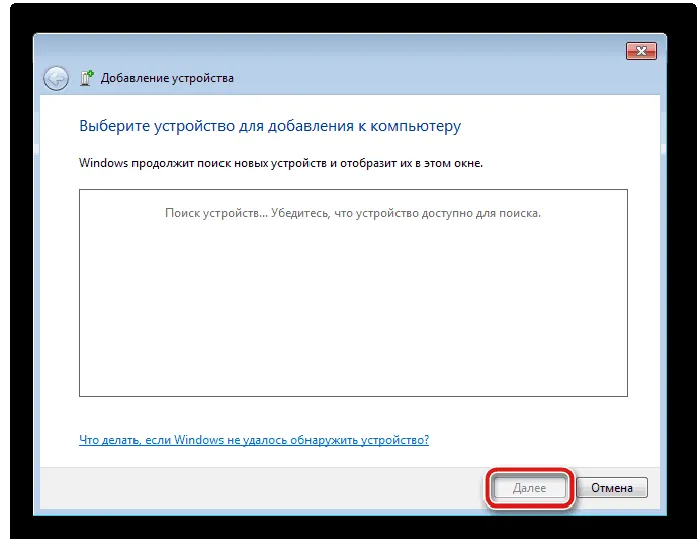
Система выполняет поиск подключенных устройств
Остается откалибровать и настроить контроллер, после чего можно запускать и играть в симулятор.
Видео-ответ
Это видео поможет вам понять
Существует два простых способа калибровки подключенного устройства.
Способ №1
- Первый — это нажать кнопку «Пуск» в левом нижнем углу, которая обычно используется при выключении или перезагрузке.
Нажмите кнопку с логотипом Windows в левом нижнем углу, чтобы открыть меню «Пуск».
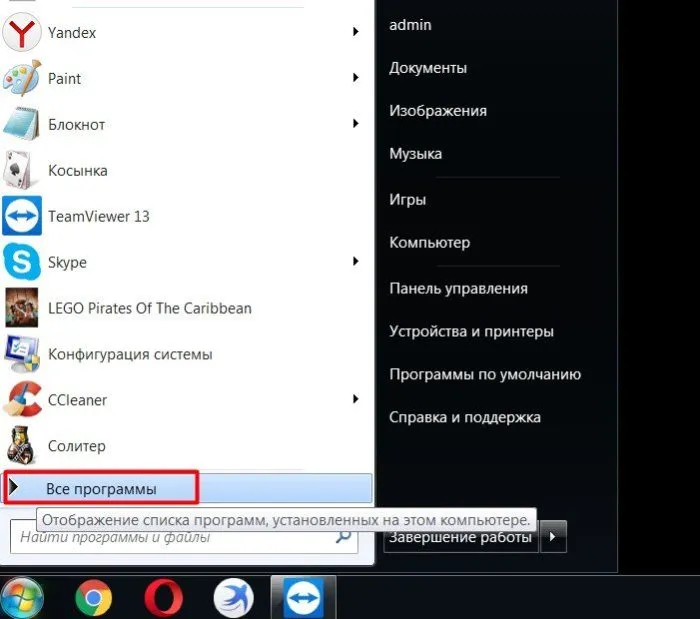
Раскройте опцию «Все программы».
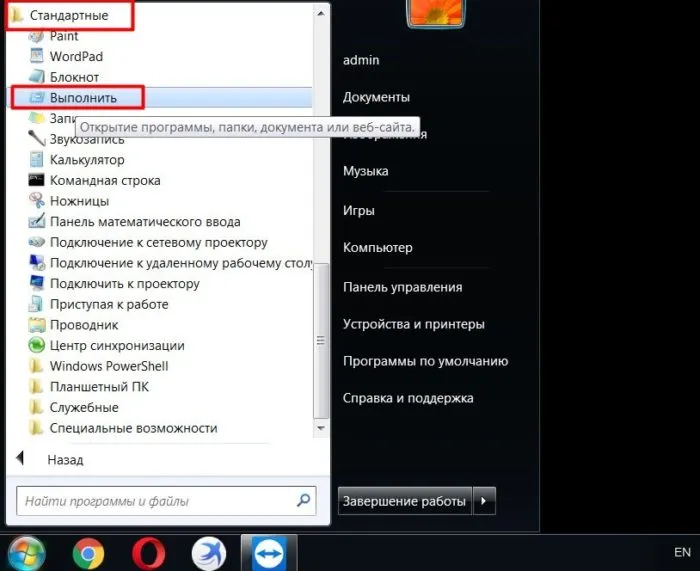
Перейдите в раздел «Стандартные», подраздел «Выполнить».
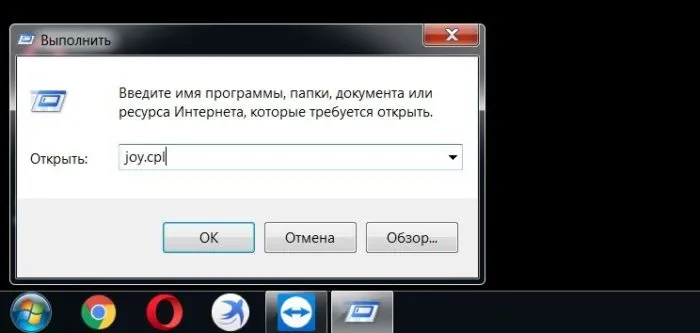
Введите команду «joy.cpl» и нажмите «Enter».
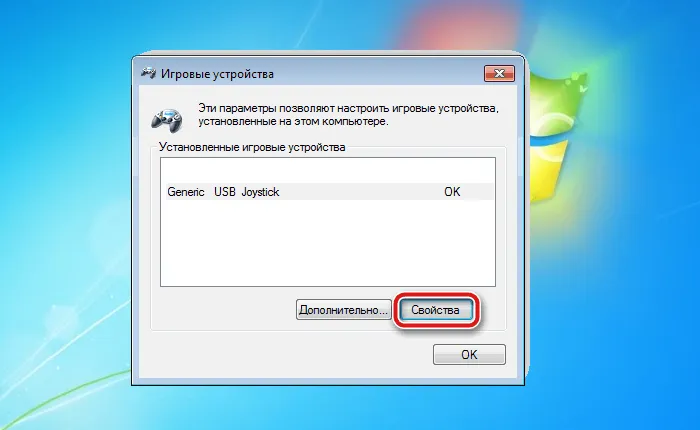
Щелкните устройство левой кнопкой мыши и выберите опцию «Свойства».
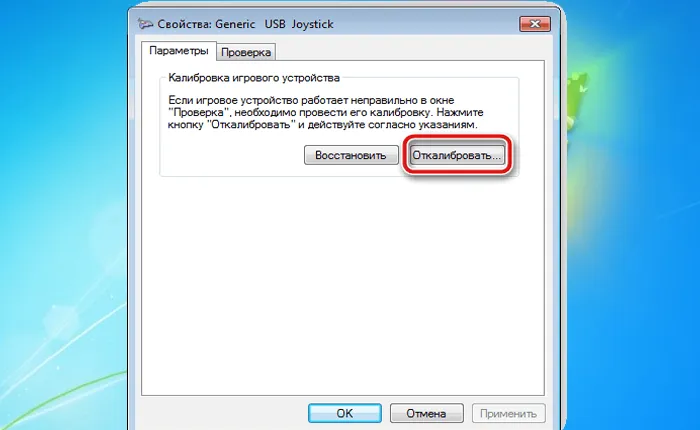
На вкладке «Параметры» нажмите на «Калибровка».
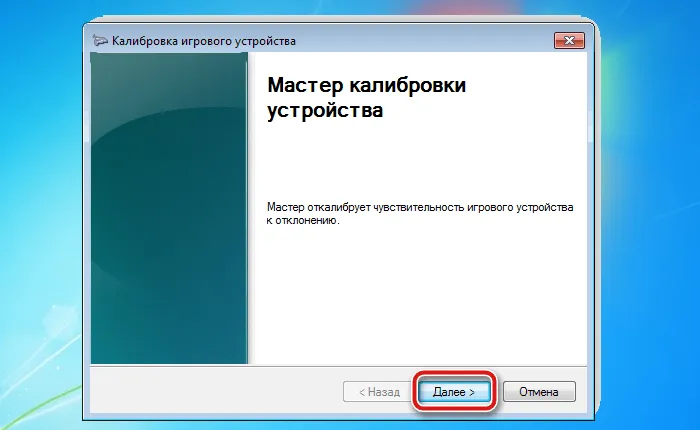
Прочитайте информацию и следуйте инструкциям в «Руководстве по калибровке устройства».
Способ №2
Второй метод не требует команд, которые неопытный пользователь не поймет:
-
После нажатия кнопки «Пуск» перейдите в «Панель управления».
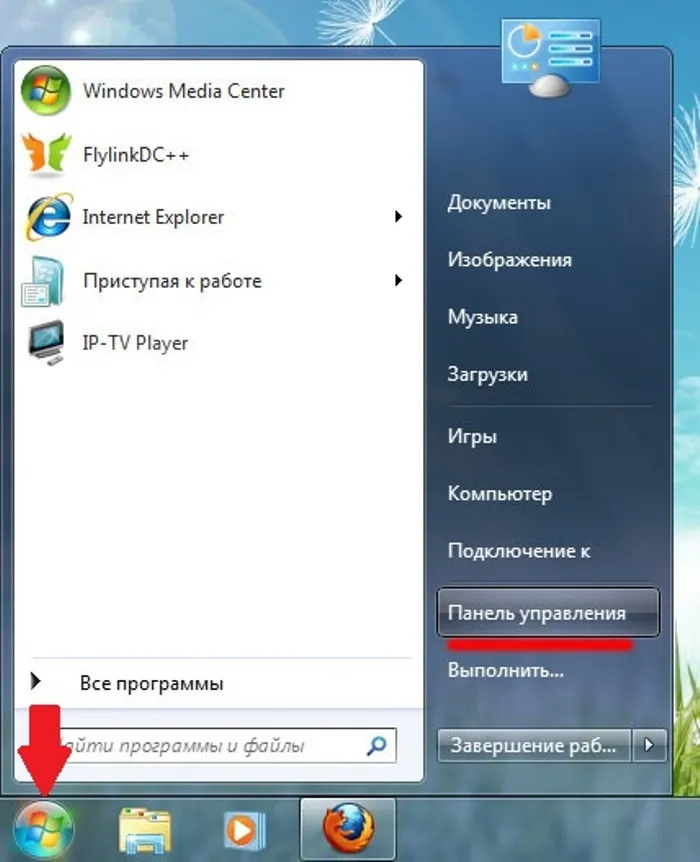
Откройте панель управления.
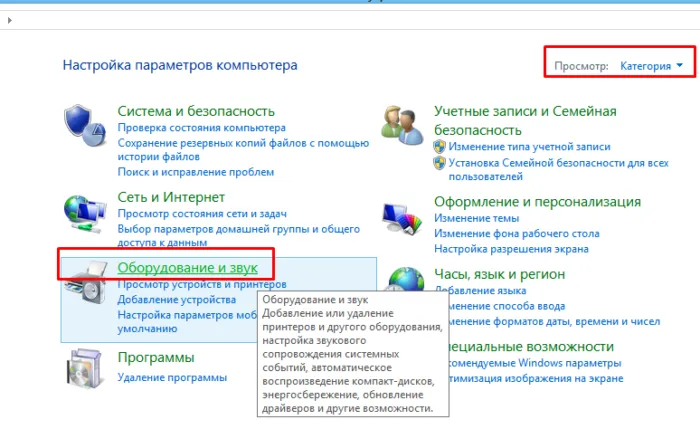
В разделе «Вид» должна быть «Категория», найдите и откройте «Оборудование и аудио».
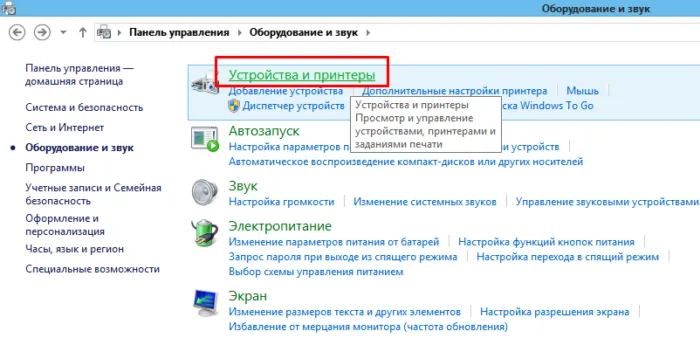
Нажмите на «Устройства и принтеры».

Щелкните правой кнопкой мыши на имени устройства, а затем левой кнопкой мыши на «Настройки игрового устройства…».
Несмотря на огромную и сложную систему, на самом деле здесь нет ничего сложного. Большинство современных устройств такого типа оснащены одним USB-кабелем на выходе, через который происходит весь обмен данными.
Как подключить игровой руль с педалями к компьютеру или ноутбуку с windows 7
Всем привет, на этот раз я хотел бы поговорить с вами о такой замечательной вещи, как управление. Современные автосимуляторы позволяют участвовать в гонках без риска для жизни, достигая удивительных скоростей, недостижимых на реальных дорогах. Думаю, многие согласятся со мной, что управлять виртуальным автомобилем с помощью клавиатуры не очень удобно, чего нельзя сказать о руле, поэтому в этой статье речь пойдет о такой теме, как подключение руля к компьютеру с Windows 7.

В конце концов, именно операционная система Windows используется в качестве игровой платформы большинством геймеров по всему миру. Как подключить руль к игровым консолям, описано в отдельной статье. Некоторые до сих пор рассматривают геймпад как альтернативу гоночной игре, конечно, он лучше клавиатуры, но все же уступает рулю в плане реалистичности, особенно если в дополнение к рулю идет набор педалей и механическая коробка передач.
Как быстро подключить руль с педалями к компьютеру
Прежде чем подключить руль к компьютеру, необходимо собрать его (не компьютер), поскольку он поставляется из коробки в виде отдельных частей — отдельно руль с электрикой, отдельно педальный узел и, возможно, отдельно коробка передач, хотя коробка передач и руль обычно объединены в одну коробку. Например, педальный блок подключается к рулевому механизму через специальный разъем, а блок подключается к системному блоку компьютера через стандартный USB-порт. Поэтому на системном блоке должен быть хотя бы один свободный порт USB.

Тогда это, как говорится, дело техники. Просто подключите устройство рулевого колеса к розетке, и вы получите уведомление о том, что Windows обнаружила новое оборудование. Если появляется сообщение «Оборудование не обнаружено», необходимо установить драйверы, но об этом подробнее ниже. Секрет быстрого подключения заключается в том, что вам не нужно использовать компакт-диск с программным обеспечением, который поставляется вместе с рулевым колесом. Каковы недостатки этого метода? В некоторых играх это «устройство» может работать неправильно или вообще не работать.

Типичным примером является неправильное начальное положение руля, когда в игре он центрирован (спроектирован), а в реальности повернут под определенным углом. Или, другая проблема, если в симуляторе ралли (где руль в кабине фактически делает только пол-оборота в каждую сторону) ваш «физический» руль делает несколько оборотов в каждую сторону. Таким образом, вы видите, что ограничитель уже достигнут, а вы все еще вращаете его.
Поэтому, чтобы избежать подобных проблем, необходимо установить дополнительное программное обеспечение. Компания Logitech, например, предлагает бесплатное приложение Logitech Profiler, которое позволяет регулировать максимальные обороты, обратную связь (силу вращения) и многие другие настройки, включая ручную настройку определенных кнопок для определенных игровых действий. Именно это приложение позволяет играм правильно распознать ваше устройство и максимально использовать его возможности.
Подключение руля к ноутбуку
Это довольно редкая ситуация по той простой причине, что мало кто владеет игровыми ноутбуками, способными отображать современные симуляторы гоночных автомобилей с приемлемой графикой. Однако следует отметить, что в последние годы, помимо современных игр, на рынке появилось множество гоночных игр, которые поддерживают управление и не требуют большой мощности от компьютера. Такие игры могут плавно работать и на ноутбуке. Примеры, которые сразу приходят на ум: «Richard Burns Rally», «Dirt 2», «Toca Race Driver 3», «GTR 2».
Кроме того, в ноутбуках часто трудно найти свободный USB-порт, потому что все они неоправданно заняты. Поэтому будьте готовы отключить устройство, будь то флэш-накопитель или мышь, чтобы освободить слот. Но это еще половина проблемы, скорее всего, вам придется поднять ноутбук немного выше уровня стола, чтобы колесико не загораживало обзор во время игры, потому что диагональ экрана не велика, и это не так. Немного иначе обстоит дело, если вы, например, подключаете ноутбук к большому экрану или телевизору с помощью кабеля HDMI.
В остальном все так же, как и при подключении к обычному (настольному) компьютеру. Так что потенциальные проблемы все те же.








