Встроенные видеоплееры имеют множество функций, но они не могут удерживать видео в нужном месте. Самый простой способ — использовать сочетания клавиш при просмотре «кривого» видео.
Как повернуть видео на компьютере, онлайн или на телефоне
В этой статье мы ответим на вопрос, как повернуть видео на компьютере или телефоне, изменив ориентацию изображений в пространстве. Вопрос о том, как повернуть видео, обычно возникает в тех случаях, когда видеоклип был случайно записан и отображается не в вертикальном, а в «боковом» виде.
Пользователь записал видео с помощью телефона или цифровой камеры и неправильно держал устройство, поэтому при воспроизведении в плеере видео отображается в неправильном положении. Поэтому необходимо повернуть видео на 90 градусов.
Однако в других случаях по каким-то причинам может потребоваться повернуть правильно отображаемое видео на 90, 180 или 270 градусов. Поэтому пользователь должен знать, как повернуть видео на компьютере и сохранить файл разными способами, а также научиться поворачивать видео на телефоне.
Существуют различные способы съемки отснятого видео:
- В Windows можно повернуть видео с помощью Media Player, чтобы оно правильно отображалось в окне программы.
- Можно вращать видео в Интернете, используя интернет-сервис.
- Вы можете перевернуть видео и сохранить изменения с помощью программы редактирования медиафайлов.
- Выполняйте перелистывание видео с помощью приложения прямо на вашем телефоне.
В этом руководстве вы найдете инструкции о том, как перевернуть видео на компьютере различными способами, как перевернуть видео онлайн и как перевернуть видео, снятое на телефон.
Сначала рассмотрим, как перенести видео с телефона на компьютер. Возможно, исходное видео было снято на телефон, а затем перенесено на компьютер.
В большинстве случаев пользователям необходимо повернуть видео на 90 градусов, чтобы оно правильно отображалось при воспроизведении в плеере.
Это можно сделать непосредственно в медиаплеере. В этой статье в качестве примеров используются популярный медиаплеер Classic Home Cinema и медиаплеер VLC. Вы можете использовать аналогичный метод для изменения положения видео в KMPlayer, GOM Player, PotPlayer или других подобных программах.
Обратите внимание, что этот метод не позволяет сохранить изменения для конкретного видео из вертикального положения в горизонтальное или наоборот для последующего просмотра. Параметры воспроизведения изменяются только для текущего вида.
В Windows можно повернуть экран, изменив ориентацию экрана с горизонтальной на вертикальную. В этом случае видео занимает правильное положение при воспроизведении в Windows Media Player (Проигрыватель Windows Media) или в полноэкранном приложении Кино и ТВ. Однако, давайте посмотрим правде в глаза, этот метод — не лучший выход из ситуации.
Мы будем использовать бесплатные способы решения этой проблемы. Это относится к программному обеспечению, особенно к программам редактирования видео. Решение будет реализовано с помощью бесплатных программ.
Для использования онлайн-сервиса на компьютере не нужно устанавливать дополнительное программное обеспечение. Видеофайл загружается в сервис, обрабатывается, а затем сохраняется на вашем компьютере.
Как повернуть видео в Media Player Classic Home Cinema
Сначала посмотрим, как снимать видео на компьютере в Media Player Classic Home Cinema (MPC).
Чтобы использовать нужную функцию в Media Player Classic, необходимо активировать цифровую клавиатуру. Нажмите кнопку Num Lock, должен загореться зеленый индикатор.
Выполните следующие действия:
- В окне Media Player Classic Home Cinema откройте меню «Вид» и нажмите «Настройки».
- В окне «Настройки» нажмите на «Выход» в разделе «Воспроизведение». Здесь необходимо убедиться, что текущий рендерер видео поддерживает функцию поворота — «Rotate» (в старых версиях плеера — «Rotate»).
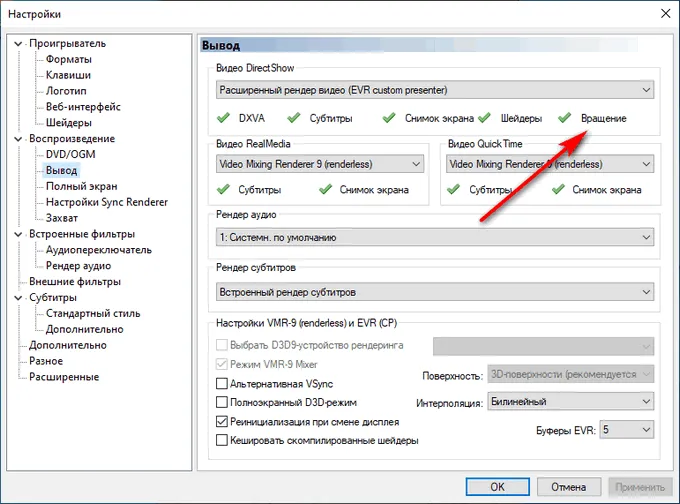
- В разделе «Проигрыватель» откройте опцию «Кнопки».
- Команды «Повернуть рамку…» показывают соответствующие клавиши для поворота рамки. Нажмите клавишу «Alt» + цифровую клавишу из раздела «Num Lock» на клавиатуре.
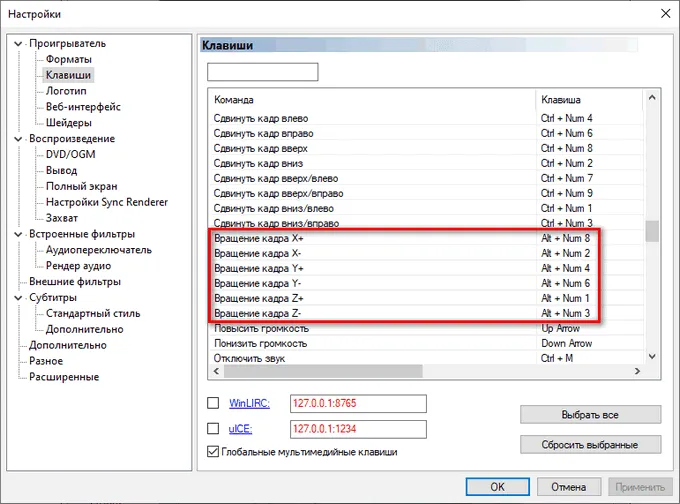
- Нажмите и удерживайте кнопки, чтобы переместить положение видео на нужный вид.
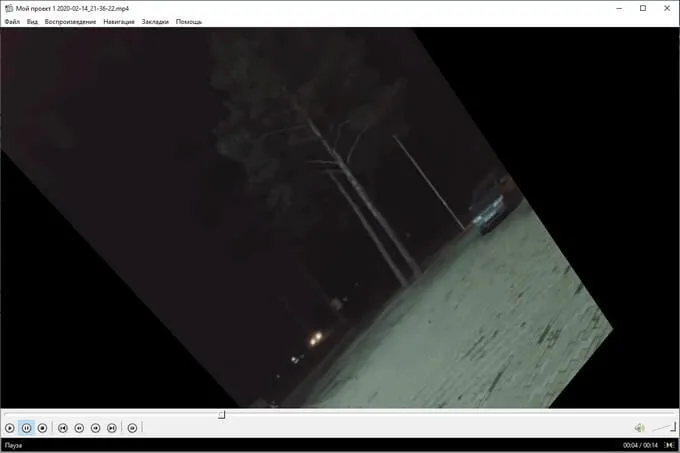
Как перевернуть видео в VLC media player
В VLC Media Player (VideoLAN) можно изменить положение открытого в программе видео, повернув его на определенное количество градусов.
Выполните следующие действия в VLC:
- В окне «VLC media player» откройте меню «Инструменты» и нажмите на «Эффекты и фильтры».
- В окне «Настройки и эффекты» перейдите на вкладку «Видеоэффекты» и откройте опцию «Геометрия».
- Активируйте флажок Rotation и выберите нужное значение:
- Повернитесь на 90 градусов,
- Повернитесь на 180 градусов,
- повернуть на 270 градусов,
- перевернуть горизонтально,
- перевернуть вертикально,
- Трансфер,
- Обратная перестановка.
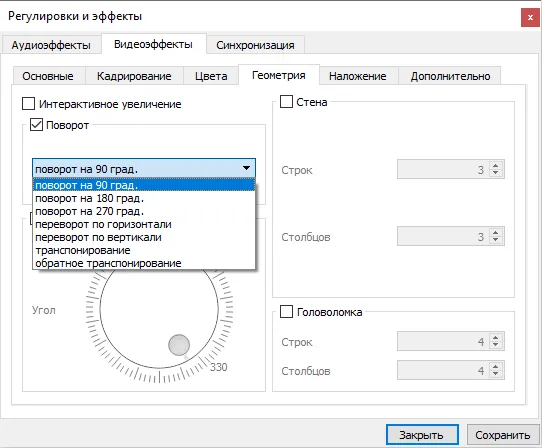
Затем видео будет воспроизводиться в окне VLC Media Player в нужном формате.
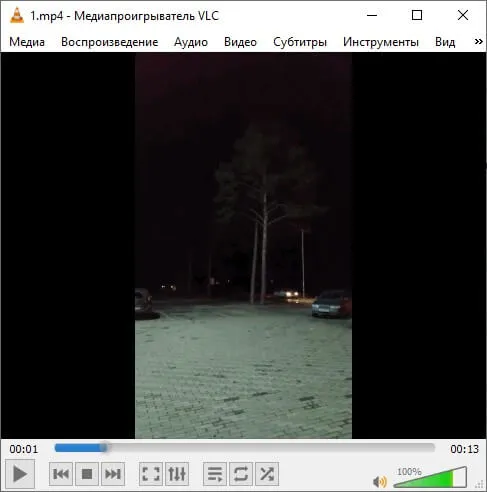
С помощью этих методов можно смотреть видео, но они не решают проблему сохранения видео на компьютере. Вам нужна помощь видеоредактора.
Чтобы использовать нужную функцию в Media Player Classic, необходимо активировать цифровую клавиатуру. Нажмите кнопку Num Lock, должен загореться зеленый индикатор.
Способ 2: Media Player Classic
Следующий проигрыватель — Media Player Classic — поддерживает комбинации клавиш для перелистывания видео в разных направлениях. С ними этот процесс происходит еще быстрее и без лишних действий в графических меню. Каждая комбинация может быть адаптирована к вашим потребностям, если вам необходимо часто использовать инструмент для переворачивания. Как использовать и переопределять комбинации, описано в отдельном руководстве нашего автора, доступ к которому вы можете получить, нажав на следующее название.
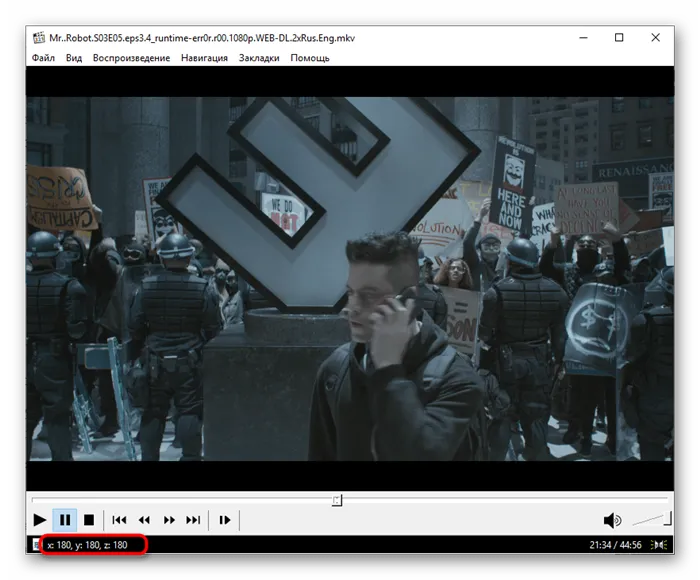
Способ 3: KMPlayer
В качестве последнего примера записи видео с помощью видеоплееров мы рекомендуем KMPlayer. Особенностью этой камеры является то, что в ее настройках есть функция зеркала, которую можно активировать одним щелчком мыши. Стандартное вращение на определенное количество углов выполняется так же легко, как и с другими игроками.
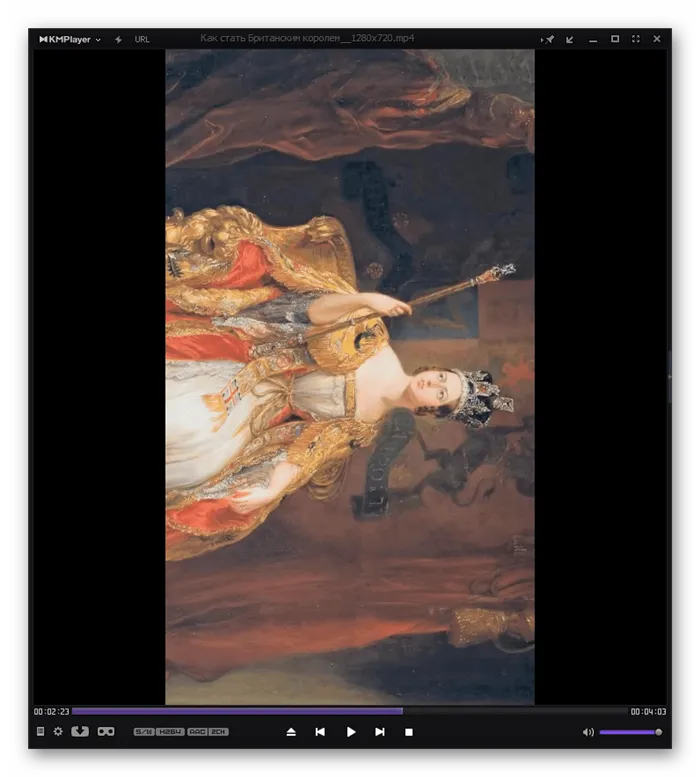
Способ 4: Видеоредакторы
Если используемый вами плеер не поддерживает перелистывание или сохранение видео в конечном положении после перелистывания, вам следует обратиться к популярным видеоредакторам, предназначенным для широкого редактирования видео. Их особенности включают инструмент вращения, который работает на более продвинутом уровне, поскольку пользователь больше не связан ограничением по градусам. В качестве подробного примера взаимодействия с такими программами мы рассмотрели программу Sony Vegas, о которой вы можете прочитать ниже.
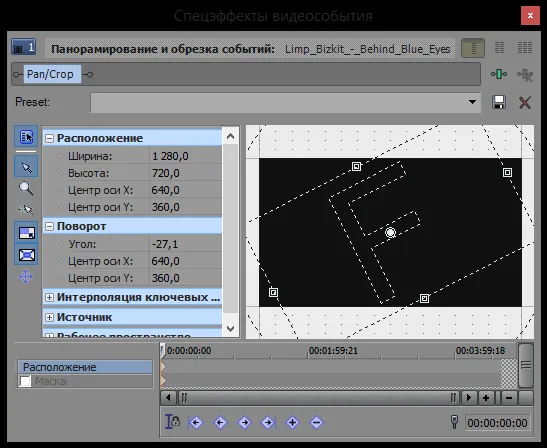

Помимо вышеуказанного решения, существует множество других платных и бесплатных программ для редактирования видео, которые работают примерно по такому же принципу, поэтому вышеприведенные рекомендации можно считать универсальными. Вы можете прочитать об альтернативах в полном тексте отчета по следующей ссылке.
Чтобы повернуть видеофайл в KMPlayer, необходимо запустить видео и щелкнуть по нему правой кнопкой мыши. Нажмите на «Видео (главное)», «Повернуть экран» и выберите нужное действие.
Часть 2. Как повернуть видео в проигрывателе Windows Media
На самом деле, многие люди задают такие вопросы в интернете, пытаясь найти способ Windows Media Player, согласно некоторым ответам, вы можете использовать Ctrl+Alt+стрелка вниз клавиатуры, чтобы сделать поворот. Предполагается, что он работает для всех драйверов дисплея Intel Mortherboard, установленных на ПК или ноутбуке. Однако большинство людей считают, что это не работает.
Поэтому если вы хотите повернуть видео с помощью Windows Media Player, попробуйте найти способ повернуть видео с помощью Windows Movie Maker. Ознакомьтесь со следующими способами съемки видео в Movie Maker.
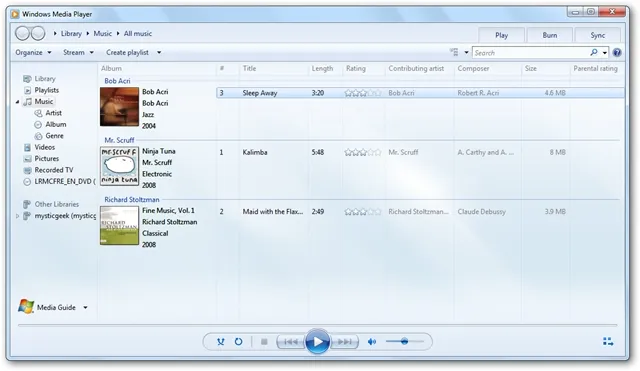
Часть 3: Как повернуть видео в Windows Movie Maker
Для съемки видео на компьютере можно использовать программу Windows Movie Maker (в некоторых версиях она также называется Windows Live Movie Maker). Если вы используете Windows 10, вам, возможно, придется загрузить его, поскольку Windows Movie Maker не установлен по умолчанию.
1 Нажмите Добавить видео и фото в верхней панели инструментов и добавьте видео, которое вы хотите снять, в Windows Movie Maker. Ваше видео отображается в главном интерфейсе.
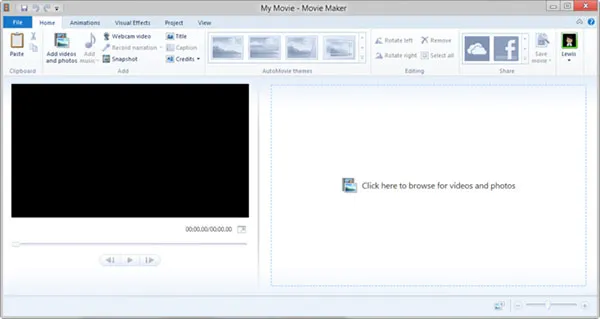
2 Вы найдете кнопку для поворота видео в разделе Редактирование на вкладке Главная. Затем нажмите кнопку Повернуть влево или Повернуть вправо, чтобы повернуть видео на 90 градусов.
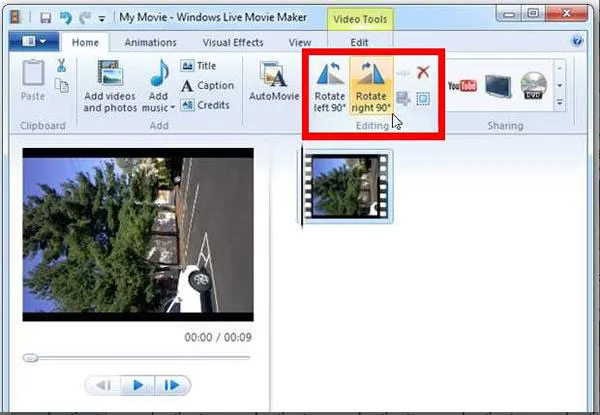
3 Нажмите кнопку «Сохранить фильм», чтобы сохранить повернутое видео. Вы также можете выбрать формат видео и место хранения отснятого видео.
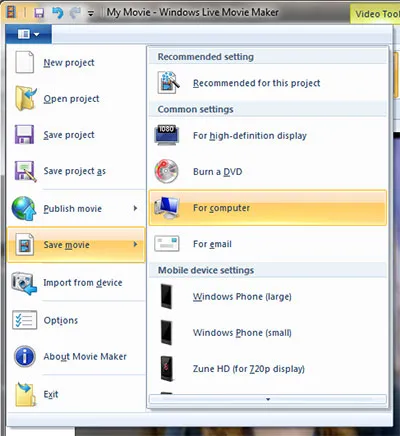
Часть 4. Как повернуть видео в VLC
VLC Player — это видеоплеер с открытым исходным кодом, который позволяет не только воспроизводить файлы различных видеоформатов, но и вносить простые изменения в видео. Просто посмотрите на следующие шаги, чтобы увидеть, как вы можете использовать VLC для поворота видео.
1 Нажмите Открыть файл в раскрывающемся списке Мультимедиа на верхней панели инструментов и выберите видео, которое нужно повернуть на компьютере.
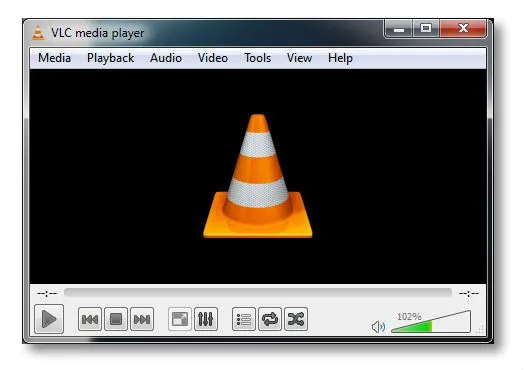
2 Щелкните Эффекты и фильтры в раскрывающемся списке Инструменты на верхней панели инструментов и откройте окно Коррекция и эффекты. Выберите Геометрия на вкладке Видеоэффекты.
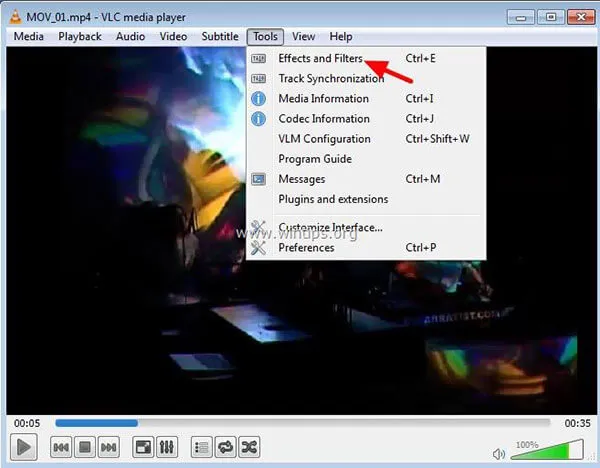
3 Установите флажок Трансформировать, чтобы включить вращение. Вы можете повернуть видео на 90, 180 или 270 градусов. После выбора просто закройте окно, и видео будет успешно повернуто.
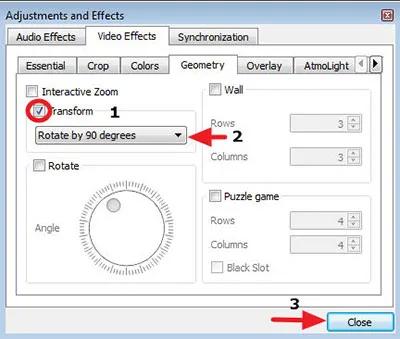
Примечания: Поворот видео в VLC позволяет поворачивать видео только при его открытии в VLC, но при повороте видео с помощью других проигрывателей эффект поворота отсутствует.








