7. Затем укажите диск, на котором установлена система, и нажмите кнопку Далее. Когда появится сообщение «Выбранный раздел может содержать файлы от предыдущей установки Windows», нажмите OK. Вы также можете отформатировать диск, но тогда все личные файлы будут удалены.
Как переустановить Windows 10
Переустановка Windows 10 может быть выполнена двумя способами: сбросом к заводским настройкам или переустановкой. Первый вариант был подробно рассмотрен в отдельной статье. Это восстанавливает Windows 10 до исходного состояния — по сути, это полная переустановка, но с возможностью сохранения пользовательских файлов, если вы хотите.
В этой статье вы узнаете, как чисто переустановить систему, с полным форматированием жесткого диска или с возможностью сохранения личных файлов в отдельном разделе. По нашему мнению, переустановка Windows 10 имеет ряд преимуществ перед восстановлением. Он не сохраняет личные настройки, но использует меньше дискового пространства, чем восстановление (так как не сохраняет предыдущую установку в папке Windows.Old), быстрее устанавливается и, как правило, работает немного быстрее и стабильнее. В то же время, установка «10» требует создания загрузочного флеш-накопителя. К счастью, это несложно — компания Microsoft разработала для этого специальную программу, которая полностью автоматизирует процесс.
Перед записью на установочный USB-диск необходимо указать параметры операционной системы Windows 10: ее версию (Home или Pro) и разрядность (32 или 64 бит). Вы можете сделать это следующим образом:
- Щелкните правой кнопкой мыши в меню «Пуск».
- Начните с меню «Пуск».
- Откроется новое окно параметров с указанием версии и типа системы.
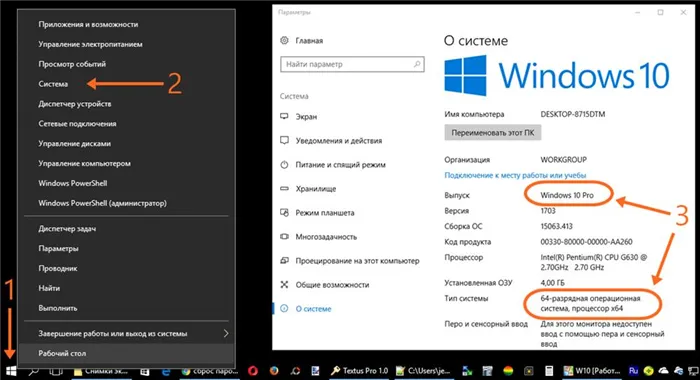
Возможно, вы установили 32-разрядную операционную систему Windows 10, но у вас процессор x64. В этом случае вы также можете установить на свой компьютер 64-битную систему. Это следует сделать, если на вашем компьютере установлено 4 Гб и более оперативной памяти (см. в том же окне — пункт «Установленная оперативная память»). Если оперативная память меньше 3 ГБ, следует установить версию x32.
Вам не нужно удалять данные с жесткого диска или форматировать его! Это можно сделать в процессе установки, как и сохранить существующий раздел с личными файлами.
Создание загрузочной флешки для чистой установки Windows 10
Теперь дело за записью файлов Windows 10 на USB-накопитель. Для этого нам понадобится USB-накопитель объемом не менее 4 ГБ. Мы вставляем его в компьютер, а затем вызываем на официальном сайте Microsoft утилиту, с помощью которой можно создать «десятку» установочного носителя. На странице, отображаемой по ссылке, выберите синюю кнопку «Загрузить инструмент сейчас», а затем запустите загруженный MediaCretionTool.
Ранее при запуске MediaCreationTool возникала ошибка 80072f76 0x20017. Причиной стал «баг», который был исключительно на стороне Microsoft и возникал по всему миру с сентября по декабрь 2017 года. Сейчас проблема устранена, но в таких случаях можно воспользоваться «костылем» — загрузить образ Windows 10 с официального сайта. Вы можете загрузить 10 напрямую, заменив User Agent в своем браузере на Apple Safari. Это очень просто: нажмите F12 в браузере Edge — затем перейдите на вкладку «Эмуляция» — измените строку User Agent на «Apple Safari (iPad)». — загрузить необходимые образы с официального сайта Micosoft (более подробно описано здесь). Но если у вас нет доступа к браузеру Edge, потому что Windows 10 нигде не продается, и вы решили довериться мне (совершенно бесплатно, кстати — потому что в интернете нельзя доверять никому), у меня здесь есть ссылки на ISO-файлы в облачном хранилище Mega с последними версиями Windows 10 от декабря 2017 года: 32 бит и 64 бит. Сразу отмечу, что загрузка оттуда, вероятно, будет медленной. Это будет быстрее, если вы воспользуетесь официальным сайтом и измените агент в своем браузере. После загрузки ISO-образа Windows 10 одним из описанных выше способов вам нужно будет создать загрузочный USB-носитель из этого установочного образа. Это можно сделать с помощью утилиты Rufus.
После этого может пройти некоторое время, пока запустится «Установщик Windows 10». Сначала он выполняет инициализацию, а затем просит вас принять условия лицензии. На следующем этапе пользователя спрашивают, что он хочет сделать. Он должен «Создать установочный носитель». Затем выбираем язык, архитектуру (32 или 64 бит) и версию. Если вы переустанавливаете Windows на том же компьютере, программа уже выбрала оптимальный вариант (поставив галочку в поле «Использовать рекомендуемые настройки для этого компьютера»). Затем выберите носитель — USB. Ну, а следующий шаг — определить, какой флэш-накопитель использовать для записи. Обратите внимание, что вся информация на нем будет удалена!
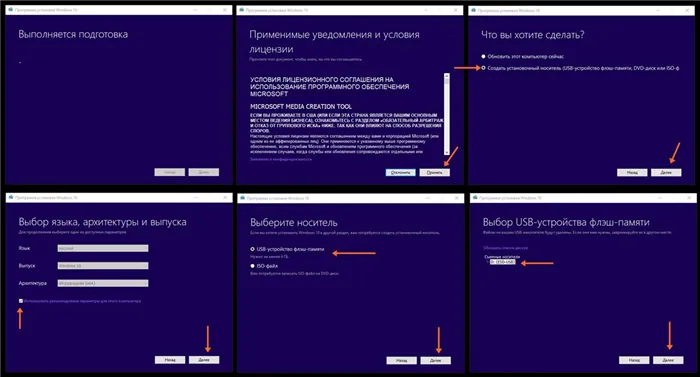
После этого начнется загрузка Windows 10. В зависимости от скорости вашего интернет-соединения этот этап может быть самым длительным — во время него с серверов Microsoft загружается установочный образ операционной системы весом около 3 ГБ. Затем загрузка проверяется в течение некоторого времени, и начинается создание носителя Windows 10. После завершения программа сообщает нам, что USB-накопитель готов, а затем закрывается, удалив ненужные данные.
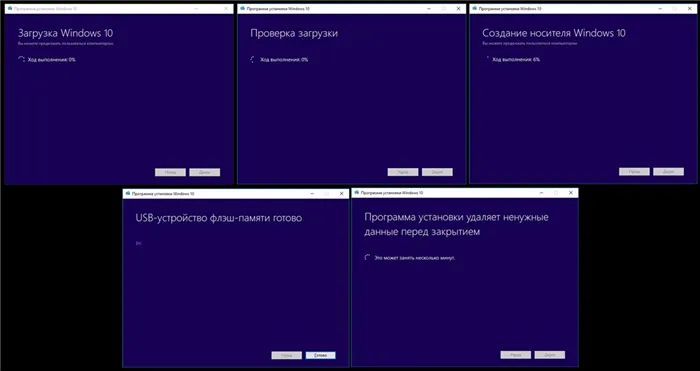
MediaCreationTool только запускается, но не устанавливается на компьютер, поэтому его не нужно деинсталлировать после использования.
Чистая установка Windows 10
Вот мы и готовы к полной переустановке Windows 10. В качестве меры предосторожности проверьте, что все необходимые личные файлы скопированы с компьютера на съемный диск, и перезагрузите систему.
Загрузка компьютера с установочного носителя
Теперь наша цель состоит в том, чтобы компьютер загружался не с жесткого диска, а с флэш-накопителя. Для этого в момент, когда система запустится и сообщит нам о выборе возможных способов загрузки, нужно нажать клавишу, отвечающую за меню загрузки (или агент загрузки, SetUp) — выбор вариантов загрузки (для уверенности лучше нажать ее несколько раз). На рисунке ниже показано, что в этом случае следует нажать клавишу F12. Ключ для меню загрузки отличается в зависимости от производителя ноутбука или материнской платы компьютера. Обычно это F12, но есть и другие варианты: F8, F9, F11, Esc и так далее.
Если все сделано правильно, система предложит выбрать, с какого устройства загружать компьютер. Вы должны выбрать флэш-накопитель и нажать Enter. На следующих диаграммах показаны два возможных варианта описанных событий. Иногда нажатие функциональной клавиши (например, F9 на ноутбуках Asus) приводит к немедленной загрузке системы с USB-накопителя без отображения списка выбора. Поскольку существует множество производителей компьютеров, существует слишком много способов начать установку Windows 10 с USB-накопителя, чтобы перечислить их все. Если что-то осталось неясным, вы можете задать вопросы в форме комментариев под статьей.
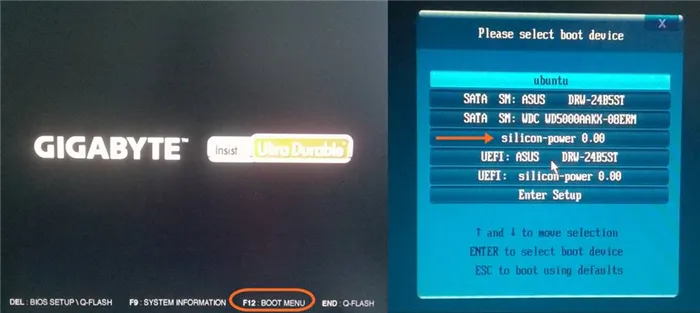
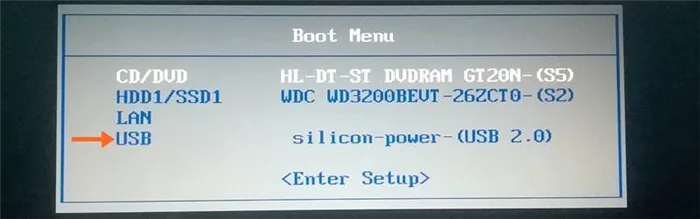
Установка операционной системы Windows 10
Как только компьютер загрузится с установочной флэш-памяти, на экране появится логотип Windows 10, а через некоторое время начнется установка. При необходимости измените язык по умолчанию, формат времени и валюты, а также раскладку клавиатуры. Затем нажмите на кнопку «Установить».
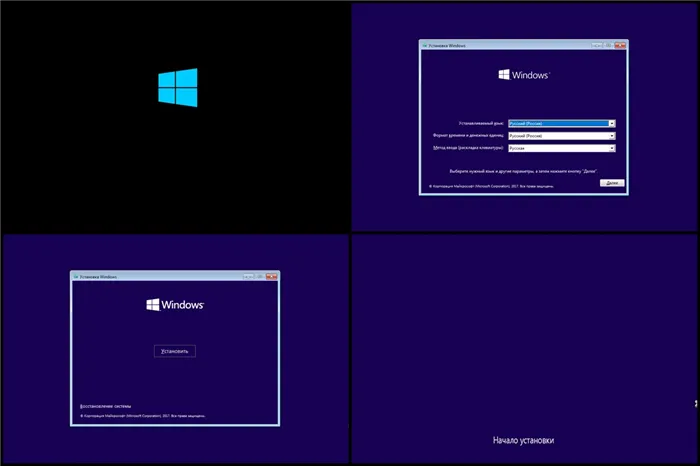
Вскоре появится окно активации Windows 10. Выберите опцию «У меня нет ключа продукта». Если вы уже активировали систему на этом компьютере, она будет активирована автоматически после установки.
Затем выберите версию Home или Pro. Вы должны выбрать версию, которая уже установлена. По этой причине мы с самого начала проверили версию Windows 10.
Примите условия лицензии и нажмите «Далее».
Выберите тип установки «Пользовательский»: Чистая установка Windows (для опытных пользователей)».
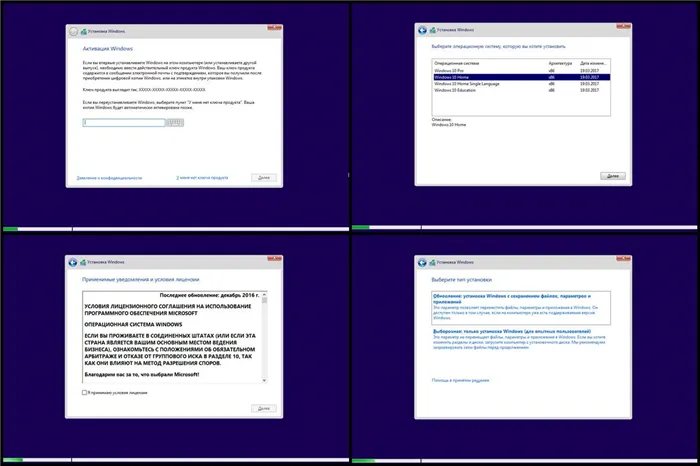
Перед нами появится список существующих разделов жесткого диска. Если вы хотите оставить раздел с личными файлами, оставьте его, а остальные разделы удалите. Для этого выделите раздел, щелкнув по нему, и нажмите кнопку «Удалить». На этом этапе вы можете создать два или три раздела нужного вам размера (например, один для Windows 10 и программ, второй для личных файлов), но мы рекомендуем оставить один раздел, то есть удалить то, что есть. Дело в том, что для отдельного хранения личных файлов лучше использовать второй физический жесткий диск, чем отдельный том на существующем жестком диске.
Перейдите в раздел «Неиспользуемое пространство». «, а затем нажмите «Далее».
Давайте рассмотрим несколько вариантов, начиная с самого простого и удобного, где вам даже не нужен системный диск или загрузочный USB-носитель.
Методы переустановки Windows 10
Существует три основных способа установки новейшей операционной системы Microsoft. Все они немного отличаются друг от друга и имеют свои преимущества. Мы кратко обсудим каждый из них. Вы можете найти более подробное описание каждого из этих решений, перейдя по ссылкам, которые мы оставляем при перечислении методов.
Если ваш компьютер/ноутбук с Windows 10 тормозит и вы решили переустановить операционную систему, это хорошее место для начала. Вы можете либо сохранить все свои личные файлы, либо выполнить восстановление, при котором информация полностью удаляется в процессе восстановления. Обратите внимание, что этот метод требует повторного ввода всех лицензионных ключей Windows.
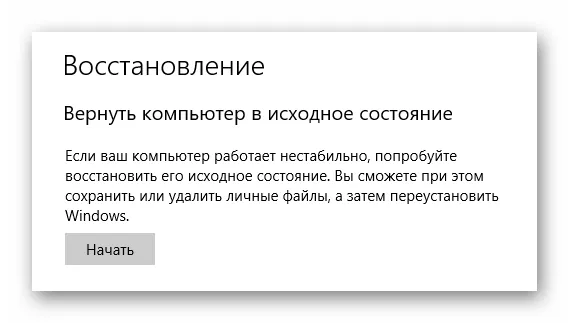
Способ 2: Откат к заводским настройкам
Этот метод очень похож на предыдущий. Вы можете сохранить или удалить свои личные данные таким же образом. Кроме того, вам не нужны никакие съемные носители. Все действия выполняются с помощью встроенных функций Windows 10. Существенным отличием от предыдущего метода является тот факт, что лицензия операционной системы сохраняется во время восстановления. Поэтому мы рекомендуем этот тип переустановки для пользователей, которые приобрели устройство с уже установленной операционной системой.
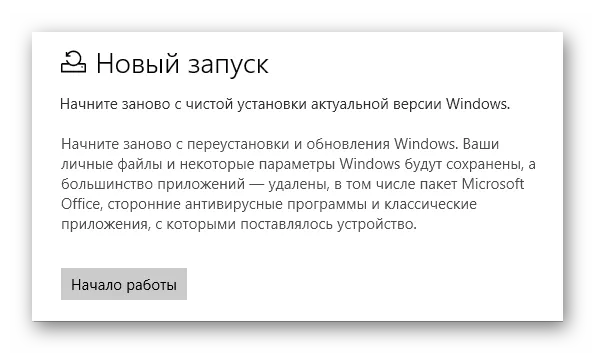
Способ 3: Инсталляция с носителя
По статистике, этот метод является самым популярным среди пользователей. Это неудивительно, ведь во время этого процесса можно не только сохранить/удалить личные данные, но и настроить все разделы жесткого диска. Также можно перераспределить все свободное место на жестком диске. Наиболее важной и сложной частью описанного метода является корректная запись образа операционной системы на носитель данных. Результатом такой переустановки является совершенно пустая операционная система, которую затем нужно включить.
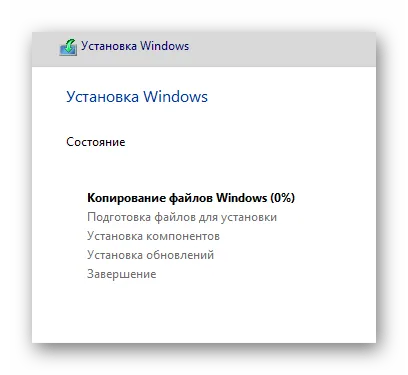
С помощью описанных методов вы сможете легко и без проблем переустановить Windows 10. Все, что вам нужно сделать, — это следовать всем инструкциям и советам, содержащимся в каждом учебном пособии на нашем сайте.








