Мы очистили место во временных файлах. Но помните: если вам нужны журналы в вашей системе, стоит сделать копию, потому что метод сканирует все временные файлы!
Как очистить кэш в Windows 11 (7 эффективных способов)
Windows 11, несомненно, обладает широкими возможностями, но вам придется время от времени обслуживать новейшую настольную операционную систему Microsoft, чтобы поддерживать ее бесперебойную работу. У нас уже есть руководство по ускорению работы Windows 11, но мы предлагаем специальное руководство по очистке кэша в Windows 11. С помощью этого руководства вы сможете освободить ценное пространство на компьютере с Windows и устранить проблемы, связанные с приложениями., сети и проблемы с Microsoft Store. Поэтому давайте не будем терять время и узнаем, как очистить кэш в Windows 11.
В этом руководстве вы найдете семь способов очистки кэша в Windows 11. С помощью этих методов вы сможете не только освободить место, но и решить большинство проблем на вашем компьютере (если они у вас есть). Разверните таблицу ниже и перейдите к любому разделу.
Очистить кеш в Windows 11 из настроек
Самый простой способ очистить кэш в Windows 11 — через приложение «Настройки». Microsoft включила универсальное меню, в котором можно найти все файлы кэша и файлы кэша, занимающие место на вашем компьютере. Отсюда вы можете легко очистить кэш и освободить место на компьютере с Windows 11. Вот как.
1. Сначала нажмите сочетание клавиш «Win + I» в Windows 11, чтобы открыть приложение «Настройки». Затем перейдите в «Система -> Хранение».
Приложения для Windows, мобильные приложения, игры — ВСЕ БЕСПЛАТНО, на нашем закрытом Telegram-канале — Подписывайтесь:)
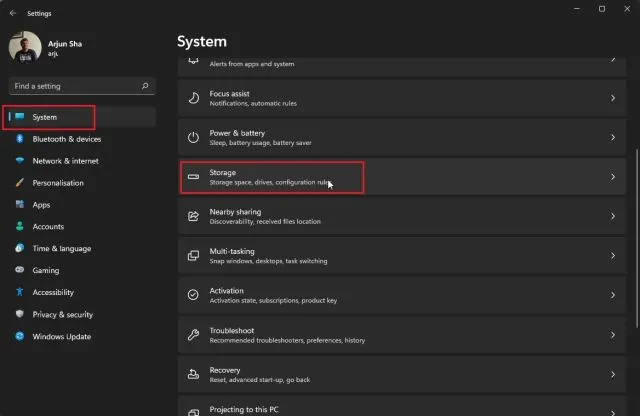
2. затем нажмите на «Временные файлы».
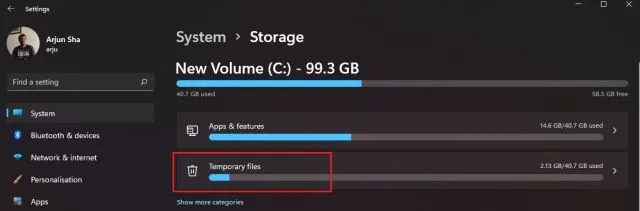
3. Теперь вашему компьютеру с Windows 11 потребуется некоторое время для обработки всех файлов, и в течение минуты все кэшированные файлы будут отображены на вашем компьютере. Кроме того, будут отображаться папка «Загрузки», очистка Центра обновления Windows и т.д. Снимите здесь флажок «Загрузки» и нажмите кнопку «Удалить файлы». Вот и все. Все сохраненные файлы, связанные с программой или Центром обновления Windows, будут удалены.
Примечания. Помните, что после удаления файлов Центра обновления Windows вы не сможете вернуться в Windows 10 без проблем. Чтобы узнать больше о возврате в Windows 10 из Windows 11, следуйте нашему руководству.
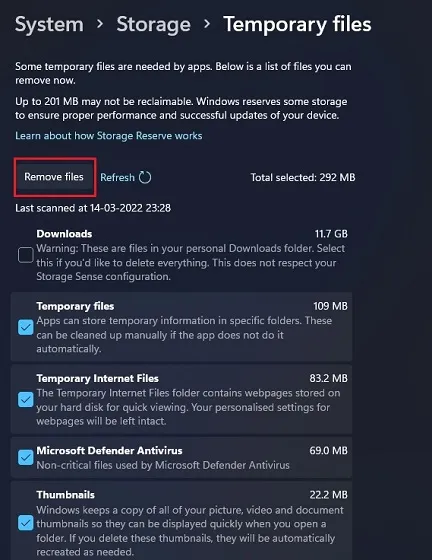
Очистить кеш в Windows 11 с помощью очистки диска
Если вы такой же пользователь старой школы, как и я, и хотите очистить кэш в Windows 11 с помощью устаревшего инструмента Disk Cleaner (или Clean Manager), вы можете сделать это без особых усилий. Этот инструмент похож на тот, который мы имеем в приложении «Настройки» Windows 11, но предлагает более привычный интерфейс для опытных пользователей Windows. Выполните следующие шаги, чтобы узнать, как быстро получить доступ к инструменту «Очистка диска» для удаления сохраненных данных в Windows 11.
Нажмите комбинацию клавиш «Windows + R», чтобы открыть окно «Выполнить». Здесь введите cleanmgr и нажмите Enter.
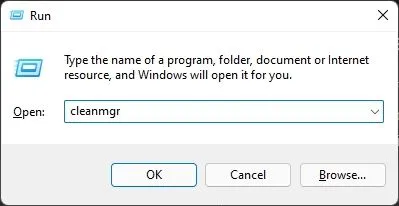
Удалите файлы кеша из Windows 11 и освободите место
Итак, вот семь различных методов, которые можно использовать для очистки кэша на компьютере с Windows 11. Мы перечислили все способы удаления файлов кэша с компьютера — от кэша на уровне операционной системы до данных приложений, DNS и кэша Microsoft Store. Но это все от нас. Если вы хотите включить вкладки в Проводнике Windows 11, мы подготовили для вас отличное руководство. А если вы хотите, чтобы значки панели задач Windows 11 никогда не сливались, следуйте нашему руководству. Если у вас есть вопросы, пожалуйста, напишите нам в комментариях.
Приложения для Windows, мобильные приложения, игры — ВСЕ БЕСПЛАТНО, на нашем закрытом Telegram-канале — Подписывайтесь:)
На этом пока все, дорогие друзья. Если вам что-то непонятно, вы можете написать свои вопросы в комментариях. Я настоятельно рекомендую вам также ознакомиться с рекомендациями в статьях, упомянутых в начале. До встречи на WiFiGiD.RU.
Способ 1: Сторонний софт
Специальное программное обеспечение является наиболее удобным способом очистки сохраненных файлов, особенно для неопытных пользователей. На примере утилиты Advanced System Care вы увидите, как это делается:
Стороннее программное обеспечение одновременно с удалением ненужных файлов может оптимизировать систему, восстановить реестр, ускорить работу в Интернете, удалить историю и следы просмотра Интернета. Но если речь идет только о дисковом пространстве, гораздо большее количество обычно можно освободить вручную.
Способ 2: Очистка системных папок
В каталоге «SoftwareDistribution» В каталоге «SoftwareDistribution» на системном диске находится папка «Download», в которой хранятся уже установленные обновления. Если с момента последнего обновления прошло более десяти дней, они вряд ли понадобятся. В противном случае система загрузит их снова. Чтобы удалить эти файлы:
Windows поддерживает папки «Temp» для хранения временных данных, которые содержат не только кэш установленных на компьютере программ, но и программ, которые уже были удалены из системы. Сами папки трогать не нужно, удаляется только их содержимое.

Запуск некоторых программ может быть отложен после очистки каталога «Temp», но таким образом можно удалить ненужные данные.
При загрузке компьютера система запоминает, какие программы были загружены и какие из них используются чаще других. Система хранит эти данные в виде временных файлов в папке «Prefetch», чтобы ускорить процесс загрузки. Со временем там накапливается много ненужной информации, которую можно удалить.
Вначале загрузка системы может занять немного больше времени, пока не произойдет кэширование необходимой информации. Удаление «prefetch» освобождает память и исправляет некоторые ошибки Windows. Если некоторые файлы или папки не удаляются из указанных каталогов, это означает, что они открыты для других программ.
Способ 3: Очистка кэша Windows Store
Магазин Windows Store имеет собственную базу временных файлов. Кэш оставляют приложения и их обновления. Восстановление не освобождает много памяти, но оно может исправить ошибки памяти.
При просмотре страниц, фотографий и видео в браузере на жестком диске накапливается кэш, который также можно очистить. На примере Microsoft Edge это делается следующим образом:
Этот тип кэша не только занимает память, но и может вызывать ошибки при открытии веб-страниц и вообще приводить к некорректной работе браузера. Мы уже подробно писали о том, как вы можете очистить его в других браузерах.
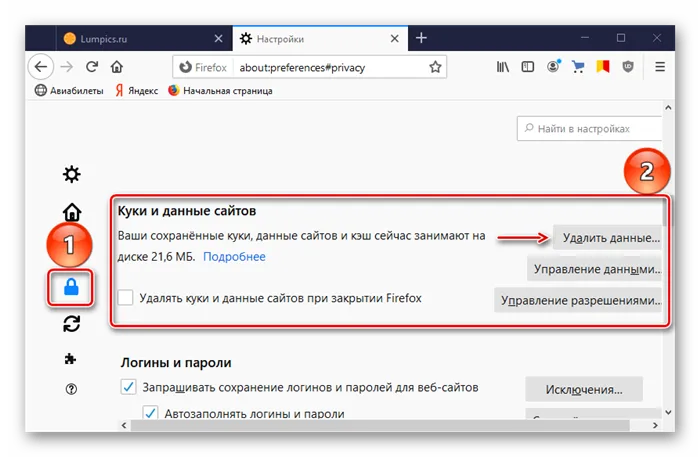
На этом пока все, дорогие друзья. Если вам что-то непонятно, вы можете написать свои вопросы в комментариях. Я настоятельно рекомендую вам также ознакомиться с рекомендациями в статьях, упомянутых в начале. До встречи на WiFiGiD.RU.
Как очистить кэш DNS в Windows
Если вы хотите очистить кэш DNS на компьютере с Windows 10, откройте командную строку от имени администратора. Для этого введите «Command Prompt» в строке поиска Windows в левом нижнем углу рабочего стола.
Командная строка» отображается в результатах поиска. Щелкните по нему правой кнопкой мыши и выберите в меню пункт «Запуск от имени администратора».
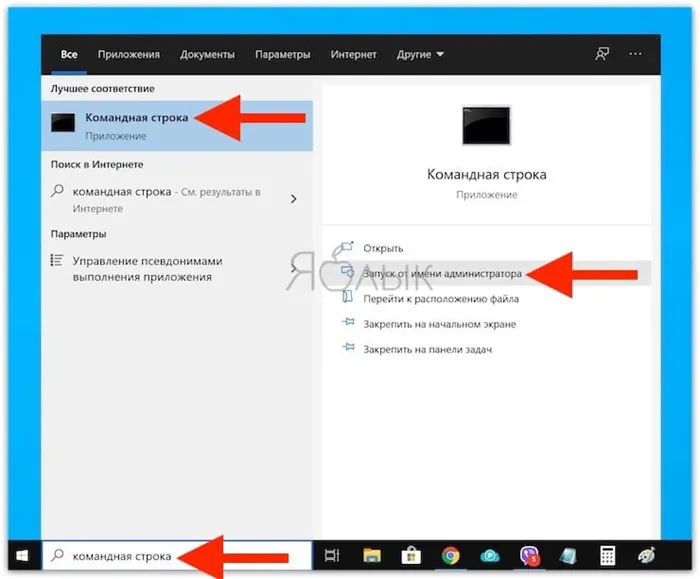
Затем выполните следующую команду:
Появится сообщение об успешной очистке кэша DNS. 1.
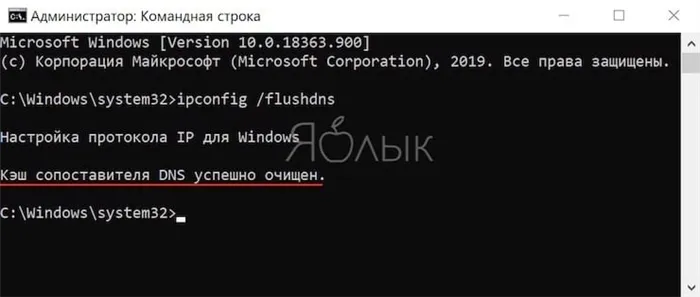
Как удалить кэш Магазина Windows
Чтобы очистить кэш Windows Store, откройте окно «Выполнить», нажав клавиши Windows + R на клавиатуре. Отобразится окно Выполнить.
Введите текст wsreset exe в текстовое поле с надписью «Открыть» и нажмите «OK». Введите wsreset.exe и нажмите «OK». .
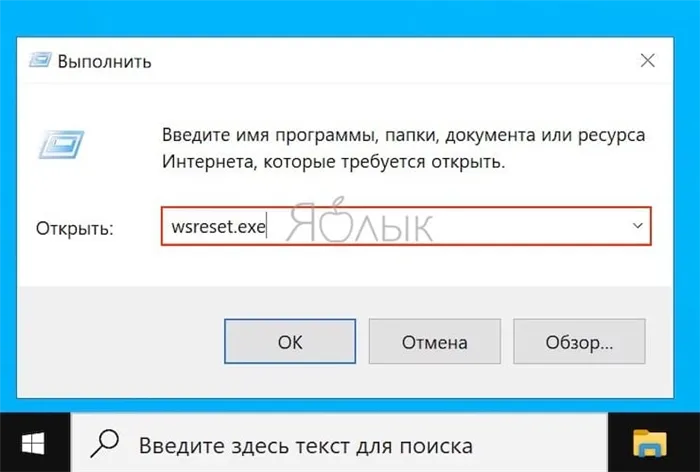
После ввода текста появится черное окно. Здесь не нужно ничего делать, просто подождите несколько секунд, пока кэш очистится.
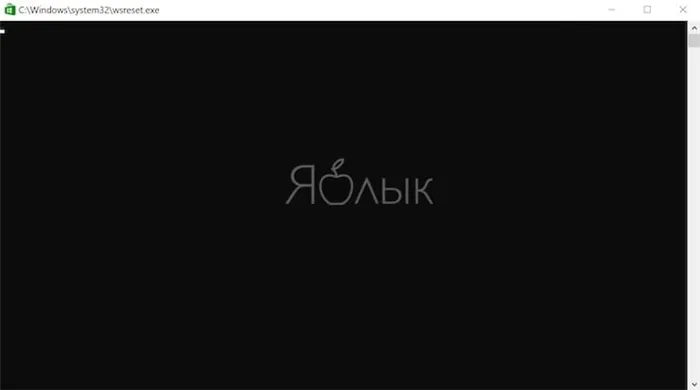
4. как только окно закрывается, кэш очищается и запускается Магазин Windows. При желании вы можете закрыть это приложение.
Как очистить кэш местоположения в Windows
Чтобы очистить кэш местоположения, нажмите на значок Windows в левом нижнем углу рабочего стола, чтобы открыть меню «Пуск». Нажмите на значок шестеренки, чтобы открыть Параметры Windows. 2.
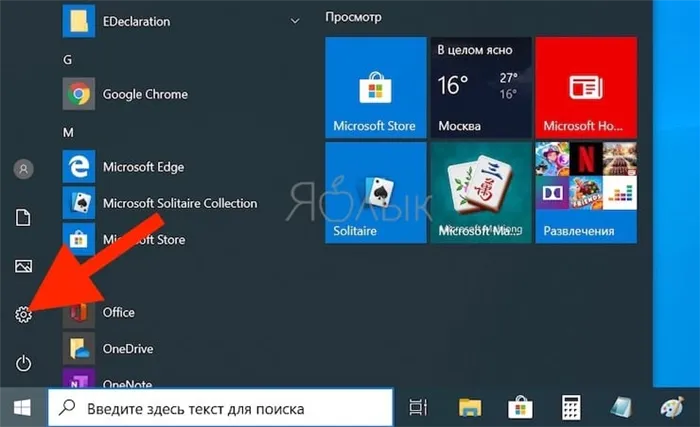
Отобразится окно Настройки. Прокрутите вниз и выберите раздел Конфиденциальность. 3.
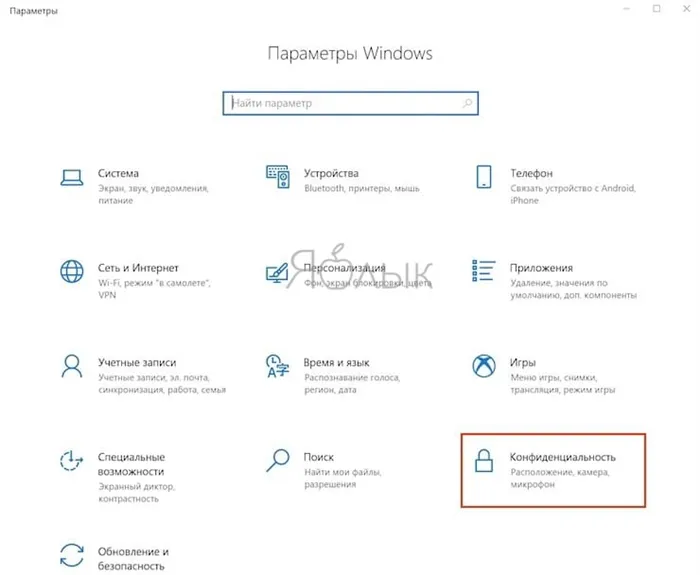
3. В левой колонке в разделе Разрешения приложений выберите Расположение. .
4. Прокрутите правую часть окна вниз, пока не найдете группу «Location Details Log».
5. нажмите кнопку «Очистить» в разделе «Очистить журнал местоположения на этом устройстве».
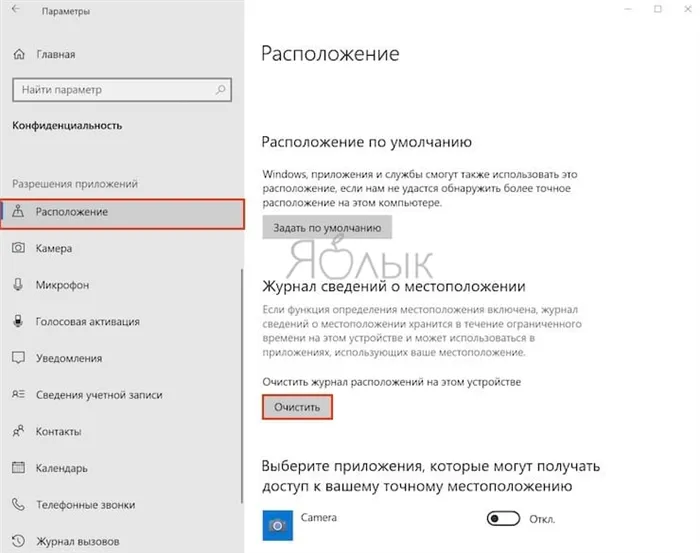
Когда информация о местоположении удалена, справа от кнопки «Удалить» должна появиться отметка.
Кэш DNS — это временная база данных, которая содержит информацию о ранее посещенных веб-сайтах. Это похоже на телефонную книгу, в которой каждому доменному имени присвоен IP-адрес. Это ускоряет повторный доступ к веб-сайтам и снижает нагрузку на DNS-сервер за счет уменьшения количества запросов.
ШАГ 3: Убираем все лишнее из WinSxS
WinSxS — это системная папка, в которой хранится множество временных и непостоянных файлов. В некоторых источниках некоторые «эксперты» советуют удалять их, чего я не рекомендую делать. Проблема заключается в том, что некоторые файлы все еще используются системой, и после их удаления система может вести себя странно. Он либо вообще перестанет работать, либо отобразит ошибки. Лучшим способом частичной очистки является использование консольных команд.
dism.exe /online /cleanup-image /AnalyzeComponentStore
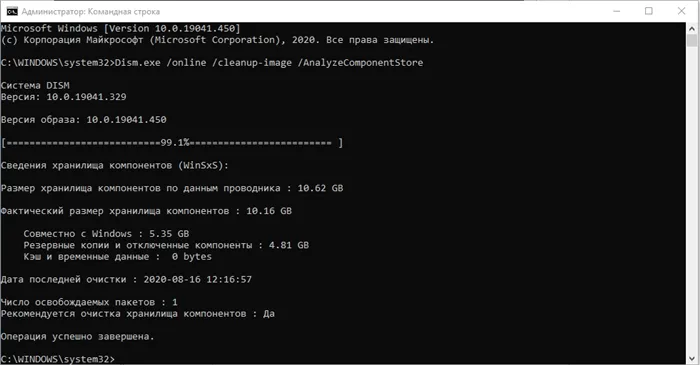
- После анализа посмотрите, что написано в конце. Если ответ положительный, используйте вторую команду для очистки:
dism.exe /online /cleanup-image /StartComponentCleanup.
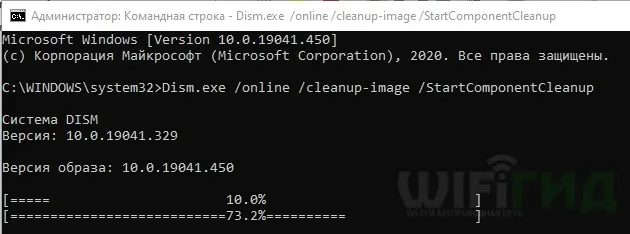
- Некоторые из файлов в этой папке будут удалены самой системой.
ШАГ 4: Очистка папок Temp
Временные папки также хранят некоторые временные данные, которые могут быть безопасно удалены, когда на жестком диске закончится место. В Windows 10 их два.
+ R
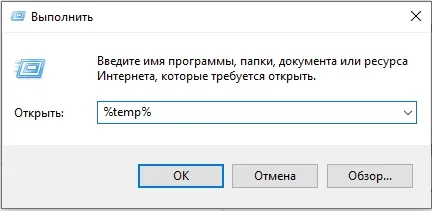
- Эта папка находится в «AppData» в папке пользователя и отвечает за локальные программы и утилиты. Выделите все ( Ctrl + A ) и удалите ( Shift + Del ).
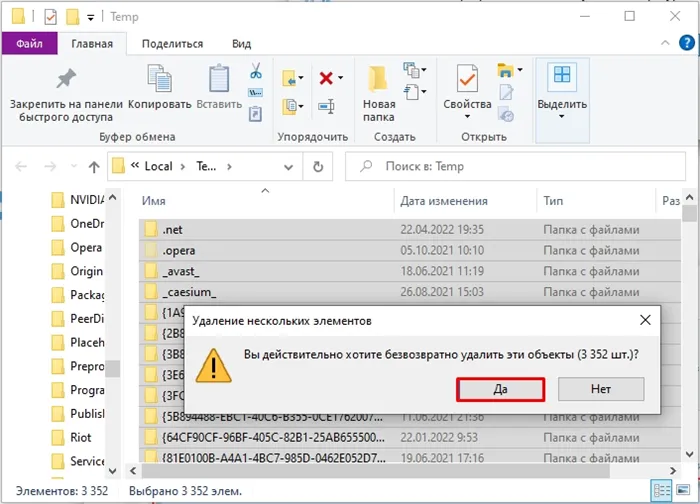
+ R = темп
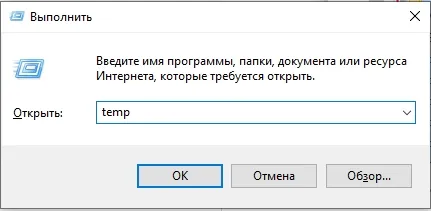
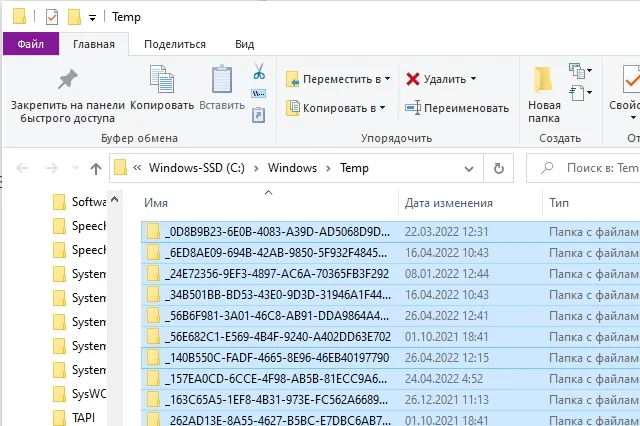
ШАГ 5: Кеш Microsoft Store
Microsoft Store — это отдельный магазин, содержащий программы и утилиты, предустановленные в системе. Даже когда вы им не пользуетесь, он постоянно взаимодействует с серверами Microsoft, загружая обновления и собирая различные временные данные. Чтобы удалить его:
+ R
перезагрузка
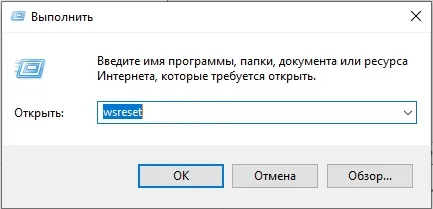
- Появится консольное окно с мигающим консольным курсором. Ничего не делайте в это время и просто ждите.
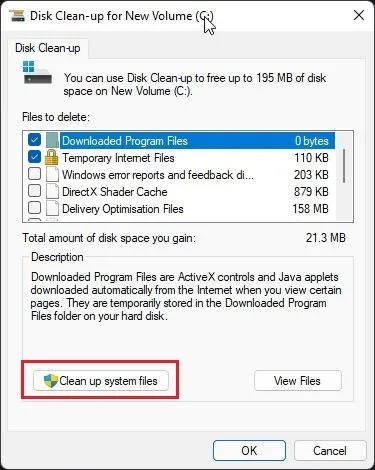
- Процесс завершается, как только консоль закрывается и открывается Microsoft Store.








