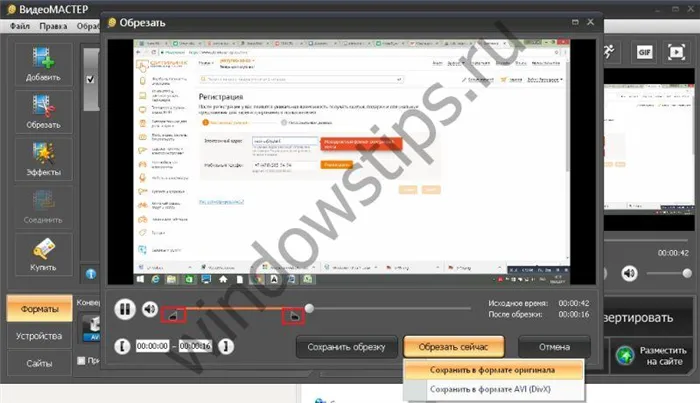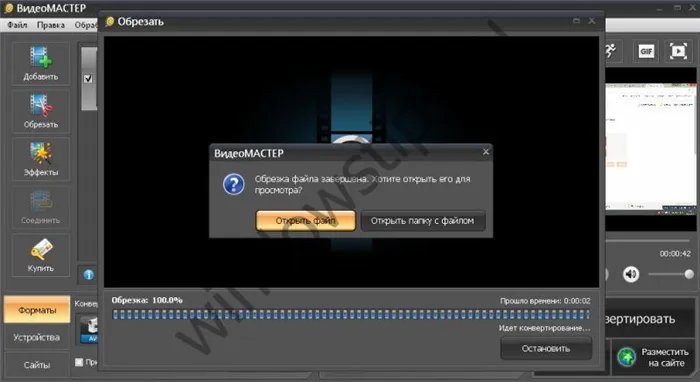Шаг 3: Найдите область «Обрезать» с правой стороны. Затем настройте четыре параметра в этой области в соответствии с вашими потребностями. Если вы не уверены, вы можете проверить их с помощью фильтра обрезки. Вы можете открыть опцию Эффекты и фильтры в меню Инструменты.
Online Video Cutter
Зайдите на сайт http://online-video-cutter.com/ru/ и вы сразу же увидите услугу. Нажмите на кнопку и выберите файл в проводнике Windows. Простое перетаскивание дублирует его, но не отсекает. Второй шаг — отображение боксов и ползунков в них. Перетащите их в нужное место. Когда вы закончите, нажмите «Обрезать» в правом нижнем углу. Процесс начнется. Теперь вам остается только загрузить результат. Вы можете поместить его в Google Drive или Dropbox, которые являются облачными сервисами. Если вы только что загрузили файл, он появится в нижней части панели загрузки.
Еще одна возможность редактировать видео http://youtube.com/ Да, YouTube также предоставляет нам возможность редактировать фильмы. Единственное ограничение — у вас должен быть аккаунт Google. То есть, письмо типа ххх@gmail.com. Войдите в Google и откройте веб-сайт. Откройте свой канал. Перетащите видео. Если у вас еще нет канала, сразу же нажмите кнопку «Загрузить» в правом верхнем углу. После этого будет создан ваш канал. Начнется загрузка. Затем нажмите на менеджер видео. В раскрывающемся списке «Редактировать» выберите «Улучшить видео». А затем «Trim». Переместите ползунки в нужное положение и нажмите на кнопку «Готово». Теперь вам остается только сохранить или отменить изменения.
LunaPic
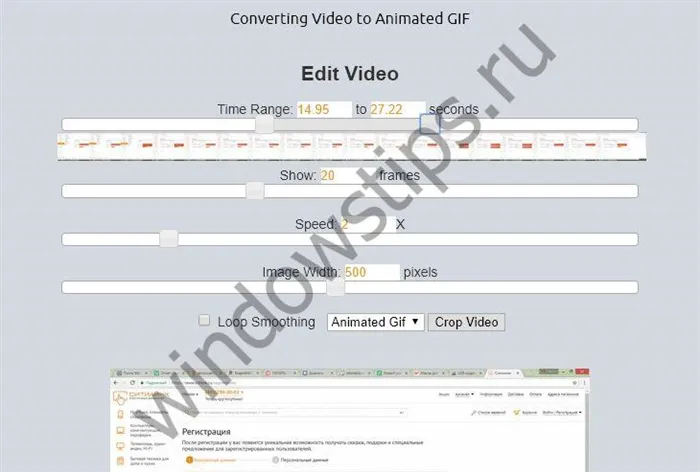
Еще один простой сервис http://www141.lunapic.com. Выберите файл, формат и действие, и все готово. Все остальные рассмотренные нами службы либо следовали принципу первой службы, либо требовали длительной процедуры регистрации и не были стабильными. Поэтому можно признать, что первый вариант является наиболее удобным и простым.
Для примера мы покажем вам, как редактировать с помощью программы «Мастер видео». Она условно бесплатна и легко устанавливается под Windows. После загрузки у вас есть 4 дня, чтобы использовать его бесплатно. Затем необходимо приобрести лицензию, например, на сайте компании Next Editor http://video-converter.ru. На момент написания статьи цены были следующими:
- Экспресс — 651 S.
- Стандарт — 851р.
- Премиум — 990р.
На рабочем столе Windows или в главном меню найдите значок программы. Нажмите дважды, и он откроется. Нам нужна опция «Добавить» Найдите папку с видео, которое требует немедленных действий, и нажмите «Открыть». Для обрезки имеется одноименная кнопка. Есть три варианта. Давайте рассмотрим каждый из них.
Обрезка
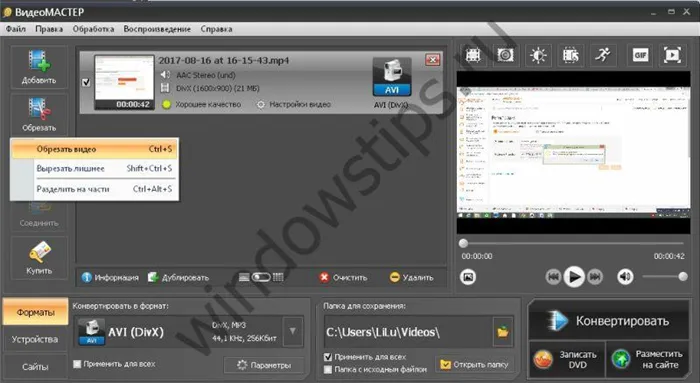
Выбираем первый вариант и начинаем предварительный просмотр. Установите ползунок в точке, где вы хотите остановить воспроизведение фильма. На скриншоте он выделен красным цветом. Переместите оба, и ползунок будет резать из любой точки. В данном примере сократите с начала примерно на треть.
Выделенные красным цветом дорожки, которые находятся между ползунками, будут вырезаны.
Вам нужен предварительный просмотр, чтобы определить, куда перемещать ползунок. Когда ломтик выбран, нажмите «Обрезать сейчас» и сохраните. Доступный формат — оригинал или AVI. Затем следует процесс обрезки и запрос на открытие файла, когда он будет готов.
На следующем рисунке показано, как можно разрезать сегмент пополам.
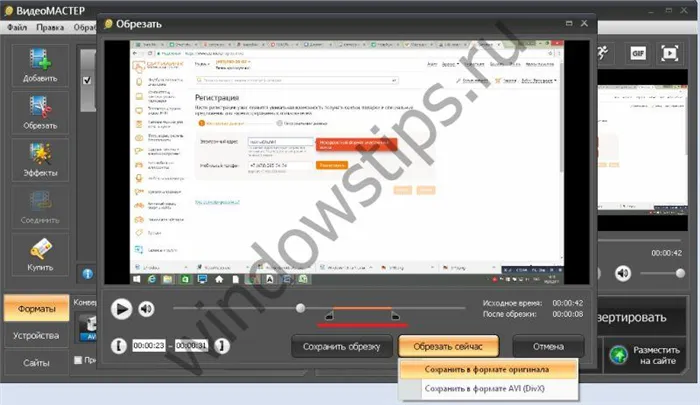 Обрезать несколько частей
Обрезать несколько частей
Выберите «Отрезать лишнее». Обратите внимание на кнопку, обведенную красным на скриншоте. Это поможет вам придать обрезкам нужную форму. Нажмите на нее. Появятся ползунки. Расположите их так, как вам нужно. Справа от среза (обведено красным) изменяется длина среза. Нажмите «Вырезать другой фрагмент». Выберите второй ломтик. Повторите эту последовательность столько раз, сколько захотите. Все выбранные срезы отображаются в правой части. Удалить их можно с помощью красного крестика в правом верхнем углу. Когда вы закончите, отредактируйте видео. Вы получите файл, из которого вырезаны лишние части.
Разделить на части
Вы можете указать определенные части вашего фильма и сохранить их отдельно. Принцип тот же, что и в предыдущем случае. Используйте ползунки только для указания сохраняемых частей. Когда вы закончите с нужными вам ломтиками, нажмите кнопку «Разделить сейчас» и следуйте знакомой схеме. Вот и все премудрости работы с «Мастером видео». Программа имеет легкий вес и доступный интерфейс, а редактирование видео не вызывает затруднений.
Это очень удобный метод, если вы не хотите устанавливать стороннее приложение, вам не придется менять качество видео, разрешение или другие параметры. При использовании встроенных инструментов Windows качество вырезанной части видео не изменяется. Давайте рассмотрим оба метода.
Способ 1: ПО сторонних разработчиков
Если вас интересуют широкие возможности редактирования видео, то лучше сразу искать специализированное программное обеспечение. Рассмотрите возможность вырезания лишних кадров с помощью VSDC Free Video Editor — мощного инструмента для редактирования видеофайлов и создания клипов с эффектами изображения и звука.

Программе требуется некоторое время для редактирования видео. Поэтому ожидайте уведомления о завершении преобразования.
Способ 2: Онлайн-сервисы
Чтобы не устанавливать стороннее программное обеспечение, можно воспользоваться онлайн-сервисами, которые имеют меньше функций, но могут обрезать видео. Среди них есть как платные, так и бесплатные ресурсы. Некоторые из них требуют регистрации, другие позволяют использовать все инструменты без учетной записи. Мы уже подробно писали о том, как обрезать часть видеофайла с помощью онлайн-сервисов.
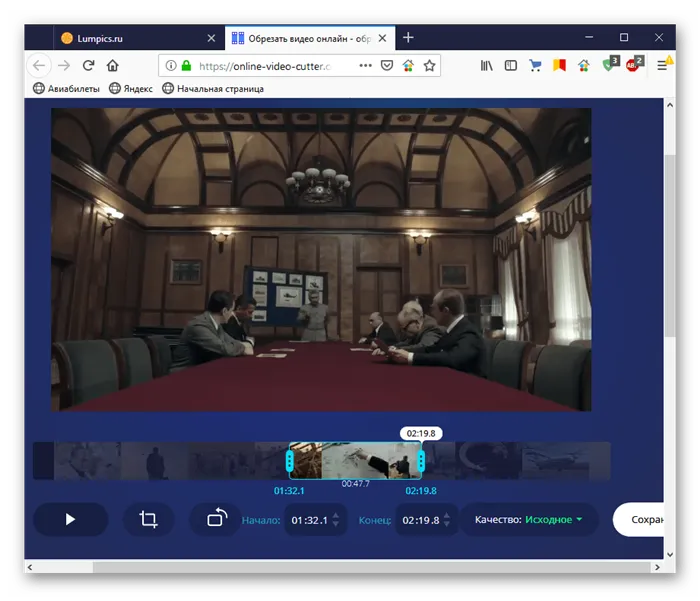
Способ 3: Стандартные средства системы
Встроенное приложение «Кино и ТВ» в Windows 10 предназначено прежде всего для воспроизведения собственного видеоконтента, а также фильмов и сериалов, приобретенных или взятых напрокат в Microsoft. Однако функциональности достаточно для обрезки видео.
Другой вариант — удалить часть видео прямо в приложении «Фото». Процедура выполняется следующим образом:
Теперь вы знаете, как обрезать видео в Windows 10 и что для этого не нужны никакие специальные навыки. Вам просто нужно указать, какие сегменты вы хотите удалить, и сделать это соответствующим образом.
Мы рады, что смогли помочь вам решить эту проблему.
Кроме этой статьи, на этом сайте есть еще 13117 полезных руководств. Добавьте Lumpics.ru в закладки (CTRL+D) и вы обязательно найдете нас полезными.
Чтобы обрезать видео с помощью OpenShot Video Editor, запустите приложение и введите видео, которое вы хотите отредактировать. Для этого нажмите на зеленую кнопку с плюсом в верхнем меню.
Часть 2. Простой метод изменения размера видео в Windows
Следующим решением для редактирования видео в Windows 10 является приложение Microsoft Video Editor, которое содержит редактор, интегрированный в операционную систему. Вы можете использовать его для обрезки фильмов или создания видеоклипов и слайд-шоу. Этот видеоредактор Microsoft Video Editor может обрезать видео, удаляя черные линии, конвертировать видео 16:9 в 4:3 и преобразовывать горизонтальное видео в вертикальное 9:16 или 3:4. К сожалению, Windows 10 не позволяет изменить поле обрезки, чтобы легко обрезать видеоизображение. Однако вы также не можете выбрать область для отображения, регулируя положение видео. Вот инструкции о том, как изменить размер видео в Windows 10.
Откройте приложение Windows Photos, найдите редактор видео, нажмите Новый проект и импортируйте видео, которое нужно обрезать.
Чтобы импортировать файл, нажмите кнопку Добавить. Перетащите вновь добавленные клипы в нижнюю часть раскадровки. Перетащите видео на первую раскадровку, если вы хотите обрезать только одно видео.
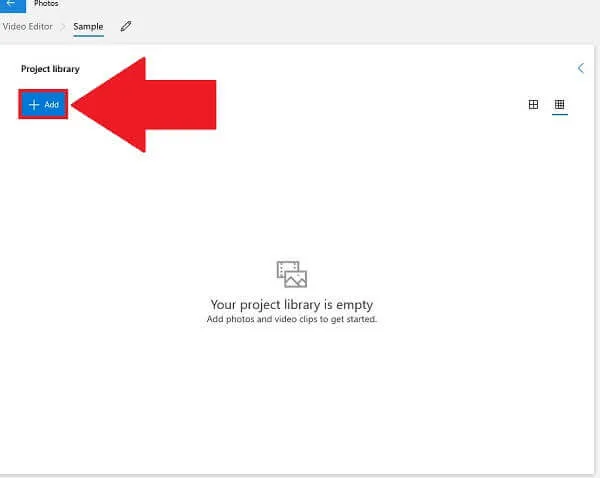
Примечание: Если вы добавите в раскадровку более одного клипа, при экспорте они будут объединены в один фильм.
Чтобы обрезать видео, выберите значок с тремя точками в правом верхнем углу и измените формат 16:9 на 4:3. С помощью того же меню можно выровнять горизонтальное видео по вертикали.
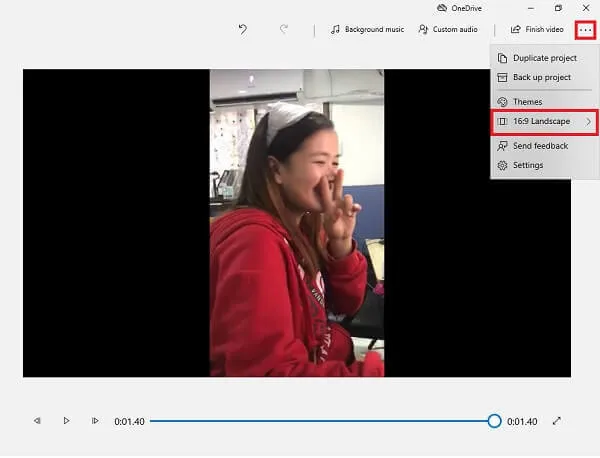
Наконец, нажмите кнопку Video Done, чтобы экспортировать файл, который вы только что обрезали.
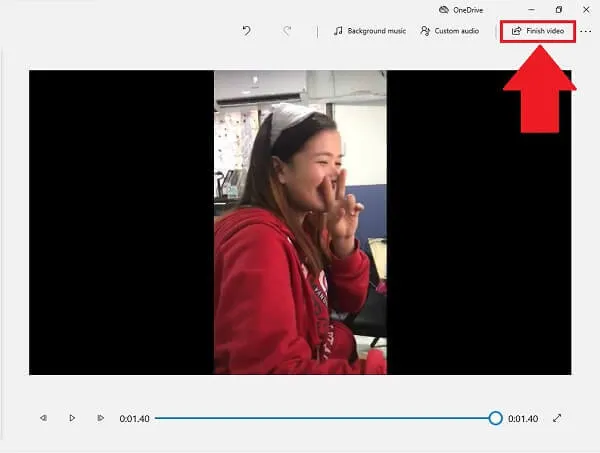
Часть 3. Бесплатный онлайн-инструмент для обрезки видео в Windows
Если вам нужен онлайн-инструмент для обрезки видео, вам поможет EZGIF. EZGIF — это веб-приложение с открытым исходным кодом, которое позволяет не только обрезать видео, но и редактировать его многими другими способами. Он поддерживает несколько популярных форматов, включая FLV, MOV, MP4, M4V и другие. Кроме того, максимальный размер файла для обрезки видео составляет всего 100 МБ. Ознакомьтесь со следующими шагами для обрезки видео в Windows с помощью EZGIF.
Откройте браузер и посетите официальный сайт Ezgif. Затем нажмите на GIF Видео и в списке инструментов редактирования выберите Обрезать видео.
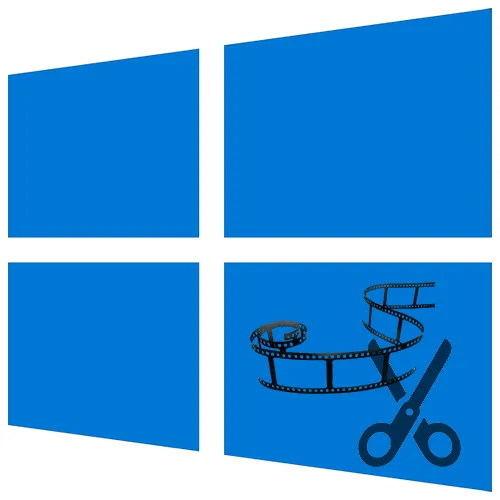
Просмотрите файлы на своем компьютере, чтобы загрузить видео. Вы также можете ввести текущий URL-адрес видео.
Затем обрежьте видео с помощью инструмента обрезки видео на панели инструментов над видеоплеером. Используйте джойстик, чтобы настроить видео по своему вкусу.
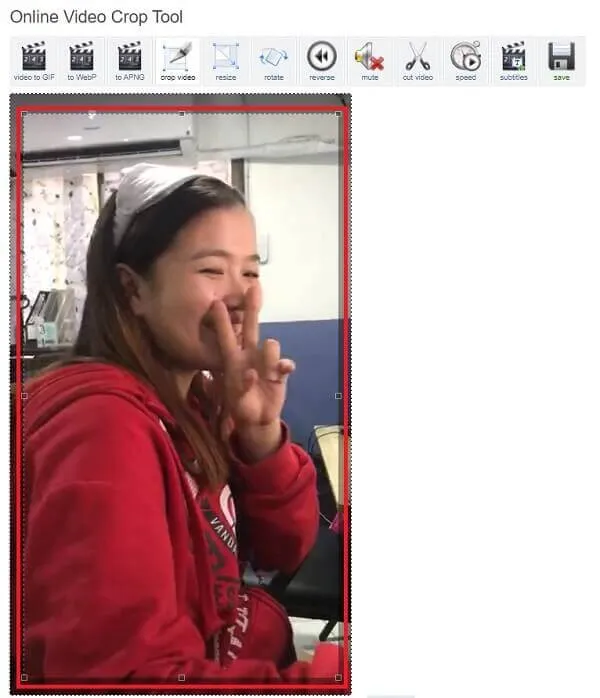
Затем нажмите кнопку Crop, чтобы сохранить изменения. Ниже показано новое обрезанное видео. Вы можете предварительно просматривать и редактировать перед конвертированием.
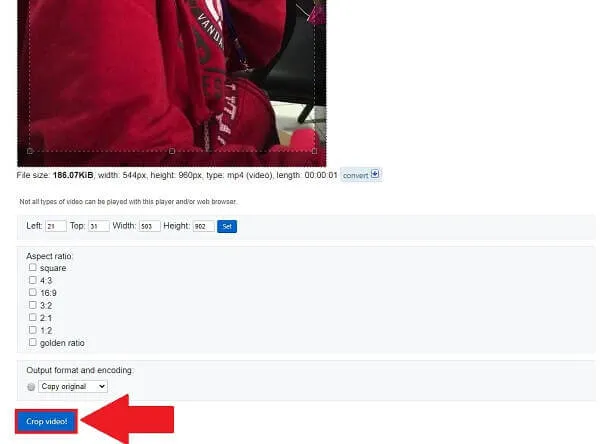
Когда вы будете удовлетворены обрезанным видео, нажмите кнопку Конвертировать, чтобы быстро экспортировать обрезанное видео.
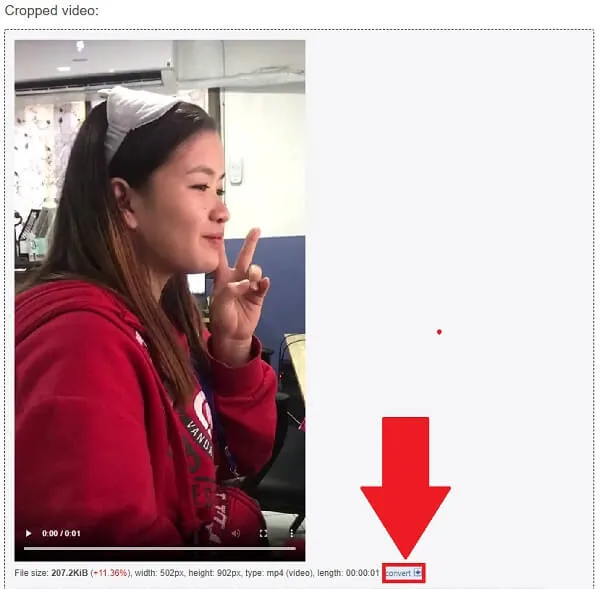
Часть 4. Часто задаваемые вопросы об обрезке видео в Windows 10
Есть ли видеоредактор в Windows 10?
В комплект поставки Windows 10 входит Video Editor — полный набор инструментов для создания и редактирования видео, позволяющий использовать музыку, текст, движение и 3D-эффекты для донесения вашей истории. Видеоредактор — это замена Movie Maker в Windows 10, сосредоточенная на простых творческих инструментах, позволяющих поделиться своей историей.
Какой самый простой способ редактирования видео?
Простой и удобный в использовании видеоредактор может сэкономить вам много времени при редактировании видео, что, на мой взгляд, является самым простым способом редактирования видео. Video Converter Ultimate, универсальный редактор, который не ставит водяные знаки на экспортируемый файл и предлагает множество мощных функций редактирования видео, может стать самым простым и удобным способом обрезки видео на Windows 10.
Поддерживается ли видеоредактор MP4 в Windows 10?
Да, Windows 10 поставляется с бесплатным видеоредактором, преемником Windows Movie Maker. Он включает множество основных инструментов редактирования видео для редактирования видео MP4.