Существуют различные типы и подтипы защиты ноутбуков. Если ноутбук является семейным компьютером, и все в доме имеют к нему доступ, лучше всего хранить личные данные в безопасности. Мы рекомендуем вам ознакомиться с некоторыми полезными приемами.
Как заблокировать компьютер на пароль
Каждый компьютер, ноутбук и телефон имеет возможность установить пароль для защиты личных данных. Эта функция доступна во всех операционных системах. Однако мы объясним и расскажем вам, как установить пароль, чтобы никто другой не имел доступа к вашей личной информации и данным.
- Прежде всего, вам следует заранее придумать пароль, чтобы вы могли легко его запомнить. При необходимости вы можете записать его, но не держите в общественном месте. Получив пароль, перейдите к следующим шагам.
- Перейдите в меню «Пуск» и откройте «Панель управления». Затем откройте «Учетные записи пользователей» или «Изменить учетную запись». Когда откроется новое окно, выберите «Администратор компьютера». В окне вам будет задан вопрос «Что вы хотите изменить в своей учетной записи?». В этом случае нажмите на кнопку «Создать пароль». Создайте пароль для своей учетной записи
- Обратите внимание на то, вводите ли вы в пароле заглавные или строчные буквы, чтобы убедиться, что вы вводите правильный пароль. Пароль необходимо ввести дважды в полях «Введите новый пароль» и «Введите пароль для подтверждения». Ввод и подтверждение пароля
- Когда вы введете пароль, появится дополнительное окно с сообщением, которое напомнит вам, если вы забыли или потеряли пароль. Конечно, желательно не оставлять никаких намеков, так как они могут быть использованы для угадывания вашего пароля.
- Когда вы создаете пароль, компьютер предлагает вам пометить папку или файл как личный и сообщает, зачем это нужно. Все, что вам нужно сделать, — это принять решение.
- После выполнения всех вышеперечисленных действий ваш пароль будет установлен. Каждый раз при входе в систему вам будет предложено ввести пароль и нажать на значок «Войти». Также можно увеличить защиту экранной заставки. Для этого выполните следующие действия. «Экранная заставка» — «Экранная заставка» — «Защита паролем». Теперь ваш пароль будет использоваться при возвращении компьютера в активный режим после отображения экранной заставки.
- Если вам нужно отключить эту функцию, используйте другую команду.
- Теперь вы можете оставить свой компьютер с уверенностью, что ваши данные защищены.
Если вам не удалось установить пароль на компьютер вы можете обратиться к нашим специалистам,заказав услугу IT-аутсорсинг. Данное предложение действует для юридических лиц Москвы и Московской области. Посмотреть тарифы ->
Видео: Как заблокировать компьютер на пароль
Если вам необходимо на некоторое время отойти от компьютера, вы должны убедиться, что в это время им никто не будет пользоваться не по назначению. Одно дело, если ваш супруг или дети случайно закрывают ваш браузер (что еще хуже, не сохраненную презентацию или запущенную программу) или ваши коллеги решают ради забавы сменить обои на рабочем столе. Но если злоумышленник получит доступ, все возможно. Чтобы избежать этого, необходимо знать, как заблокировать компьютер: Клавиатурные сокращения защитят вас как от детей, так и от коллег.
Обратите внимание, что для использования блокировки необходимо сначала установить пароль (иначе описанные методы не будут работать):
- Чтобы установить пароль в Windows 10, откройте Пуск, щелкните значок пользователя и выберите Изменить параметры.
- В открывшемся окне перейдите в раздел Настройки входа и добавьте пароль.
- Введите любую комбинацию, которую вы четко помните, и вы можете задать подсказку. Другой способ активировать этот экран — нажать Ctrl-Alt-Del и задать пароль (также работает в Windows 7).
После сохранения пароля можно также установить автоматическую блокировку экранной заставки. Для этого прокрутите страницу вниз до ссылки блокировки экрана в параметрах входа в систему. Нажмите на него.
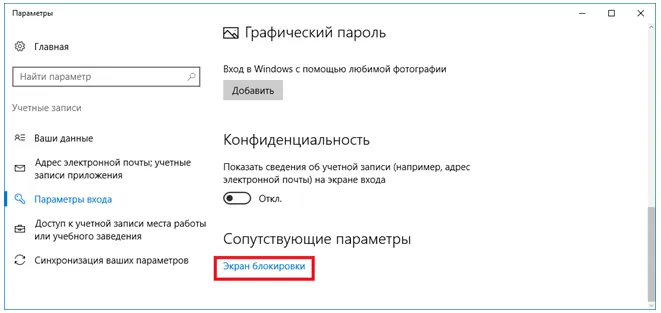
В нижней части вы найдете параметры экранной заставки.
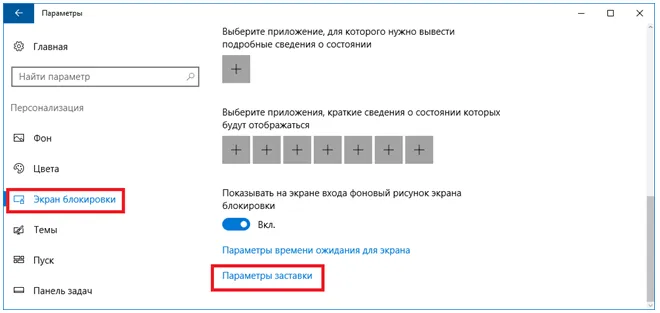
В появившемся окне выберите любую заставку и установите флажок, чтобы использовать заставку.
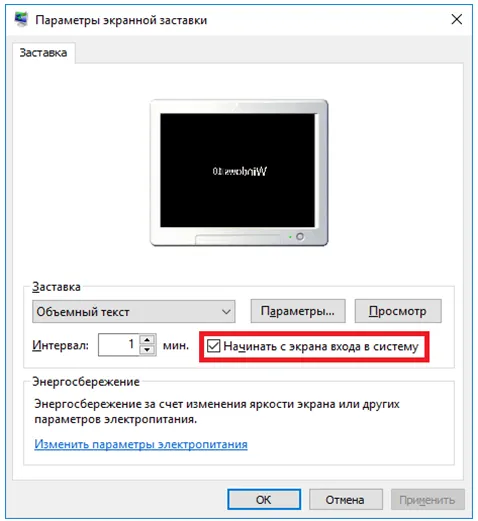
По истечении указанного времени простоя экранная заставка блокирует экран.
В Windows 7 заблокировать компьютер через заставку почти так же просто, как в 10: Пуск — Панель задач — Внешний вид, а затем в разделе Экран изменить заставку.
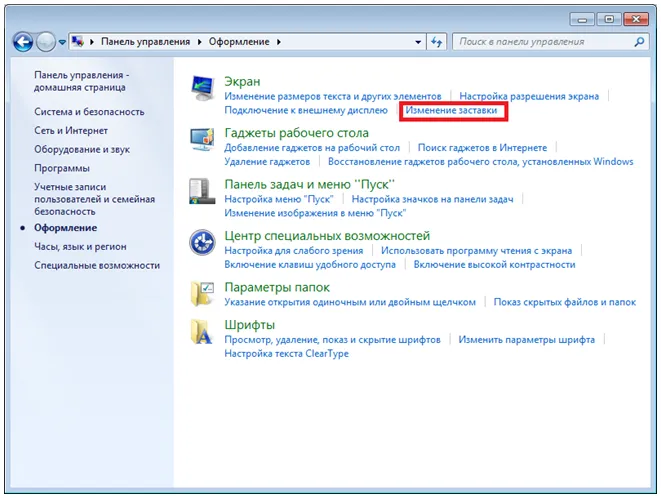
Панель управления настраивается аналогичным образом.
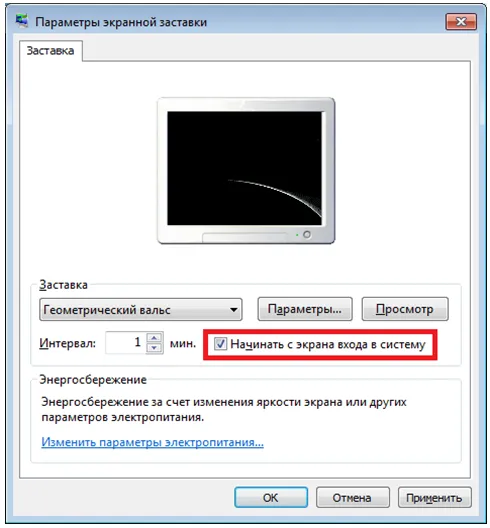
Комбинация клавиш Win + L
Самый гибкий способ быстро заблокировать компьютер — использовать всего 2 горячие клавиши. Одновременно нажмите клавишу Windows (показывает логотип) и английскую L (от слова Lock). Это работает со всеми современными версиями операционной системы, а при небольшом навыке и хорошем разгибании пальцев это можно сделать и одной рукой.
Еще один способ блокировки экрана компьютера — знаменитое сочетание трех пальцев. В предыдущих версиях операционной системы одновременное удержание клавиш Ctrl, Alt и Del вызывало перезагрузку. В современных версиях вызывается специальное меню.
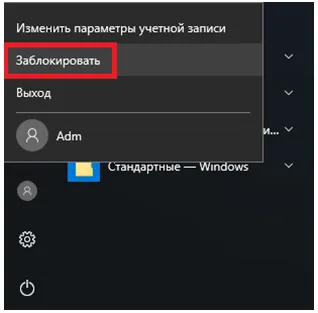
Первый пункт — это функция блокировки. В 7-й версии экран выглядит почти так же.

Когда ребенок еще маленький, ноутбук можно поставить на стол или в шкаф. Однако со временем ребенок научится поднимать стул и дотягиваться до того, что ему нужно. Поэтому необходимо знать, как защитить клавиатуру ноутбука от ребенка.
Как заблокировать компьютер на пароль через флешку

Вечер. Два года назад я написал статью под названием: «Заблокировать компьютер от детей». В нем я рассказал, как можно установить блокировку с помощью командной строки и программы Block. В этой статье мы продолжим тему блокировки компьютера, и уже рассмотрим, как заблокировать компьютер от взрослых. И это можно сделать разными способами. Мы блокируем компьютер, вводя пароль в учетную запись и используя Predator 3.2.1 через USB-накопитель.
Пароль учетной записи рекомендуется использовать, если вы хотите заблокировать свой домашний компьютер. В основном он используется для защиты компьютера от детей. Predator 3.2.1, с другой стороны, в основном используется для защиты офисного компьютера от нежелательных сотрудников.
Автоматическая блокировка компьютера
Техники блокировки, описанные в предыдущем разделе, не сложны; главная трудность — не забывать их использовать. Например, если вы опаздываете на встречу, кто вспомнит, что нужно запереть компьютер? В таких ситуациях часто бывает, что человек прибывает в условленное место и только потом вспоминает, что забыл запереть свой компьютер, а затем мучается от мысли, что оставил свой компьютер незащищенным.
Чтобы избежать подобных неприятностей (не говоря уже о возможном вторжении), лучше всего настроить автоматическую блокировку компьютера после определенного периода бездействия. В старых версиях Windows для такого поведения требовалась экранная заставка, и Windows 7 не является исключением. Необходимые шаги перечислены ниже.
- Щелкните правой кнопкой мыши на рабочем столе и выберите Персонализация в контекстном меню, чтобы открыть окно Персонализация.
- Нажмите на значок экранной заставки.
- Если вы хотите, чтобы заставка отображалась после простоя компьютера в течение некоторого времени, выберите ее в списке заставки.
- В поле Счетчик введите интервал простоя (в минутах), после которого Windows 7 будет автоматически блокировать компьютер.
- На экране входа в систему поставьте галочку рядом с опцией Start.
- Нажмите OK.
Как заблокировать компьютер на пароль Windows через флешку
Как я уже сказал, мы используем Predator 3.2.1, которая является отличной программой для офисов, где вы часто находитесь вне своего компьютера. Пока вас нет дома, кто угодно может проникнуть в ваш компьютер и скопировать любые данные или просто передать вирус.
Идея Predator заключается в том, что вы вставляете USB-накопитель в свой компьютер, активируете это программное обеспечение и создаете специальный файл. Затем программное обеспечение Predator переносит файл на флэш-накопитель. Когда USB-накопитель находится в USB-порту компьютера, компьютер работает нормально. Как только палочка извлекается, компьютер блокируется.
Все очень просто: вынимаете USB-накопитель и приступаете к работе. В этот момент экран становится черным, а компьютер блокируется. Когда человек нажимает на клавиатуру, появляется окно с просьбой ввести пароль, который вы ввели при запуске программы. Это окно с таймером.
Если человек вводит неправильный пароль или не вводит его вовремя, на экране появляется запрещающий сигнал (на скриншоте выше), сопровождаемый громким звуковым сигналом. Для разблокировки необходимо вставить флэш-накопитель или ввести правильный пароль.
Некоторые пользователи спрашивают: — Что произойдет, если я потеряю флэш-накопитель USB? В этом случае необходимо ввести правильный пароль в течение 20 секунд, и блокировка будет снята. Затем вы можете создать новый файл для флэш-накопителя.
Если злоумышленник скопирует этот файл, то толку от него будет мало, поскольку Predator каждый день создает новый файл и перезаписывает старый. Старый файл просто больше не работает. Но давайте рассмотрим весь процесс немного подробнее.
Рекомендую прочитать:- Как заработать деньги в интернете 36 способами и Как скачать музыку из ВК.
Старая поговорка гласит: «Лучше иметь избыточную защиту, чем вообще никакой». Это лучше всего описывает необходимость защиты паролем домашнего компьютера. Не менее важна защита настольного компьютера или ноутбука, особенно если компьютер доступен третьим лицам.
Как поставить пароль на домашний ноутбук: лучшие способы для защиты персональной информации
Существуют различные типы и подтипы защиты ноутбуков. Если ноутбук является семейным компьютером, и все в доме имеют к нему доступ, лучше всего хранить личные данные в безопасности. Мы рекомендуем вам ознакомиться с некоторыми полезными приемами.
Начальный способ: не убережёт от кражи и хакерства
Этот тип шифрования подходит только для любителей, которые не имеют представления о том, как углубиться в память устройства и получить нужную для себя информацию. Поэтому устанавливать такую защиту дома безопасно. По всей вероятности, пользователь может защитить определенные файлы, папки и фотографии от просмотра и случайного удаления ребенком.

Средний способ: имеет индивидуальный уровень надёжности
Этот метод можно использовать вместе с первым методом или отдельно. Это требует применения пин-кода в BIOS, который невозможно нарушить, просто вынув батарейку. Данные пароля хранятся глубоко в памяти ноутбука, поэтому избавиться от них невозможно. С помощью этого типа шифрования можно хранить более конфиденциальную информацию, не опасаясь ее раскрытия. Подходит для ноутбуков на работе и дома.

Максимальный способ: пароль на жёсткий диск
Этот способ защищенного хранения информации считается наиболее надежным, поскольку позволяет защитить даже небольшие данные и предотвратить их попадание в Интернет, на сервер или куда-либо еще. Однако разработчикам компьютерного оборудования и программного обеспечения не следует относиться к нему легкомысленно.
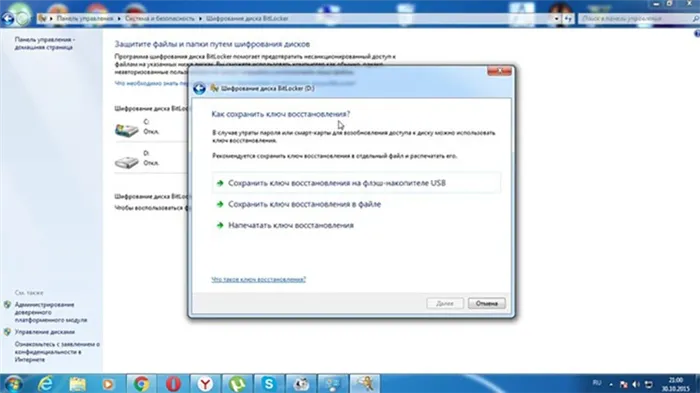
Существует множество приложений, которые могут защитить ноутбуки и портативные компьютеры от кражи данных.
TrueCrypt: пароль и не только
Давайте установим TrueCrypt и посмотрим на алгоритм:
- Запустите приложение, откройте вкладку «Создать том», а затем установите указатель на подпись «Шифровать раздел или весь системный диск». Нажмите на кнопку «Далее».
- В окне «Тип шифрования системы» выберите вариант «Обычный» и нажмите кнопку «Далее».
- Теперь активируйте флажок «Шифровать системный раздел Windows» и снова нажмите на кнопку «Далее».
- Активируйте флажок «Single boot» в разделе операционных систем. Затем выберите алгоритм шифрования.
- Оставьте все флажки активированными и нажмите кнопку «Далее». Введите пароли в два поля и продолжите.
Далее программа предлагает создать точку восстановления, которую следует сохранить на съемном или локальном диске.
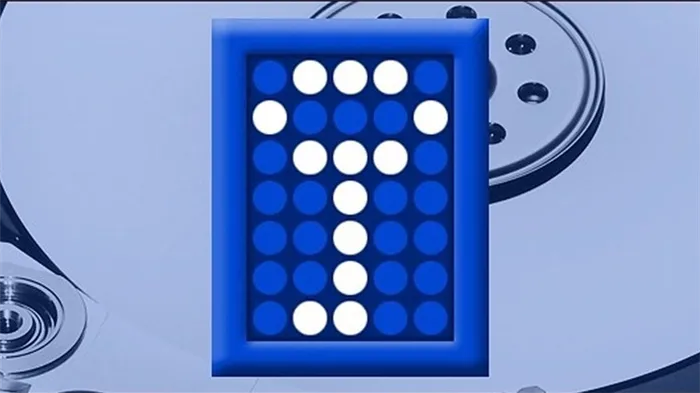
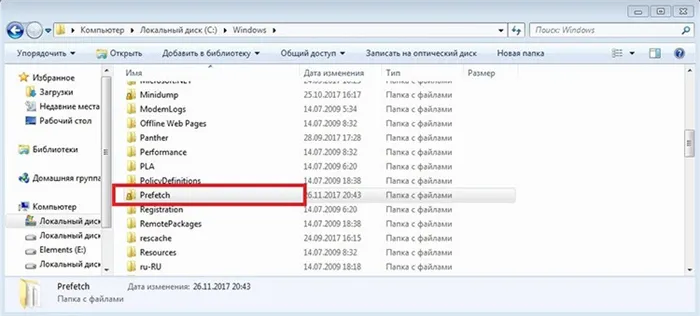
Чтобы повысить безопасность собственных данных, в рамках программы можно создать «ключевые файлы», которые помогут обойти блокировку жесткого диска в случае утери пароля.
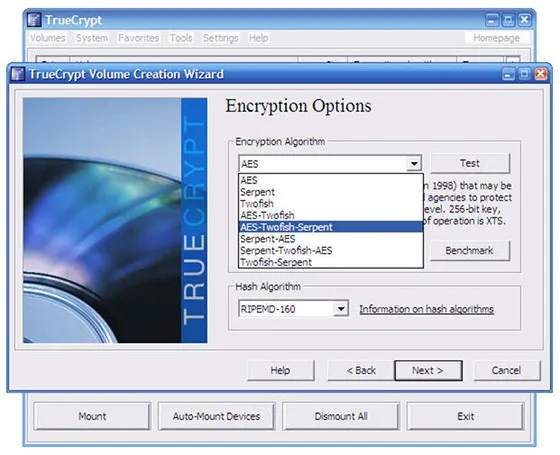
WinRar — встроенный архиватор и блокировщик
Вы также можете заблокировать доступ к общим дискам на своем компьютере с помощью существующей программы архивирования. Пользователю достаточно выбрать диск с конфиденциальными данными и щелкнуть правой кнопкой мыши, чтобы активировать контекстное меню.
Затем в контекстном меню выберите «Добавить в архив», а затем «Установить пароль». После этого конкретный диск можно открыть, только введя секретный пароль.
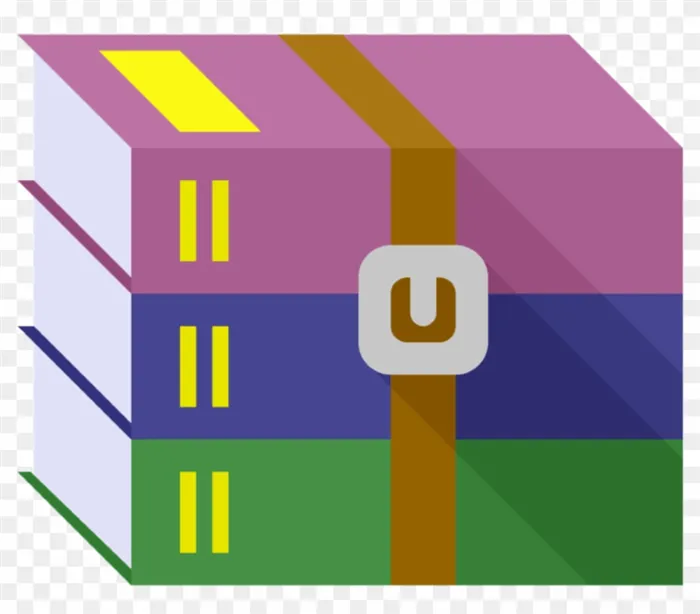
AccessEnum — полностью запрещает доступ
С помощью этого программного обеспечения можно установить уровень доступа к локальным дискам и серверам. В этом приложении также можно изменить некоторые характеристики и ввести комментарий.
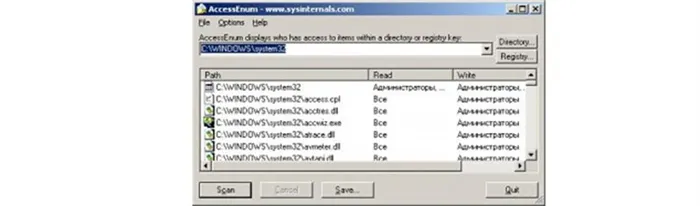
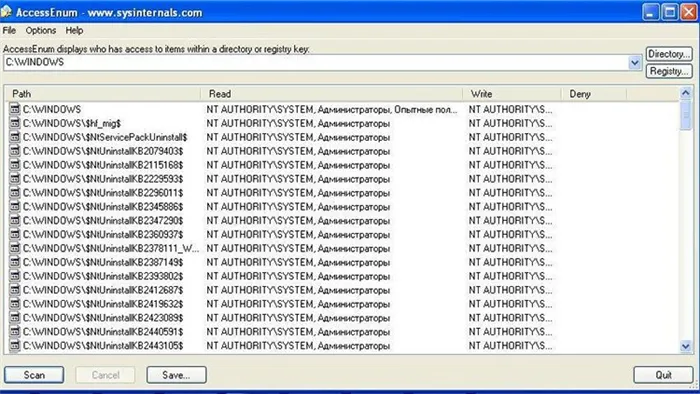
Программное обеспечение AccessEnum предлагает возможность внести некоторые корректировки и сохранить ссылки в текстовом файле. По умолчанию в приложении заданы корневые папки каталога защищенного диска.
Помимо защиты учетной записи и пароля жесткого диска, существуют и другие способы предотвратить доступ злоумышленника к вашим личным данным.
Блокировка из меню
Если вы не хотите защищать свой компьютер с помощью пароля на клавиатуре, есть способ заблокировать его с помощью мыши. Однако он не подходит для 7-го, но отлично работает на 10-м. Поэтому откройте Пуск и нажмите на значок пользователя, чтобы вызвать меню справки. Теперь вам остается только выбрать опцию «Заблокировать».
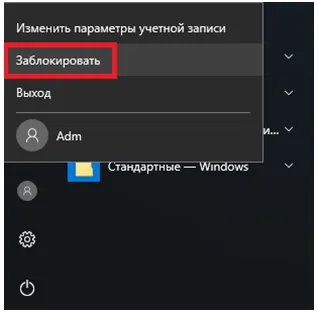
Использование системной команды
Существует еще один гибкий способ настройки системного замка. Она основана на стандартных утилитах и прекрасно работает как под «Windows» 7, так и под «Windows» 10. Вам просто нужно запустить «rundll32.exe user32.dll, LockWorkStation» (без кавычек, конечно), чтобы заблокировать активную сессию.
Для его запуска можно использовать ту же стандартную функциональность и открыть всплывающее окно для любой команды. Для этого одновременно нажмите клавиши Windows и R и введите команду точно так, как описано выше.
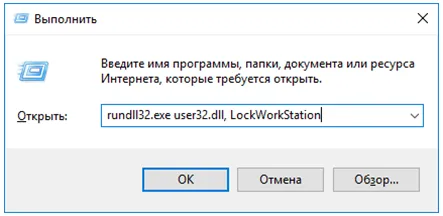
Нажмите OK, чтобы начать. В зависимости от текущей рабочей нагрузки (и настроек производительности компьютера) блокировка произойдет почти сразу или через несколько минут.
Однако постоянно набирать команду, даже самую известную, не так уж приятно. Да, вы можете сохранить его в файле, а затем просто скопировать текст из него. Но есть более простой и приятный способ — создание специального ярлыка.
Для этого щелкните правой кнопкой мыши в любом месте рабочего стола. Откроется контекстное меню, в котором наведите курсор мыши на раздел «Создать», а затем выберите подпункт «Ярлык».
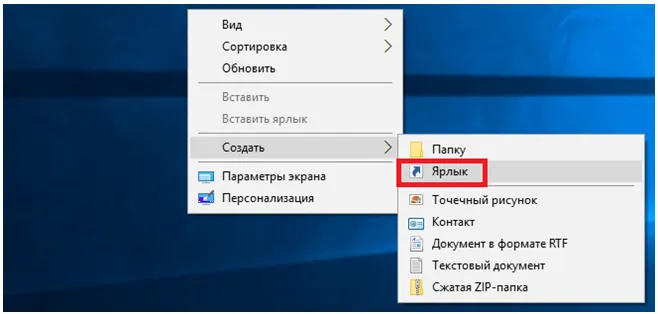
Откроется диалоговое окно, в котором необходимо ввести команду.
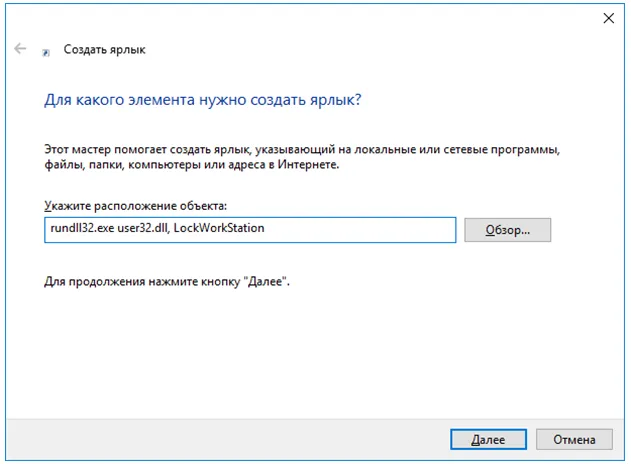
Название ярлыка зависит исключительно от вкуса пользователя. Конечно, лучше всего вводить что-то значимое.
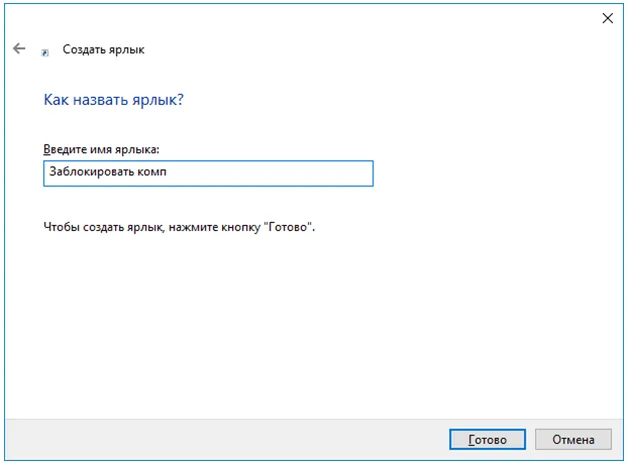
Готово, теперь у вас под рукой ярлык, который нужно только выполнить, чтобы защитить его от нежелательного внимания.
Но вы можете научить систему использовать его для блокировки компьютера без щелчков, просто сочетанием клавиш, как в Windows 10, так и в ставшей уже классической «семерке». Для этого откройте свойства ярлыка.
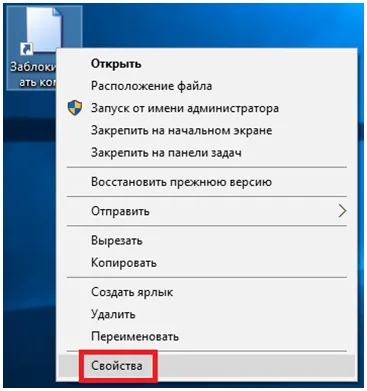
Щелкните в поле для комбинации клавиш и нажмите управляющую клавишу (например, Alt). По умолчанию операционная система предлагает использовать любой символ в сочетании с Ctrl и Alt, но нет ничего плохого в том, чтобы добавить клавишу Shift. Но вы не должны использовать только одну управляющую клавишу — можно ли, например, разрешить пользователю перекрывать Ctrl-V?
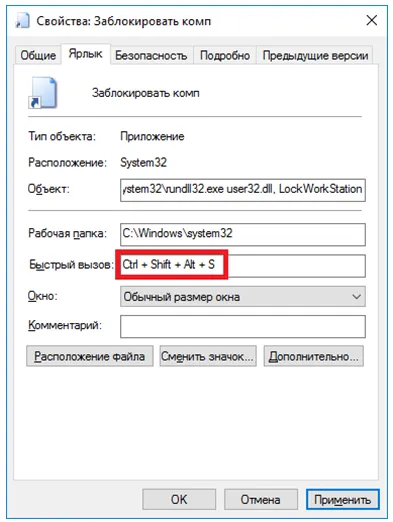
Внедрите изменения. Теперь «магическая комбинация» автоматически «заблокирует» компьютер.
Применение Fn
На ноутбуках или некоторых клавиатурах для блокировки используется комбинация Fn и одной из функциональных клавиш. Это может быть F6/F7 или F11/F12 — смотрите непосредственно на клавиатуре. Обратите внимание, однако, что он работает только в том случае, если установлено стандартное программное обеспечение производителя.
Наконец, давайте рассмотрим, как можно заблокировать клавиатуру компьютера, не прерывая работу остальной системы. Вам помогут системные инструменты: Откройте диспетчер устройств (Win-X и правая запись).
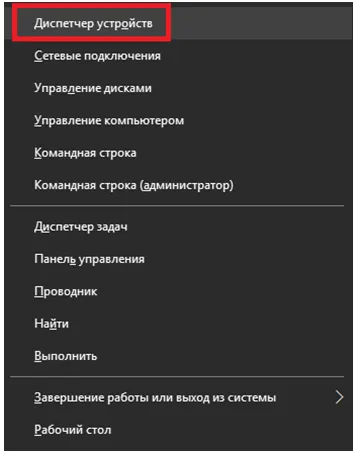
Затем выберите, хотите ли вы отключить или удалить клавиатуру.
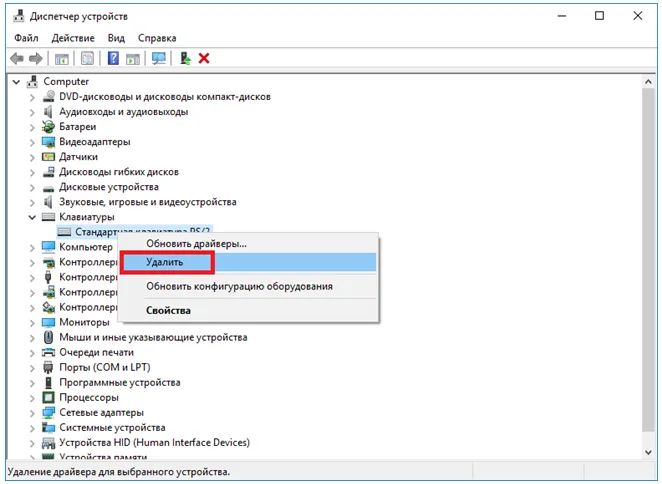
Помните, что затем вам нужно будет активировать или обновить оборудование в диспетчере устройств, чтобы оно снова заработало.
Используйте сторонние программы на свой страх и риск — они всегда могут нести вирусы, и тогда блокировка компьютера будет наименьшей из ваших проблем.
Нажимая клавиши на клавиатуре в определенном порядке, вы можете быстро выполнить определенную функцию в Windows. Одной из таких функций является блокировка компьютера, которую можно выполнить с помощью сочетаний клавиш, а иногда и с помощью мыши.








