Блокировка компьютера Windows не имеет недостатков и защищает от злоумышленников. Поэтому стоит уделить время настройкам заставки или установить динамическую блокировку. А пока вы занимаетесь этим, узнайте, как создать вход в Windows без пароля, чтобы вернуться еще быстрее.
Способы блокировки компьютера с помощью клавиатуры
Нажатие клавиш на клавиатуре в определенном порядке позволяет быстро выполнить конкретную функцию в Windows. Одна из этих функций — блокировка компьютера с помощью сочетаний клавиш и иногда мыши.
Компьютер стал «членом семьи» и «помощником» на работе. На нем хранится личная и деловая информация. Когда вы работаете в офисе, вам иногда нужно отойти от компьютера по делам или просто для отдыха. Заблокировав содержимое своего компьютера (ПК), вы можете быть уверены, что никто из ваших коллег не сможет найти конфиденциальную информацию.
Дома блокировка компьютеров может помочь контролировать игровую зависимость детей. Появится больше времени для школьных занятий и прогулок в саду.
Способы блокирования
Компьютер или ноутбук можно заблокировать с помощью комбинации ключей, если учетная запись пользователя имеет пароль. Простой пароль «qwerty» или использование даты рождения нежелательны. После установки пароля вы можете заблокировать его.
Заблокировать компьютер или ноутбук можно одинаковым способом, независимо от версии Windows 7, 8 или 10.
Простейший метод
Если одновременно нажать комбинацию клавиш » Win » и » L «, компьютер быстро заблокируется паролем и появится экран по умолчанию.
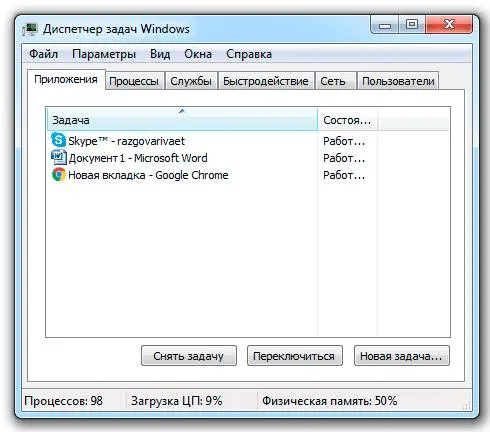
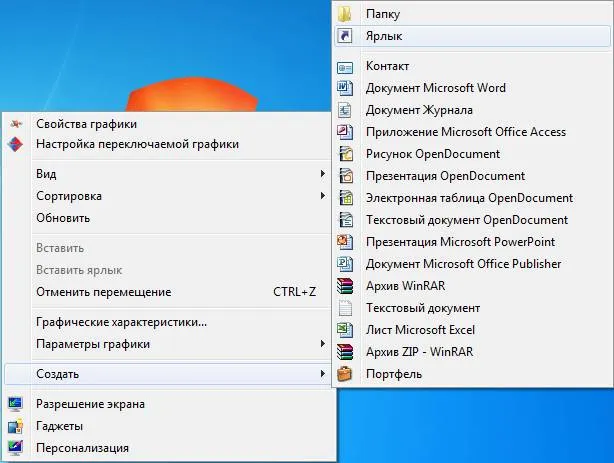
Для разблокировки необходимо ввести пароль.
При помощи команды «Выполнить»
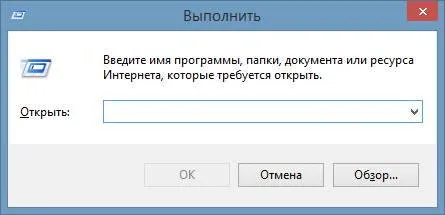
Нажмите » Win » + » R «, чтобы выполнить команду. На экране появится окно командной строки.
В подсказке введите: » rundll32.exe user32.dll, LockWorkStation » и подтвердите. Компьютер заблокирован.
Меню «Пуск»
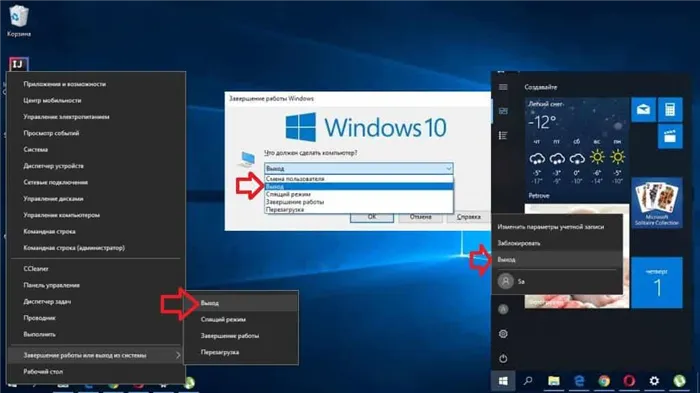
Нажмите на меню «Пуск», а затем на стрелку рядом с подменю «Выключение». Выберите «Блокировка» или «Выключение».
Если мышь не работает, нажмите «Ctrl» + «Esc», чтобы активировать меню «Пуск». Затем с помощью клавиш со стрелками выберите нужный пункт и нажмите «Enter».
Комбинация «Ctrl» + «Alt» + «Del»
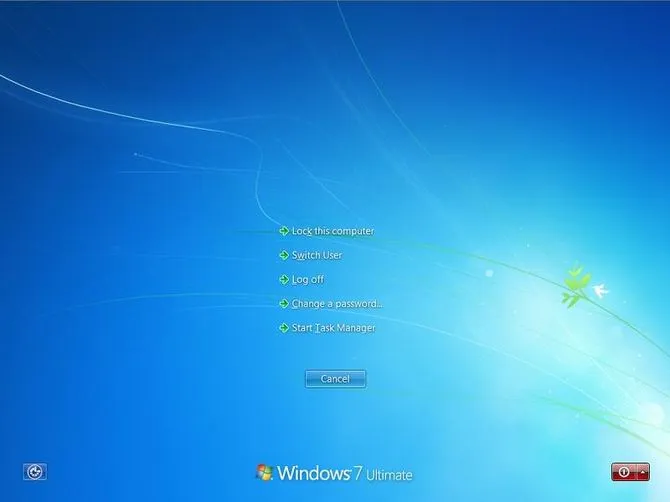
После использования этой комбинации появляется экран со списком различных задач. Один из них — «Заблокировать компьютер». Нажмите на него, чтобы заблокировать экран.
Командная строка и ярлык, запускающий команду
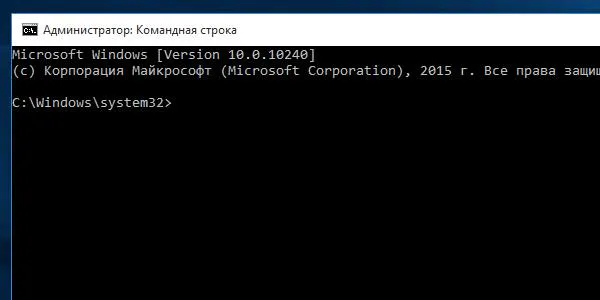
Доступ к командной строке можно получить, выбрав пункт «Стандартная» в меню «Пуск». Здесь выберите «Командная строка». Другой вариант — нажать » Win » + » R «. В открывшемся окне введите «cmd». Оба варианта приводят к появлению черного ящика с командной строкой.
Затем введите «rundll32.exe user32.dll,LockWorkStation» и подтвердите нажатием «Enter».
Используйте сочетание клавиш Win+L, чтобы заблокировать компьютер, на котором запущена операционная система. Нажмите CTRL+ALT+CLEAR, чтобы открыть окно «Диспетчер задач». Откроется окно «Диспетчер задач», в котором необходимо перейти в меню «Выключение» и выбрать соответствующий пункт.
Лучшие способы для быстрой и надежной блокировки доступа к Windows 10
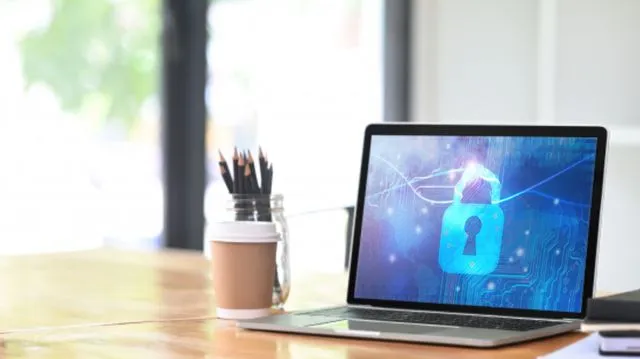
Мы все слышали о киберпреступниках, которые пытаются проникнуть в компьютеры, чтобы украсть данные. Для предотвращения этого принимаются определенные меры безопасности, такие как установка брандмауэра, VPN, шифрование и многие другие меры предосторожности. Но что делать, если вы обнаружили, что, не заблокировав свой компьютер, вы всегда давали возможность украсть данные?
Существует множество способов включения экрана блокировки Windows 10, некоторые из них простые, некоторые сложные, а некоторые продвинутые и интересные.
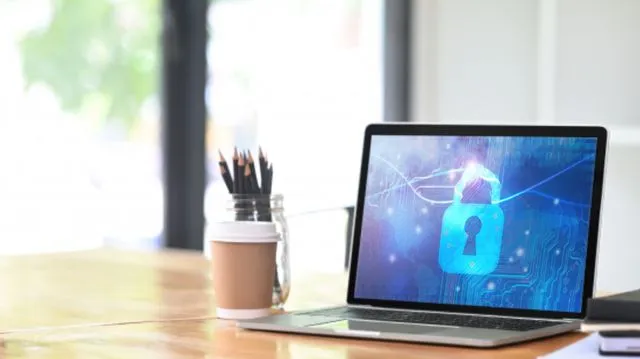
Читайте дальше, чтобы узнать больше об экране блокировки Windows 10, а затем выберите наиболее подходящий для вас метод.
10 способов заблокировать Windows 10
Самый быстрый и простой способ блокировки
Как заблокировать экран Windows 10 за одну секунду? Нажмите вместе клавиши Win и L на клавиатуре. Комбинация этих двух клавиш почти мгновенно активирует экран блокировки Windows 10 и предложит вам войти в систему, используя свои учетные данные для повторного входа.
Другой простой способ (если предыдущий не работает)
Еще один быстрый способ заблокировать Windows 10 — одновременно нажать клавиши Ctrl, Alt и Del на клавиатуре. Откроется синий экран с несколькими опциями. Выберите первую опцию с надписью Lock. Вы можете нажать Cancel или Esc, чтобы выйти из экрана, если передумаете.
Техничный способ – связан с командами
Если вы обладаете техническими знаниями и хотите узнать, какая команда выполняется при включении экрана блокировки Windows 10, откройте Командную строку и введите следующую команду. Он заблокирует Windows 10, как только вы нажмете Enter в командной строке.
rundll32.exe user32.dll, LockWorkStation
Техничный метод 3 с половиной
- Откройте окно Выполнить, нажав клавиши Win и R на клавиатуре.
- Введите следующую команду в поле «Выполнить» и нажмите Enter: rundll32.exe user32.dll, LockWorkStation.
Первый из «бесклавиатурных» способов
Вы также можете заблокировать экран Windows 10 из меню «Пуск». В Windows 7 это было просто. Теперь с Windows 8 найти сокровища царя Соломона стало еще проще.
Однако вот несколько шагов для этого:
- Нажмите на значок меню «Пуск» Windows в левом нижнем углу экрана.
- Посмотрите на маленькие значки слева и нажмите на значок с вашей фотографией или на простой круг с фотографией человека, представляющего ваш аккаунт.
- Нажмите на имя своей учетной записи и выберите «Заблокировать». Активируется экран блокировки Windows 10.
Технический способ использования мыши
Диспетчер задач Windows — это мощный инструмент, который позволяет пользователю управлять всеми процессами операционной системы Windows 10. Поскольку активация экрана блокировки Windows 10 — это тоже процесс, вы можете управлять им отсюда.
- Откройте Диспетчер задач, щелкнув правой кнопкой мыши по свободному месту на панели задач.
- Нажмите на Пользователь.
- Выберите имя своей учетной записи и щелкните по нему правой кнопкой мыши.
- Нажмите Выключить, и Windows 10 немедленно заблокирует его.
Создание ярлыка (мы все любим ярлыки)
Создание ярлыка на рабочем столе — это простой способ запуска определенных процессов на компьютере. Знаете ли вы, что можно создать ярлык для выключения Windows через определенное заранее заданное время? Выполните следующие действия, чтобы создать ярлык блокировки экрана, который можно активировать двойным щелчком, когда клавиатура не работает:
- Щелкните правой кнопкой мыши на любой пустой области рабочего стола.
- В списке меню выберите «Новый», а затем «Ярлык».
- В поле Расположение введите следующую команду: C:\Windows\System32
- undll32.exe user32.dll,LockWorkStation.
- Нажмите кнопку «Далее» и переименуйте значок. Значок создается на рабочем столе.
Как удалить экран блокировки Windows 10 (не рекомендуется)
Вы можете изменить изображение значка, нажав на свойства этого ярлыка.
Я бы не рекомендовал никому удалять экран блокировки из Windows 10, поскольку он важен для безопасности и конфиденциальности. Но если кто-то хочет снять экран на время, выполните следующие действия:
Предупреждение. Реестр — это основа компьютера с Windows 10. Любое неправильное изменение может повредить вашу систему, и ее практически невозможно восстановить, если только вы не переустановите ее.Примечание
. Чтобы снова включить экран блокировки, измените значение параметра с 1 на 0 и перезагрузите компьютер.
Блокировка компьютера очень важна, поскольку вы не хотите, чтобы кто-то вмешивался в ваши файлы и папки. Вы также не хотите, чтобы кто-то знал, что вы делаете на своем компьютере. Конфиденциальность — это ваше право, и именно вы должны использовать его в первую очередь, не забывая блокировать Windows 10.
Существует множество способов сделать это, описанных выше. Выберите лучшее решение для вас и защитите свои данные от несанкционированного доступа. Сообщите нам, какой метод вы предпочитаете, и напишите нам, если у вас возникнут проблемы с любым из методов.
Сочетание клавиш Ctrl + Alt + Delete
Зайдите в cmd HDD_PW.EXE, перейдите в каталог программного обеспечения и введите желаемое имя, пароль и цифру «0». Подождите, пока не будет сгенерирован пароль. Перейдите в раздел Hard Drive Security в BIOS, введите сгенерированный пароль, а вместо пароля оставьте поле пустым. Выполните те же действия для BIOS_PW.EXE.
Комбинация клавиш Ctrl+Alt+Del обычно используется для остановки не реагирующих программ, но вы также можете использовать ее для блокировки компьютера.
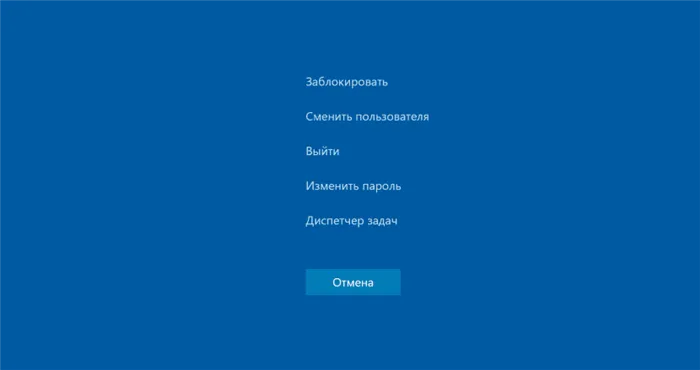
Заблокируйте компьютер в диспетчере задач
Нажмите Ctrl + Alt + Del и в появившемся меню выберите Lock.
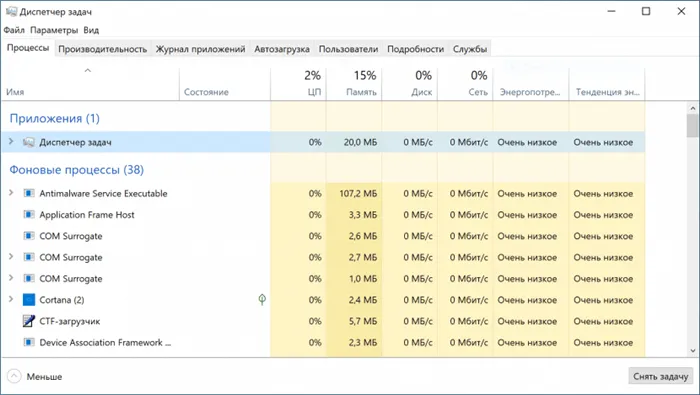
Нажмите Ctrl + Alt + Del, а затем нажмите «Диспетчер задач». Или же введите «Диспетчер задач» в строке поиска Windows, а затем выберите его из результатов.
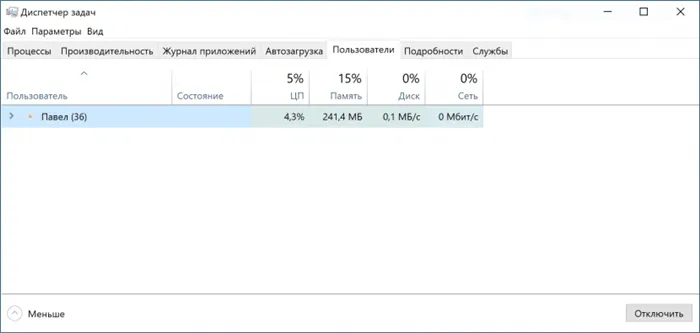
Перейдите на вкладку «Пользователи», выберите себя и нажмите кнопку «Выключить» в правом нижнем углу.
Использование командной строки
Появится всплывающее окно с вопросом, действительно ли вы хотите выйти из системы. Нажмите кнопку «Выйти из системы» для подтверждения.
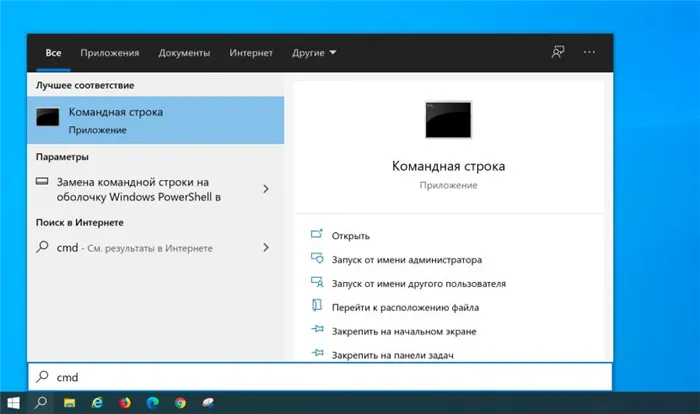
Это не самый удобный способ, но он существует. Запустите командную строку, набрав CMD в строке поиска и нажав на соответствующее приложение.
Введите следующую команду и нажмите «Enter»:
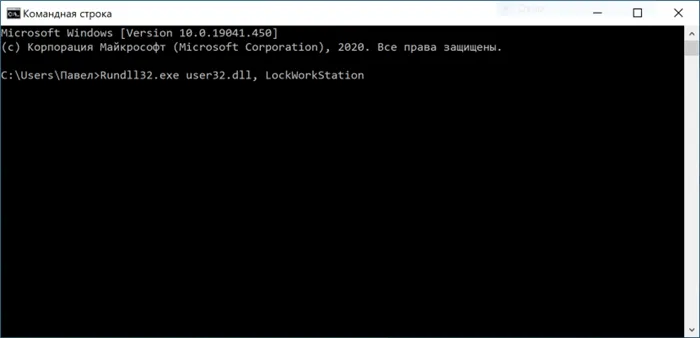
Rundll32.exe user32.dll, LockWorkStation.








