Adobe Reader имеет функции для заполнения PDF-форм, например, Foxit Reader или онлайн-сервис PDF Escape. Заполненные документы PDF можно сохранить или прикрепить к электронному письму.
Как заполнить анкету в пдф формате
Документы, имеющие расширение PDF, не подлежат обычной обработке; для изменения такого документа необходимо выполнить ряд действий. Однако некоторые документы этого формата содержат поля, в которые можно ввести дополнительные данные, а затем принять решение о печати документа или выполнении других операций. Чтобы обогатить PDF-документ, необходимо выполнить ряд простых действий:
— Персональный компьютер или ноутбук,
— Простая программа обработки текстов.
Инструкция
- Скачайте программу Adobe Reader с официального сайта и установите ее на свой компьютер. Если программа уже установлена, обновите ее до последней версии. Большинство сторонних программ не могут заполнять соответствующие формы в документах PDF. Если вы используете такие программы, перейдите на Adobe Reader. Программное обеспечение можно загрузить с сайта http://get.adobe.com/reader/.
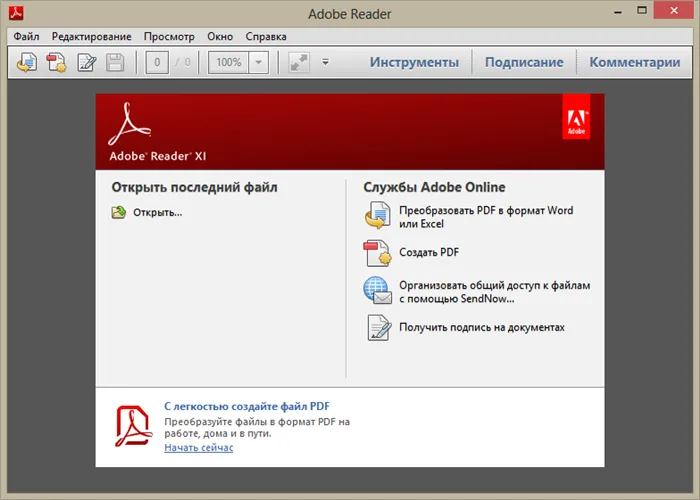
Приложение Adobe Reader
Видео: Как редактировать PDF файл
Вот простая жизненная ситуация: вам нужно заполнить форму. Заглавными буквами. Аккуратно. Что может быть проще этого.
Я скачал форму, необходимую для получения визы, с сайта посольства в формате PDF и распечатал несколько копий. Немного попрактиковавшись, обнаружил, что полностью утратил способность писать пером, получается неровно, поля узкие, нужный текст не помещается, постоянная фрустрация…..
Что если я заполню анкету на компьютере? Без сложных и дорогих коммерческих программ? И, как правило, без установки дополнительного программного обеспечения. Нет необходимости часто заполнять такие формы.
Как оказалось, все можно решить. Сегодня я хотел бы показать вам два простых способа редактирования PDF-файла.
Первый способ — использовать программное обеспечение, уже установленное на вашем компьютере, второй — воспользоваться бесплатным специальным сервисом.
На этой странице
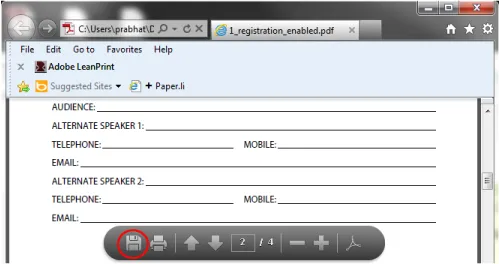
| Создание форм | Импорт и сканирование форм | Распространить бланки | Формы отслеживания | Вопросы и ответы о формах |
В этом документе содержится информация о заполнении форм PDF. (Если вы ищете информацию о создании формы с нуля или из отсканированного документа, а также о распространении и отслеживании форм, нажмите на соответствующую ссылку выше. Ответы на часто задаваемые вопросы о формах см. по ссылке «Вопросы и ответы о формах»).
Этот документ содержит инструкции по работе с Acrobat DC и Acrobat 2017. Инструкции по работе с Acrobat XI см. в справке Acrobat XI.
Не все формы могут быть заполнены. В некоторых случаях создатели форм не конвертируют PDF-файлы в заполняемые формы. Кроме того, авторы форм могут создавать формы, которые заполняются вручную или с помощью инструмента «Заполнить и подписать». Эти неинтерактивные формы называются простыми формами.
Создание заполняемых PDF форм
PDF часто используется в качестве конечного формата публикации для отправки полных и нередактируемых документов. Менее известно, что в PDF есть возможность создать форму, которую можно заполнить. Его можно редактировать и сохранять. Для редактирования формы можно использовать большинство стандартных программ просмотра PDF.
Это простой и удобный метод публикации форм, которые пользователь может заполнить с помощью клавиатуры, а не на бумаге. Форма информирует пользователя о полях, которые необходимо заполнить, и когда пользователь редактирует их, он не рискует повредить макет формы.
Чтобы посмотреть образец формы в формате PDF, загрузите и откройте следующий файл PDF.
Образец PDF можно открыть и отредактировать с помощью стандартной программы просмотра PDF, например, Foxit Reader, Adobe (Acrobat) Reader и других. После обновления полей информацией сохраните форму через меню Файл — Сохранить.
Создание PDF-формы
LibreOffice может создавать файлы PDF. Это делается через меню Файл — Экспорт в PDF. Любой тип документа: текст, таблицы, слайдовые презентации — можно экспортировать в файл PDF. Эти файлы предназначены только для чтения, а не для форм.
Для создания PDF-формы необходимо использовать LibreOffice.Writer. Для каждого заменяемого текста должны быть определены конкретные поля. Для ввода и редактирования этих полей используются специальные меню «Элементы управления» на панели инструментов. Чтобы использовать «форму управления» на панели инструментов, выберите меню Вид — Панели инструментов — Элементы управления .
Это отобразит небольшое меню стандартных элементов графического интерфейса, таких как текстовые поля, списки и радиокнопки. Одной из самых важных является кнопка — значок руки с указателем на ней. С помощью этой кнопки можно активировать или деактивировать функцию редактирования.
Пример говорит больше, чем тысяча объяснений. Скачайте файл Создание форм в pdf пример, который является документом в формате ODT (OpenDocumentText), и откройте его в LibreOffice.
Примечание: Если вы откроете файл непосредственно по ссылке на скачивание, он откроется в LibreOffice в режиме только для чтения, и вы не сможете сохранить в нем какие-либо изменения. Если вы столкнулись с этой проблемой при использовании LibreOffice, выберите Файл > Сохранить как, чтобы сохранить документ в новом месте и под другим именем.
Типы полей PDF формы
В этом примере форма содержит большинство стандартных полей:
- Флажок — поле флага, которое может быть отмечено или не отмечено, см. раздел Настройка языковых флажков.
- Текстовое поле — простой текст, см. поля Имя, Имя.
- Список элементов — поле списка, из которого пользователь выбирает один из перечисленных элементов. См. поле «Пол».
- Комбинация списков — комбинация списка и текстового поля, т.е. пользователь может либо использовать список, либо вводить новый текст. См. коробку Страна.
Этих типов полей должно быть достаточно для создания большинства форм.
Чтобы иметь возможность заполнить форму PDF в большинстве программ просмотра PDF, рекомендуется использовать только эти программы. Некоторые другие типы полей могут не работать.
Чтобы добавить новое поле, нажмите на нужный элемент в форме Manage Items; курсор будет иметь форму знака плюс. Поместите знак плюс в документ в нужном месте и растяните размер поля до нужного значения. Точный размер поля можно настроить позже.
Свойства поля PDF формы
Чтобы просмотреть и отредактировать свойства поля, просто дважды щелкните на нем.
Примечание: Если окно свойств не открывается после двойного щелчка по полю, проверьте, включена ли функция обеспечения в форме управления меню. См. выше; важно, чтобы поля были достаточно большими для используемого шрифта. Если шрифт установлен на 11 пунктов Arial, поля должны быть не менее 7 мм. Если поля слишком малы, текст может выглядеть правильно в одной программе просмотра PDF, но будет обрезан сверху или снизу в другой.
Рекомендуется установить для полей значение «Как символ», так как это позволяет легко изменять положение полей.
Проблема с выводом кириллических знаков
Предупреждение. Если вы сохраните заполненную форму, то при повторном заполнении возникнут проблемы с кириллическим шрифтом.
Да, при повторном заполнении уже заполненной формы кириллические символы исчезают или появляются неправильно. Это не относится к латинским символам. Эта проблема в LibreOffice (OpenOffice) существует уже давно и до сих пор не решена. Как это исправить, я не знаю. Это прерогатива разработчиков пакета Office.
Какой выход из этой ситуации можно предложить? Форма создается как шаблон для быстрого заполнения документа и последующей его печати на бумаге. Поэтому нет необходимости сохранять данные в самой форме.
Как я могу это сделать? Я использую FoxitReader, но вы можете использовать и другую программу.
- Я открываю пустую форму и заполняю ее данными.
- Я распечатаю его.
- Если мне нужно создать другой документ, я удаляю поля с помощью команды Форма — Сбросить форму.
- Я заполняю его и распечатываю.
- Я ничего не сохраняю при закрытии формы.
Если я не пересохраняю форму, все печатается правильно.
Если он вам не нравится, других бесплатных продуктов для создания PDF-файлов не существует. Возможно, вы нашли свое собственное решение, поделитесь им в комментариях.
Готовые документы можно сохранить в локальной компьютерной системе или отправить непосредственно на принтер или адресату по электронной почте. Все это делается через меню Файл в строке меню приложения.
PDF Escape
PDF Escape — это бесплатный онлайн-сервис, позволяющий заполнять PDF-формы. Пользователи могут загружать отдельные документы в формате PDF, которые затем анализируются и отображаются на сайте службы. Веб-инструмент сканирует документ на наличие полей формы, чтобы они автоматически выделялись при загрузке одной страницы.
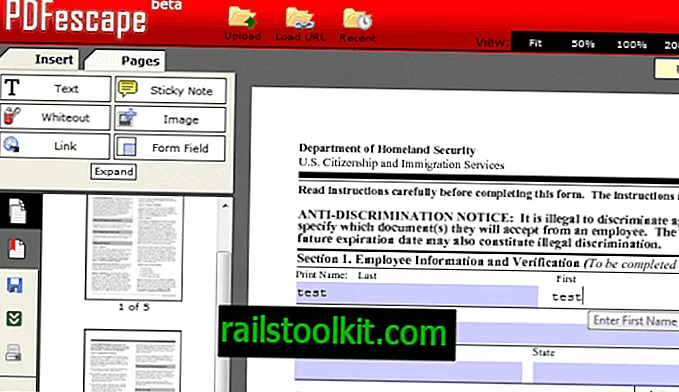
Когда вы нажимаете на поле формы, оно активируется, чтобы его можно было заполнить. После активации вы можете использовать клавишу табуляции для прокрутки всех полей, что значительно ускоряет редактирование.
Если нажать на кнопку «Сохранить и загрузить PDF», будет создан готовый PDF-документ и откроется диалоговое окно для сохранения файла на локальном компьютере. Кроме того, можно отправить документ непосредственно на принтер.
Для работы с онлайн-сервисом регистрация не требуется, но зарегистрированные пользователи получают дополнительные возможности, например, возможность сохранять файлы онлайн.
Adobe Reader
Как обе программы соотносятся с Adobe Reader, самой популярной программой для чтения PDF-файлов? Adobe улучшила производительность, особенно время, необходимое для открытия PDF-документа. Программа не приближается к скорости открытия Foxit Reader, по крайней мере, без настройки (инструмент для настройки см. в разделе Adobe Reader Speed Up).
Adobe Reader имеет функции для заполнения PDF-форм, например, Foxit Reader или онлайн-сервис PDF Escape. Заполненные документы PDF можно сохранить или прикрепить к электронному письму.
Пользователям Adobe Reader не нужно устанавливать Foxit Reader для заполнения PDF-форм. Foxit Reader, с другой стороны, обеспечивает более высокую производительность при загрузке PDF-файлов, что может иметь положительный эффект, если документы заполняются регулярно. Небольшой размер программы — еще одно преимущество Foxit Reader.
Онлайн-сервис ориентирован на другую аудиторию. Например, это идеальный вариант, если вы работаете на компьютере без программы для чтения PDF или с программой для чтения PDF, которая не предлагает формы для редактирования и сохранения.
Какой инструмент или сервис вы используете для заполнения документов PDF?








