Если вы уже написали несколько десятков или сотен текстов, создание текстового документа уже не представляет особой сложности, но в начале пути есть некоторые трудности, которых не стоит бояться. В любом случае, вам следует освоить программу обработки текстов (например, MS Word), потому что навыки письма пригодятся вам еще не раз в жизни.
Помощь по работе с редактором WindowsWord
На вашем компьютере находится множество различных файлов в разных форматах. Некоторые из этих файлов мы используем часто, с другими мы работаем очень редко или никогда. Но у компьютеров также есть некоторые форматы, которые мы должны знать и уметь использовать. Это различные документы, с которых начинают свою работу все пользователи, решившие использовать компьютеры. Если вы используете компьютер только для игр и общения в Интернете, вы, конечно, можете обойтись без Word. Но в таком случае вы вряд ли можете назвать себя уверенным пользователем. В конце концов, уверенный пользователь — это тот, кто освоил основные функции компьютера (создание папок, копирование, удаление) и работу с такими распространенными программами, как Word и Excel. В этой статье я объясню, как можно использовать бесплатную программу WindowsWord для создания файлов типа Doc.
Вот как выглядит ссылка на программу на моем рабочем столе
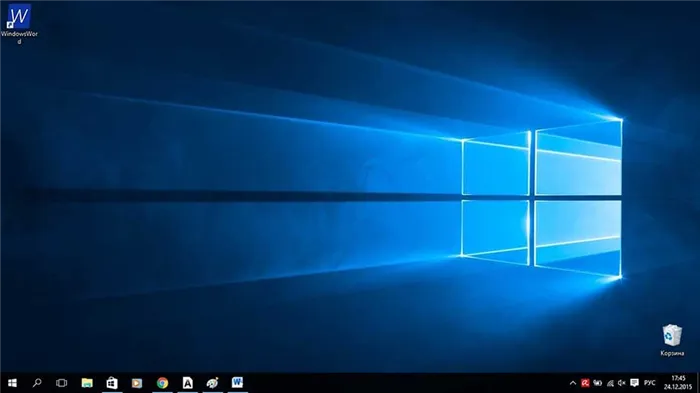
Откройте программу. Нам нужно открыть новый текстовый документ. Для этого нажмите на файл, как показано на рисунке
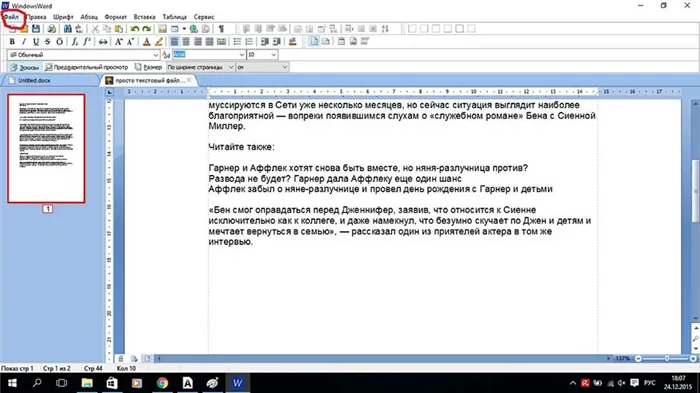
а затем нажмите на кнопку Открыть (см. ниже).
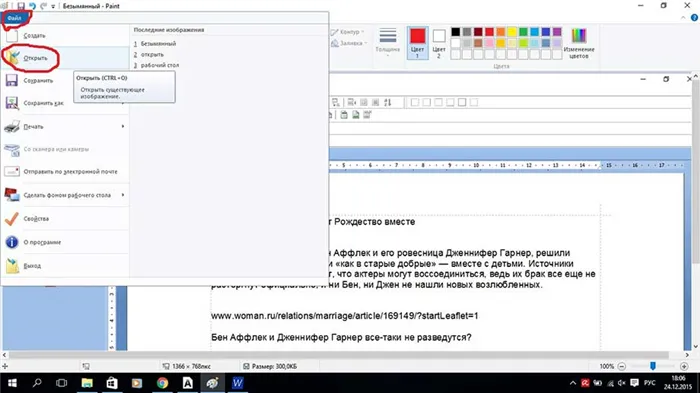
В конце вы получите файл, который выглядит следующим образом.

Сохранить файл также очень просто. Просто нажмите на кнопку Floppy, и файл будет сохранен.

Теперь давайте рассмотрим функцию поиска документов. В конце концов, если документ состоит более чем из двенадцати страниц, вы часто захотите выполнить поиск. Для этого найдите вкладку «Правка» на верхней панели инструментов и выполните поиск, как показано на рисунке, или просто нажмите Ctrl+F
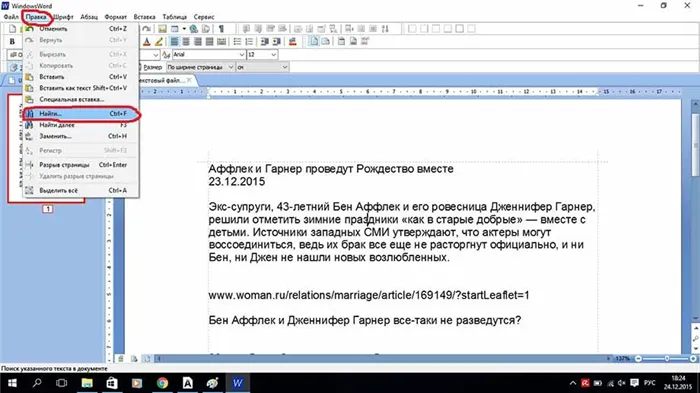
появится окно поиска
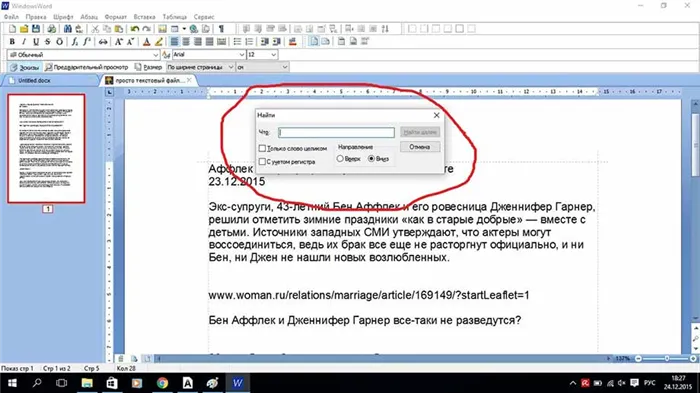
и вы можете ввести искомые слова.
Но мы не должны забывать, что редактируем текст. Поэтому очень важно работать со шрифтом. В WindowsWord есть специальное окно шрифтов, которое можно открыть, нажав на кнопку Шрифт на верхней панели инструментов. Здесь вы можете легко изменить шрифт, размер шрифта, стиль шрифта (полужирный, полужирный-италический, курсивный, с обводкой), а также цвет шрифта и цвет фона шрифта. Вот как выглядит это окно
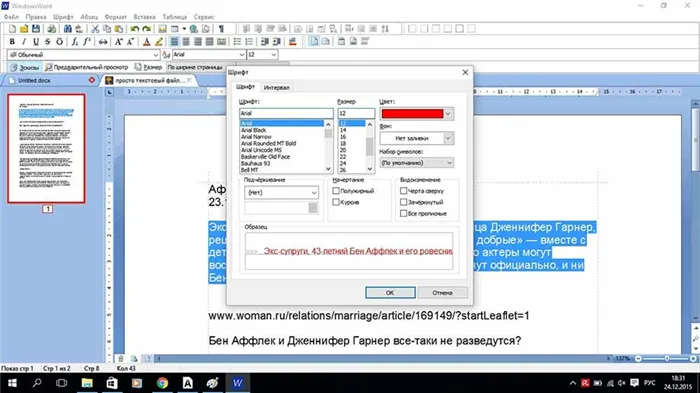
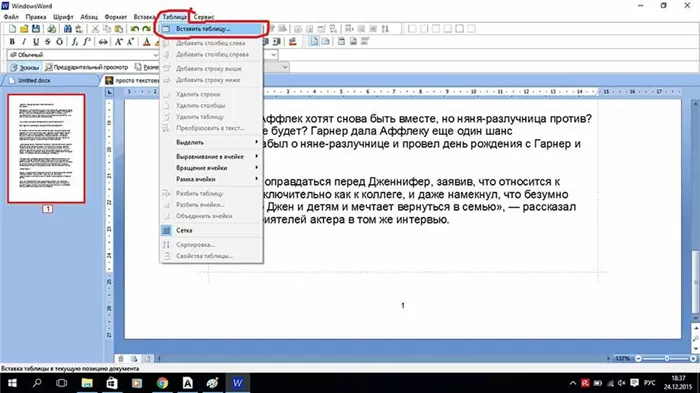
Теперь давайте рассмотрим работу с таблицами. Здесь все очень просто, для создания таблицы мы нажимаем на вкладку «Таблица», чтобы создать таблицу, как показано ниже.
В открывшемся окне выберите количество строк и столбцов и масштаб таблицы.
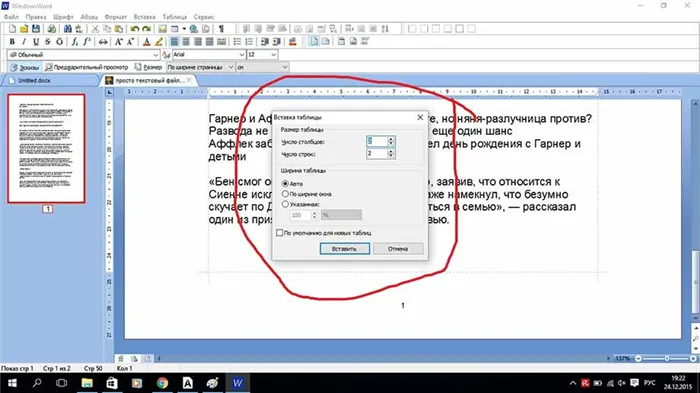
Если вы щелкните правой кнопкой мыши на поле таблицы, вы можете выбрать его из всплывающего меню: Вырезать, Копировать, Вставить, Изменить шрифт, Абзац, Параметры списка, можно добавить строку вверх или вниз, добавить столбец влево или вправо, разделить ячейку и просмотреть свойства всей таблицы.
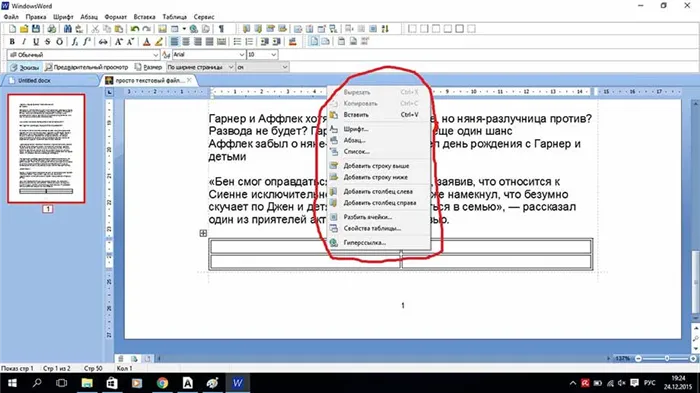
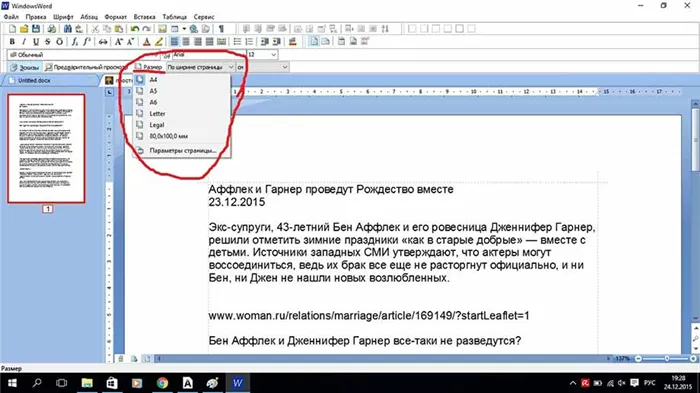
Настройка
После того как вы внимательно изучите все необходимые вам функции, вы можете настроить свою панель инструментов (или панель доступа DeepL) в зависимости от того, как часто вы пользуетесь функциями, которые вам нужны и которые вы хотите иметь под рукой. Это позволяет упорядочить работу и ускорить ее.
Все стандартные функции редактирования включены:
размер и формат шрифта
вставка, копирование, вырезание, вставка, копирование, вырезание
Расположение текста
Расположение текста
Масштабирование
WindowsWord может предложить гораздо больше, но его главная особенность — простота в использовании и легкость в обращении. Вдохновения вам!
Текстовый редактор Windows имеет все функции, необходимые для создания/редактирования текста.
Для быстрого редактирования документов полезна панель доступа DeepL в правом верхнем углу экрана. Все важные действия: «Создать», «Открыть», «Сохранить», «Печать», «Вставить», «Отмена/Право», «Маркировка», «Нумерация», «Отступ», «Отступ», редактирование текста в документе, а также стили шрифтов, начертание и параметры масштабирования всегда доступны.
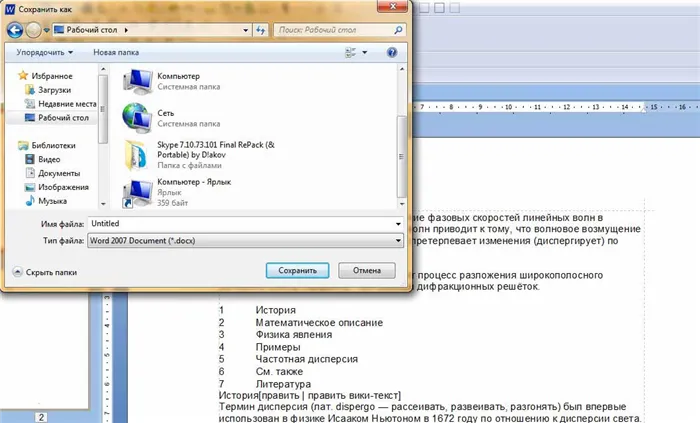
Для создания нового документа нужно нажать в верхнем правом углу на панели быстрого доступа кнопку «Создать», или выполнить действие: «Файл» -> «Создать». Чтобы редактирования уже существующий документ необходимо нажать на кнопку «Открыть», либо действие «Файл -> «Открыть», затем выберите нужный файл и подтвердите выбор.
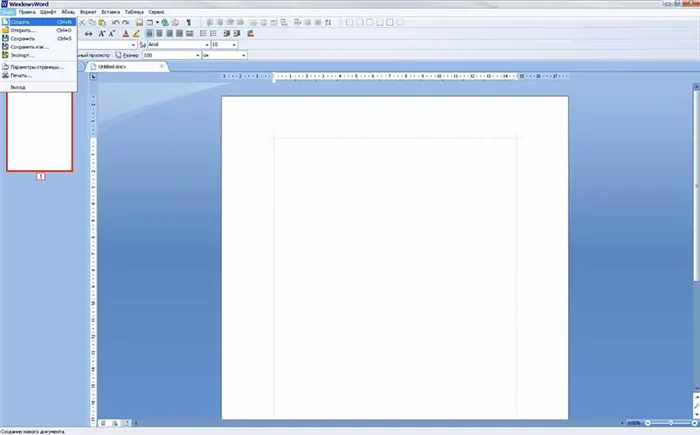
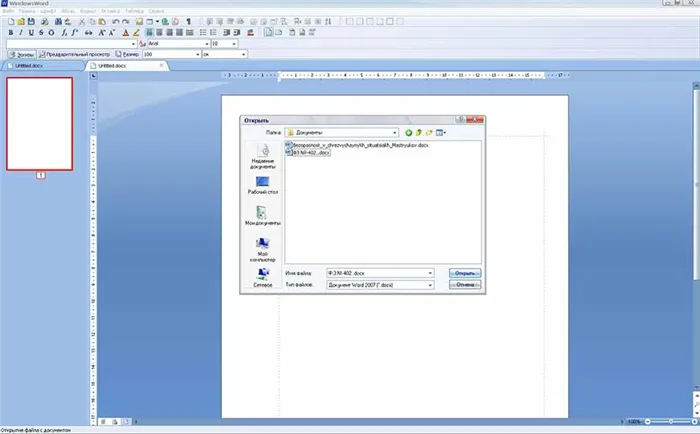
Сохранить документ можно щелчком по иконке с дискетой на панели быстрого доступа, или действием: «Файл» -> «Сохранить». Для сохранения документа в разных форматах, требуется зайти: «Файл» -> «Сохранить как». и выберите нужный формат.
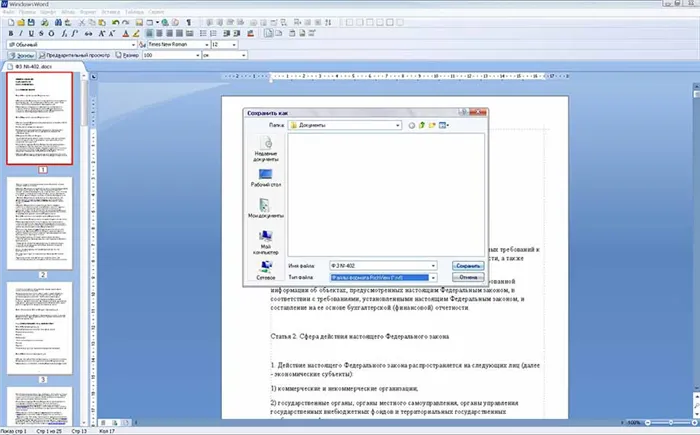
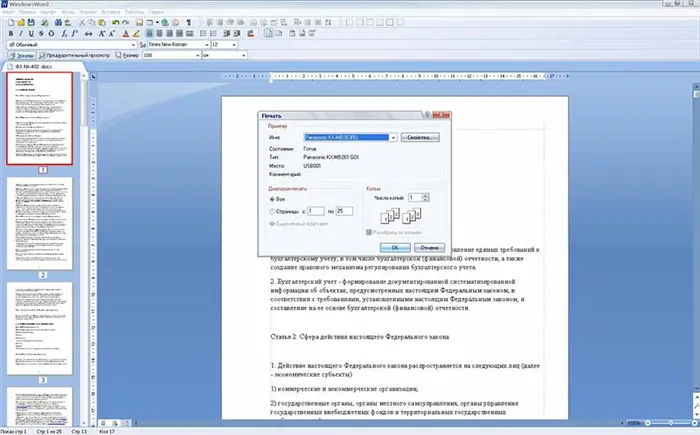
Можно распечатать весь документ, либо определенную страницу нажав кнопку «Печать» в виде иконки принтера на панели, либо через «Файл» -> «Печать». «. Вам будет предложено выбрать принтер, область печати и количество копий.
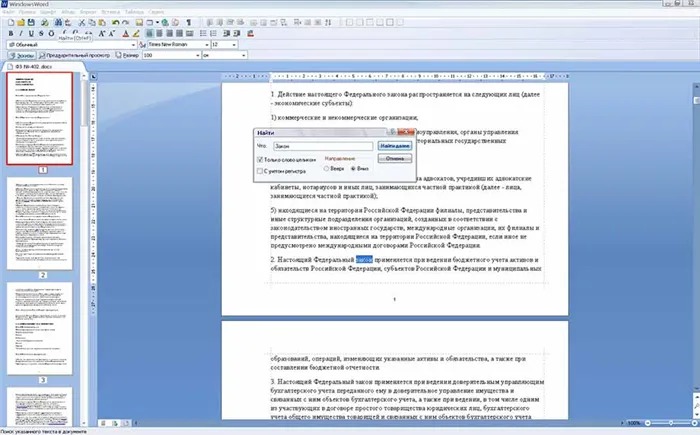
Если вы хотите найти определенное слово или фразу в тексте, вы можете использовать «Поиск». Поиск» на панели доступа DeepL или перейдите в «Редактировать»-«Поиск».

Настройку параметров страницы, полей, колонтитулов и параметров бумаги можно найти, выполнив действие: «Файл» -> «Параметры страницы» и выберите нужное значение в появившемся окне. Затем подтвердите нажатием кнопки «Ok».
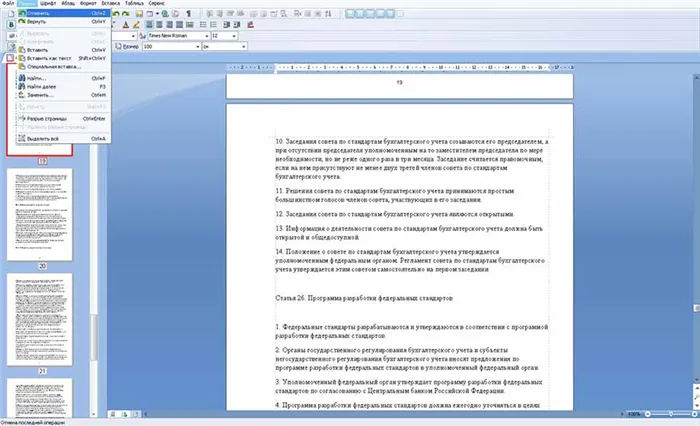
Часто бывает необходимо отменить или вернуть действие во время редактирования. Для этого в панели и на вкладке «Редактирование» предусмотрены кнопки «Отмена» и «Назад».
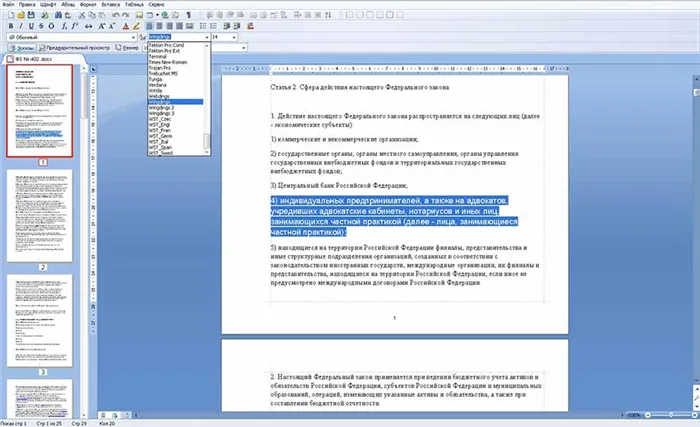
На вкладках Шрифт и Формат можно изменить шрифт, форму, размер, цвет и фон текста. Для более быстрых изменений существуют колонки стилей и стили пера на панели инструментов доступа DeepL.
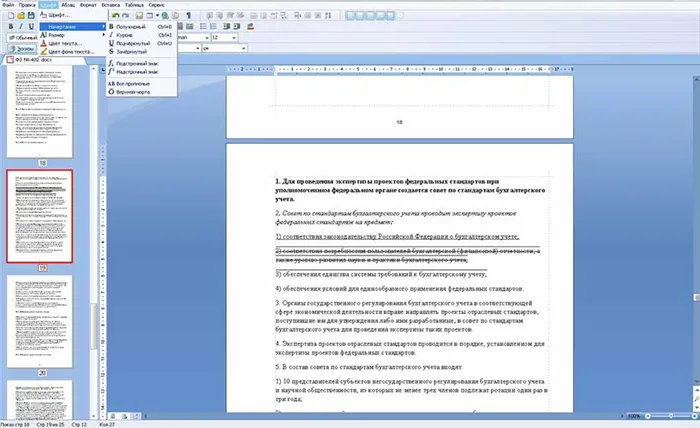
Чтобы подчеркнуть важные моменты в тексте, обычно используется полужирный шрифт, курсив, подчеркивание или зачеркивание.
Как пользоваться редактором WindowsWord
Программа обработки текстов WindowsWord незаменима в офисе и дома. Он прост в использовании и предлагает все функции, необходимые для создания и редактирования текстовых файлов.
Главное окно программы состоит из нескольких частей:
Панель управления в верхней части окна,
Панель навигации с левой стороны,
Само текстовое поле имеет форму белого листа,
Внизу находится таблица со статистической информацией о документе и возможностью выбора масштаба отображения.
Если вы уже написали несколько десятков или сотен текстов, создание текстового документа уже не представляет особой сложности, но в начале пути есть некоторые трудности, которых не стоит бояться. В любом случае, вам следует освоить программу обработки текстов (например, MS Word), потому что навыки письма пригодятся вам еще не раз в жизни.
Создание текстового документа в Windows 7
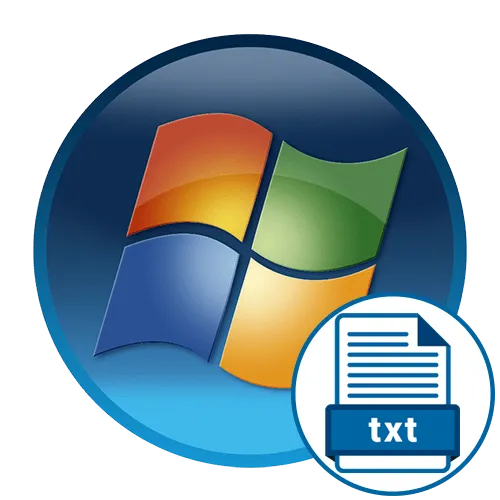
Самый простой способ создать текстовый документ в Windows 7 — воспользоваться контекстным меню Проводника. Как вы знаете, существует отдельная функция под названием «Создать». Вам нужно использовать его, и вся процедура заключается в следующем:
Кроме того, вы можете создавать неограниченное количество текстовых документов, редактировать их, отправлять другим пользователям или использовать в собственных целях.
Способ 2: Программа Блокнот
Как вы могли заметить при использовании предыдущего метода, созданный текстовый документ по умолчанию открывается через приложение «Блокнот», где он в дальнейшем редактируется. Поэтому можно обойтись без контекстного меню Блокнота. Приложение можно использовать без контекстного меню Блокнота, просто запустив его и начав процесс редактирования.
При желании приложение можно разместить на рабочем столе или на панели задач.
Способ 4: «Командная строка»
Одним из методов, который не подходит для всех пользователей из-за особенностей его применения, является использование «командной строки». С его помощью вы можете создать текстовый документ в любом месте и редактировать его содержимое напрямую.
Почти все пользователи знают, что существуют текстовые редакторы от независимых разработчиков, которые также позволяют создавать различные документы и обладают широким набором инструментов. Иногда они намного лучше стандартных инструментов, поэтому мы рекомендуем ознакомиться со списком таких программ в отдельной статье на нашем сайте, а принцип взаимодействия с ними практически такой же, как и представленный в методе WordPad.
Мы рады, что смогли помочь вам в решении вашей проблемы.
Кроме этой статьи, на нашем сайте есть еще 13117 полезных руководств. Добавьте Lumpics.ru в закладки (CTRL+D) и вы обязательно найдете нас полезными.
Возможно, самое простое, что вы можете сделать на своем компьютере, — это создать текстовый документ. Независимо от того, какую программу вы используете для этого, алгоритм создания текстового документа состоит из двух основных шагов:
Глава 12 Осваиваем PowerPoint: как создать презентацию
Глава 12 Завоевание PowerPoint: Как создать презентацию PowerPoint — это программа для создания презентаций, входящая в состав Microsoft Office. Большинство презентаций представлены в этой программе. Открыв окно PowerPoint, вы обнаружите, что PowerPoint — это наиболее часто используемый инструмент для проведения презентаций.
Как создать новый веб-документ? Чтобы начать работу над новой веб-страницей, ее необходимо сначала создать. Это можно сделать либо из стартового окна (см. Рисунок 5.1), либо из главного окна (см. Рисунок 5.2). В первом случае используйте кнопку New
Как создать форму отправки данных и вставить ее в веб-документ?
Как создать форму отправки данных и импортировать ее в веб-документ? Как мы уже знаем, многие современные сайты используют такой инструмент, как форма отправки данных. Например, она может использоваться для проведения опросов, социологических и маркетинговых целей.
Экспорт данных из блокнота в документ Microsoft Word В качестве примера взаимодействия WSH с Microsoft Word рассмотрим два сценария, которые создают документы Word и экспортируют в них информацию из блокнота в формате XML, хранящуюся в файле book.xml. Рисунок 8.4: Выход
Глава 11 Осваиваем всемирную паутину
В этой главе вы узнаете:© Как запустить Internet Explorer 8.® Как открывать веб-страницы и переходить по ссылкам.® Как «запоминать» ссылки.® Как находить информацию в Интернете.® Как сохранить веб-страницу или изображения на ней.® Как загрузить
Глава 13 Начало работы с электронной почтой В этой главе вы узнаете:® Как зарегистрировать учетную запись электронной почты.® Как получать и отправлять сообщения электронной почты с веб-сайта.® Что такое вложение.® Как установить и настроить Windows Live Mail.® Чтобы использовать электронную почту, необходимо сначала установить и настроить учетную запись электронной почты.








