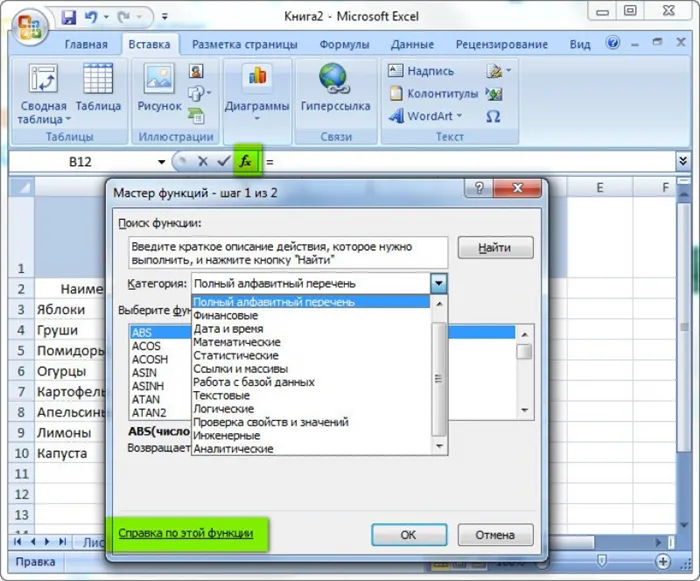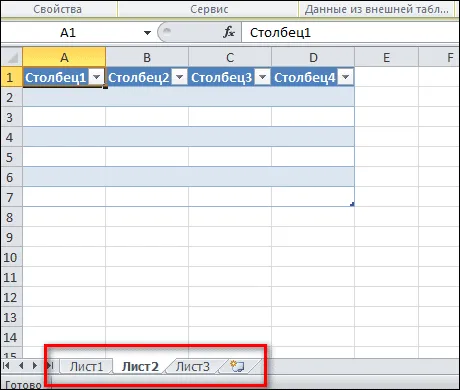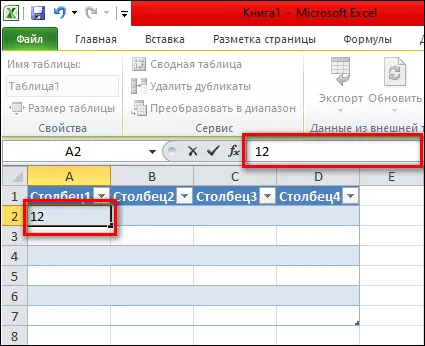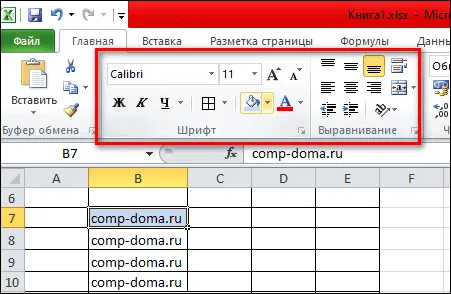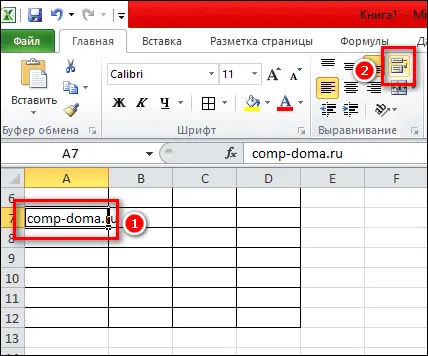Как правило, первая верхняя строка с индексом 1 содержит имена полей или столбцов, а строки содержат отдельные записи. Поэтому первым шагом при создании таблицы является ввод названий столбцов (например, «наименование товара», «номер накладной», «покупатель», «количество», «цена», «сумма»).
Инструкция как работать с таблицами в Excel (простыми словами)
Вы можете подумать, что Excel — это программа для работы с электронными таблицами. Такое впечатление создается благодаря тому, что рабочий лист выполнен в виде сетки, а вводимые данные визуально напоминают таблицу. Однако в Excel понятие таблицы несколько отличается от обычного понимания. То, что обычный пользователь называет таблицей, в терминологии Excel называется «диапазоном».
Таблицы Excel — это не то же самое, что электронные таблицы в других электронных документах, например, в Microsoft Word. И все это может быть немного пугающим для новичка. Но, как говорится, не боги подожгли котел.
Преимущества таблиц Excel
Обычная электронная таблица — это просто ряд ячеек, функциональность которых одинакова. Да, некоторые из них могут содержать информацию, другие — нет. Но в своей совокупности они не образуют единой системы с программной точки зрения.
Таблицу нельзя свести к области данных, она является самостоятельным объектом с множеством свойств, таких как имя, собственная структура, параметры и целый ряд преимуществ перед обычной областью данных.
Если вы увидите название «Умные столы» в другом исследовании на эту тему, не стесняйтесь. Это то же самое, что и таблица, эти термины можно использовать как синонимы.
Основное преимущество таблиц Excel заключается в том, что при добавлении новой строки в таблицу она автоматически добавляется. Это позволяет связать таблицу с формулой, чтобы она автоматически изменялась при вводе новых данных в диапазон.
Самый простой способ использовать все преимущества Smart Tables — это практика. Но сначала вам нужно научиться их создавать.
Создание таблицы Excel
У нас есть информация о том, какой менеджер смог продать недвижимость и по какой цене, записанная в виде диапазона, который можно преобразовать в таблицу.
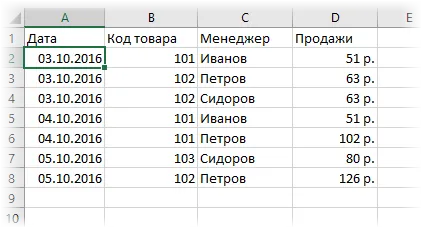
1
Чтобы преобразовать диапазон в таблицу, можно использовать два варианта. Сначала перейдите на вкладку «Импорт», а затем нажмите на кнопку «Таблица».
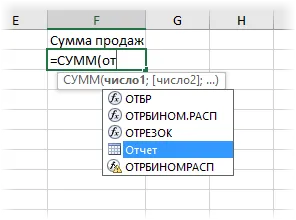
2
Второй способ — использовать комбинацию клавиш Ctrl + T. После этого появится небольшое окно, в котором можно более подробно указать диапазон, содержащийся в таблице, и сообщить Excel, что таблица содержит заголовки. Первый ряд вяжите следующим образом.
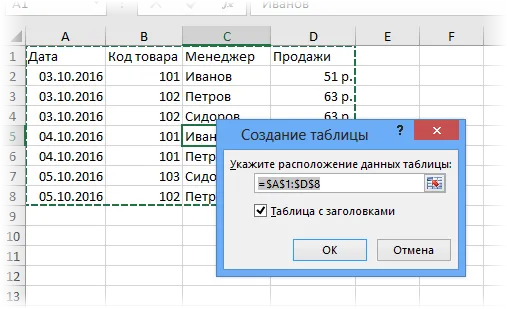
3
В большинстве случаев никаких изменений не требуется. После нажатия кнопки OK диапазон становится таблицей.
Прежде чем перейти к деталям работы с электронными таблицами, необходимо понять, как они устроены в Excel.
Как правило, первая верхняя строка с индексом 1 содержит имена полей или столбцов, а строки содержат отдельные записи. Поэтому первым шагом при создании таблицы является ввод названий столбцов (например, «наименование товара», «номер накладной», «покупатель», «количество», «цена», «сумма»).
Основы создания таблиц в Excel
Таблица в Microsoft Excel — это не что иное, как набор диапазонов данных. Самое важное в создании таблицы — это ее дизайн, который приводит к правильному восприятию обрабатываемой информации. Для этого программное обеспечение предлагает встроенные функции, либо вы можете проектировать таблицы вручную, полагаясь исключительно на собственный опыт. Существуют различные типы столов, которые отличаются по своему назначению.
При первом открытии программы вы можете увидеть легко различимые линии, разделяющие возможные области. Это места, куда в будущем можно будет ввести определенные данные и обвести их в таблице. Чтобы выделить введенную информацию, можно использовать контуры границ этих областей. Существует множество вариантов оформления — односторонние, нижний или верхний ряд, толстые и тонкие и другие — все для того, чтобы отделить приоритетную информацию от обычной.
Чтобы убрать рамку, нажмите на тот же значок, но выберите опцию «Без рамки».
Выбрав инструмент, вы можете свободно украшать границы ячеек данными и многим другим.
Примечание: Оформление границ ячеек работает как с пустыми, так и с заполненными ячейками. Заполнять ли их после цикла или до — это индивидуальное решение, которое зависит от удобства использования потенциальной таблицы.
Способ 2: Вставка готовой таблицы
Разработчики Microsoft Excel предоставили инструмент, позволяющий добавить готовый шаблон таблицы с заголовками, стилизованными фонами, границами и т.д. Даже фильтр для каждого столбца включен в базовый набор и очень полезен для тех, кто еще не знаком с такими функциями и не знает, как использовать их на практике.

Итак, имеется таблица для ввода информации, за которой следуют функции фильтрации и сортировки. Основной макет помогает сделать большой объем данных понятным благодаря различным цветовым контрастам строк. Существующий диапазон данных можно оформить таким же образом, но с выделением заполненных ячеек вместо пустого поля для таблицы.
Способ 3: Готовые шаблоны
Шаблоны электронных таблиц Excel, разработанные в прошлом, предлагают широкий выбор вариантов хранения информации. В новых версиях программы имеется достаточное количество готовых решений для решения ваших задач, таких как планирование и ведение семейного бюджета, различные расчеты и проверка различной информации. Этот метод прост — достаточно использовать шаблон, понять его и использовать по своему усмотрению.
Электронные таблицы в Excel можно создавать как вручную, так и автоматически, используя предопределенные шаблоны. Если вы хотите создать свою собственную электронную таблицу с нуля, вам необходимо глубоко изучить функциональность и создавать таблицу небольшими частями. Если у вас нет времени, вы можете облегчить себе работу и ввести данные в готовые версии электронных таблиц, если они подходят для этой цели. В любом случае, даже средний пользователь должен быть в состоянии выполнить эту задачу, если у него есть желание создать что-то практичное.
Мы рады, что смогли помочь вам решить эту проблему.
Кроме этой статьи, на этом сайте есть еще 13117 полезных руководств. Добавьте Lumpics.ru в закладки (CTRL+D) и вы обязательно найдете нас полезными.
Некоторые быстрые команды для автоматического расчета данных доступны на вкладке Редактирование вкладки Главная. Предположим, у нас есть набор чисел (выборка), для которых мы хотим определить сумму и среднее значение. Давайте поступим следующим образом:
Как работать в программе Excel: пособие для начинающих
Это дало нам определенный минимум теоретической информации, который позволяет перейти к практической части. Теперь давайте рассмотрим, как работать в Excel. После запуска Excel мы, конечно же, должны создать таблицу. Это можно сделать разными способами, в зависимости от ваших предпочтений и поставленной задачи.
В начале у нас есть пустая таблица, но она уже разделена на ячейки с пронумерованными строками и столбцами. При печати такой таблицы вы получите чистый лист без границ и полей.
Рассмотрим, как работать с элементами таблицы — строками, столбцами и отдельными ячейками.
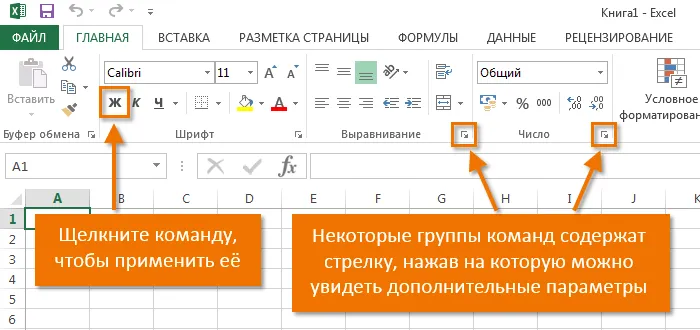
Как выделить столбец/строку
Чтобы выбрать столбец, щелкните по его названию, которое представлено буквой или комбинацией букв.
Чтобы выбрать ряд, нажмите на цифру, соответствующую нужному ряду.
Чтобы выбрать диапазон строк или столбцов, выполните следующее
- Щелкните правой кнопкой мыши на первом маркере (букве или цифре), строка/столбец будет выделена,
- отпустите клавишу и установите курсор на второй маркер,
- Удерживая нажатой клавишу shift, щелкните по второй цифре/букве — будет выделена соответствующая прямоугольная область.
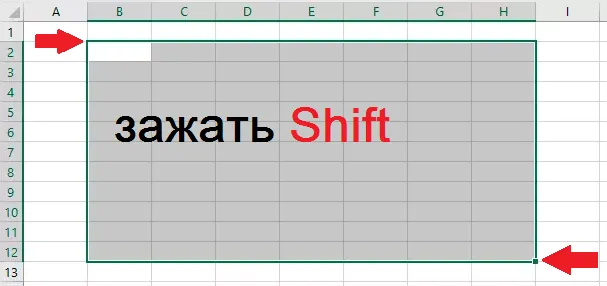
Чтобы выделить строки с помощью сочетаний клавиш, используйте Shift+Пробел, а чтобы выделить столбец, установите курсор на нужную ячейку и нажмите Ctrl+Пробел.
Изменение границ ячеек
Пользователи, пытающиеся самостоятельно освоить Excel, часто сталкиваются с ситуацией, когда в ячейке больше содержимого, чем должно быть. Это особенно раздражает, если текст большой. Существует два способа расширить правую границу ячейки:
- Вручную, нажав и удерживая левую кнопку мыши на правой границе в индексной панели и переместив границу на нужное расстояние,
- Есть более простой способ: дважды щелкните на границе, и программа увеличит длину ячейки (опять же в индексной строке).

Чтобы увеличить высоту строки, можно нажать кнопку Переместить текст на панели инструментов или перетащить границу мышью на линии числового индекса.
Кнопку Вертикальный интервал можно использовать для отображения текста, который не помещается в одной ячейке более чем в одной строке.
Отмена изменений осуществляется, как обычно, с помощью кнопки Undo или комбинации клавиш CTRL+Z. Рекомендуется сделать такую отмену немедленно, так как позже она может не сработать.

Если вы хотите подчеркнуть форматирование строк, вы можете выбрать опцию «Автоматически выравнивать высоту строк» на вкладке Форматирование.
Чтобы отменить изменения размеров столбца, выберите опцию «Ширина по умолчанию» на той же вкладке «Форматирование» — обратите внимание на форму, которая там есть, а затем выберите ячейку, поля которой были изменены и которую вы хотите «сбросить». Теперь перейдите к разделу «Ширина колонки» и введите значение по умолчанию, указанное в предыдущем шаге.
Пошаговое создание таблицы, вставка формул
Как правило, первая верхняя строка с индексом 1 содержит имена полей или столбцов, а строки содержат отдельные записи. Поэтому первым шагом при создании таблицы является ввод названий столбцов (например, «наименование товара», «номер накладной», «покупатель», «количество», «цена», «сумма»).
Затем введите данные вручную в таблицу. В первом или третьем столбце нам может понадобиться расширить границы — мы уже знаем, как это сделать.

Теперь поговорим о вычисленных значениях. В нашем случае это колонка «Amount», которая соответствует умножению количества на значение. В нашем случае столбец «Сумма» — F, а столбцы «Количество» и «Цена» — D и E соответственно.
Поэтому мы помещаем курсор в ячейку F2 и вводим символ «=». Это означает, что все ячейки в столбце F вычисляются по формуле.
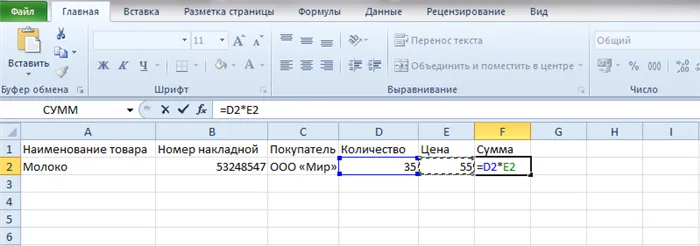
Чтобы ввести формулу самостоятельно, выделите ячейку D2, нажмите символ умножения, выделите ячейку E2 и нажмите Enter. Следовательно, в ячейке D2 будет отображаться число, равное произведению значения и количества. Чтобы формула применялась ко всем строкам таблицы, нажмите на ячейку D2 в левом нижнем углу (при наведении указателя мыши на нее появляется маленькое перекрестие) и перетащите ее вниз до конца. В результате формула будет работать для всех ячеек, но с записью в одном ряду.
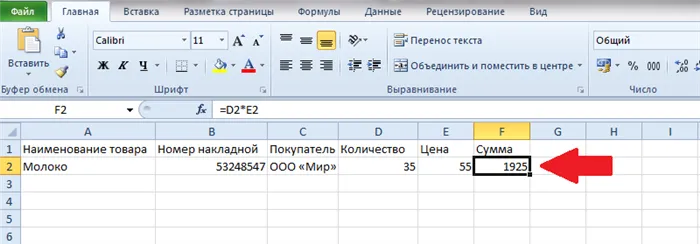
Если нам нужно распечатать таблицу, то строки и столбцы должны быть заключены в сетку, чтобы сделать их читабельными. Для этого выделите участок таблицы с данными, включая строку с названиями столбцов, выберите вкладку «Граница» (в меню «Шрифт») и установите флажок «Все границы».
На вкладке «Шрифт» вы можете отформатировать шрифты, как в Word. Например, заголовок должен быть выделен жирным шрифтом, колонки текста должны быть выровнены по левому краю, а цифры — по центру. Итак, вы получили первые знания о работе с Excel. Теперь давайте рассмотрим другие функции редактора электронных таблиц.

Как работать с таблицей Excel – руководство для чайников
Мы рассмотрели пример простой электронной таблицы, где функция умножения вводилась вручную, что было не очень удобно.
Создание электронных таблиц можно упростить, используя инструмент под названием Конструктор.
Вы можете присваивать имя и размер своей электронной таблице, а также использовать шаблоны и таблицы стилей для создания довольно сложных отчетов.
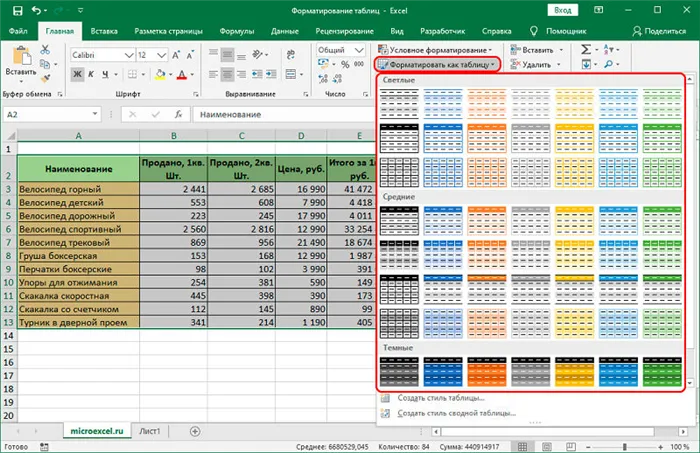
Многие новички не знают, как корректировать значение, введенное в ячейку. Если вы нажмете на ячейку, которую хотите изменить, и попытаетесь ввести символы, старое значение исчезнет, и вам придется ввести его снова. Когда вы щелкаете по ячейке, значение отображается в строке состояния под меню, и именно там вы должны отредактировать содержимое.
При вводе одного и того же значения в ячейки Excel работает так же умно, как поисковая система — вам нужно набрать всего несколько символов из предыдущей строки, чтобы отобразить содержимое в текущей строке — просто нажмите Enter или прокрутите строку вниз.
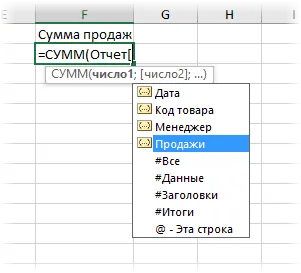
Синтаксис функций в Excel
Для подсчета итогов по столбцу (в нашем случае — по количеству проданных товаров) необходимо установить курсор в ячейку, где должен быть итог, и нажать кнопку Auto Total — как видите, ничего сложного, но быстро и эффективно. Того же результата можно добиться, нажав ALT+»=».
Ввод формул проще в строке состояния. Как только в ячейке нажимается символ «=», он также появляется в ячейке и слева от него появляется стрелка. Если нажать на нее, появится список доступных функций, разделенных на категории (математические, логические, финансовые, редактирование текста и т.д.). Каждая функция имеет свои пределы, которые необходимо ввести. При выборе функции появляется окно с кратким описанием функции, а при нажатии кнопки OK появляется окно с необходимыми аргументами.

Когда вы выйдете из программы, вас спросят, хотите ли вы сохранить сделанные изменения, и попросят указать имя файла.
Мы надеемся, что приведенной здесь информации достаточно для создания простых электронных таблиц. По мере знакомства с Microsoft Excel вы будете узнавать все больше и больше о его возможностях, но маловероятно, что вам понадобится научиться профессионально пользоваться редактором электронных таблиц. В Интернете и на полках библиотек можно найти тысячи страниц книг и руководств по Excel. Сможете ли вы прочитать их полностью? Это сомнительно. Тем более, что большинство функций пакета вам не понадобятся. В любом случае, мы будем рады ответить на ваши вопросы об изучении самой известной программы электронных таблиц.
Если вы выбрали «Числовые фильтры», в следующем окне укажите значения ячеек, которые вы хотите отобразить на экране. Я выбрал значение «больше». Во второй строке введите номер и нажмите OK. Ячейки с цифрами ниже этого значения были окончательно «удалены» (не навсегда) из таблицы.
Основы работы с формулами
Поскольку основной целью Excel является упрощение арифметических операций, он обладает мощными математическими инструментами. Большинство из них представляют интерес только для профессионалов, но некоторые могут быть полезны и обычным пользователям.
Каждая формула начинается со знака равенства. Для простейших вычислений можно использовать классические математические операторы, сгруппированные на клавиатуре.
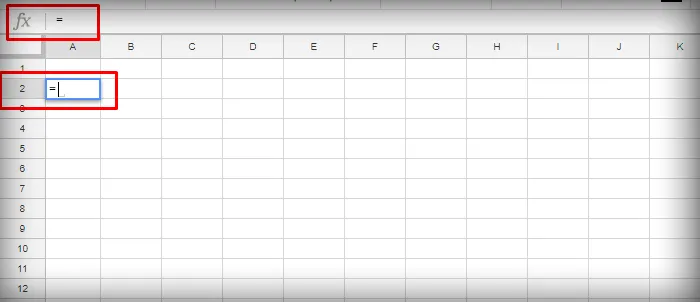
Примерами таких формул являются:
- Сложение — «=A1+A2»,
- Дополнение — «=A2-A1»,
- Сложение — «=A2*A1»,
- Деление — «=A2/A1»,
- экспоненция — «=A1^2»,
- сложное выражение — «=((A1+A2)^3-(A3+A4)^2)/2».
Адрес ячейки в формуле не нужно вводить вручную; достаточно щелкнуть левой кнопкой мыши по нужной ячейке. Обладая этими знаниями, можно быстро и легко ввести любое простое выражение непосредственно в ячейку или в строку «fx», используя только математические символы и числа. Более сложные функции можно вводить с помощью буквенных команд.
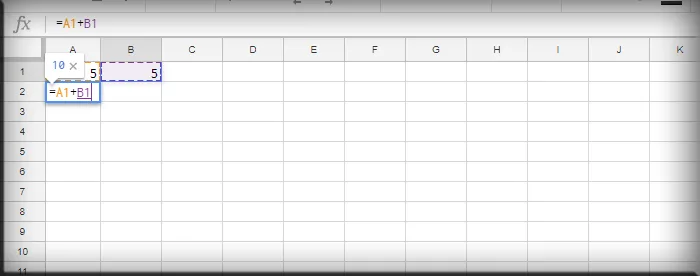
Левой кнопкой мыши выделите ячейки со значениями между ними и введите нужный математический символ с клавиатуры.
Обратите внимание, что любое изменение данных в ячейках ввода автоматически приводит к пересчету всех связанных формул. Если формат ячейки, на которую ссылается формула, не является числовым, программа выдаст ошибку.
Поиск и использование нужных выражений
Некоторые быстрые команды для автоматического расчета данных доступны на вкладке Редактирование вкладки Главная. Предположим, у нас есть набор чисел (выборка), для которых мы хотим определить сумму и среднее значение. Давайте поступим следующим образом:
Шаг 1. Выберите всю серию образцов и нажмите на стрелку рядом с символом «Sigma» (обведена красным).
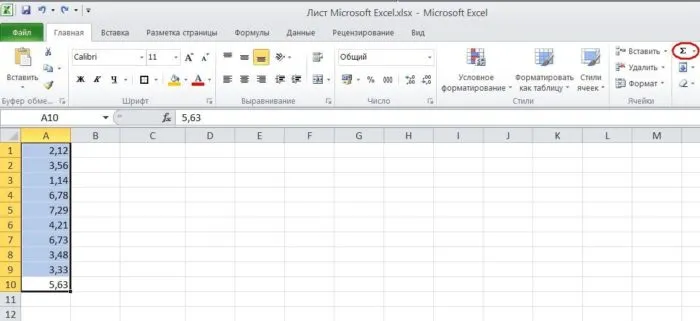
Шаг 2: В появившемся контекстном меню выберите пункт Sum. В ячейке под таблицей (в данном случае это ячейка «A11») отображается результат вычисления.
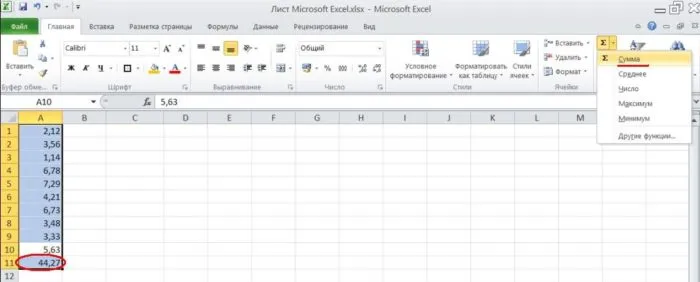
Шаг 3: Выражение, выбранное системой для расчета, теперь отображается в строке формул. Вы также можете ввести то же выражение вручную или найти его в общем списке.
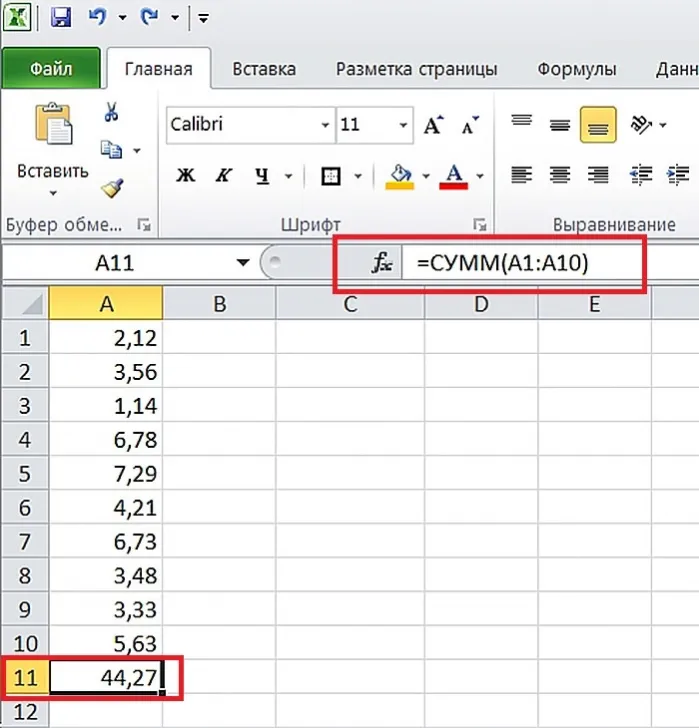
Шаг 4. Мы снова выбираем образец и нажимаем на иконку «Sigma», но на этот раз выбираем «Average». Первая пустая ячейка в столбце под результатом предыдущего расчета показывает среднее арифметическое значение выборки.
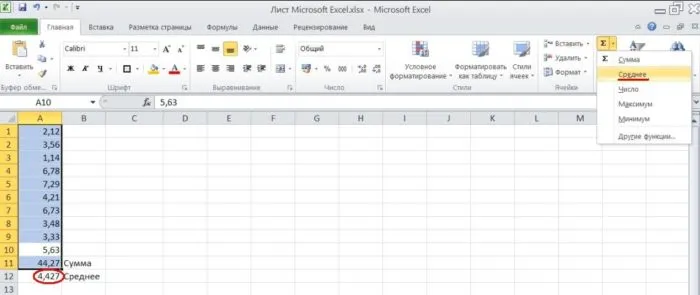
Шаг 5: Обычно на вкладке «Пуск» выполняются только простые вычисления, но вы можете использовать контекстное меню, чтобы найти любую нужную вам формулу. Для этого выберите «Другие функции».
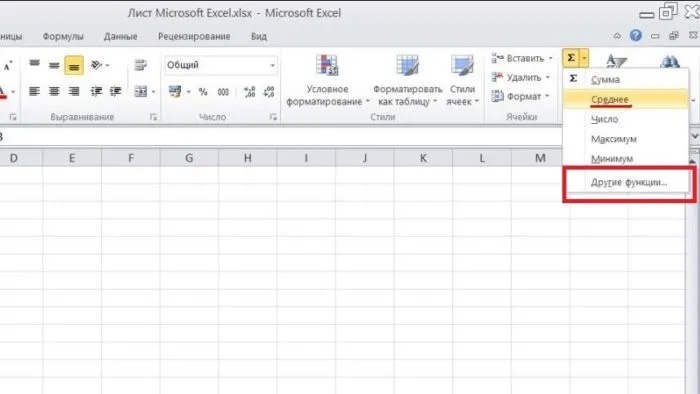
Шаг 6: В появившемся окне «Мастер функций» установите категорию формулы (например, «Математическая») и выберите нужное выражение.
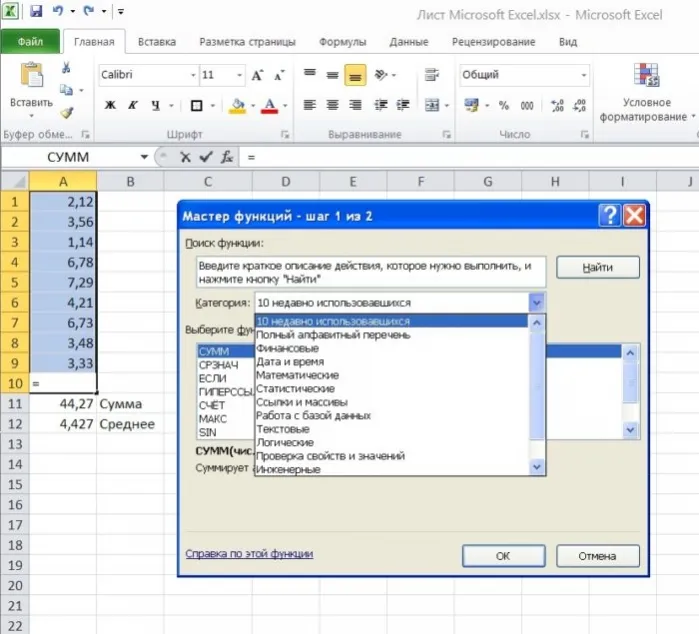
Шаг 7: Прочитайте краткое объяснение механизма действия препарата, чтобы убедиться, что вы выбрали правильное выражение. Затем нажмите OK.
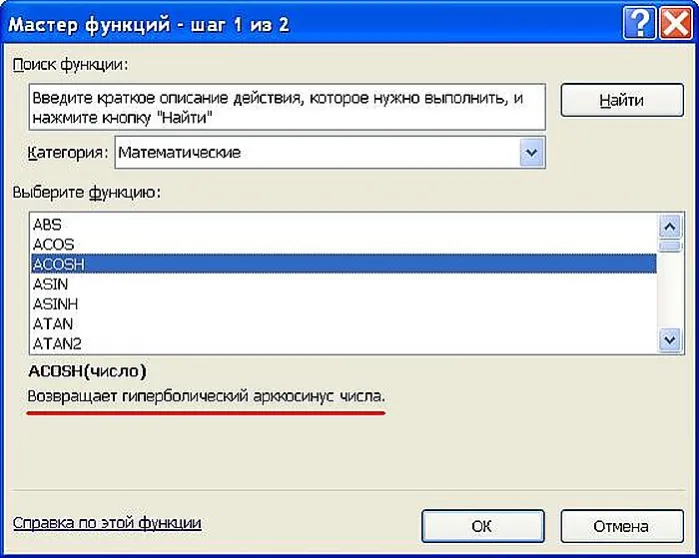
Шаг 8: Выбранный оператор отображается в строке формул, и все, что вам нужно сделать, это выбрать ячейку или таблицу, содержащую данные для расчета.
Предупреждение. В дополнение к опции редактирования, вы также можете выбрать оператор непосредственно на вкладке «Формулы».
Заключение
Теперь у вас есть базовые знания MS Excel, которые вам необходимы. Мы надеемся, что полученная вами информация была интересной и полезной. Желаем вам больших успехов в освоении компьютеров в целом и электронных таблиц в частности!
Видео — Excel для начинающих. Правила ввода формул
Редактор электронных таблиц MS Excel 2016 в самом начале предлагает выбрать оптимальный шаблон для создания электронной таблицы. В пакете Office доступно ограниченное количество шаблонов. Пользователь может загрузить дополнительные шаблоны из Интернета.
Экспорт таблицы Excel на SharePoint
Если у вас есть доступ к SharePoint, вы можете экспортировать таблицу Excel в список SharePoint. Это позволяет другим пользователям просматривать, редактировать и обновлять данные электронной таблицы в списке SharePoint. Можно создать одностороннюю ссылку на список SharePoint, чтобы электронная таблица всегда отражала изменения, внесенные в список. Дополнительные сведения см. в статье Экспорт электронной таблицы Excel в SharePoint.
Вы всегда можете задать вопрос эксперту в сообществе Excel Tech Community или попросить помощи в сообществе Answers.
Одной из особенностей электронных таблиц, которые автоматически добавляются при их создании, является автоматический фильтр. Он может быть полезен, но если он вам не нужен, вы можете просто отключить его в настройках.
Использование формул в таблицах
Редактор электронных таблиц пользуется успехом, поскольку в нем можно применять математические, статистические, логические и подобные функции.
Пользователь может ознакомиться с полным списком и аргументами, которые необходимо ввести, нажав на ссылку «Справка по этой функции».
Чтобы определить формулу
- проверьте ячейку, в которой должна быть вычислена формула,
- чтобы открыть «Мастер набора текста»,
- Введите саму формулу в строку формул и нажмите клавишу Enter,
На панели инструментов вы найдете значок «Автоматическая сумма», который автоматически подсчитает сумму столбцов. Вот как вы используете этот инструмент:
Использование графики
Чтобы вставить изображение в ячейку:
- Выберите нужную ячейку.
- Выберите Импорт — Изображения — Изображения или Импорт — Изображение.
- Подтвердите нажатием на кнопку «Вставить».
- Инструментарий MS Excel помогает пользователю создавать и форматировать таблицу вручную и автоматически.
В начале у нас есть пустая таблица, но она уже разделена на ячейки с пронумерованными строками и столбцами. При печати такой таблицы вы получите чистый лист без границ и полей.
В начале у нас есть пустая таблица, но она уже разделена на ячейки с пронумерованными строками и столбцами. При печати такой таблицы вы получите чистый лист без границ и полей.
Создание таблицы по шаблону
Excel имеет макеты для различных целей: для бизнеса, бухгалтерии, ведения домашнего хозяйства (например, списки покупок), планирования, бухгалтерского учета, планирования времени, организации учебы и многого другого. Вам просто нужно выбрать тот, который лучше всего соответствует вашим потребностям.
Как использовать готовые макеты:
Если ни один из шаблонов не подходит, вы можете создать таблицу самостоятельно. Я объясню, как это сделать правильно, и проведу вас через основные шаги — определение границ таблицы, заполнение ячеек, добавление строки «Итого» и автоматический подсчет столбцов.
Создание таблицы с нуля
Работа в Excel начинается с обозначения границ таблицы. Когда мы запускаем программу, перед нами открывается пустая электронная таблица. Он имеет серые линии для строк и столбцов. Но это только подсказка. Наша задача — построить каркас для будущего стола (нарисовать его границы).
Рисуем обрамление таблицы
Существует два способа создания рамки. Самый простой способ — отметить нужную область на странице с помощью мыши. Как это сделать:
Щелкните мышью на первой ячейке A1 и, не отпуская клавишу, подведите курсор к последней ячейке — нижней правой. При перемещении курсора область будет выделена синим цветом.
- Откройте раскрывающийся список Margins в верхней области (вкладка Home).
- Выберите тип выделения: «Все границы», «Только нижние границы», «Только верхние границы», «Левые границы» или «Правые границы». Вы можете оставить таблицу без границы или установить только внешнюю границу.
- На пустом листе появляется черный квадрат для вашей будущей таблицы. Теперь вы можете начать редактировать и добавлять информацию в ячейки.
- Второй способ обрамления таблиц — использовать одноименный инструмент в верхнем меню. Как его использовать:
В одном листе Excel можно создать несколько таблиц, а в одном документе можно создать столько листов, сколько нужно. Вкладки листов отображаются в нижней части программы.
Чтобы ввести текст или числа в ячейку, выделите ее левой кнопкой мыши и начните вводить текст с клавиатуры. Информация из ячейки передается в поле над ней.
Редактирование данных в ячейках
Чтобы вставить текст в ячейку, скопируйте данные. Щелкните левой кнопкой мыши на поле, в которое нужно вставить информацию. Нажмите Ctrl + V. Или щелкните по ячейке правой кнопкой мыши. Отобразится меню. Нажмите кнопку Электронная таблица под опциями вставки.
Другой способ вставить текст — выделить ячейку левой кнопкой мыши и нажать кнопку Вставить в верхнем ряду.
Используйте инструменты в верхнем меню (вкладка Главная) для форматирования текста. Выберите шрифт и размер шрифта. При желании текст можно подчеркнуть, выделить курсивом или жирным шрифтом. Используйте две последние кнопки в разделе Шрифт, чтобы изменить цвет текста или ячейки.
Раздел «Выравнивание» содержит инструменты для изменения положения текста: выравнивание слева, справа, сверху или снизу.
Если информация выходит за пределы ячейки, выделите ее левой кнопкой мыши и нажмите на инструмент переноса текста (раздел Выравнивание на вкладке Главная).
Чтобы сохранить таблицу в виде отдельного файла на жестком диске компьютера, выполните следующие действия.
Как сохранить и распечатать таблицу
Чтобы распечатать итоговую таблицу на принтере, выполните следующие действия:
Перейдите на вкладку Файл. Перейдите на вкладку Файл.
- Откройте вкладку Печать. Откройте папку «Файл» и откройте вкладку «Печать». На правой стороне появится лист бумаги с созданной вами таблицей. В правой панели вы увидите таблицу с оглавлением. Для печати может потребоваться несколько страниц. Нажмите на кнопку со стрелкой, чтобы отобразить их.
- При необходимости настройте параметры печати и укажите количество копий для печати. В следующем меню выберите принтер, подключенный к компьютеру.
- В разделе Настройка выберите листы книги, которые нужно напечатать (если листов несколько).
- Затем выберите альбомный или портретный формат и размер бумаги (обычно A4).
- Настройте поля — это повлияет на расположение таблицы на листе. В меню можно выбрать нормальные, широкие, узкие или регулируемые поля.
- В новом окне укажите нужное расстояние до нижнего, верхнего, левого и правого края. Если вы хотите разместить пластину в центре листа, активируйте флажки «Горизонтально» и «Вертикально» в поле «Центр». Нажмите кнопку «OK».
- После выполнения всех необходимых настроек нажмите на кнопку Печать.
- Работать с Excel не так сложно, как кажется. С помощью этой программы вы можете подсчитать сумму каждого столбца, установить автоматический подсчет (ячейки заполняются без вашего вмешательства) и многое другое. Вам даже не придется создавать таблицы с нуля — в Excel есть множество готовых шаблонов для различных сфер жизни: Бизнес, образование, быт, праздники и т.д.