Мы рекомендуем вам читать официальную документацию на сайте Scribus и следить за бета-версиями программы. Таким образом, вы найдете новые инструменты, которые могут быть полезны для создания всех видов печатных материалов, включая брошюры.
Как сделать буклет на компьютере в Microsoft Publisher
Сегодня я хочу поговорить о том, как создать брошюру на компьютере, что это такое (на случай, если вы не знаете или забыли), и дать вам краткий список программ, которые вы можете использовать для создания блестящих брошюр. Вы можете создавать их самостоятельно, а также использовать предложенные шаблоны.
Сама листовка — обычный лист формата А4, сложенный пополам или втрое. Они часто используются в рекламной индустрии для информирования потенциальных клиентов о возможных выгодах, планируемых предложениях или событиях, инновациях и т.д.
Чтобы создать действительно классную и красочную брошюру, нужны профессиональные программы и навыки дизайна, но простую брошюру можно создать с помощью обычных программ, таких как Word или аналогичных. Для этого вам не нужны специальные навыки или знания, весь процесс очень прост. Если на вашем компьютере установлен Word, вы, вероятно, найдете там и Microsoft Publisher. Ведь он предназначен для создания таких публикаций.
Создание буклета в Microsoft Publisher
Однако, какое бы программное обеспечение ни было разработано, самой простой, популярной и востребованной программой для создания букета цветов был и остается Microsoft Publisher. Интерфейс очень похож на привычный нам MS Word, поэтому освоить его не составит труда. Однако я подготовил пошаговое руководство, которое позволит вам быстро и легко создать классный буклет.
Я должен отметить, что на моем компьютере установлен MS Office 2010. Если у вас другая версия, не волнуйтесь. Все кнопки и элементы управления идентичны, разница лишь в графическом оформлении интерфейса программы. Поэтому вы можете быть уверены, что легко найдете все эти функции, описанные ниже.
Начните программу. Независимо от того, какую версию операционной системы вы используете, ярлык программы находится в следующем месте. Введите слово Publisher в меню Пуск или в функции поиска на панели задач (панель с кнопками в нижней части экрана). В результатах поиска будет показано название нужной программы, если она установлена на вашем компьютере.
Вы перейдете непосредственно к разделу создания нового документа, где можно выбрать шаблон публикации. Откроется всплывающее окно с множеством опций для создания различных типов документов. Выбор брошюр.
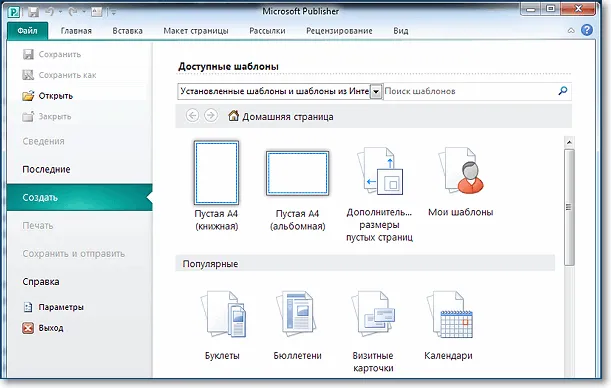
Создание брошюры — Выбор шаблона
Вы увидите, что большое количество шаблонов уже создано и настроено. Вы также можете выбрать цветовую схему для своей брошюры. Выберите нужный шаблон и нажмите кнопку New (Новый).
Если шаблон еще не установлен в вашей программе, нажмите кнопку Загрузить, чтобы загрузить его на свой компьютер.
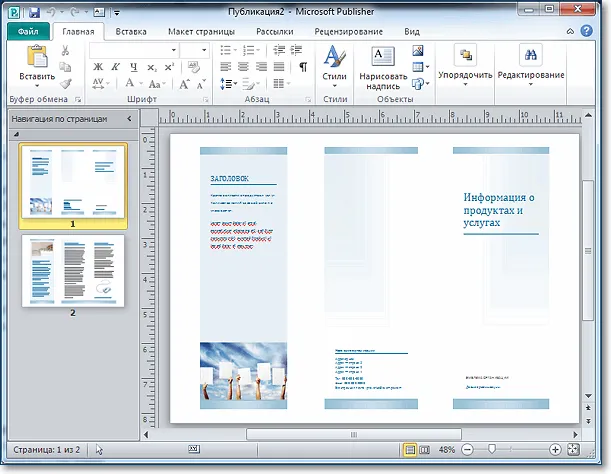
Предварительно установленный шаблон брошюры
Как вы видите, наша брошюра состоит из большого количества страниц. Каждая страница разделена на три равных блока. В представленных вариантах весь макет уже готов, вам остается только заменить стандартную информацию на необходимую. При желании можно изменить внешний вид шрифта, его положение и т.д. Если у вас возникли трудности при работе с объектами в этой программе, прочитайте мою статью «Как создать электронную открытку», в которой показаны основные приемы работы с изображениями, фигурами и текстом в редакторе презентаций. Здесь действия аналогичны.
Совет: Перед созданием открытки подготовьте информацию для заполнения и изображения для вставки. Самая важная информация находится на второй странице буклета, т.е. на внутренней странице после сгиба.
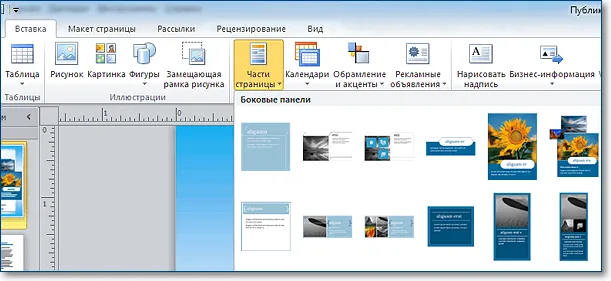
Добавление блоков в шаблон
Я рекомендую обратить особое внимание на вкладку «Вставка». Благодаря этому блоку конфигурации вы можете изменить любой объект в буклете, вставить картинки, таблицы и так далее. Особый интерес может представлять меню «Дисплей». Здесь вы найдете различные шаблоны для ярких, креативных и привлекающих внимание логотипов, слоганов или призывов к действию. Это избавит вас от необходимости самостоятельно разрабатывать формы для последующей вставки в брошюру.
Альтернативные программы для создания буклета
Как я уже говорил — это MS Word. В этом случае вам определенно придется изменить ориентацию с вертикальной на горизонтальную, а также отрегулировать количество колонок. Все это делается в меню «Разметка страницы». Затем нужно заполнить пустые поля необходимой информацией, разместить изображения и задать другие параметры (шрифт, размер, поля и т.д.).
Буклет в Word 2016
Брошюра, созданная в Word, практически идентична брошюре, созданной в Microsoft Publisher. Единственное отличие заключается в том, что для этого вида печати не существует предустановленных шаблонов, поэтому вам придется разрабатывать дизайн листа самостоятельно.
Другой альтернативой является утилита Scribus. Это небольшая бесплатная программа с множеством опций. В нем есть специальная сетка, в которой можно выровнять все элементы брошюры относительно друг друга и полей страницы.
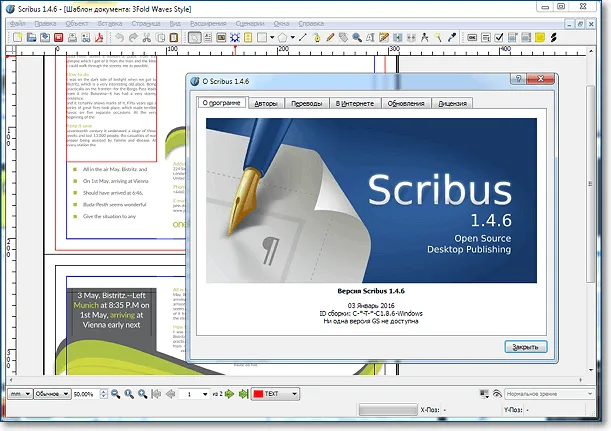
Появление Scribus
Gimp — это еще одна программа, своего рода графический редактор. Он обладает широким набором функций, но его интерфейс может отпугнуть неподготовленного пользователя. Его нелегко освоить новичку, но, освоив его, вы сможете создавать не только брошюры, но и более сложные проекты.
Дизайн буклета в фотошопе
Программа для профессионалов — Adobe InDesign. Я не рекомендую его, потому что количество кнопок для создания и редактирования графических файлов запутает вас. Восхождение по лабиринту полезности возможно только в том случае, если вы уже знаете, как в нем работать, в противном случае я рекомендую одну из программ, упомянутых выше.
Дизайн брошюры в Adobe Illustrator
Я искренне надеюсь, что вы сможете это сделать. В любом случае, вы не должны бояться экспериментировать, независимо от того, с какой программой вы работаете. Только тогда вы сможете создать красивые и красочные брошюры. Следите за обновлениями блога и делитесь этой статьей в социальных сетях. Впереди еще много познавательного и интересного, друзья мои! Пожалуйста, ответьте на вопрос сейчас.
В Microsoft Word не так много функций для создания брошюр. Эта программа подходит для тех, кому не требуется сложный дизайн. Кроме того, в Word нет инструментов, которые есть в профессиональных графических редакторах, таких как Adobe Illustrator.
Создание книги или брошюры
Перейдите в окно Макет и выберите значок в правом нижнем углу, чтобы открыть диалоговое окно Настройка страницы.
На вкладке Margins (Поля) измените параметр Multiple Pages (Несколько страниц) на Booklet (Буклет). Ориентация автоматически меняется на Горизонтальную.
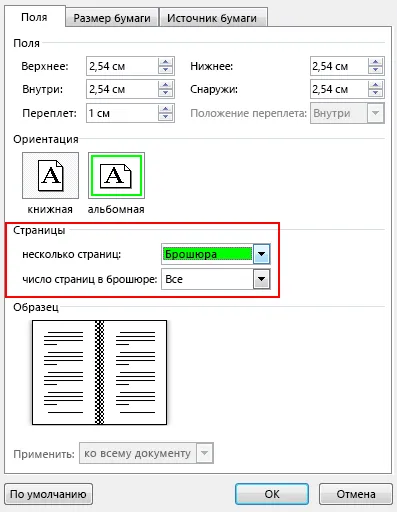
Совет: Если ваш документ очень большой, вам может понадобиться разделить его на несколько буклетов, а затем объединить их в одну книгу. В области Количество страниц в буклете выберите количество страниц в каждом буклете.
Вы можете выбрать и увеличить значение переплета, чтобы зарезервировать место на внутреннем сгибе для переплета.
Перейдите на вкладку Бумага и выберите формат бумаги. Окончательный размер буклета составляет половину размера бумаги.
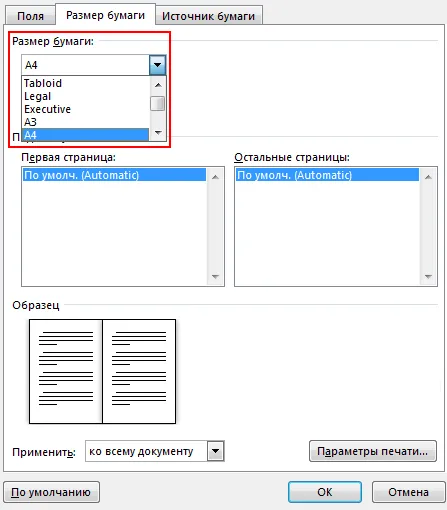
Совет: Вы можете оформить свою брошюру с помощью различных носителей. Например, чтобы добавить границу на каждую страницу, щелкните Границы на вкладке Макет окна Настройка страницы.
Нажмите OK. Если в документе уже есть содержимое, текст будет отформатирован автоматически, но вам может потребоваться вручную настроить такие элементы, как рисунки и таблицы.
Параметры печати брошюр
Если вы печатаете буклет, проверьте параметры печати, чтобы убедиться, что вы печатаете на обеих сторонах листа и что листы поворачиваются по мере необходимости.
Щелкните Файл > Печать.
Если ваш принтер поддерживает автоматическую двустороннюю печать, измените параметр Печать на одной стороне на Печать на обеих сторонах. Выберите опцию Перевернуть страницы относительно короткого края, чтобы текст на обороте не был перевернут.
Если принтер не поддерживает автоматическую двустороннюю печать, выберите Печать вручную с обеих сторон и загрузите страницы при появлении соответствующего запроса. Чтобы правильно напечатать страницы, переверните их на короткий край бумаги в соответствии с инструкциями принтера.
Совет: Чтобы придать документу профессиональный вид, можно добавить номера страниц в верхний или нижний колонтитул. Дополнительную информацию см. в разделе Добавление номеров страниц.
См. также
Перейдите в > макета поля > Пользовательские поля .
Измените настройку для параметра «Несколько страниц в буклете». Ориентация автоматически меняется на альбомную.
Совет: Если ваш документ очень большой, вам может понадобиться разделить его на несколько буклетов, а затем объединить их в одну книгу. В области Количество страниц в буклете выберите количество страниц в каждом буклете.
Чтобы оставить место для переплета, увеличьте параметр Переплет.
Вы можете оформить свой буклет с помощью различных носителей. Например, чтобы добавить границу на каждую страницу, выберите Границы на вкладке Макет окна Пользовательские поля.
Нажмите OK.
Если в документе уже есть содержимое, текст будет отформатирован автоматически, но вам может потребоваться вручную настроить такие элементы, как изображения и таблицы.
Перейдите в > Страница и проверьте размер бумаги. Помните, что окончательный размер буклета составляет половину размера бумаги. Убедитесь, что в принтер загружена бумага правильного формата.








