Самым популярным продуктом во всем мире является горизонтальная форма 90*60 мм. Поэтому в инструкции мы сосредоточимся на этом варианте.
Какой размер у стандартного бейджика? Как сделать шаблон для бейджика в MS Word и распечатать его на принтере. Пошаговая инструкция.
В Microsoft Word можно работать не только с текстом, но и с рисунками, диаграммами, таблицами, формулами и так далее. С помощью различных функций редактора можно создать красивую обложку книги или написать отчет и сделать все правильно.
Сейчас мы узнаем, каким образом можно создать значок в Word. Я расскажу вам об использовании шаблонов: где их скачать и как их модифицировать. Затем мы рассмотрим, как вы можете сделать его самостоятельно с нуля: Создайте блок подходящего размера и вставьте в него текст, изображение или фотографию. Затем распечатайте то, что получилось, вырежьте и вклейте в бейдж.
Определяемся со стандартным размером
Основным принципом выбора размера бейджа является количество информации, которую вы хотите на нем разместить, и карман, имеющийся для бейджа. Для стандартных бейджей с полным именем, должностью и логотипом компании достаточно размера 90×60 мм. Бейджи для сотрудников охранных предприятий обычно имеют размер 100×70 мм, а для массовых мероприятий — большие бейджи размера A6 (105×148 мм). Согласно нашей статистике, основным размером заказываемых идентификационных бейджей является альбомный формат 90×60 мм. В данном примере мы начнем с этих размеров.
Ниже вы найдете инструкции по изготовлению значков любого размера.
Шаг 1
Перед началом работы измерьте образец бейджа или имеющиеся бейджи по вертикали или горизонтали — они будут сделаны одинаково.
Шаг 2
Откройте новый документ Word и выберите ориентацию листа. Для стандартного бейджа лучше всего выровнять его по горизонтали, а для вертикального бейджа сохраните выравнивание по умолчанию.
На вкладке Макет страницы выберите Горизонтальный .
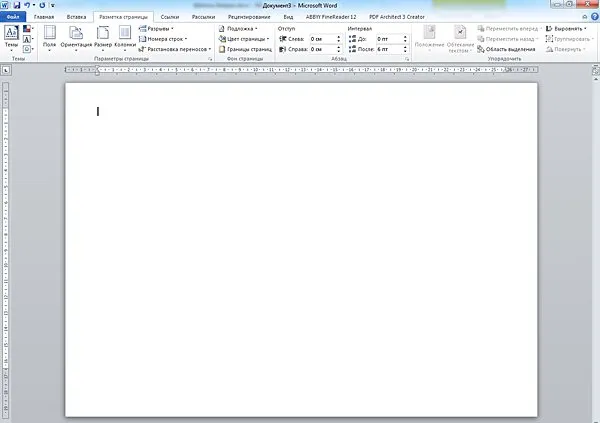
Затем уменьшите отступы полей страницы: Разметка страницы — Отступы — Узкие .
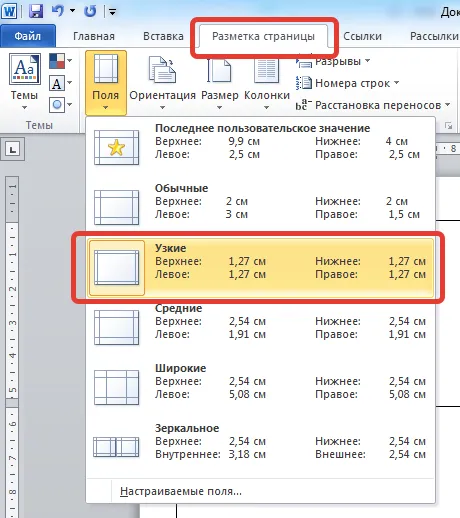
Шаг 3
В этом шаге вы создадите таблицу с фиксированной шириной и высотой ячеек. В основной таблице выберите Вставка — Таблица — 3×3 (или другое количество строк, если вы хотите создать сразу несколько бейджей).
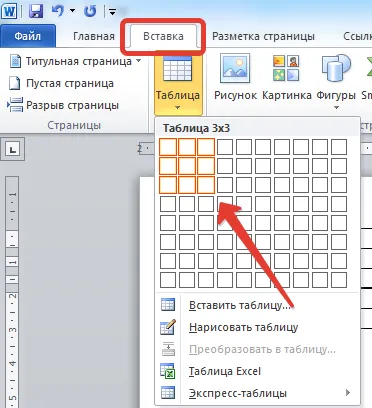
Вы можете получить такую таблицу здесь
Затем выберите таблицу. Для этого установите курсор в левом верхнем углу таблицы, пока не появится крестик.
Затем нажмите на крестик правой кнопкой мыши. Появится контекстное меню, в котором выберите свойства таблицы.
На вкладке Строка свойств таблицы :
- Установите высоту ряда — 5,5 (см),
- размер — точно,
- Снимите флажок Разрешить перетаскивание строк на новую страницу.

На вкладке Колонка установите ширину колонки — 9 (см).
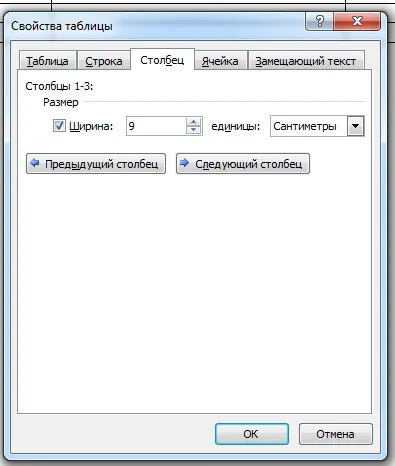
Вы получите таблицу, ячейки которой используются для вырезания значков.
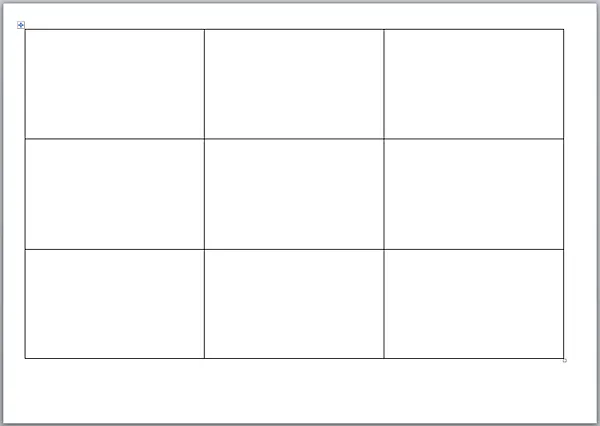
Шаг 4
Когда таблица для резки бейджей создана, можно приступать к разработке первого бейджа и корректировать текст, шрифты и изображения. Все это делается обычным способом.
Поместите указатель мыши на первую ячейку и начните работу.
Рекомендуется ввести логотип школы или компании в разделе Вставка — Изображение, а затем выбрать место сохранения файла на компьютере. Таким же образом можно импортировать фотографию человека.

Чтобы уменьшить размер рисунка, нужно выделить его щелчком мыши, подвести указатель мыши к углу и, когда указатель мыши изменится, «захватить» его левой кнопкой мыши и перетащить внутрь. Для получения дополнительной информации о работе с рисунками см. соответствующую статью или курс дистанционного обучения Word.
Установите верхнее поле ячейки, вставив новый пустой абзац с помощью клавиши ENTER. Если вы хотите переместить всю таблицу вниз, вы можете сначала вставить пробел, а затем нажать ENTER.
Редактор «Ворд»
Она предлагает множество вариантов форматирования и верстки текстов различной сложности и проста в использовании как для начинающих, так и для опытных пользователей. «Word используется офисными работниками, журналистами, копирайтерами и студентами повсеместно. Он может быть полезен как для создания уникальных дизайнов, так и для быстрых заметок. Он прекрасно адаптируется ко многим текстовым форматам, синхронизируется с другими продуктами Office, имеет огромный выбор шрифтов и возможности их изменения и т.д. Word также незаменим для создания примитивных информационных материалов.

Чтобы разместить несколько пометок на странице, выделите ту, которую вы сделали, скопируйте — «Ctrl+C» Вставьте текст несколько раз — нажмите «Ctrl+V». Измените данные.
Создание бейджика на основе готового шаблона
Если вам не хочется разбираться со всеми тонкостями вопроса и вы не готовы тратить личное время (кстати, не очень большое) на создание бейджа, мы рекомендуем использовать готовые шаблоны. Для этого выполните следующие действия.
Откройте Microsoft Word и, в зависимости от используемой версии, выполните следующие действия:
- Найдите подходящий шаблон на стартовой странице (актуально для Word 2016),
- Откройте раздел «Создать» в меню «Файл» и найдите подходящий шаблон (для старых версий).
Примечание: Если вы не можете найти подходящий шаблон, введите слово «Бейдж» в поле поиска или откройте раздел «Бейджи». Затем выберите из результатов поиска тот, который вам нравится. Кроме того, большинство шаблонов визитных карточек идеально подходят для создания бейджа.
2. нажмите на понравившийся шаблон и нажмите «Создать». .
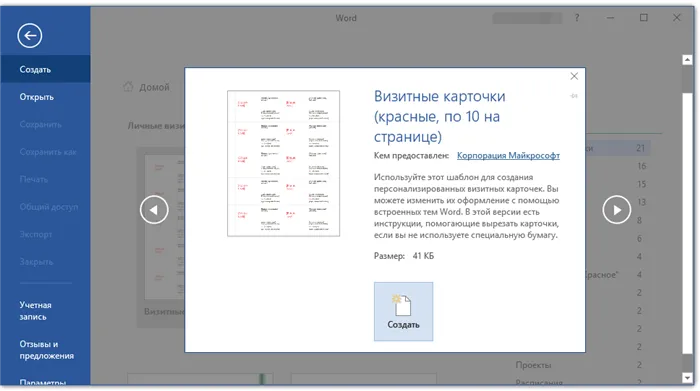
Примечание: Шаблоны очень удобны, поскольку на одной странице часто бывает несколько шаблонов. Таким образом, вы можете создать несколько копий бейджа или сделать несколько уникальных бейджей (для разных сотрудников). 3.
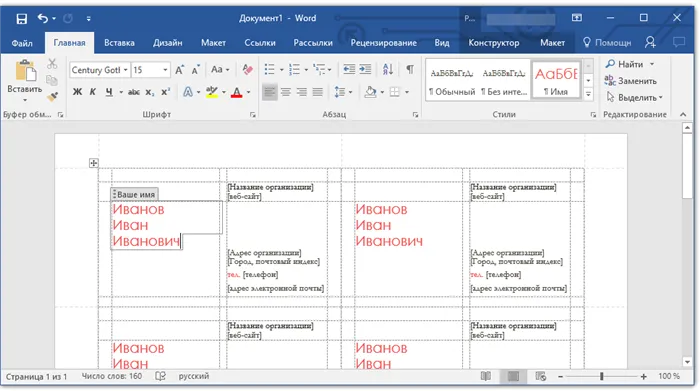
3. Шаблон открывается в новом документе. Измените данные по умолчанию в полях шаблона на те, которые относятся к вам. Для этого установите следующие параметры:

Примечание: Вставка фотографии не является обязательной для бейджа. Логотип компании может быть опущен или добавлен. Во второй части этой статьи вы узнаете больше о том, как лучше всего добавить картинку к бейджу.
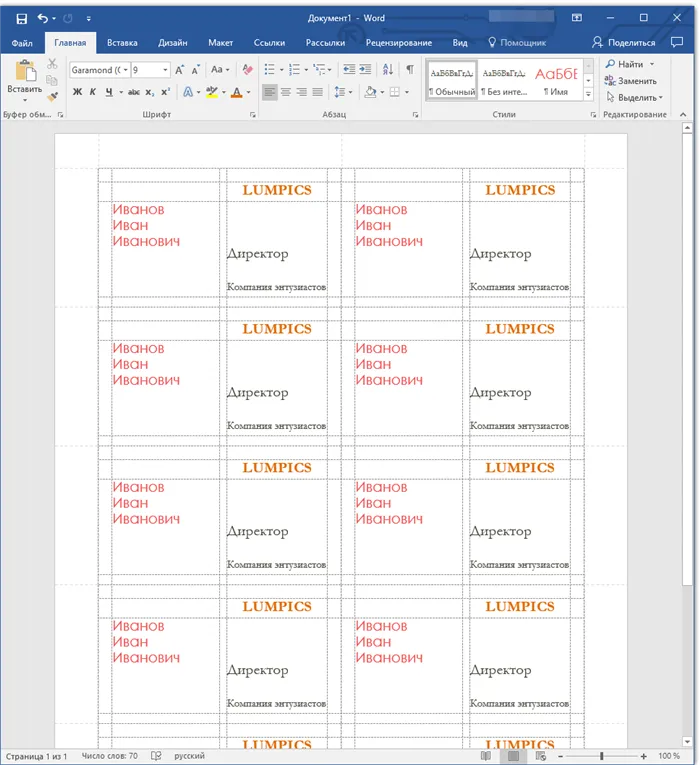
После создания бейджа сохраните его и распечатайте.
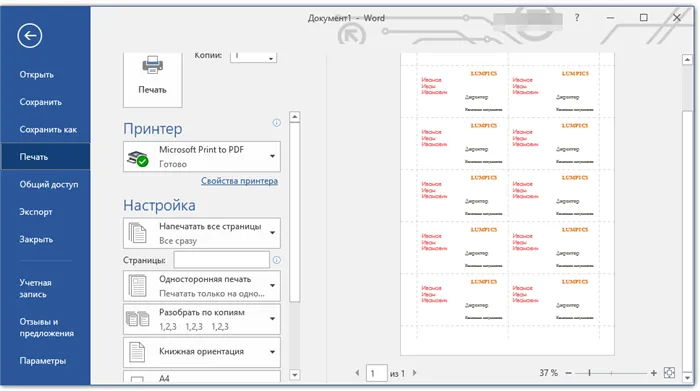
Примечания: Пунктирные линии, которые могут присутствовать в шаблоне, не будут печататься.
Помните, что аналогичным образом (с помощью шаблонов) можно создать календарь, визитную карточку, поздравительную открытку и т.д. Подробнее обо всем этом вы можете узнать на нашем сайте.
Создание бейджика вручную
Если готовых шаблонов вам недостаточно или вы просто хотите создать свой собственный значок в Word, то вас заинтересуют следующие инструкции. Все, что нам с вами нужно сделать, это создать небольшую таблицу и правильно ее заполнить.
1. сначала подумайте, какую информацию вы хотите разместить на бейдже, и подсчитайте, сколько строк вам нужно. Вероятно, будет две колонки (текстовая информация и фотография или рисунок).
Например, удостоверение личности будет содержать следующую информацию:
- Фамилия, имя, девичья фамилия (две или три строки),
- Название работы,
- Компания,
- Дополнительный текст (по желанию, на ваше усмотрение).
Фотография не учитывается как строка, поскольку она находится сбоку и занимает часть строк, отведенных для текста.
Примечание: Фотография на именном бейдже является спорной и во многих случаях вообще не нужна. Мы видим это как пример. Поэтому вполне возможно, что в том месте, где мы предлагаем фотографию, кто-то другой захочет разместить, например, логотип компании.
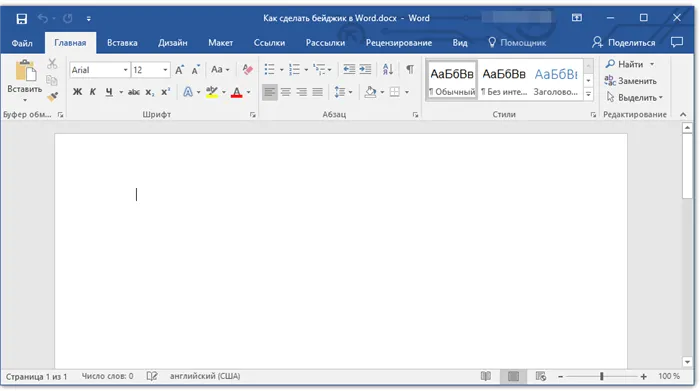
Например, мы поместили бы фамилию на одной строке, имя и фамилию на другой, должность на следующей, название компании на другой строке и, наконец, короткий слоган компании (почему бы и нет?). Используя эту информацию, нам нужно создать таблицу с 5 строками и двумя колонками (одна колонка для текста, другая для фотографии).
2. перейдите на вкладку «Вставка». Нажмите кнопку «Таблица» и создайте таблицу нужного размера. 3.
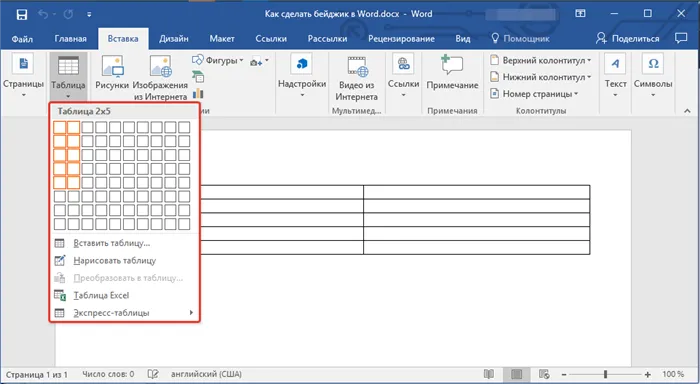
3. размер добавляемого стола должен быть отрегулирован, желательно не вручную.
Основание для знака в виде стола будет иметь указанные вами размеры.
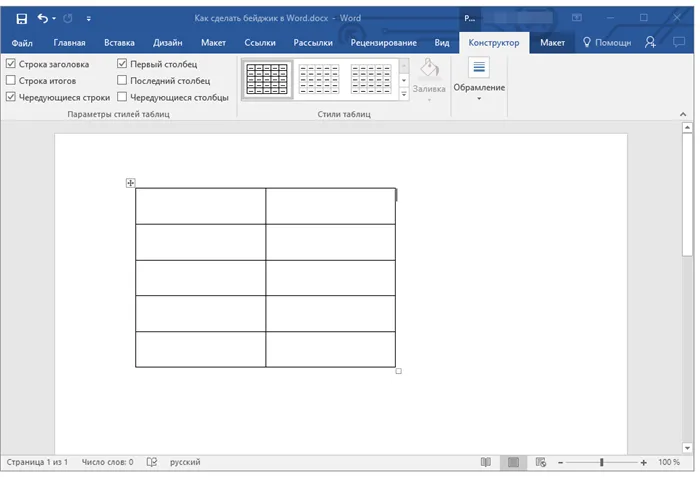
Примечание: Если вас не устраивает размер таблицы для знака, вы можете изменить его вручную, перетащив указатель в углу. Однако это возможно только в том случае, если строгое соблюдение конкретного размера вывески не является для вас приоритетом.
4. Прежде чем начать заполнять таблицу, необходимо объединить некоторые ячейки. Мы сделаем следующее (вы можете выбрать другой вариант):
- Объедините две ячейки в первом ряду под названием компании,
- Объедините вторую, третью и четвертую ячейки во втором столбце для фотографии,
- Объедините две ячейки из последнего (пятого) ряда для создания короткого слогана или теглайна.
Чтобы объединить ячейки, выделите их мышью, щелкните правой кнопкой мыши и выберите «Объединить ячейки». .
Теперь вы можете заполнить ячейки таблицы. Вот наш пример (пока без фотографии):
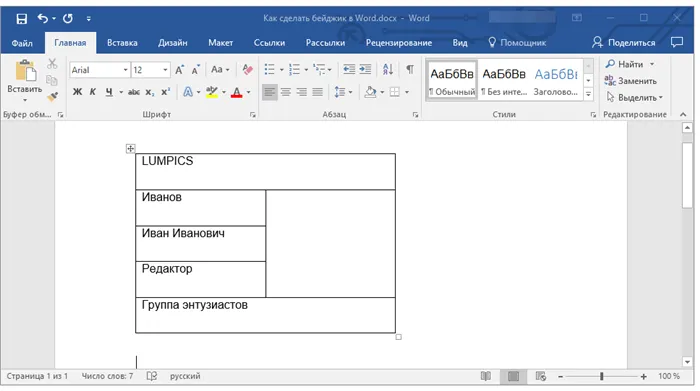
Сохранение бейджика в качестве шаблона
Вы также можете сохранить сгенерированный сигнал в качестве шаблона.
Откройте меню Файл и выберите Сохранить как. 2.
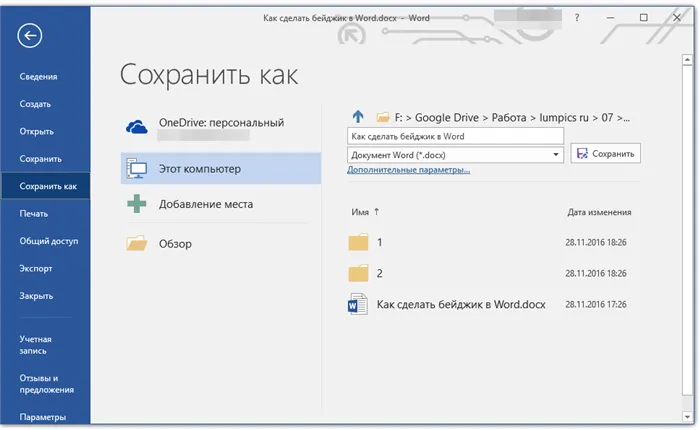
2. откройте файл и откройте Сохранить как файл. С помощью кнопки Обзор выберите путь, по которому вы хотите сохранить файл, и дайте ему подходящее имя. 3.
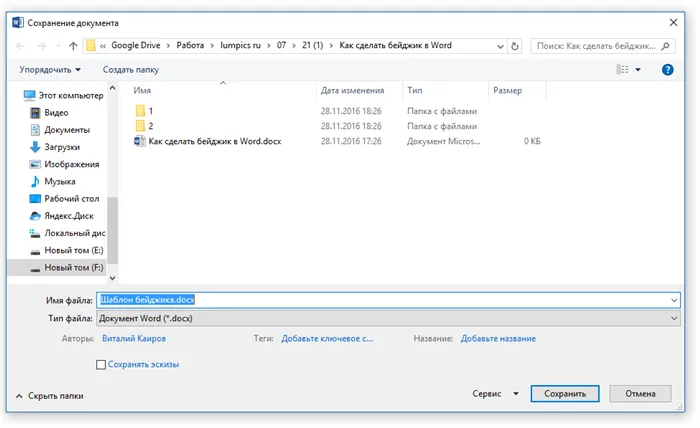
В окне под именем файла введите формат, в котором вы хотите сохранить файл. В нашем случае это «Шаблон Word (*dotx)». 4.
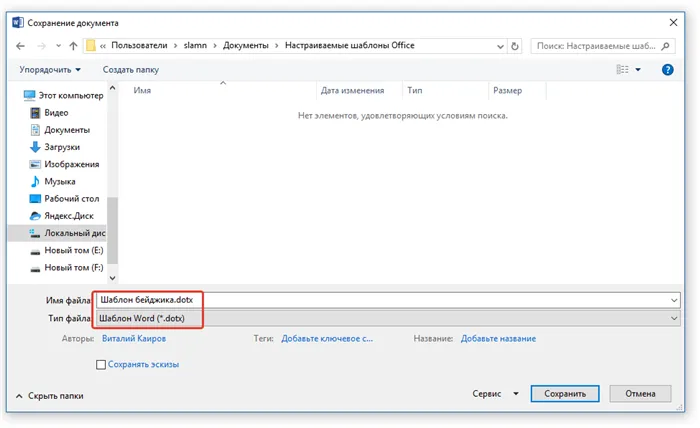
4. нажмите на кнопку «Сохранить». .
Затем полностью выделите содержимое первой ячейки, скопируйте его и вставьте во вторую и третью ячейки. Затем выделите первый ряд и скопируйте его во второй, третий и последующие ряды.
Как сделать бейджик на компьютере
Руководство по визитным карточкам поможет вам! Скачайте его и создавайте элегантные и красивые значки, которые можно распечатать на домашнем принтере.

Значки важны для того, чтобы окружающие могли быстро узнать, кто вы. Их необходимость очевидна для сотрудников крупных компаний, на конференциях и тренингах, так как знание своего имени и краткой информации облегчает общение. В школе также используются именные бейджи — особенно важно, чтобы ребенок знал, к кому он обращается.
Если вы выберете правильное программное обеспечение, вы сможете легко создавать бейджи самостоятельно. Вы можете пойти разными путями — подумайте, как создать бейдж в Word и в специальной программе Мастер Визиток. Давайте оценим оба варианта создания значков своими руками в домашних условиях.
Делаем шаблон бейджика в MS Word
Этот процесс займет достаточно много времени и требует определенных навыков и знаний. Прежде всего, необходимо определить размер ушной пробки — стандарт составляет 85*55 мм. Формат 90*55 мм также очень распространен.
Откройте новый лист в Word и установите для него альбомный формат. Затем нужно добавить таблицу — например, 3 на 3 (она будет содержать 9 ячеек с будущими вставками). Чтобы изменить его размер до нужного, задайте высоту и ширину ячеек. Для этого выделите таблицу, щелкните правой кнопкой мыши и выберите «Свойства таблицы» из выпадающего списка. Укажите высоту — 5,5 см — на вкладке «Строка» и ширину — 9 см — на вкладке «Колонка». Нажмите «OK», и таблица изменится: каждая ячейка соответствует стандартному размеру бейджа.
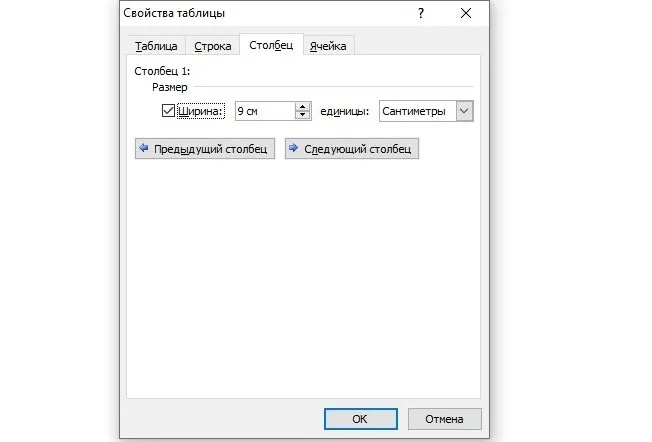
Если таблица не помещается на листе, измените поля документа, сделав их более узкими с помощью соответствующей кнопки в меню.
Затем нужно ввести бейдж в Word и добавить картинку. Просто введите данные в ячейку, а затем отформатируйте их, выбрав нужный шрифт и размер. При желании вы можете изменить цвет. Рисунок можно вставить через пункт меню «Вставка», выбрав там «Рисунок».
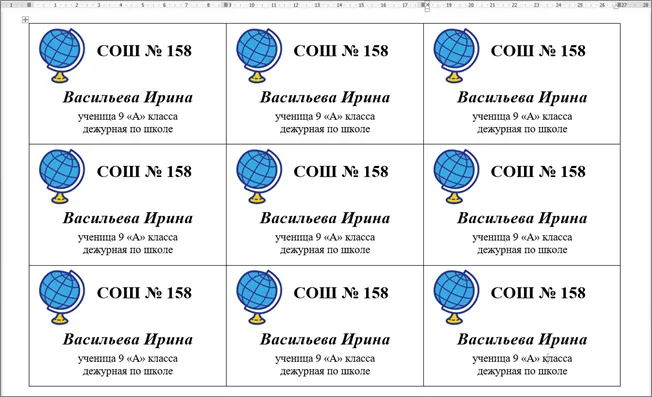
Конечно, можно создавать бейджи в MS Word. Однако это не очень удобно, поскольку форматирование текста происходит долго, изображение так и норовит убежать в неправильном направлении, а линии скачут. Поэтому эффективнее использовать специальное программное обеспечение.
Как сделать бейджик в программе Мастере Визиток
Допустим, вы хотите создать собственные значки для школы — с их помощью вы можете обозначить, например, дежурного или классного руководителя. Давайте рассмотрим пошаговый алгоритм создания бейджа в программе «Мастер визиток», который займет всего несколько минут.
Шаг 1. Скачать программу
Загрузите редактор визиток с нашего сайта и запустите процесс установки. Обратите внимание, что для тестирования пользовательского интерфейса и полной функциональности программы доступна бесплатная пробная версия. Попробуйте создать значки самостоятельно и убедитесь, как это быстро и просто!
Шаг 2. Выбрать формат, размер, шаблон
Откройте мастер создания визитных карточек и выберите тип продукта, который вы хотите создать. В нашем случае это значок. Укажите формат бейджа, введя длину и ширину в соответствующие поля, например, 90*55 мм.
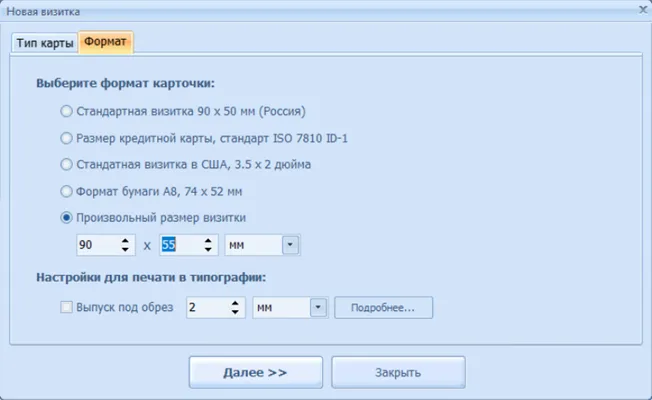
Тогда у вас есть два варианта:
- создать значок «с нуля» по вашему индивидуальному дизайну,
- использовать подходящий шаблон для бейджа.
Безусловно, второй вариант быстрее, потому что в редакторе есть большое количество отличных шаблонов, которые подходят для самых разных областей. Если вам ничего не нравится из коллекции булавок, посмотрите в каталоге визитные карточки. В нашем случае лучше обратиться к шаблонам Education.
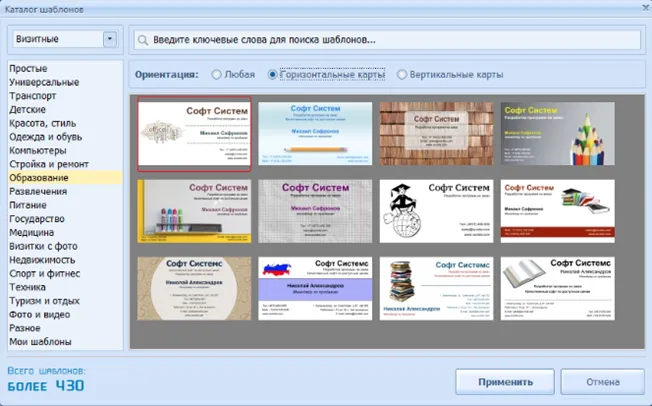
Шаг 3. Персонализировать дизайн
Введите данные лица, для которого делается запись. Обратите внимание, что лишние поля можно убрать, сняв с них флажки.
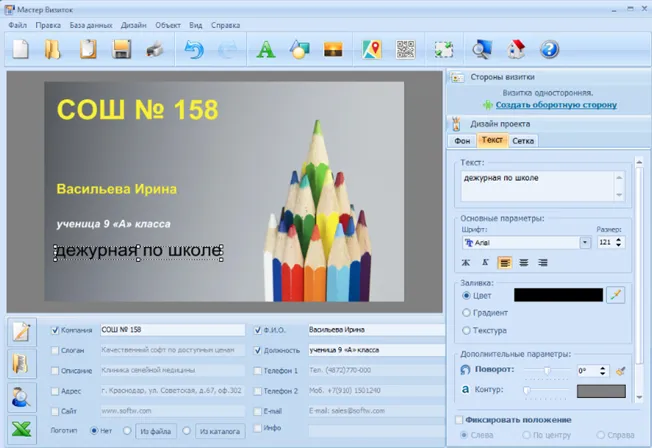
После этого можно приступать к разработке дизайна значка. Здесь все зависит от ваших целей и вкуса, ваших предпочтений. Например, вы можете:
- Добавьте фотографию, выбрав в меню кнопку «Изображение»,
- вставьте логотип школы,
- изменить шрифт: Размер, цвет, тип,
- переставляйте информационные блоки по своему усмотрению,
- добавлять объекты для вставки, например, пунктирную линию и т.д.
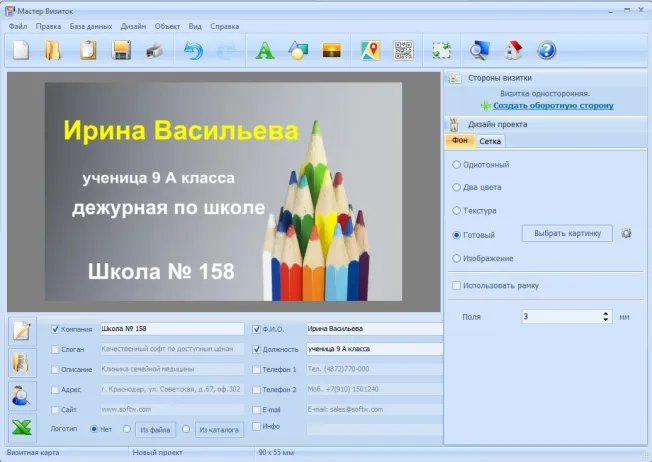
Экспериментируйте, чтобы найти наиболее эффективный и элегантный вариант, который вам понравится.
Шаг 4. Распечатать на принтере
Используйте редактор для печати любого количества бейджей, будь то сотня или всего один. Сохраните макет, чтобы при необходимости внести изменения, и приступайте к печати. Для этого найдите соответствующий пункт в меню и выполните настройки. Добавьте поля, чтобы было легче вырезать вставки.
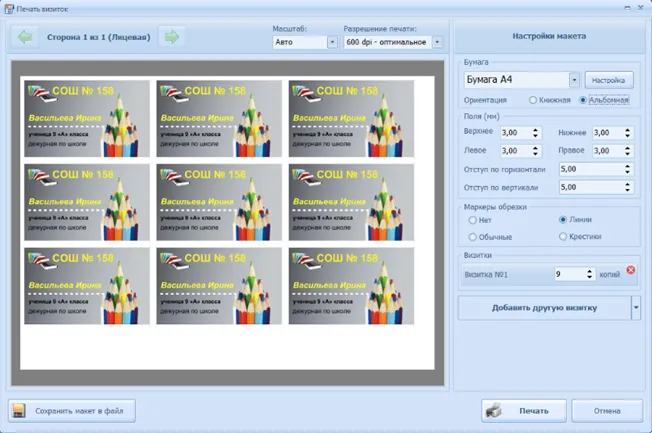
С программой Business Card Master вам не придется долго думать о создании собственных идентификационных карточек. Результат будет прекрасным, а сам процесс — увлекательным. Скачайте Мастер-редактор визиток и создавайте стильные бейджи прямо сейчас!
Помните, что аналогичным образом (с помощью шаблонов) можно создать календарь, визитную карточку, поздравительную открытку и т.д. Подробнее обо всем этом вы можете узнать на нашем сайте.
ШАГ 2
Теперь добавьте таблицу в наш рабочий лист. Для этого в области доступа DeepL выберите «Вставка — Таблица — 3 x 3» (или другое желаемое количество ячеек).
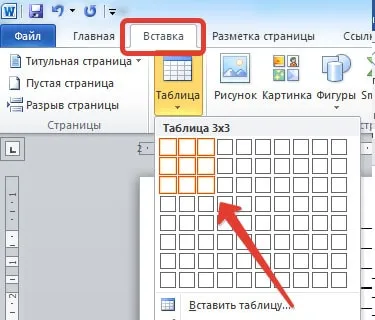
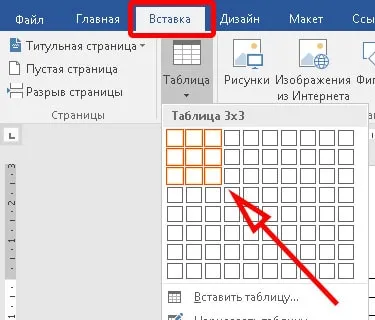
Нужная нам таблица отображается, и теперь нужно щелкнуть правой кнопкой мыши на крестике в левом верхнем углу сетки.
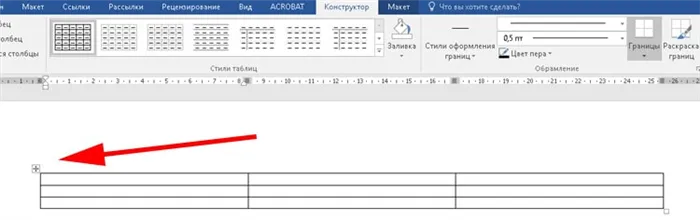
В контекстном меню, появившемся на экране, выберите «Свойства таблицы». «.
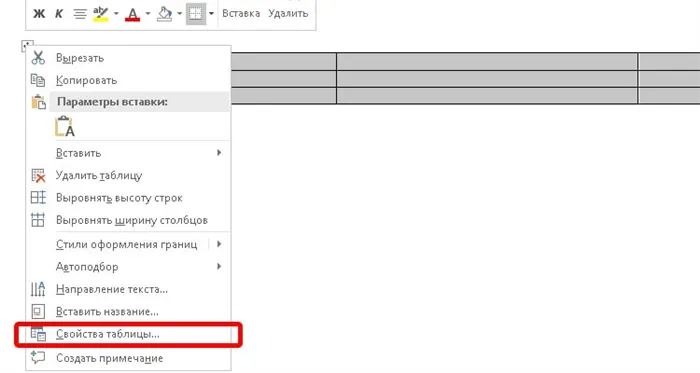
Сначала выберите вкладку «Линия» и установите высоту линии 6 (см), размер — точный и снимите флажок «Разрешить перетаскивание линии на новую страницу». На вкладке «Колонка» установите ширину колонки — 9 (см). Если вам нужны другие размеры, укажите их.
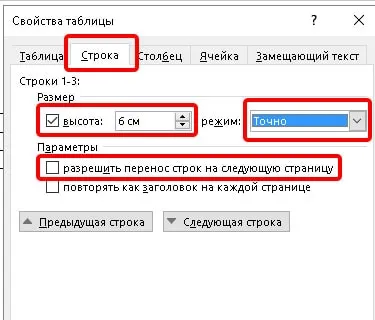
Таблица готова, ее ячейки имеют указанный вами размер.
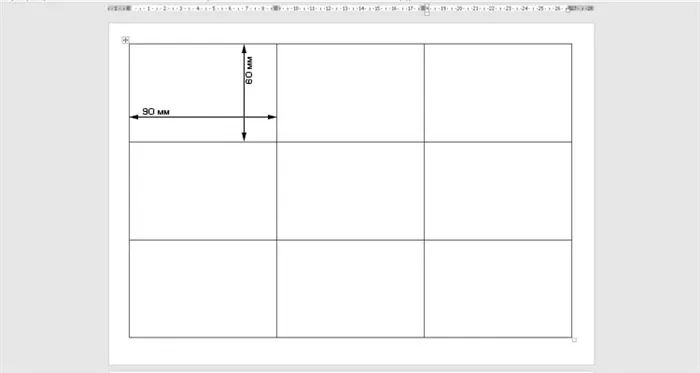
ШАГ 3
В этом шаге мы переходим к изготовлению первого значка. В первую ячейку таблицы необходимо ввести два обязательных поля — это имя и должность. Для имени обычно используется более крупный размер шрифта, чем для должности. В зависимости от назначения бейдж может иметь фотографию человека и дополнительные поля — название компании и название мероприятия, на котором он будет использоваться. В верхнем углу коробки желательно разместить логотип организации, для которой мы печатаем значки. Сделайте это обычным способом: «Вставка — Изображения», а затем выберите изображение, сохраненное на вашем компьютере. Чтобы уменьшить размер изображения, выделите его и перетащите внутрь на нужную область эффекта. Подгоните текст и изображение под нужный размер и перейдите к следующему разделу.
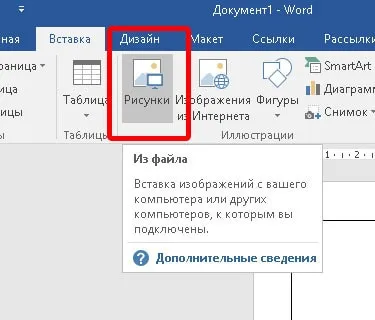
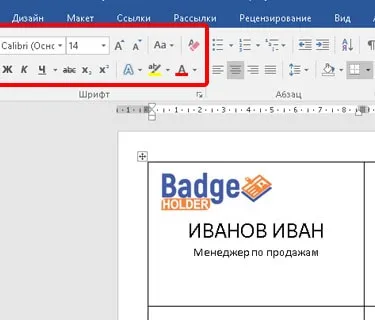
Теперь нам нужно скопировать содержимое нашего значка в другие ячейки. Для этого установите курсор в конце надписи и трижды нажмите левую кнопку мыши, чтобы Word выделил всю нужную область. Нажмите «CTRL+C» для копирования данных, подведите курсор к знакомому крестику в верхней части таблицы и щелкните по нему.
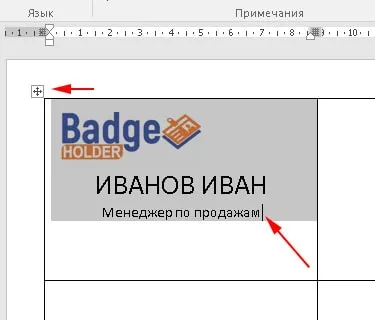
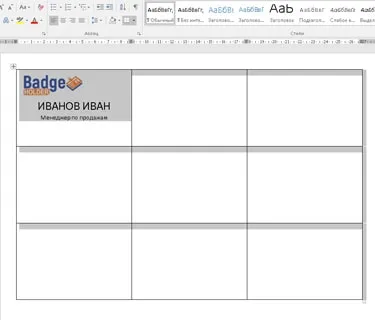
Word выделит весь рабочий лист, после чего достаточно нажать CTRL+V, чтобы наш шаблон именной метки появился во всех ячейках таблицы.
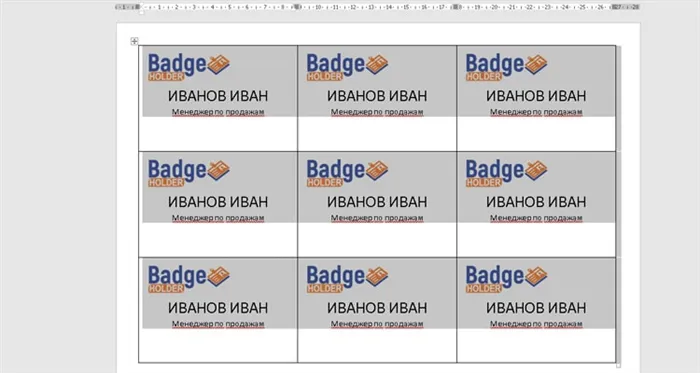
Вручную измените имя и должность для каждого бейджа и перейдите к разделу печати.
Распечатываем бейджик на принтере
Чтобы распечатать страницу бейджа, нажмите «CTRL+P» и в появившемся окне нажмите кнопку Print. На этом этапе вам остается только аккуратно вырезать прямоугольники по линиям пластины и поместить их в карман для бейджа.
Мы надеемся, что вы хорошо поняли инструкции по созданию шаблона бейджа в Word и теперь можете создавать собственные бейджи нужного вам размера. В нашем магазине вы также можете приобрести держатели для бейджей с различными разъемами: Ленты, шнурки, зажимы, держатели для лент. Стандартные решения для работников можно посмотреть по ссылке в этом разделе.
Чтобы уточнить, где расположены границы полей, можно выбрать «Показать сетку». Для этого нажмите на соответствующую кнопку. Это превратит все прозрачные линии в синие пунктирные, но они не будут напечатаны.
Размеры бейджей. Как сделать шаблон для бейджика в MS Word. Пошаговая инструкция

Значки на лацкане необходимы каждому сотруднику, поскольку они помогают окружающим узнать владельца и облегчают общение и налаживание контактов. Они используются на различных мероприятиях, таких как презентации, семинары, тренинги и т.д.
Эти карточки содержат мало информации, но этой информации достаточно, чтобы представиться, начать разговор и не забыть имя собеседника. Помимо имени и должности владельца карты, на ней обычно также присутствует логотип компании, в которой он или она работает.
Продукцию можно изготовить не только в типографии, но и самостоятельно, и даже в привычном Word. Карточки можно распечатать нужного размера на обычном принтере.
В следующем обзоре подробно описано, как сделать и напечатать значки своими руками.
Какие бывают размеры бейджей
При выборе размера следует руководствоваться объемом текста, который вы хотите на нем разместить, областью применения и размером пластиковых прорезей для карт.
- Для карточек наиболее распространенного размера, содержащих имя и фамилию, местоположение и логотип компании, можно выбрать обычный размер 90*60 мм.
- Карточки для сотрудников охранных организаций обычно изготавливаются размером 100*70 мм.
- Изделия для крупных мероприятий создаются для больших размеров, обычно А6, т.е. 105*148 мм.
Самым популярным продуктом во всем мире является горизонтальная форма 90*60 мм. Поэтому в инструкции мы сосредоточимся на этом варианте.
Создаем шаблон для бейджа в MS Word
Предлагаем подробные инструкции по созданию шаблона бейджа нужного размера в Word.
- Поэтому создайте файл в редакторе и определитесь с положением страницы. В зависимости от того, какая версия редактора у вас установлена, это можно сделать с помощью команды «Разметка страницы» или «Разметка». Для горизонтальной карты следует выбрать соответствующую позицию, для вертикальной — ту же позицию. В нашем учебнике мы рассмотрим горизонтальную версию.

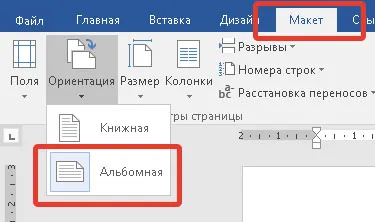
- Чтобы получить максимальную рабочую область, уменьшите поля документа. Для этого выберите команду: Разметка страницы/Разметка страницы — Уменьшение полей.
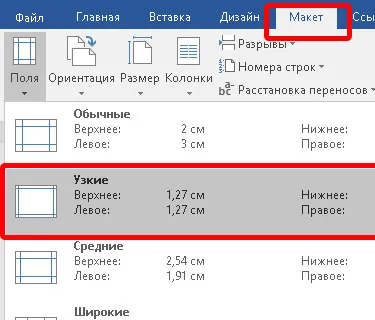

- Теперь вставьте таблицу. В таблице выберите команду: Вставьте таблицу и введите количество ячеек, соответствующее количеству жетонов, которые вы хотите получить.
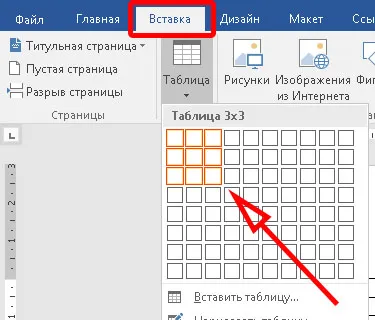
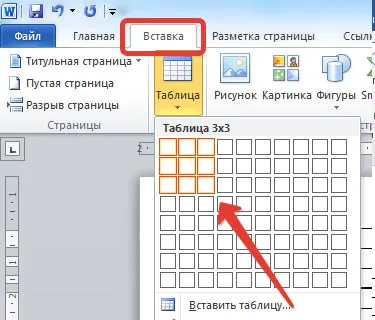
- Когда таблица появится на экране, выделите ее, щелкните правой кнопкой мыши и выберите команду «Свойства таблицы…».
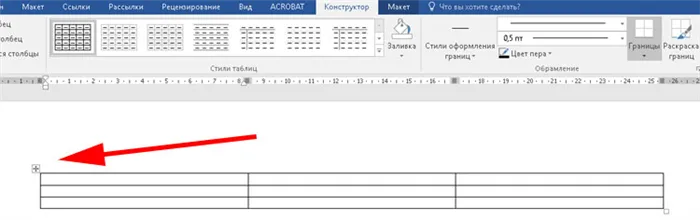
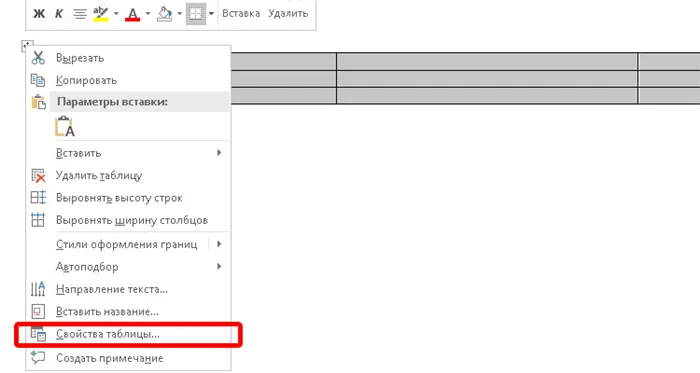
- Выберите команду Rows и установите высоту 6 см. Отключите флажок «Разрешить перетаскивание строк на новую страницу». Затем откройте команду «Колонка» и укажите размер 9 см.
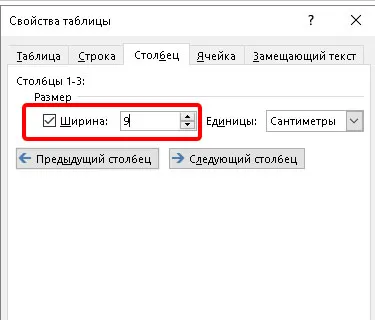
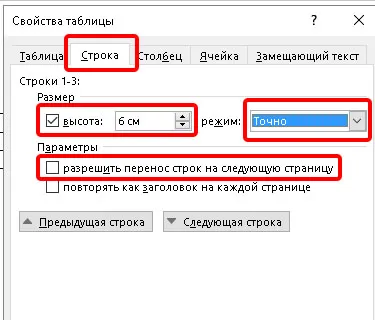
- Таблица с размерами ячеек будущего изделия готова.
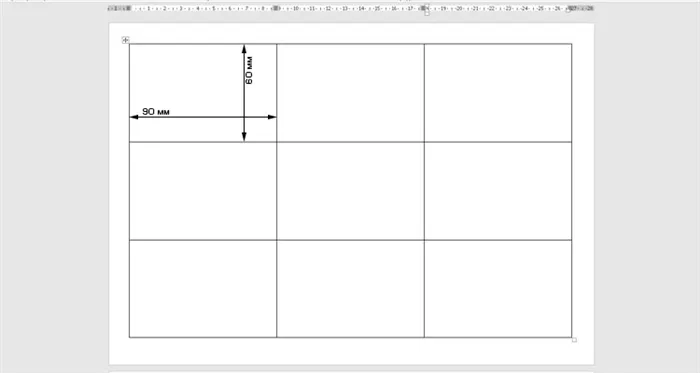
- Теперь распечатайте первую карточку. Введите два обычных поля в первую ячейку: Имя (обычно используется более крупный размер шрифта) и название должности. Добавьте другие необходимые данные в зависимости от назначения карточки: фотографию, название компании, название мероприятия, логотип бренда и т.д. Логотип обычно располагается в верхнем углу изделия. Конструкция вставляется с помощью команды «Вставить рисунок». Затем выберите файл логотипа и установите нужные параметры, поместив его в нужное место.
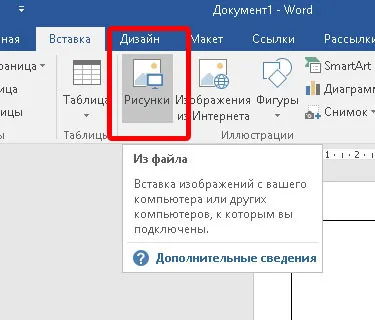
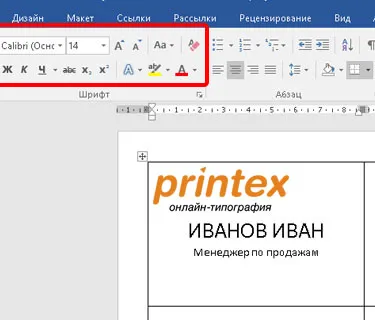
- Затем скопируйте данные из вашего продукта в оставшиеся ячейки. Для этого установите курсор в конец метки и трижды щелкните левой кнопкой мыши. Wordboard выделяет всю область, которую вы хотите скопировать. Затем скопируйте выбранные данные.
В большинстве случаев документы текстового редактора создаются в два этапа: Написание и преобразование в хороший, читабельный формат. Полнофункциональная программа обработки текстов MS Word работает по тому же принципу — сначала пишется текст, а затем он форматируется.
Как сделать бейджик в ворде

Бейджи — отличный способ распознавания сотрудников, они создают атмосферу доверия между партнерами на семинарах, тренингах, презентациях и других мероприятиях. Минимальный объем информации позволяет сориентировать потенциального клиента и направить разговор в нужное русло. Помимо личных данных владельца, на изделие обычно наносится логотип компании. Эта статья поможет вам подготовить готовый шаблон для бейджей любого размера и распечатать его на принтере. В конце статьи есть ссылка на шаблон для бейджа стандартного размера.
Определяемся со стандартным размером
Основным принципом выбора размера бейджа является количество информации, которую вы хотите на нем разместить, и карман, имеющийся для бейджа. Для стандартных бейджей с полным именем, должностью и логотипом компании достаточно размера 90×60 мм. Бейджи для сотрудников охранных предприятий обычно имеют размер 100×70 мм, а для массовых мероприятий — большие бейджи размера A6 (105×148 мм). Согласно нашей статистике, основным размером заказываемых идентификационных бейджей является альбомный формат 90×60 мм. В данном примере мы начнем с этих размеров.
Создаем шаблон для бейджика в MS Word
Пошаговые инструкции по подготовке шаблона в Word для печати бейджей нужного размера.
ШАГ 1
Создайте новый документ в MS Word и выберите ориентацию страницы. В зависимости от версии программы это делается на вкладке «Разметка страницы» или «Макет». Для горизонтальных бейджей предпочтительно горизонтальное выравнивание, а для вертикальных бейджей — вертикальное выравнивание. В нашем примере мы хотим создать горизонтальный бейдж, поэтому на вкладке «Макет страницы» мы выбираем опцию «Пейзаж».

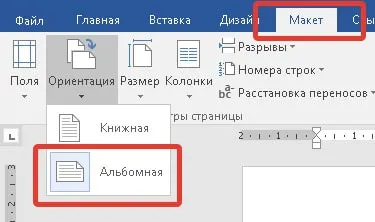
Чтобы максимально увеличить рабочее пространство на листе, нужно уменьшить отступ от края документа: «Разметка страницы или Макет — Поля — Узкие» .

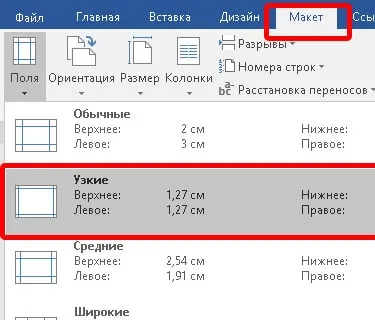
ШАГ 2
Теперь добавьте таблицу в наш рабочий лист. Для этого в области доступа DeepL выберите «Вставка — Таблица — 3 x 3» (или другое желаемое количество ячеек).
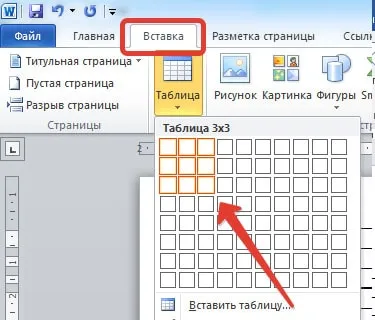
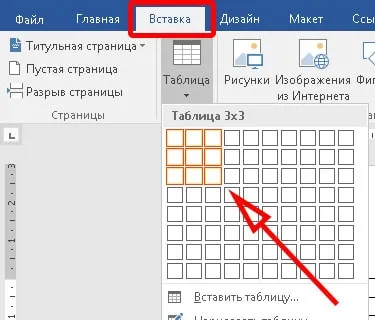
Нужная нам таблица отображается, и теперь нужно щелкнуть правой кнопкой мыши на крестике в левом верхнем углу сетки.
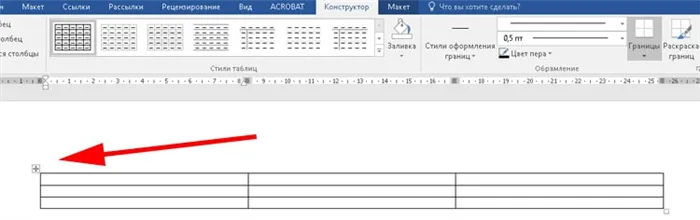
В появившемся на экране контекстном меню выберите «Свойства таблицы». » .
Как сделать бейджик в Ворде
В Microsoft Word можно работать не только с текстом, но и с рисунками, диаграммами, таблицами, формулами и так далее. С помощью различных функций редактора можно создать красивую обложку книги или написать отчет и сделать все правильно.
Сейчас мы узнаем, каким образом можно создать значок в Word. Я расскажу вам об использовании шаблонов: где их скачать и как их модифицировать. Затем мы рассмотрим, как вы можете сделать его самостоятельно с нуля: Создайте блок подходящего размера и вставьте в него текст, изображение или фотографию. Затем распечатайте то, что получилось, вырежьте и вклейте в бейдж.
Использование шаблонов
Если вы хотите использовать готовые шаблоны бейджей, создайте новый документ в Wordboard.
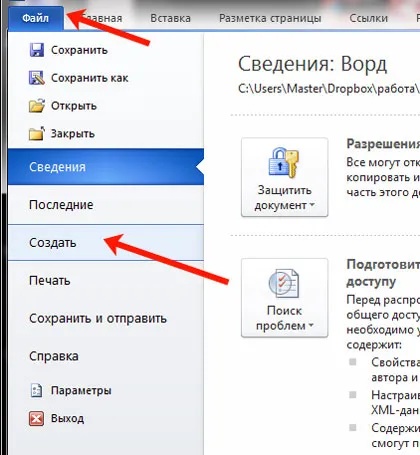
Затем в поле поиска доступных шаблонов введите «cards» или «business cards» и нажмите на стрелку поиска. Вам придется искать карточки, так как значки просто отсутствуют в этом списке, хотя они наиболее похожи.
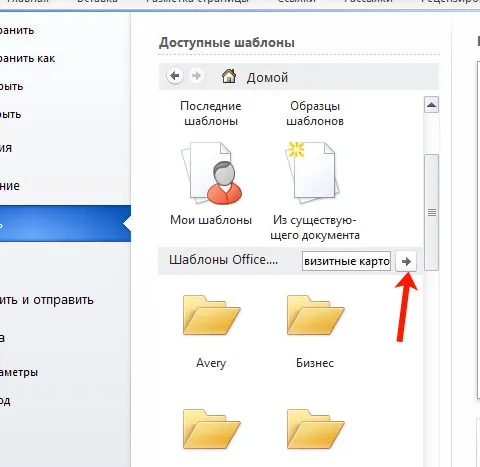
Из списка доступных вариантов выберите тот, который вам больше всего нравится, и нажмите «Загрузить».
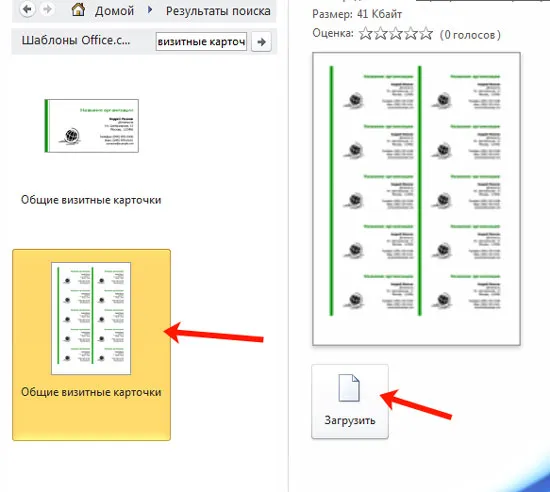
Когда вы загрузите шаблон, он откроется в новом окне.
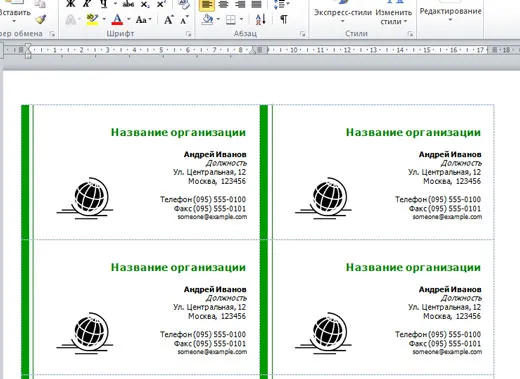
Если вам не нравится что-то из представленного списка, вы можете поискать нужный вариант на официальном сайте: https://templates.office.com/ru-ru/Визитные-карточки.
Нажмите на ссылку, выберите вариант слева, а затем поищите то, что вам нравится. Обратите внимание на то, что написано в Слове под картинкой. Затем щелкните на названии шаблона и загрузите его, нажав на соответствующую кнопку.
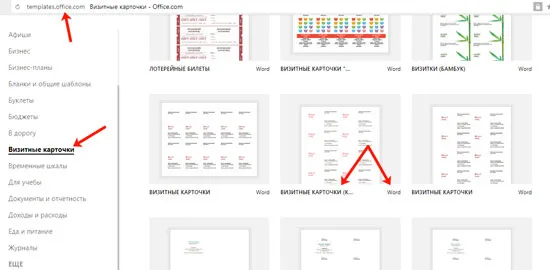
Далее необходимо отредактировать и отформатировать шаблон. Почти все нужные вам кнопки находятся на вкладке «Работа с таблицами» — «Макет» или «Конструктор».
Нажмите на любое слово и увидите размер ячейки таблицы вверху. В данном примере размеры блоков составляют 8,82×5,08 см. Это не всегда должно быть так. Размер типичного знака в сантиметрах составляет 8,5 x 5,5 см. Если у вас нет стандартного листа, лучше измерить ширину и высоту листа, который вы хотите туда положить.
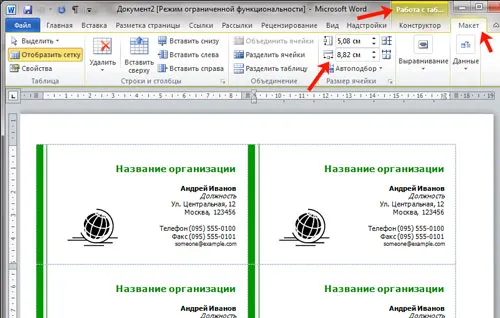
Я буду придерживаться стандартов, поэтому выделите таблицу и введите 8,5 в поле Ширина (вы можете взять другое значение). Затем измените значение высоты на 5,08 и нажмите «Enter». Каждая ячейка примет указанный вами размер.
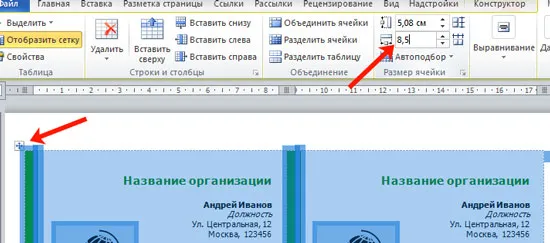
Чтобы уточнить, где расположены границы полей, можно выбрать «Показать сетку». Для этого нажмите на соответствующую кнопку. Это превратит все прозрачные линии в синие пунктирные, но они не будут напечатаны.
Как сделать бейджик на компьютере
5.0 Рейтинг: 2 (Ваш: )
Руководство по визитным карточкам поможет вам! Скачайте его и создавайте элегантные и красивые значки, которые можно распечатать на домашнем принтере.

Значки важны для того, чтобы окружающие могли быстро узнать, кто вы. Их необходимость очевидна для сотрудников крупных компаний, на конференциях и тренингах, так как знание своего имени и краткой информации облегчает общение. В школе также используются именные бейджи — особенно важно, чтобы ребенок знал, к кому он обращается.
Если вы выберете правильное программное обеспечение, вы сможете легко создавать бейджи самостоятельно. Вы можете пойти разными путями — подумайте, как создать бейдж в Word и в специальной программе Мастер Визиток. Давайте оценим оба варианта создания значков своими руками в домашних условиях.
Делаем шаблон бейджика в MS Word
Этот процесс займет достаточно много времени и требует определенных навыков и знаний. Прежде всего, необходимо определить размер ушной пробки — стандарт составляет 85*55 мм. Формат 90*55 мм также очень распространен.
Откройте новый лист в Word и установите для него альбомный формат. Затем нужно добавить таблицу — например, 3 на 3 (она будет содержать 9 ячеек с будущими вставками). Чтобы изменить его размер до нужного, задайте высоту и ширину ячеек. Для этого выделите таблицу, щелкните правой кнопкой мыши и выберите «Свойства таблицы» из выпадающего списка. Укажите высоту — 5,5 см — на вкладке «Строка» и ширину — 9 см — на вкладке «Колонка». Нажмите «OK», и таблица изменится: каждая ячейка соответствует стандартному размеру бейджа.
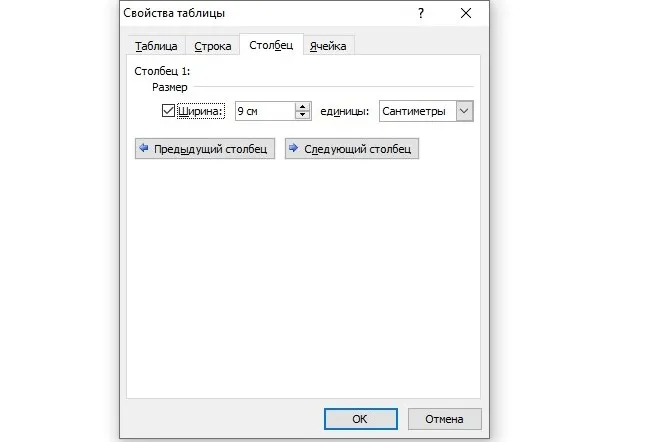
Если таблица не помещается на листе, измените поля документа, сделав их более узкими с помощью соответствующей кнопки в меню.
Затем нужно ввести бейдж в Word и добавить картинку. Просто введите данные в ячейку, а затем отформатируйте их, выбрав нужный шрифт и размер. При желании вы можете изменить цвет. Рисунок можно вставить через пункт меню «Вставка», выбрав там «Рисунок».
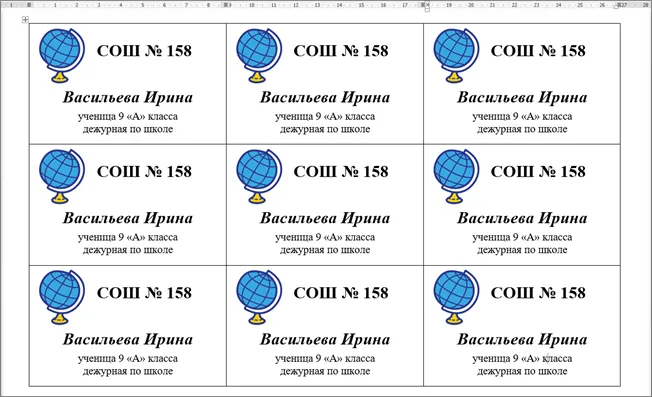
Конечно, можно создавать бейджи в MS Word. Однако это не очень удобно, поскольку форматирование текста происходит долго, изображение так и норовит убежать в неправильном направлении, а линии скачут. Поэтому эффективнее использовать специальное программное обеспечение.
Как сделать бейджик в программе Мастере Визиток
Допустим, вы хотите создать собственные значки для школы — с их помощью вы можете обозначить, например, дежурного или классного руководителя. Давайте рассмотрим пошаговый алгоритм создания бейджа в программе «Мастер визиток», который займет всего несколько минут.
Шаг 1. Скачать программу
Загрузите редактор визиток с нашего сайта и запустите процесс установки. Обратите внимание, что для тестирования пользовательского интерфейса и полной функциональности программы доступна бесплатная пробная версия. Попробуйте создать значки самостоятельно и убедитесь, как это быстро и просто!
Шаг 2. Выбрать формат, размер, шаблон
Откройте мастер создания визитных карточек и выберите тип продукта, который вы хотите создать. В нашем случае это значок. Укажите формат бейджа, введя длину и ширину в соответствующие поля, например, 90*55 мм.
Если вы выберете правильное программное обеспечение, вы сможете легко создавать бейджи самостоятельно. Вы можете пойти разными путями — подумайте, как создать бейдж в Word и в специальной программе Мастер Визиток. Давайте оценим оба варианта создания значков своими руками в домашних условиях.
Что требуется?

И вам нужно совсем немного — просто дочитать эту статью до конца. Перед тем как сделать удостоверение личности, убедитесь, что у вас есть следующее:
- Компьютер или ноутбук,
- Компьютер или ноутбук, а также подключение к Интернету,
- Имейте макет — или хотя бы четкое представление о том, как должен выглядеть результат.
Вам также понадобится 15-30 минут свободного времени.

Виды беджей
- Не менее 15 минут свободного времени — не менее 15 минут — для создания открытки с текстом.
- Наклейка
- Персонажи
В настоящее время карты с текстом — бумажные или пластиковые прямоугольники с напечатанной на них информацией — являются наиболее распространенными из-за их низкой стоимости и простоты использования. Обычно они содержат имя человека, которого они идентифицируют, и учреждения, которое они представляют. Иногда бейдж содержит некоторую дополнительную информацию (должность, логотип). Иногда она также включает фотографию пользователя.
Карточки с текстом обычно кладут в карман или сумку с креплением (клипсой, лентой, булавкой, шнурком), чтобы прикрепить бейдж к одежде или шее пользователя.
Иногда бейджи сотрудников сочетаются с идентификационной картой, которая может быть электронной. Пропуск/карточка доступа носится на шнурке на шее, чтобы его можно было легко прикрепить к одежде пользователя.
Бейджи принято носить на официальных мероприятиях, в магазинах, кафе, гостиницах и офисах. Это разновидность временного пропуска. Размер бейджа зависит от ситуации, масштаба события и обстановки.
Отсутствие бейджа означает, что человек не является сотрудником компании-организатора или приглашенным гостем.
Делаем сами
Поскольку готовых шаблонов нет, и карточки приходится создавать с нуля, что не очень практично, давайте рассмотрим, как сделать бейдж с нуля. Для меня этот вариант проще — не нужно ничего менять, определяешь нужный размер, выбираешь дизайн и так далее.
Откройте вверху «Вставка» и добавьте на страницу таблицу с нужным количеством строк и столбцов. В примере у меня будет 2×3.
Затем выделите их, нажав на крестики в левом верхнем углу, и введите значения для ширины и высоты каждой ячейки. Поскольку мои размеры 8,5 х 5,5 см, я уменьшаю 8,5 вдвое (так как есть 2 столбца) и 5,5 на три (3 строки).
Вы получите таблицу со всеми одинаковыми ячейками. Если это не подходит, можно сделать одну клетку в ряду шириной 3 см, тогда вторая клетка будет 8,5-3=5,5 см. В общем, определитесь с типом сигнала и рассчитайте размер ячеек.
Поскольку границы нам не нужны, их следует упразднить. Для простоты мы оставляем только внешние границы, чтобы их было легко вырезать. Выделите всю таблицу, нажмите на маленькую стрелку рядом с кнопкой «Поля» и нажмите поочередно на «Нет», а затем на «Внешние».
На вкладке «Макет» теперь отображается сетка, чтобы облегчить работу с данными. Он выглядит как пунктирная линия и не печатается.
В дополнение к тексту я вставлю изображение, поэтому я объединяю 2 ячейки в правом верхнем углу. Вы также можете сделать одну из нескольких фотографий.
Затем введите текст. Это может быть название организации и должности, имя и фамилия человека.
Вставка изображения выполняется так же, как описано в предыдущем разделе. Я изменяю штрих и довожу его до нужного размера.
Текст выделяется по разделам и изменяется шрифт, размер, полужирное начертание и многое другое. Чтобы раскрасить буквы, выберите цвет из выпадающего списка, нажав на кнопку с буквой «A». Чтобы заполнить ячейку цветом, можно выделить ее курсивом, щелкнув по ведерку цвета и выбрав любой цвет.
Чтобы определить положение текста относительно ячейки, используйте кнопку «Выровнять». Появится список опций.
Чтобы разместить несколько пометок на странице, выделите ту, которую вы сделали, скопируйте — «Ctrl+C» Вставьте текст несколько раз — нажмите «Ctrl+V». Измените данные.
Создание школьного значка ничем не отличается от других. Например, для дежурства: введите школу, номер класса, имя и фамилию. Вы можете добавить логотип или фотографию ученика.








