Этот пункт не имеет прямого отношения к данной статье, но если вы забыли сразу назвать «Новую папку», то вам следует дать ей новое имя. Конечно, вы также можете удалить ее (щелкните папку левой кнопкой мыши и нажмите клавишу Del на клавиатуре) и создать новую папку. Однако проще переименовать его.
Создаем новую папку на рабочем столе компьютера

На рабочем столе компьютера обычно находятся ярлыки часто используемых приложений, но там же могут располагаться и медиафайлы. Иногда они занимают все пространство на экране, поэтому приходится удалять некоторые значки. Но есть альтернатива этой радикальной мере. Любой пользователь может создать папку на рабочем столе, назвать ее соответствующим образом и переместить туда несколько файлов. В этой статье вы узнаете, как это сделать.
Создаем папку на рабочем столе
Процедура довольно проста и не требует много времени. Большинство пользователей освоили его самостоятельно, поскольку все шаги интуитивно понятны. Но не все знают, что существует три разных способа выполнения этой задачи. О них мы сейчас и поговорим.
Способ 1: Командная строка
«Командная строка — это та часть операционной системы, о которой большинство пользователей даже не подозревают. С его помощью можно выполнять любые манипуляции с Windows, а также создать новую папку на рабочем столе.
Вместо «UserName» введите имя учетной записи, под которой вы вошли в систему, а вместо «FolderName» введите имя создаваемой папки.
После этого папка с введенным вами именем появится на рабочем столе, а «Командную строку» можно будет закрыть.
Способ 2: Проводник
Вы можете создать папку на рабочем столе с помощью файлового менеджера вашей операционной системы. Вот что вам нужно сделать:
- Начните «исследовать». Для этого просто нажмите на символ папки на панели задач.

Теперь вы можете закрыть окно «Проводника» — папка, которую вы только что создали, появится на рабочем столе.
Способ 3: Контекстное меню
Это самый простой способ, так как не нужно ничего открывать и все действия выполняются с помощью мыши. Вот что вам нужно сделать:
На рабочем столе создается новая папка в указанном вами месте.
Заключение
Все три описанных выше способа одинаково решают поставленную задачу — создание новой папки на рабочем столе компьютера. Какой из них использовать — решать вам.
Мы рады, что смогли помочь вам решить эту проблему.
Кроме этой статьи, на этом сайте есть еще 13117 полезных руководств. Добавьте Lumpics.ru в закладки (CTRL+D), и мы обязательно придем к вам на помощь.
Помогла ли вам эта статья?
Еще статьи по данной теме:
У меня на рабочем столе я не могу создать папку простым способом, а именно правой кнопкой мыши, чтобы появилось под меню и там тет создать поп
Здравствуйте, Владимир. Обычно в подменю «Новый» всегда есть возможность создать каталог. Если в контекстном меню нет соответствующего пункта, можно поступить следующим образом
1. нажмите «Win + R» и введите команду «regedit» в окне «Выполнить». 2. 2. в открывшемся редакторе реестра перейдите по адресу «HKEY_CLASSES_ROOT» — «Directory» — «Background» — «shellex» — «ContextMenuHandlers». Находясь в папке «ContextMenuHandlers», удалите вложенную папку «New», если она у вас есть. 4. 4. после удаления папки «New», или если у вас ее нет, щелкните правой кнопкой мыши на ContextMenuHandlers, затем на «New» и перейдите к «Partition». 5. В результате будет создана новая папка. Его следует немедленно переименовать. Если у вас нет времени сделать это немедленно, щелкните правой кнопкой мыши новую папку и нажмите «Переименовать».. 6. дайте новой папке имя «New». 7. затем щелкните правой кнопкой мыши на файле «По умолчанию» в правой части окна. и нажмите «Изменить» в открывшемся окне.. 8. в открывшемся окне введите точно такую же команду со всеми отображаемыми символами:
Нажмите кнопку «OK».. 9. теперь перезагрузите компьютер и попробуйте создать новую папку на рабочем столе стандартным методом.
Чтобы создать новую папку в Windows 10 с помощью меню «Исследовать», просто нажмите на соответствующий значок, предназначенный для этой задачи. Как показано на рисунке ниже, этот значок расположен в левом верхнем углу Проводника.
Как создать папку, переименовать папку и файлы
Одна из ваших повседневных задач — знать, как создать папку. Папку можно создать на рабочем столе или в другой папке.
Выберите место, где вы хотите создать папку (если она находится на рабочем столе, сверните окна, чтобы они не мешали; если она находится в другой папке, щелкните левой кнопкой мыши окно этой папки, чтобы активировать ее). Затем щелкните правой кнопкой мыши на любой свободной области окна рабочего стола (например, (чтобы указатель мыши не «залез» на значки других программ). Появится окно меню со следующими пунктами:
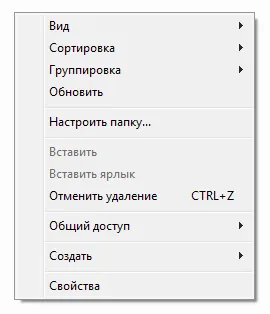
Когда появится это окно, щелкните указателем мыши на предпоследнем пункте «Создать», после чего появится второе окно с выбором того, что можно создать, вверху будет опция «Папка», которая нам и нужна! Установите курсор на этот элемент и нажмите левую кнопку мыши:
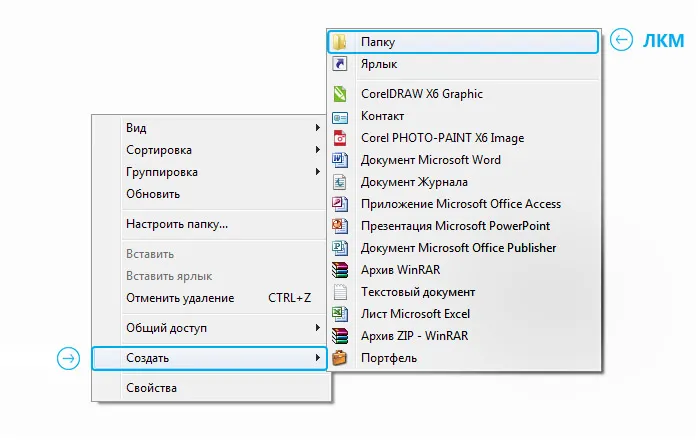
Используя тот же метод, можно быстро создать не только папку, но и нужный файл, например, текстовый документ для блокнота.
Таким образом, должна появиться папка, отмеченная синим цветом, с названием «Новая папка». Эта синяя метка и мигающий курсор рядом с ней означают, что компьютер готов к изменению имени файла:
Мы рекомендуем сделать это, чтобы в будущем не путаться в папках с одинаковыми именами. Если оставить имя по умолчанию, следующая папка будет создана как «Новая папка (2)».
После ввода имени нажмите клавишу Enter на клавиатуре или щелкните левой кнопкой мыши на пустой рабочей области.
Как создать папку в другой папке (быстрый способ)
Создайте папку на рабочем столе или в другой папке по примеру, приведенному выше. Откройте эту папку.
Мы рассмотрели структуру типичных окон Windows и знаем, что под строкой заголовка окна находится строка меню с различными элементами управления. В этом случае строка меню начинается с пункта «Организация» и заканчивается пунктом «Новая папка». Это именно то, что нам нужно.

Нажимаем левой кнопкой мыши на эту кнопку и вуаля! Появится новая папка, которой можно присвоить имя.
Как переименовать папку или файл
Но что делать, если вы случайно щелкнули мышью перед переименованием папки, и синяя опция исчезла? Не беда, есть два способа обойти эту проблему.
Классический способ переименовывания папки или файла
Наведите указатель мыши на папку, щелкните мышью на значке папки, снова появится окно, в котором выберите «Переименовать».

Альтернативный способ переименовывания папки или файла
При использовании этого метода необходимо выбрать папку (или файл), удерживая указатель мыши над значком папки, а затем один раз нажать левую кнопку мыши. Затем папка будет выделена и окружена синим прямоугольником.
А затем просто нажимаем на имя папки, важно нажать на имя, и через секунду оно будет выделено синим цветом, и файл можно будет переименовать.
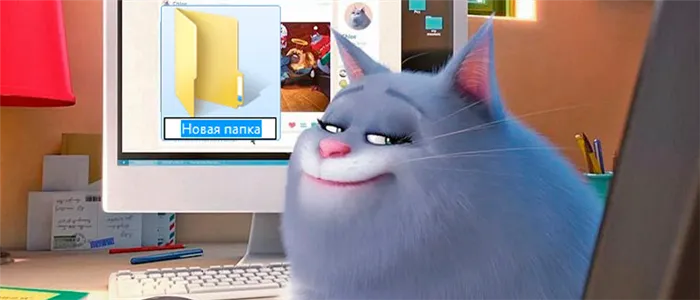
Не забывайте, что папки могут быть названы как на русском, так и на английском языке. В уроке о панели задач мы упоминали о языковой панели и раскладке клавиатуры. Вы можете изменить язык, нажав на это поле.
Или вы можете использовать горячие клавиши.
Горячие клавиши — это комбинация определенных клавиш на клавиатуре, нажатие которых дает программе команду. Это означает, что, нажимая эти клавиши, вы можете выполнять действия без использования мыши.
Но что делать, если вы случайно щелкнули мышью перед переименованием папки, и синяя опция исчезла? Не беда, есть два способа обойти эту проблему.
Как переименовать папку?
Этот пункт не имеет прямого отношения к данной статье, но если вы забыли сразу назвать «Новую папку», то вам следует дать ей новое имя. Конечно, вы также можете удалить ее (щелкните папку левой кнопкой мыши и нажмите клавишу Del на клавиатуре) и создать новую папку. Однако проще переименовать его.
- Щелкните папку правой кнопкой мыши и выберите Переименовать (если у вас также Windows 11, сначала нужно выбрать Показать дополнительные параметры).
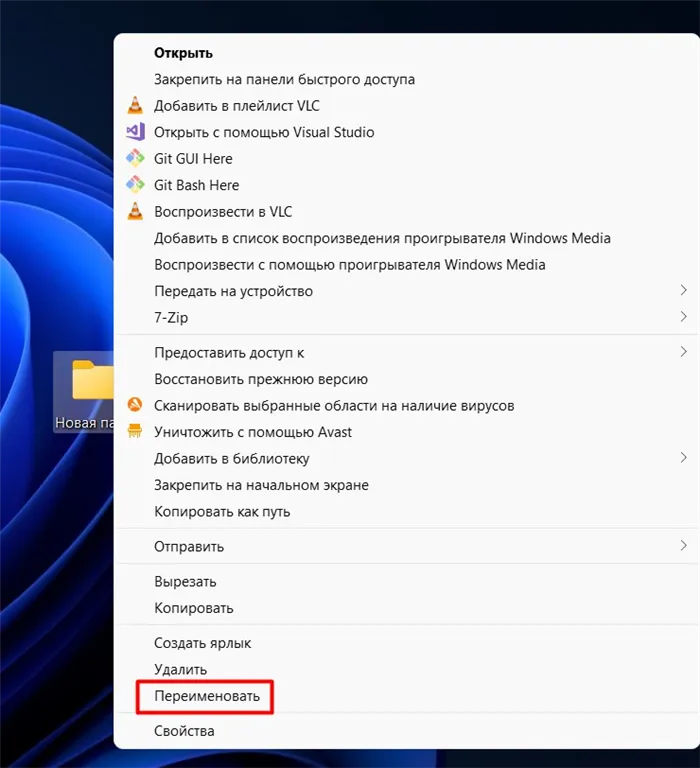
- Название папки снова станет синим. Введите новое имя и нажмите Enter.
Если при переименовании вы получаете ошибку, читайте дальше. Скорее всего, вы будете использовать один из запрещенных символов. Например, Windows не разрешает использовать следующие символы в именах файлов и папок: «/ | | | | | \ : *? » < >«. Я часто получаю ошибки с невидимыми символами, когда копирую откуда-то целую строку. Решение простое: вводите имя папки только с клавиатуры и не используйте никаких дополнительных символов, кроме обычных букв.
Видео по теме
Друзья, мы написали первые два раздела специально для новичков, но если у вас есть немного больше опыта, я рекомендую вам ознакомиться и с этими методами. На всякий случай, если вы чего-то еще не знали.
В Проводнике
В целом, метод мыши работает не только на рабочем столе — его можно использовать в любом месте компьютера или ноутбука. И зачастую это самый удобный вариант. Однако во всех версиях Windows существует специальная кнопка для создания папки в программе Explore. Лично я не использую этот метод, но он может быть полезен. Итог:
- Перейдите к нужной папке.
- На страницах Проводника найдите запись «Новая папка» или «Новая» (в моей Windows 11 эта запись называется «Создать»).
- Создайте новую папку.
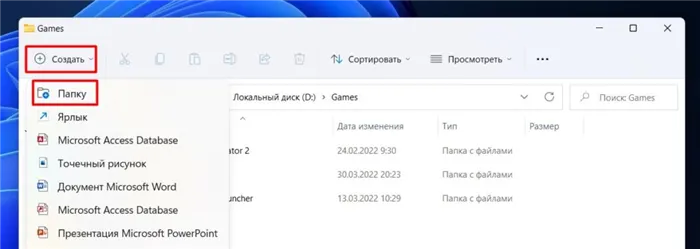
Горячие клавиши
Без этого вы тоже не сможете обойтись. Для создания нажмите поочередно клавиши на нужной папке:
Командная строка
Чтобы создать папку из командной строки, используйте команду:
Например, если мы находимся в корневом каталоге диска C://, мы даем команду.
Это создаст папку «wifigid» в корне диска C://. Если вы хотите использовать определенный путь:
Здесь папка «wifigid» уже создана в корневом каталоге диска D://. Используйте команду для создания папки на рабочем столе:
Тогда вы сами поймете, как сделать его правильным для вас. Лабиринт путей сборки в командной строке не является темой этой статьи.








