Microsoft Outlook содержит ряд инструментов, облегчающих управление вложениями электронной почты. Полезно использовать эти инструменты для перемещения вложений в папку, чтобы потом было легче найти нужные файлы.
Как сохранить электронную почту на жесткий диск
Что бы они ни говорили, к безопасности пользовательских данных такие компании, как Google, Microsoft или даже Яндекс, относятся очень серьезно, поэтому пользователям не стоит беспокоиться о безопасности писем, хранящихся на их почтовых серверах. Если вы хотите подстраховаться, вы можете сохранить свои электронные письма на жестком диске.
Экспорт электронной почты поддерживается большинством почтовых служб, разница лишь в процессе.
Экспорт писем в Gmail
Вы можете извлекать и сохранять любые данные, включая электронные письма, из своего аккаунта Goggle с помощью встроенной службы архивирования Google.
В браузере перейдите на takeout.google.com/settings/takeout и первым делом снимите галочки со всех продуктов, поскольку вам нужны только письма.
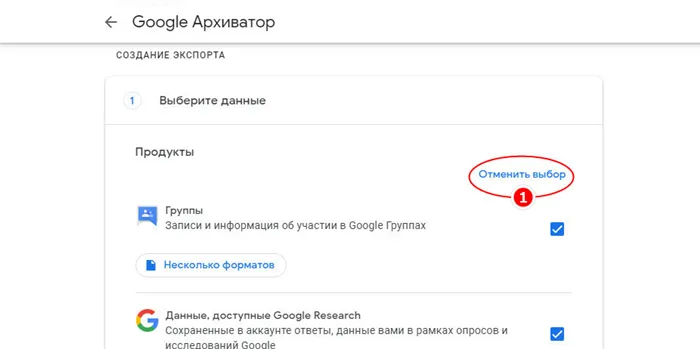
Прокрутите страницу в самый низ, чтобы найти блок «Почта» и установите флажок.
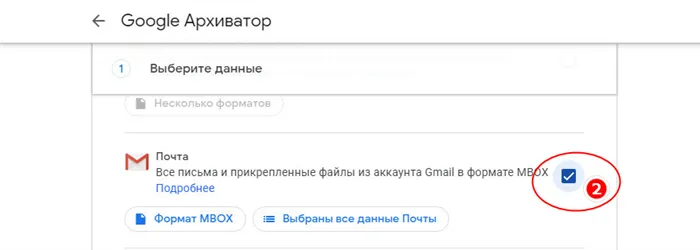
По умолчанию выбираются все письма. Если вам нужны только входящие или исходящие письма, нажмите на «Все выбранные…» и снимите флажки с ненужных пунктов.
Доступен только один формат хранения — MBOX .
По сути, это обычный текстовый файл, который можно легко редактировать с помощью Блокнота или любого другого текстового редактора. Теперь прокрутите страницу до самого низа и нажмите кнопку Next .
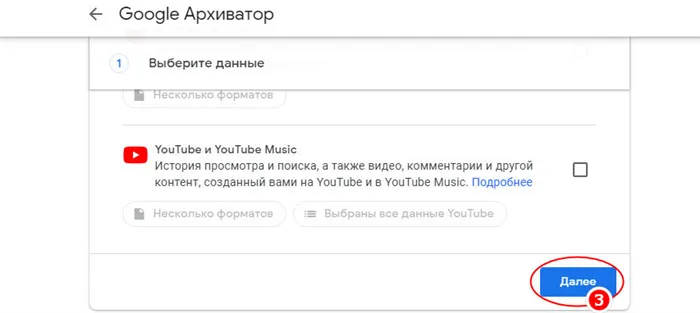
Выберите способ получения файла.
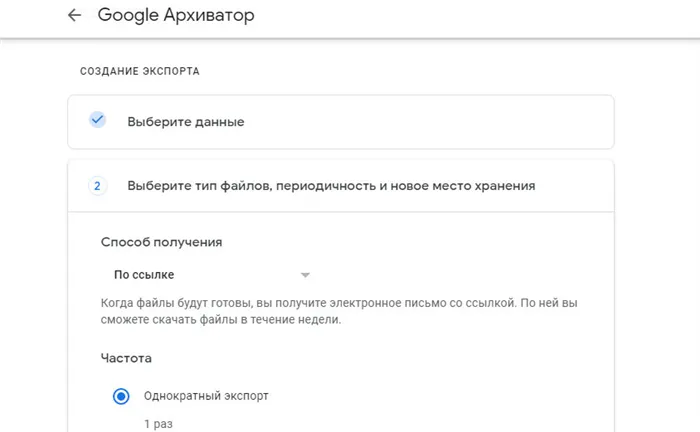
И нажмите на кнопку «Создать экспорт».
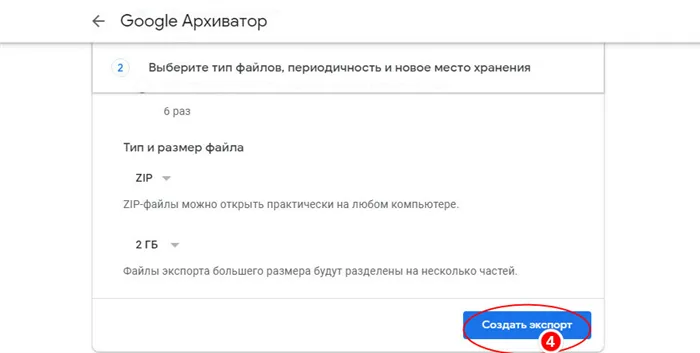
Процесс сбора данных займет некоторое время. После завершения вы получите уведомление по электронной почте со ссылкой для загрузки файла с экспортированными электронными письмами.
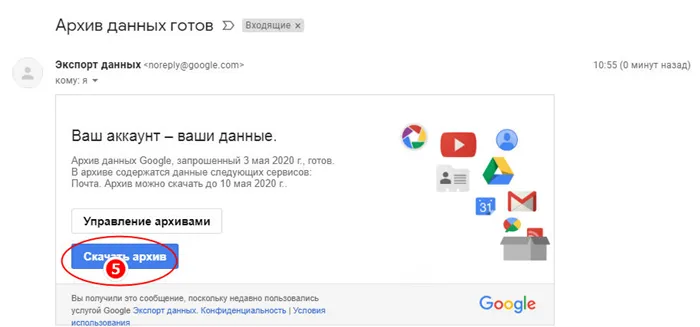
Экспорт писем в Outlook
Если для переписки по электронной почте вы используете клиент Outlook, выполните следующие действия, чтобы сохранить электронные письма из этого клиента на жестком диске.
Выберите Файл .
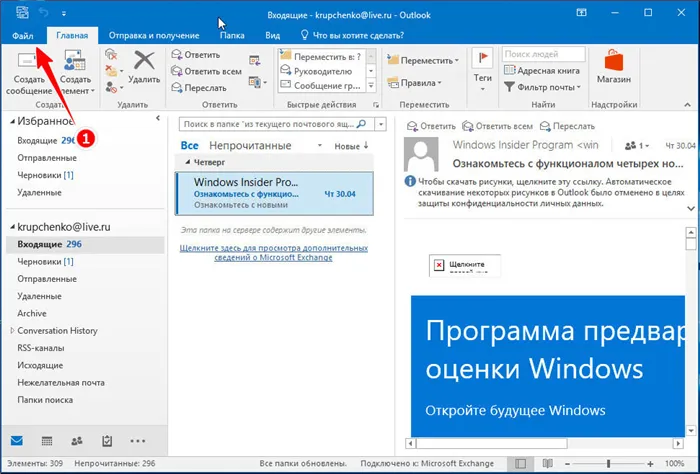
Открыть и экспортировать .
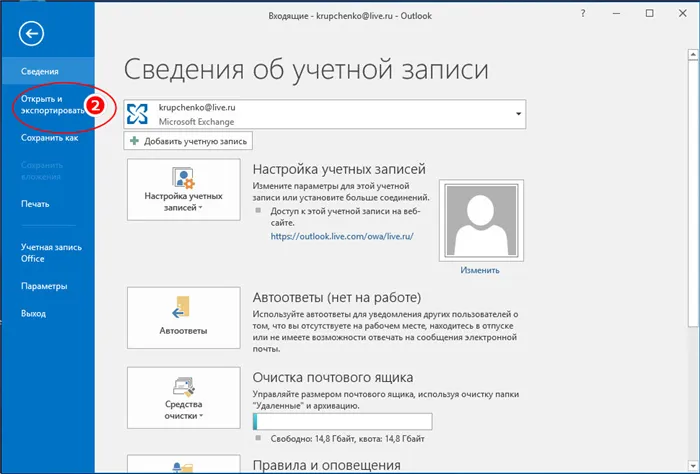
Импорт и экспорт .
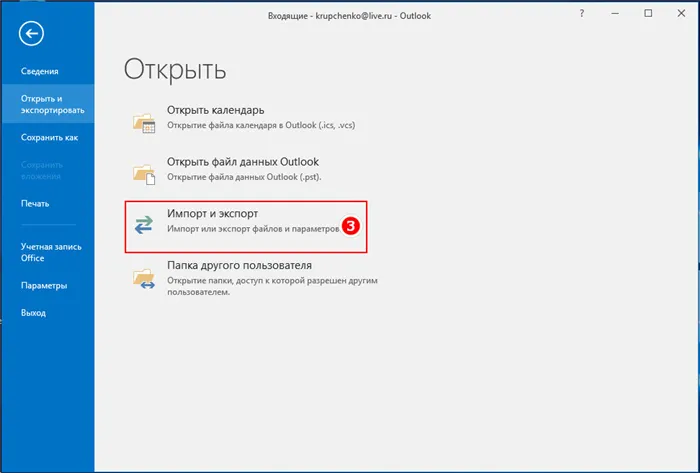
В открывшемся мастере выберите Экспорт в файл .
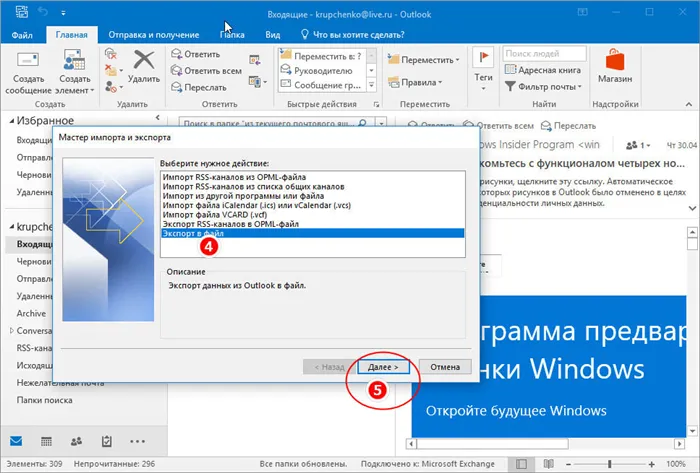
Файл данных Outlook .
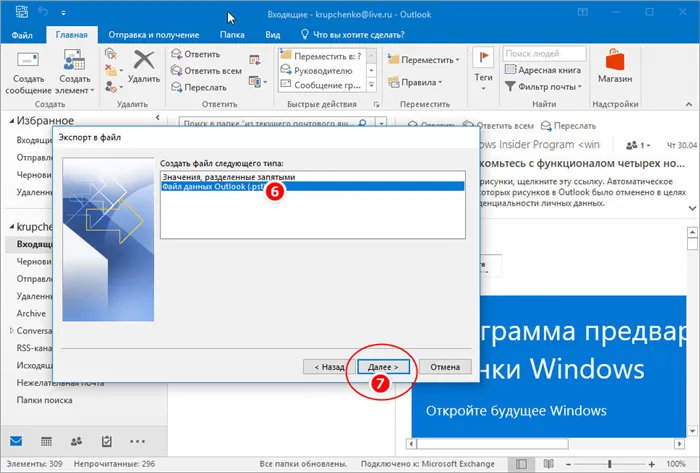
Выберите место, где вы хотите сохранить данные.
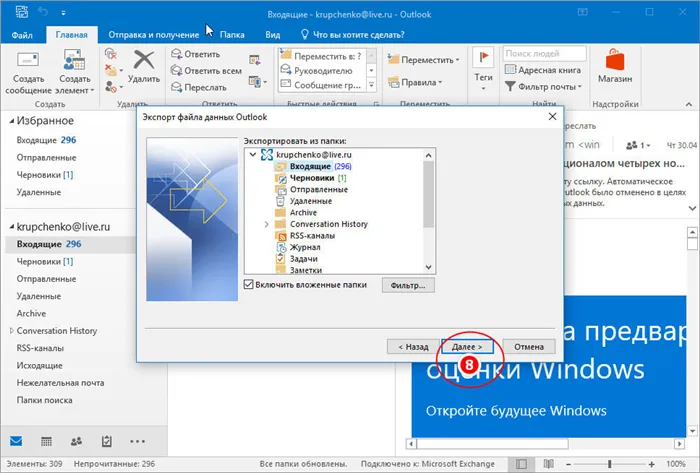
И сохраните файл PST в подходящем месте.
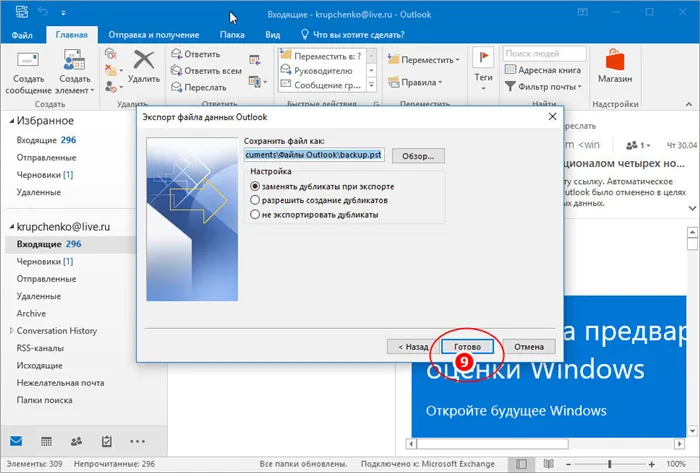
По сути, это обычный текстовый файл, который можно легко редактировать с помощью Блокнота или любого другого текстового редактора. Теперь прокрутите страницу до самого низа и нажмите кнопку Next .
Сберечь в PDF
Adobe PDF — это хороший способ сохранения «постоянных» или архивных документов. К сожалению, программа электронной почты не поддерживает экспорт в формат PDF так же, как Word, Excel или PowerPoint.
Но печать в PDF возможна из любой программы, в которой есть функция печати.
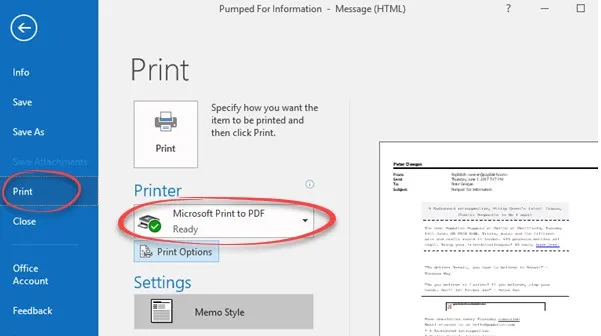
Современные версии Windows имеют встроенную функцию «Печать в PDF». Для старых версий Windows существуют утилиты, которые делают то же самое.
Элементы PDF, созданные с помощью «Print», не предназначены для поиска. Это основной недостаток функции «Печать в PDF».
Однако, чтобы создать PDF-файл из нескольких писем с возможностью поиска, необходимо скопировать текст в Word, а затем сохранить его как PDF-файл в Word.
Перемещение в Word методом копирования
Не существует прямого или «официального» способа скопировать все данные из письма в документ Word. Но есть и решения. Одним из таких методов является копирование и вставка.
В приложении есть специальная опция «Выбрать все», расположенная в правой части вкладки «Сообщение | Редактировать».
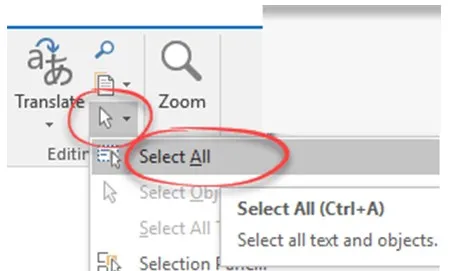
Однако вы можете использовать комбинацию клавиш Ctrl + A, а затем Ctrl + C (копировать) или щелкнуть правой кнопкой мыши и выбрать «Копировать».
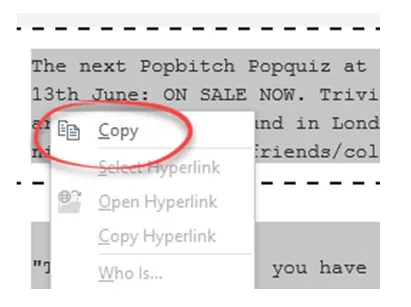
Заголовки (Дата, От, Тема, Кому и Копия) можно выбрать и скопировать по отдельности. Заголовок не копируется, но если щелкнуть по тексту, его можно выделить.
Перемещение в Word, используя «Переслать»
Функция Forward позволяет создать модификацию текста, который можно скопировать.
Для этого выполните следующие действия:
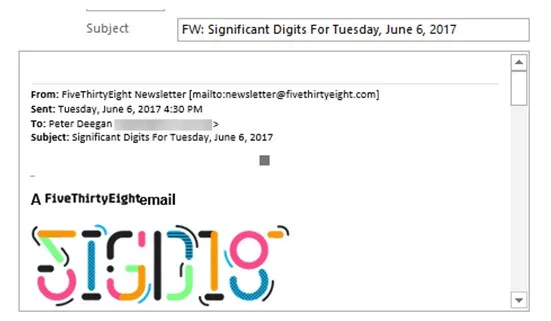
- Найдите письмо, которое вы хотите скопировать, и нажмите кнопку Переслать. Это создаст новое письмо с оригинальным текстом в теле.
- Удалите все строки подписи, добавленные приложением.
- Нажмите Ctrl+A, чтобы выделить текст сообщения, а затем Ctrl+C, чтобы скопировать его в буфер обмена.
- Переключитесь в Word (или другое выбранное приложение) и вставьте текст (Ctrl + V) в документ.
- Удалите все ненужные строки: От, Отправлено, Кому или Тема.
В Outlook отмените пересылку сообщения электронной почты.
Экспортирование в PST
Программа имеет возможность экспорта для сохранения нескольких электронных писем в отдельном файле с расширением PST.
PST — это стандартное расширение, которое может быть открыто любым Outlook. Это хороший способ сохранить несколько сообщений и при необходимости отобразить их в самой программе. Excel и Access также могут получить доступ к документу PST.
Функции перемещения доступны во многих версиях приложения. Диалоги волшебников в основном похожи. Изменяются только пункты меню для доступа к мастеру импорта/экспорта.
В Outlook 2016 для Windows вы найдете нужную опцию в разделе Файл | Открыть и экспортировать | Импорт/экспорт. Далее необходимо выбрать «Экспортировать в файл».
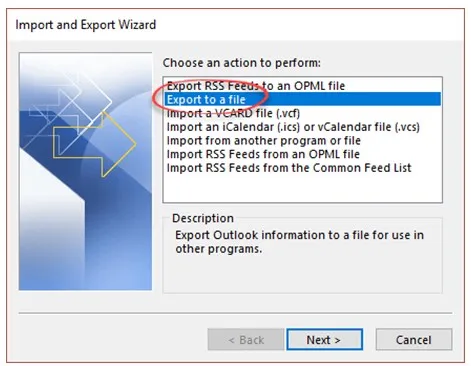
Затем рекомендуется выбрать тип PST, а затем перейти к списку сообщений для выбора писем.
Функция экспорта не предназначена для работы с отдельными электронными письмами, но есть два способа обойти это ограничение
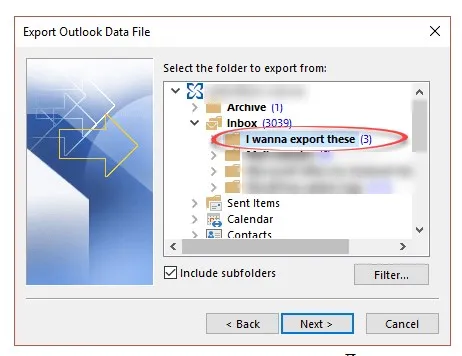
- Используйте опцию Фильтр, чтобы задать очень узкий диапазон критериев для перемещения,
- Скопируйте электронные письма во временную папку, а затем экспортируйте только эту папку. Это самый простой вариант.
Однако папки не сразу становятся доступными для миграции. Вам нужно будет заново создать фильтр с помощью опции Browse Folder.
Экспорт в CSV
Используя тот же метод, что и для экспорта PST, вы можете преобразовать электронное письмо в документ с расширением CSV.
CSV — это текстовый элемент, который выглядит следующим образом. Однако файл CSV обычно открывается в Excel, который преобразует его в электронную таблицу.
Однако следует отметить, что при экспорте в CSV форматирование письма теряется. Сохраняются только текст и ссылки.
Сохранить вложения
Microsoft Outlook содержит ряд инструментов, облегчающих управление вложениями электронной почты. Полезно использовать эти инструменты для перемещения вложений в папку, чтобы потом было легче найти нужные файлы.
Также можно перемещать сразу несколько вложений, чтобы не копировать их по отдельности.
Чтобы сохранить вложения, следуйте инструкциям:
- Создайте папку.
- Создайте файл.
- Откройте электронное письмо и нажмите на имя вложения или над ним.
- Нажмите кнопку «Сохранить как». Если вы хотите сохранить все вложения, выберите Сохранить все вложения и нажмите OK.
- Найдите и выберите созданную папку. Нажмите OK, чтобы сохранить один или несколько документов и вернуться к электронной почте.
Нажмите на вложение в окне электронной почты, если вы хотите его удалить, затем нажмите Удалить вложение. Подтвердите удаление во всплывающем окне. Вы можете удалить сразу несколько элементов, удерживая клавишу «Ctrl» при их выделении.
Избирательное хранение электронной почты — это именно то, что обычно подразумевается под термином «хранение электронной почты». Он предназначен для хранения конкретных писем, но нет ничего плохого в том, чтобы хранить таким образом все свои письма.
Экспорт сообщений электронной почты в файл OLM в Outlook для Mac
В Outlook for Mac вы экспортируете сообщения учетной записи электронной почты в файл .olm, который также является файлом хранения, содержащим такие элементы, как сообщения электронной почты, контакты и элементы календаря.
Для Outlook 2016 для Mac
Выберите вкладку Инструменты и выберите Экспорт.
В диалоговом окне Экспорт в файл (.olm) установите флажок Почта. затем выберите Далее.
В диалоговом окне Сохранить файл (.olm) выберите Загрузки. и затем выберите Сохранить. .
Outlook начинает экспортировать файл.
Когда появится сообщение Export finished (Экспорт завершен), выберите Done (Готово) для выхода.
Для Outlook 2011 для Mac
Перейдите в меню Файл и выберите пункт Экспорт. .
Выберите файл данных Outlook for Mac.
Выберите элементы следующих типов, затем установите флажок Почта.
Выберите стрелку вправо, чтобы продолжить.
Выберите место, где вы хотите сохранить файл. Outlook начнет экспорт.
Когда появится сообщение о завершении экспорта, выберите Готово или Done для выхода.
Экспорт и резервное копирование электронной почты из Outlook в Gmail
Вы можете экспортировать сообщения электронной почты из Outlook в учетную запись Gmail, что обеспечит вам резервный источник и возможность доступа к старым сообщениям из любого места. Хитрость заключается в том, чтобы добавить учетную запись Gmail в Outlook, а затем скопировать и вставить папки.
Откройте Outlook и выберите папку, содержащую письма, которые вы хотите экспортировать в Gmail, например папку «Входящие» или «Сохраненные письма».
Нажмите Ctrl+A, чтобы выбрать все письма в папке. Или удерживайте клавишу Ctrl при выборе каждого письма, которое вы хотите отправить в Gmail.
Щелкните правой кнопкой мыши в любом месте выбранных писем и выберите «Переместить». Затем выберите «Другая папка».
В диалоговом окне «Переместить элементы» выберите учетную запись Gmail, а затем папку, в которую вы хотите экспортировать письма. Или выберите «Новая», чтобы создать новую папку в своем аккаунте Gmail.
Нажмите OK, чтобы переместить выбранные письма.
Экспорт электронной почты Outlook в Microsoft Excel
Другой способ экспорта писем Outlook — это перенос их в таблицу Excel. В результате будет создана электронная таблица с такими столбцами, как тема, текст, электронная почта отправителя и т.д. Хотя в Outlook for Mac можно экспортировать контакты Outlook в CSV-файл, эта опция недоступна для электронной почты.
Перейдите в « Файл» и выберите « Открыть и экспортировать». В Outlook 2010 выберите « Файл» > «Открыто».
Выберите Импорт/Экспорт .
Выберите «Экспорт в файл». выберите «Экспорт файла», а затем нажмите «Далее».
Выберите Microsoft Excel или значения, разделенные запятыми, и нажмите Далее .
Выберите папку электронной почты, из которой вы хотите экспортировать сообщения, затем нажмите Далее .
Перейдите в папку, в которой вы хотите сохранить экспортированные электронные письма.
Введите имя для экспортированного файла и выберите OK .
Выберите Далее, а затем Закончить.
Заголовки (Дата, От, Тема, Кому и Копия) можно выбрать и скопировать по отдельности. Заголовок не копируется, но если щелкнуть по тексту, его можно выделить.
Загрузка и восстановление писем из архива и файла в формате pst
Если у вас есть файл или другой файл с сообщениями в формате pst, вы можете быстро перенести все данные из него в программу. Это означает, что вы можете использовать файл PST для восстановления потерянных данных или добавления новых данных с другого компьютера:
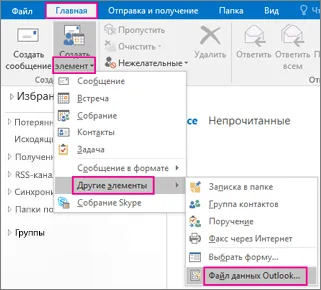
- На вкладке «Главная» разверните кнопку «Создать элемент», перейдите к опции «Другие элементы» и выберите функцию «Файл данных Outlook». Выберите режим «Файл данных Outlook».
- Введите путь к файлу, содержащему электронные письма. Введите путь к файлу pst
- Подождите, пока программа распознает все ваши сообщения электронной почты. В быстрой навигации по папкам Outlook появляется новый раздел с названием «Файл» или именем загруженного файла, в котором вы найдете все письма. Был добавлен раздел, в котором можно найти загруженные электронные письма.
Видео: перенос базы Microsoft Outlook 2010
Экспорт писем
При экспорте можно сохранить электронные письма и другие элементы Outlook в отдельном несжатом файле pst. Полученный файл можно использовать как файл, но его не нужно распаковывать.
- На вкладке Файл перейдите в раздел Открыть. Открыть «Открыть».
- Выберите опцию «Импорт» или «Импорт и экспорт», в зависимости от версии программного обеспечения. Нажмите кнопку «Импорт».
- Выберите опцию «Экспортировать файлы». Выберите действие «Экспорт файлов».
- Укажите, что вы хотите создать файл pst. Укажите формат pst
- Выберите отдельные папки для экспорта или выберите раздел выше и установите флажок «Включить вложенные папки». Укажите папки, которые вы хотите экспортировать
- Укажите путь, по которому будет сохранен файл с экспортированными сообщениями. Укажите место сохранения файла, содержащего экспортированные файлы.
- При желании установите пароль для файла, но это необязательно. Установите пароль для файла
- В результате получается файл, который можно использовать для передачи электронной почты на любой компьютер, где есть Outlook. Получение экспортированного файла
Как выделить письма
Чтобы отметить сразу несколько писем для удаления или переместить их в раздел «Прочитанные», удерживайте клавишу Ctrl на клавиатуре и, удерживая ее, начинайте отмечать письма с помощью мыши.
Если вам нужно выбрать сразу большое количество писем, выберите первое письмо, удерживайте клавишу Shift на клавиатуре и выберите последнее письмо, не отпуская клавишу. Выбираются все письма между первым и последним письмом.
Выбор нескольких электронных писем одновременно
Чтобы выбрать все письма сразу, выделите письмо и нажмите комбинацию клавиш Ctrl+A. При этом выбираются все письма в той же папке, что и выбранное письмо.








