Видеокарта: рекомендую обратить внимание на предыдущую линейку серии GeForce 10, но не из верхнего сегмента. Процессор Intel Core i3 9-го поколения. Блок питания — 400 Вт. Материнская плата с поддержкой 1151 и С девятого поколения
Осуществляйте сборку в специализированных магазинах бытовой техники по доступным ценам, например на https://klik.in.ua/.

Основные составляющие мощного компьютера:
- Видеокарта: рекомендую обратить внимание на предыдущую линейку серии GeForce 10, но не из верхнего сегмента. Цена адекватная, мощности хватает для игр даже 20-22 летней давности.
- Процессор: рекомендую обратить внимание на процессоры Intel Core i3 9-го поколения. По сравнению с предыдущими моделями они более мощные, так как в них используется технология Turbo Boost 2.0, при том же стоимость.
- Материнская плата: можно взять формат MicroATX (выйдет дешевле), но с поддержкой процессоров socket 1151 и 9-го поколения.
- Оперативная память: материнские платы нового поколения работают на DDR. На данный момент будет достаточно кристалла емкостью 8 ГБ (2666 МГц.
- Диск — не менее 120 ГБ, только SSD. В общем, любому, кто будет это делать, важно, чтобы скорость чтения и записи была не менее 500 МБ / с и материнская плата поддерживала свой разъем для подключения. Если вы не уверены, выберите интерфейс SATA III.
- Электропитание — не менее 400 Вт.
- Корпус — основные нюансы — если формат материнской платы — MicroATX, можно взять корпус Mini-Tower, но посмотрите размеры, чтобы видеокарта поместилась. Оптимальный — средняя башня.
- Монитор — рекомендую с разрешением 1080. По остальным параметрам, вкусу и цвету… Однако вы должны почувствовать яркость и цветопередачу игр.
- Периферийные устройства: вы можете сэкономить, взяв проводную мышь и клавиатуру без излишеств.
Готово, с такими компонентами, будет выпущен довольно мощный компьютер по разумной цене. Помните, что слишком много сбережений не сработает.
Как самому собрать компьютер из комплектующих и ничего не сломать. Инструкция по самостоятельной сборке ПК из комплектующих 2018.
Как собрать компьютер самому из комплектующих в 2018
Собрать компьютер не сложно. Сборка компьютера конструктором — все детали встают на свои места и зная теоретическую часть в принципе проблем со сборкой возникнуть не должно. Все, что от вас требуется, — это время и аккуратность, ведь этот конструктор зачастую стоит дорого и не прощает ошибок.

В этой статье мы рассмотрим наиболее важные аспекты и вопросы, которые могут возникнуть при сборке ПК. Как собрать компьютер и ничего не сломать?
Перед сборкой компьютера нужно убедиться, что все компоненты совместимы между собой. Проверить совместимость компонентов несложно. Если вы не уверены в себе, воспользуйтесь специальными конфигураторами сборки, доступными во многих магазинах. Например, один из таких конфигураторов — www.regard.ru/cfg.
Кстати, выбрать наиболее подходящую для вас сборку вы можете на нашем канале в Яндекс.
Процессор
Контактные площадки настольных процессоров бывают двух типов: PGA (штырьковые) и LGA, где они были заменены контактными поверхностями.

PGA используется в старых процессорах AMD и Intel. После сокета 775 (место, где установлен процессор) Intel перешла на сокет LGA. В таком процессоре крайне сложно что-либо согнуть или сломать, чего нельзя сказать о платах под этот разъем. Производители материнских плат с разъемом Intel не зря ставят специальный штекер.

Под ним много контактов, которые называются «ножками». Здесь нужна уборка. Если вы получите пыль или грязь, вы, вероятно, ее не получите. Ноги очень хрупкие. Если погнуть одну из ножек, то вполне возможно, что при сопряжении доска окажется бракованной. Самостоятельно их выравнивать тоже не стоит. Если это произойдет, разумнее будет обратиться в сервисный центр.
Гнездо необходимо снять непосредственно перед установкой процессора. Убедитесь, что все ножки целы, ничего не погнулось и только после этого приступайте к установке процессора в гнездо.

Кстати, на новейших материнских платах с процессорами Intel нет необходимости снимать заглушку.
Запорный механизм открывается с помощью специального рычага. Флажок на процессоре и сокете должен указывать в одном направлении.

Он, пара ключей на сокете и процессор — ваши основные ориентиры. Убедитесь, что процессор правильно поставлен на контакты и только после этого закройте запорный механизм.

Он немного продержится, но не пугайтесь. Это нормально, только корпус процессора достаточно плотно прижимает процессор ко всем ножкам.

С процессорами AMD дело обстоит иначе. У них есть «ножки», расположенные непосредственно на процессоре, а разъем материнской платы выполнен в виде специальных ниш для этих «ножек». Убедитесь, что все контакты процессора находятся на своих местах и ничего не погнулось, и только после этого приступайте к установке процессора в гнездо. При установке опять же следует руководствоваться специальной разметкой (флажком).

Установить процессоры AMD проще. Осторожно откройте сокет и поместите процессор. Он должен быть полностью вставлен в разъем.

Затем закройте розетку специальным рычагом. Главное — избегать лишних усилий.
Система охлаждения
Возможно, установка кулера — более сложная задача (чем установка других компонентов). Часто уже нанесли термопасту. Следует ли его заменить на что-нибудь более подходящее? Если это недорогой кулер или боксовый кулер (в комплекте) — да, желательно, но не критично. На топовых системах охлаждения это будет лишним.
Перед установкой кулера очистите поверхность процессора. Это можно сделать спиртом или обезжиривателем.

Прочтите инструкции, не пропускайте этот шаг. Установите и убедитесь, что кулер закреплен и не болтается. Вы можете схватить его рукой и поднять вместе с материнской платой.
С охлаждением для процессов AMD все проще, но инструкцию мы, конечно, тоже читали. Установите кулер и закрепите его рычагом.

Приобретаемая отдельно система охлаждения, как правило, также имеет уже нанесенную термопасту, но способы крепления могут быть разными. Например, башенные кулеры требуют специальной подложки для процессора (задней панели), а в случае процессоров AMD может потребоваться демонтаж родных защелок на плате

Башенные чиллеры обычно крепятся винтами; монтажный ключ обычно входит в комплект. Самое главное при установке такого кулера — не перетягивать винты. Он должен плотно прилегать к процессору и не качаться, но это не значит, что винты нужно закручивать, как автомобильное колесо.

Не будь слишком усердным. После установки системы охлаждения подключите ее к материнской плате — разъему CPU FAN.
Термопаста
Бывает, что паста не наносится на кулер, а отдельно с ним в коробке. Так что вам придется применять это самостоятельно. Паста наносится только на металлическую крышку процессора. Чем тоньше слой, тем лучше.
Паста хорошо наносится, например пластиковой картой. Попадание пасты в подложку процессора нежелательно. Некоторые термопасты проводят электричество, что может вызвать короткое замыкание.

Просто нанесите немного пасты на центр процессора и установите кулер. Под давлением он равномерно распределяется по крышке процессора. Иногда края не окрашиваются, но они не играют значительной роли в процессе отвода тепла. Какую термопасту лучше выбрать и как ее поменять, читайте здесь.
Оперативная память
Самое простое — установить оперативную память. Однако в слоты односторонней фиксации сложнее вставить память. Иногда требуется нормальное усилие.
В гнезде гнезда находится ключ, на карте памяти есть выемка. Откройте защелку на слоте, вставьте шаблон до упора, закройте защелку. Убедитесь, что память плоская, особенно со слотами для односторонней фиксации.

Часто бывает, что модуль не до конца вставлен сбоку от рычага. Это может привести к тому, что после включения ПК система не загрузится.
Обычно перед установкой платы в корпус я проверяю работоспособность системы на открытом стенде. Вы можете этого не делать, но это может быть кому-то полезно.
После установки процессора, системы охлаждения, жесткого диска и оперативной памяти включаю материнскую плату, процессор от блока питания и подключаю HDD. Затем закрываю отверткой разъемы, к которым подключаются кнопки включения корпуса. Обычно они находятся в правом нижнем углу коврика комиссии:
Проверив работоспособность системы и, иногда, установив Windows на этом этапе, я приступаю к сборке уже на случай
Корпус
Сейчас самое время положить материнскую плату в корпус, но сначала желательно установить блок питания, иначе в будущем могут возникнуть проблемы с правильным расположением кабелей. Спланируйте заранее, что останется, и проложите туда соответствующие кабели.

Также перед установкой материнской платы не забудьте установить специальную панель разъемов, которая идет в комплекте с материнской платой, на задней части корпуса. Он начинается изнутри корпуса и устанавливается как бы выталкивая его наружу.

Доска должна помещаться в корпусе на специальные стойки (конопля), их от 4 до 15. Не упустите этот момент! Совместив материнскую плату с ее примерным расположением в корпусе, вкрутите стойку в эти отверстия.

Они должны быть одинаковой высоты. Проверить, все ли «абатменты» вкручены в корпус на одинаковой высоте (до конца). В экономических случаях это может быть проблемой и зачастую без помощи инструмента не обойтись. Материнская плата не должна касаться корпуса; он должен ровно ложиться на стойки.

Стойки являются частью обвеса. Бывает, что на доске дырок больше, чем на поддоне. Неважно, не обязательно использовать все. Главное, зафиксировать края доски и центр доски хотя бы в одном месте.
Накопители
Подключить агрегат проще простого. В случае обычного твердотельного накопителя (2,5 дюйма) или жесткого диска у вас есть только два провода: блок питания и кабель передачи данных (SATA), поставляемый с материнской платой.

Проверьте положение ключа, если что-то мешает их нормальному подключению. То же самое и с кабелем SATA. В большинстве случаев кабель имеет фиксатор с рычагом в верхней части разъема. Если вам нужно вытащить кабель, просто закрепите его, иначе вы можете сломать разъем на плате мата.

В современных корпусах агрегаты закрепляют в специальных санях. Он очень доступен по цене и не требует специальных винтов, в отличие от недорогих корпусов.
Укладка проводов
Не допускайте ситуаций, когда силовые кабели или разъем вставляются в устройство из-за перегиба, вы гарантированно сломаете замок или разъем на самом устройстве, особенно для приводов.

На аккуратность наплевать и набить комком все пряди. Конечно, система будет работать, но, к сожалению. Провода будут мешать нормальной циркуляции воздуха в корпусе, система быстрее пылится и перегревается. Кроме того, существует вероятность того, что один из проводов может попасть в полость вентилятора процессора.
Проведите провода за заднюю стенку и закрепите их стяжками с помощью специальных кабельных наконечников.
Корпусные вентиляторы
Обычно их два спереди и один для обдува. Крепится к корпусу саморезами. Обратите внимание на индикаторы расхода воздуха перед установкой в корпус. Если это задняя стенка (или верх корпуса) — стрелка для выдувания корпуса, передняя — вентиляционное отверстие в корпусе.

Вентилятор можно подключить как к материнской плате, так и к блоку питания (через переходник). Если вентилятор имеет 4-контактный разъем, то его необходимо подключить к соответствующему разъему на плате, который обозначен как SYS FAN. Преимущество 4-контактного разъема в том, что появляется возможность автоматически регулировать скорость вращения вентилятора в соответствии с загрузкой процессора.
Убедитесь, что нет препятствий для циркуляции воздуха. Чтобы продлить срок службы, необходимо выбросить верхнюю часть жесткого диска.
Подключение Блока Питания
Прежде всего, подключим самые важные кабели. Их два: 24-контактный (или 20 + 4) кабель питания для материнской платы и 8-контактный (или 4-контактный) кабель питания процессора. Вставляем их до предела, вы услышите характерный щелчок (не всегда). Не путайте 4-контактные кабели питания ЦП и PCI-E.
Иногда бывает, что разъем питания процессора на материнской плате имеет 8-контактный разъем, а кабель питания для процессора только 4-контактный.

Вы можете подключить половину из них, и он будет работать, но делать это не рекомендуется. Не факт, что ваша материнская плата переживет это.
Кстати, это не относится к видеокартам, и позже мы выясним, почему. Если в характеристиках блока питания указано питание процессора 4 + 4pin, это означает, что разъем типового типа, подходит как для 8-контактных, так и для 4-контактных разъемов.
то же самое и с блоком питания платы. Блок питания 20 + 4 означает, что ваш блок подходит как для материнских плат с 20-контактным слотом, так и для стандартного 24-контактного.

Иная ситуация с видеокартой. Здесь тоже есть коммутируемый разъем на 6 + 2 контакта или всего на 6. На самом деле разъем только 6-контактный. Это может быть один, два или три, в зависимости от свежести вашей кормушки. И отличается от 8-пинового только перемычкой.
Дополнительные 2 контакта разности потенциалов не создают, это два нуля. Они служат для платы индикатором того, что ваш источник питания достаточно мощный для платы и обеспечивает необходимую силу тока.
Не рекомендуется использовать переходники, например, с Molex на PCI-E, и уж тем более не запитать ими процессор или материнскую плату.

Осторожно подключите дополнительные порты на шасси. Не спеши. На разъеме есть ключ — позвольте ему направлять вас, убедитесь, что ножки разъема ровные, не сгибайте их. Особенно это касается разъема USB 3.0. Нередко пользователь по неосторожности сгибает ногу на разъеме или рвет ее при резком вытаскивании разъема. Подробнее о том, как подключить лицевую панель компьютера к материнской плате, рассказывается здесь.
Видеоадаптер
Обычно видеокарта устанавливается последней. Здесь все просто. Вставьте видеокарту в графический слот и закрепите ее винтом на раме платы расширения. Если доска широкая, лучше закрепить двумя саморезами.

Не забудьте защелку на слоте. Это не для красоты. Перед установкой ее нужно открыть и только потом вставляем видеокарту до щелчка. Вынимайте карту только с помощью фиксирующего рычага. Нажмите на нее, и карта поднимется в слот, после чего ее уже можно будет вынуть.
Статическое электричество и методы борьбы с ним
Не собирайте компьютер в синтетических носках, стоя на шерстяном ковре. Можно использовать простые хлопчатобумажные перчатки, особенно при работе с модулями RAM без радиаторов. Пожалуй, это единственная деталь, которая боится статического электричества. Здравый смысл и обязательное чтение инструкции — ваши лучшие помощники.
Если ваш компьютер не загружается после сборки, проверьте, как вы установили компоненты. Запускается, а точнее перестает работать — скорее проблема с оперативной памятью или ее неправильная установка
Если это уже BIOS, вы можете найти возможную причину. Если на плате загорелись лампочки, кулеры крутятся, а на мониторе ничего нет — проверьте установку видеокарты. Сброс BIOS или обновление могут помочь.
Как видите, самостоятельно собрать компьютер из комплектующих не так уж и сложно. Главное знать теоретическую часть. Мы рассмотрели основные моменты, которые могут пригодиться. Конечно, это еще не все. Существует множество вариантов компонента и множество возможных проблем. На компонентах не должно быть механических повреждений. Прежде чем решиться на сборку компьютера, внимательно проверьте комплектующие на предмет внешних дефектов. Удачи со сборкой.
Вся эта статья будет посвящена выбору комплектующих для вашего будущего компьютера, дважды подумайте, прежде чем открыть кошелек или схватить отвертку
Выбор компонентов для компьютера
Есть шесть компонентов, которые вы обязательно должны использовать для сборки рабочего ПК.
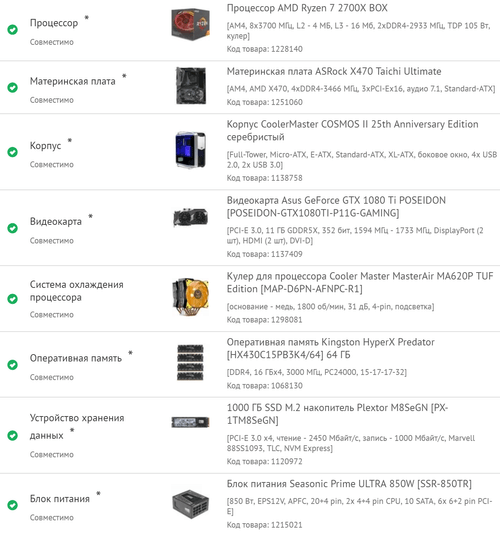
- Корпус — это то, что объединяет все внутренние компоненты в единую конструкцию.
- Материнская плата — это соединительная ткань вашего компьютера. Все остальные компоненты будут каким-то образом подключены к материнской плате.
- Процессор — это центральный процессор, который действует как «мозг» вашего ПК. Определите скорость вашего компьютера. Вам нужно будет выбрать процессор и материнскую плату, которые совместимы друг с другом как с точки зрения производителя (Intel или AMD), так и с точки зрения сокета самого процессора.
- Память (RAM) — RAM означает оперативную память. Это важный компонент работы вашего компьютера. Вы должны выбрать RAM, совместимую со слотами для вашей материнской платы.
- Запоминающее устройство — это жесткий диск или твердотельный накопитель (SSD), часть вашего компьютера, на которой хранятся файлы вашей операционной системы и все ваши цифровые файлы.
- Блок питания — это тяжелая коробка, которая регулирует подачу электричества на ваш компьютер и подает питание на отдельные компоненты. При необходимости источник питания подключается напрямую к материнской плате, процессору (через материнскую плату), хранилищу и другим надстройкам.
Это те части, которые вам нужны для работы вашего компьютера. Для более сложных конструкций вы можете добавить все или большинство компонентов:
- Монитор, мышь и клавиатура: если вы обновляетесь с ноутбука, возможно, у вас их нет. Не забудьте их купить, иначе ваш компьютер будет крайне интересным кирпичиком.
- Графическая карта: большинство процессоров имеют встроенную графику, которая отлично справляется с вашими повседневными задачами. Но если вы планируете играть в компьютерные игры высокого класса или запускать интенсивные мультимедийные приложения, вам понадобится отдельная видеокарта, которая подключается к одному из портов PCI Express на материнской плате.
- Кулер процессора: более дорогие процессоры поставляются с радиатором и вентилятором — это важно, чтобы избежать перегрева. Но если вы планируете использовать свой компьютер для высококлассных игр или хотите его разогнать, вам понадобится более мощный и надежный кулер.
Примечание: Вам также может понадобиться трубка для термопасты, если вы покупаете отдельную систему охлаждения. Многие кулеры поставляются с бесплатной термопастой, но проверьте, включена ли она.
Также для сборки ПК и установки Windows вам потребуются:
- Отвертка
- USB-накопитель объемом не менее 8 ГБ
- Войдите на другой рабочий компьютер с Windows
Имея это в виду, давайте поговорим о том, где покупать запчасти и как их выбирать.
Хотите сами собрать игровой компьютер? Мы рассмотрели все основные и второстепенные компоненты, необходимые для сборки вашего игрового ПК, а также периферийные устройства и шасси, которые следует учитывать в этом простом и всеобъемлющем руководстве по игровому ПК.
Корпус
После того, как вы выбрали все внутренние компоненты, самое время выбрать сам корпус.
- Mini Tower разработан для материнских плат Mini ITX
- Micro Tower разработан для материнских плат Micro ATX
- Mid Tower разработан для материнских плат ATX
Существуют также корпуса Full Tower, разработанные с учетом материнских плат EATX, но, как уже говорилось, эти материнские платы лучше всего использовать для рабочих станций и серверов. Тем не менее, ничто не мешает вам получить полную башню, если вы этого хотите, из-за ее внушительного вида.
Помимо материнской платы, вам также следует подумать, подойдет ли вам видеокарта, которую вы собираетесь купить. Большие карты часто слишком велики, чтобы их можно было удобно разместить в Mini или Micro Tower. Мы рекомендуем вам выбрать корпус Mid Tower, так как он просторный, рассчитан на будущее и не дороже.
В этой статье мы очень подробно рассмотрим, как собрать компьютер самостоятельно, не прибегая к помощи специалистов.
ЭТАП 13: Завершение и старт
Еще раз внимательно посмотрите на всю сборку компьютера. Все надежно на месте, все полностью подключено и подключено. Уберите кошку и наденьте бронежилет.
Подключите монитор, клавиатуру, мышь, шнур питания и приготовьтесь к первому запуску компьютера.
Если все сделано правильно, при нажатии кнопки питания на корпусе компьютера он должен включиться. Если он не включается, проверьте, правильно ли кнопки передней панели подключены к материнской плате. Еще раз проверьте, что все подключено правильно, что компьютер подключен.
Надеюсь, вам удалось смонтировать компьютер с первого раза, все запустилось и работает. Если остались вопросы, задавайте в комментариях, по возможности всем отвечу.
PS Если вы прочитали эту огромную статью до конца и ее все еще недостаточно, предлагаю вам посмотреть видео «Как не собрать игровой компьютер»:
Источники
- https://tech4.live/89-how-to-build-a-computer-cheap-and-powerful.html
- https://comptrick.ru/hardware/kak-sobrat-kompyuter.html
- https://webznam.ru/blog/kak_vybrat_komponenty_dlja_sborki/2019-01-19-851
- https://fps-up.ru/computer/chto-nuzhno-dlya-sborki-igrovogo-kompyutera
- https://pctune.ru/kak-sobrat-kompyuter-part2.html








