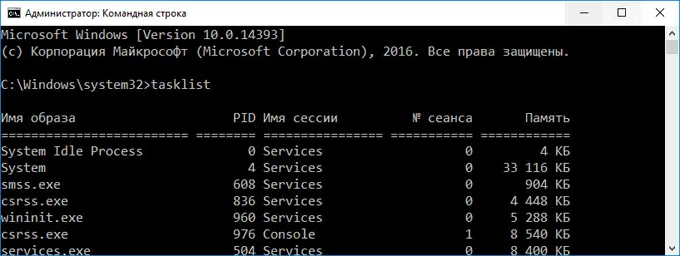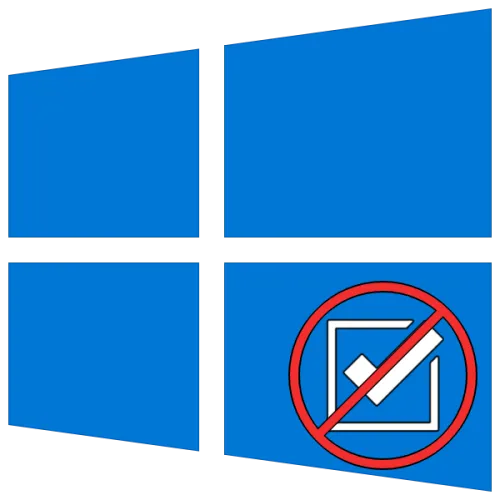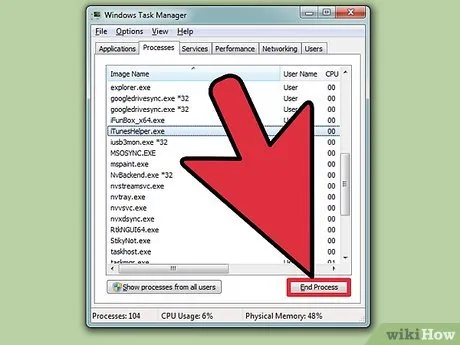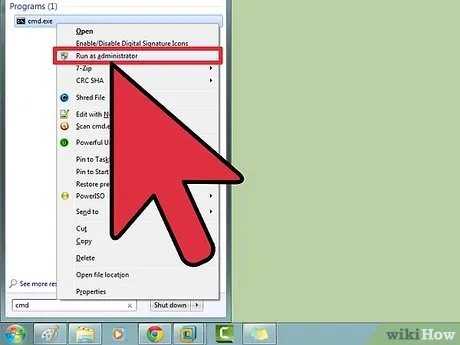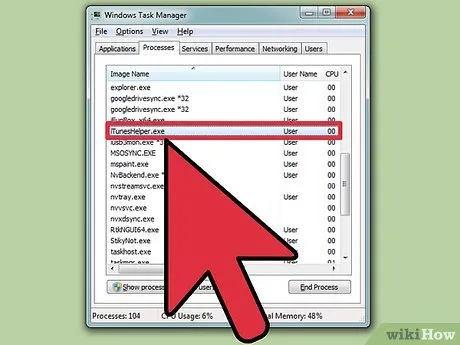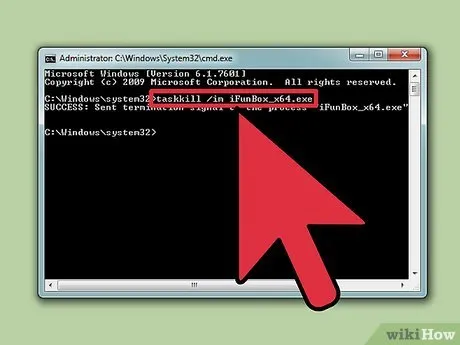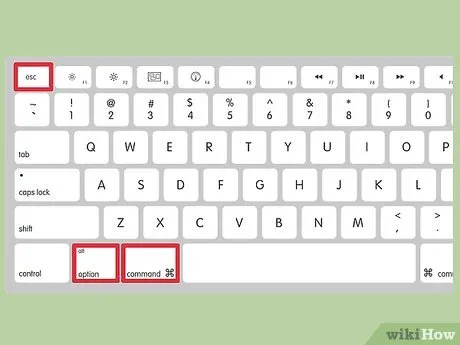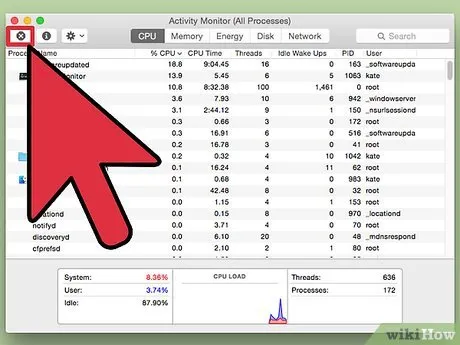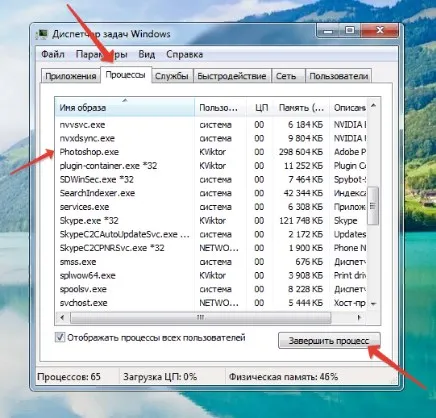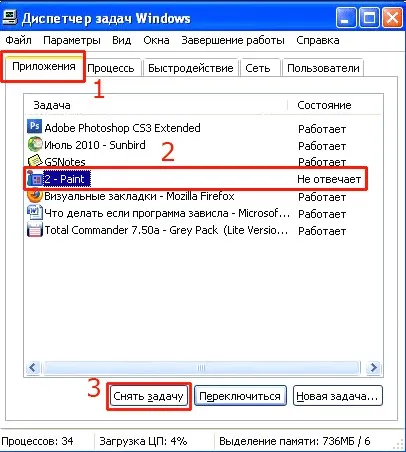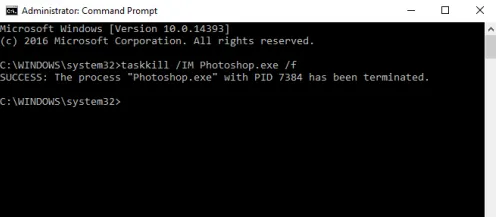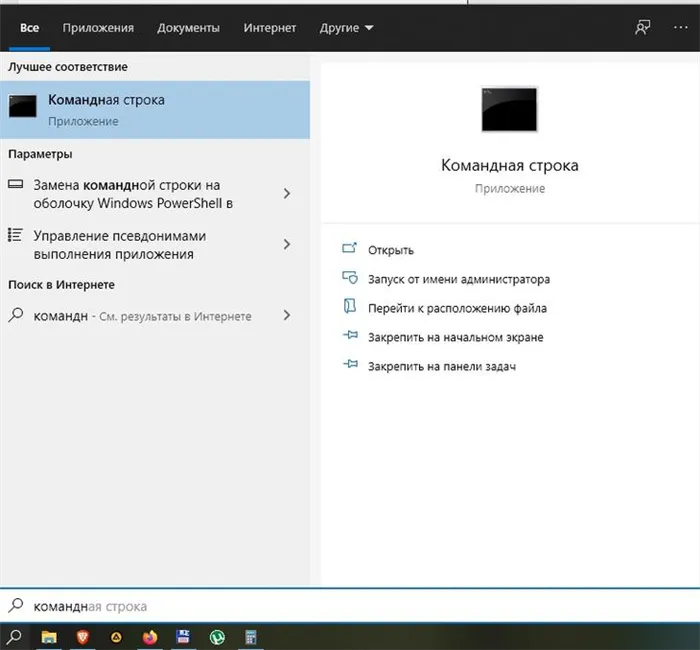При включении компьютера система запускает целый пакет драйверов для обеспечения его работы, запускаются второстепенные программы, такие как Skype, Seekliner и антивирусные программы, пользователь запускает рабочие программы — текстовые и табличные программы, плееры, браузеры, игры и т.д. Все это — «задачи».
Как закрыть зависшую программу
Каждый пользователь компьютера сталкивается с вопросом о том, как закрыть остановленную программу. Такая ситуация возникает довольно часто при работе на компьютере.
При работе на компьютере может случиться так, что программа не отвечает на команды пользователя. Программа не реагирует на мышь или клавиатуру, появляется окно с сообщением «Программа не отвечает».
Как я могу закрыть остановленную программу? Некоторые пользователи сразу же нажимают кнопку «Reset» на передней панели компьютера. Затем перезапускается операционная система Windows.
Это не рекомендуется. Перезапуск может повлиять на работу операционной системы или отдельных программ, запущенных в это время. После перезапуска могут возникнуть ошибки в программе, которая выполнялась в момент резкого отключения.
Если во время перезапуска выполнялась реконструкция, перезапуск может повлиять на файлы, которые обрабатывались в это время. Если во время перезапуска обрабатывались системные файлы, возможно, возникли проблемы с операционной системой.
Если операционная система уже сломана, ее можно обойти, восстановив текущее состояние.
Что же делать, если программа не отвечает?
Давайте сначала рассмотрим самый простой случай. Приложение зависает и не отвечает на команды компьютера. Вы должны деактивировать приостановленное приложение, вызвав «Диспетчер задач» при нажатии клавиш «Ctrl» + «Alt» + «Del» в Windows XP.
В операционных системах Windows 7, Windows 8.1, Windows 10 после нажатия этих клавиш в новом окне операционной системы необходимо выбрать пункт «Запустить диспетчер задач» в открытом меню внизу или одновременно нажать комбинацию клавиш «Ctrl» + «Shift» + «Esc» на клавиатуре.
В операционной системе Windows существует более удобный способ запуска «Диспетчера задач» — щелкните правой кнопкой мыши на «Панели задач», а затем выберите пункт «Запустить диспетчер задач» из контекстного меню (в Windows XP, Windows 8.1, Windows 10 — «Диспетчер задач»).
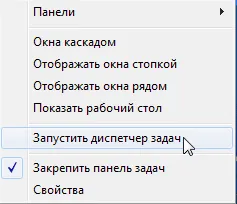
В открывшемся окне «Диспетчер задач» переключитесь на вкладку «Приложения». Обычно в колонке «Статус» рядом с названием остановленной программы вы увидите слово «Не отвечает».
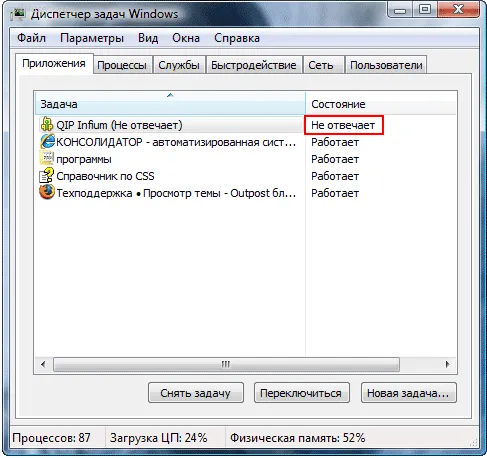
Затем выберите остановленную программу и нажмите на кнопку «Снять задачу» или выберите «Снять задачу» в контекстном меню после щелчка правой кнопкой мыши. В окне предупреждения согласитесь на завершение задания.
Приостановленное приложение завершится через некоторое время. Если это не так, перейдите на вкладку «Процессы».
Предупреждение. С этой вкладкой следует быть осторожным. Не ищите приостановленный процесс, если вы не знаете его точного названия!
На вкладке «Приложения» выберите приостановленную программу, затем щелкните правой кнопкой мыши и выберите «Перейти к обработке».
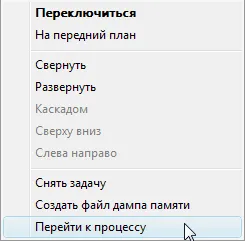
Диспетчер задач автоматически переводит вас на вкладку «Процессы» и выделяет остановленное приложение.
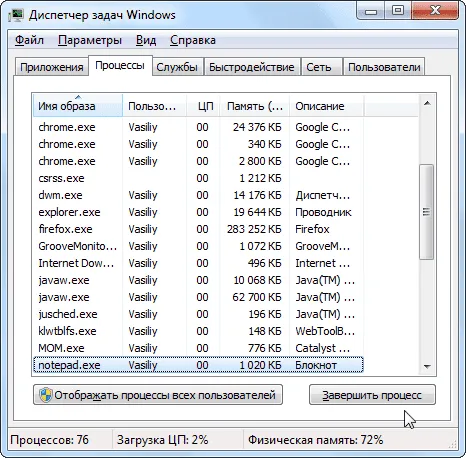
Затем нажмите на кнопку «Завершить процесс» или выберите «Завершить процесс» из контекстного меню при нажатии правой кнопки мыши.
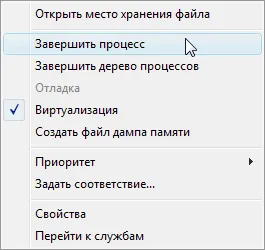
Если остановленная программа не отображается на вкладке Приложения, вам следует самостоятельно перейти на вкладку Процессы, найти процесс остановленной программы и деактивировать его, если вы сможете найти его правильно. Если вы не знаете название процесса, лучше ничего не делать на этой вкладке!
Если эти действия не помогли, перейдите на вкладку «Пользователи» и нажмите на «Выйти из системы» или выберите «Выйти из системы» из контекстного меню после щелчка правой кнопкой мыши.
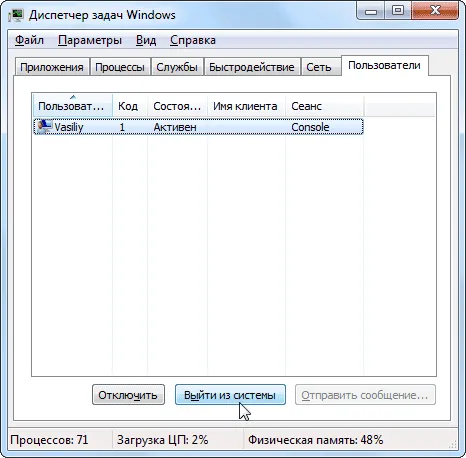
Вы должны подождать некоторое время, пока система завершит все процессы. Затем на экране появится окно операционной системы со значком вашей учетной записи. Щелкните на этом значке, а затем снова войдите в операционную систему, чтобы продолжить.
Перезапуск Проводника
Один из способов «освежить» Windows — перезапустить проводник Windows. Проводник Windows является не только файловым менеджером, но и отвечает, помимо прочего, за внешний вид рабочего стола и панели задач операционной системы.
Сначала запустите диспетчер задач с помощью комбинации клавиш Ctrl + Shift + Esc. Затем перейдите на вкладку Процессы, нажмите кнопку Имя изображения, а затем нажмите клавишу «E» (в латинской раскладке клавиатуры).
Процесс «explorer.exe» выделен. Завершите процесс с помощью кнопки «Завершить процесс» или через контекстное меню.
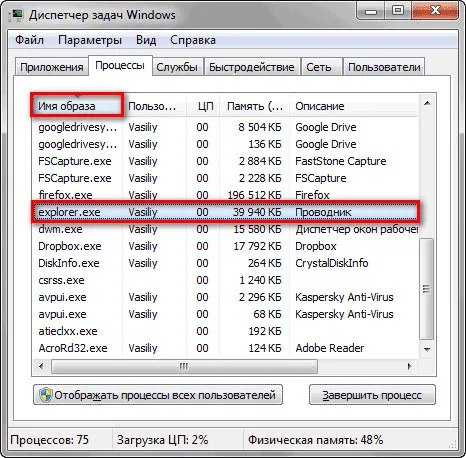
Затем Explorer завершает свою работу, и все символы исчезают с экрана. Вызовите меню «Файл» в диспетчере задач и в контекстном меню выберите пункт «Новая задача (Запуск…)».
В окне «Создание новой задачи» введите в поле ввода «explorer», а затем нажмите «OK».
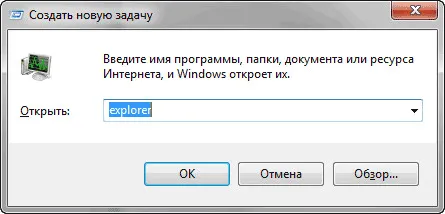
После этого операционная система должна работать нормально.
Иногда программа зависает — перестает реагировать на действия пользователя, не запускается и не активируется или работает необычно долго. Чаще всего это вызвано компьютерными играми, которые потребляют более половины доступных ресурсов.
Способ 2: «Командная строка»
Другой способ удалить задачу в Windows 10 — использовать системную оснастку «Командная строка».
taskkill /IM «имя изображения» /F
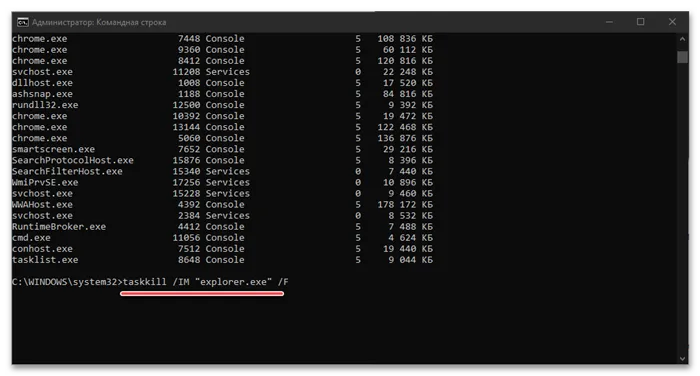
taskkill /F /PID number_pid

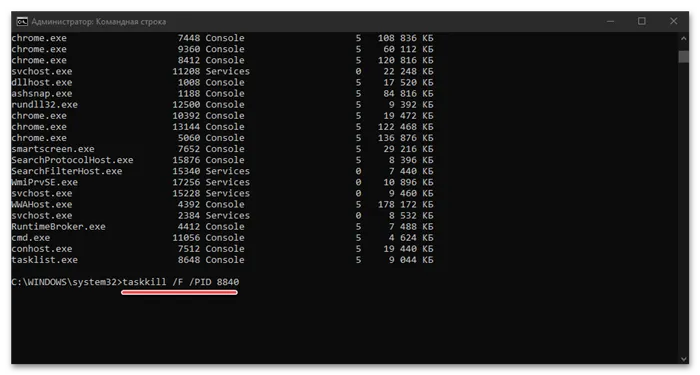
Команда taskkill, которую мы использовали для этого метода, поддерживает ряд опций, которые можно использовать для выполнения задач с помощью «Командной строки» Чтобы найти их, введите и выполните следующую команду:
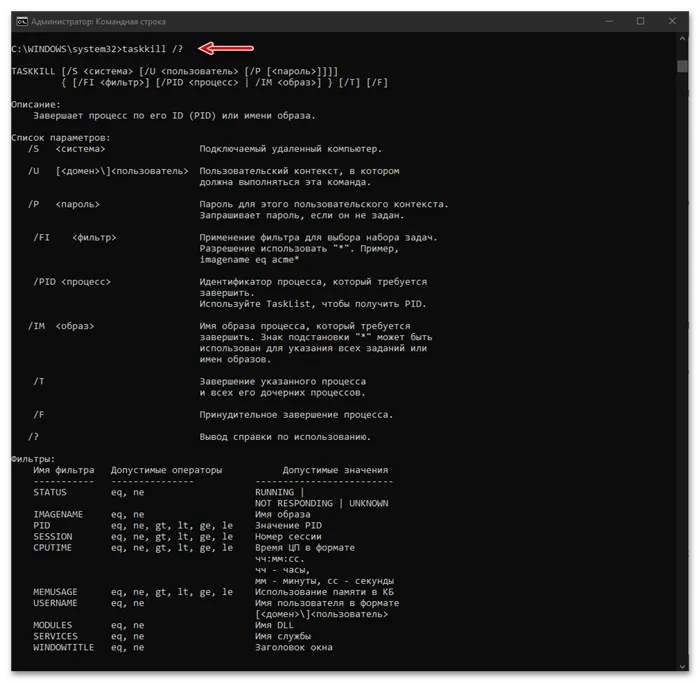
Способ 3: «PowerShell»
В Windows 10 есть функционально расширенный аналог консоли, к которой привыкли пользователи более ранних версий операционной системы, и ее также можно использовать для остановки программных процессов.
Stop-Proces s-Name «Имя процесса» -Force
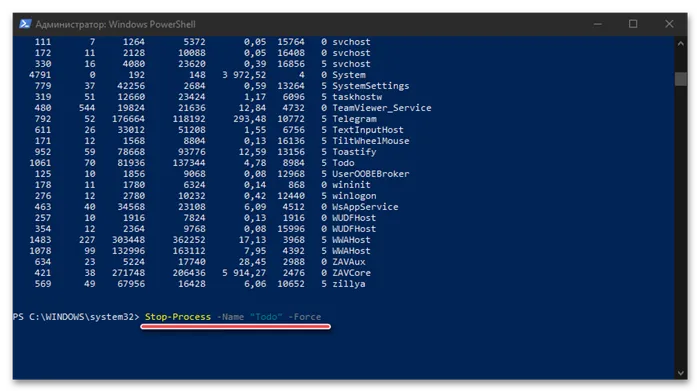
Остановить процес с-ID I D-Force
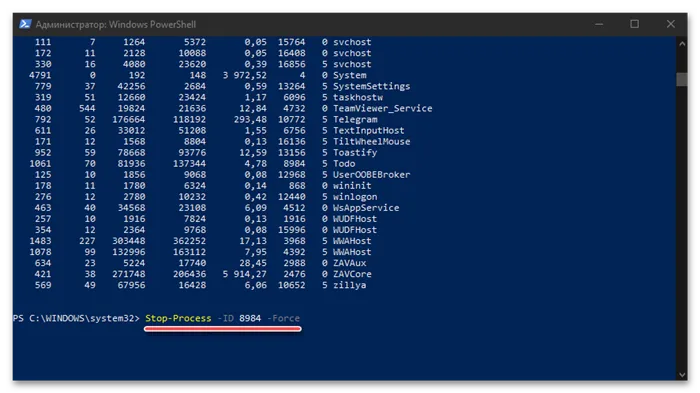
Способ 4: Сторонний софт
Помимо описанных выше системных инструментов, для остановки рабочих процессов в «10» можно использовать программное обеспечение сторонних производителей. Это программное обеспечение официально рекомендовано разработчиками операционной системы, компанией Microsoft.
Process Explorer, хотя и кажется менее привлекательным и простым в использовании, чем Task Manager, является эффективным решением во многих случаях; на самом деле, во многих случаях это более эффективное решение, потому что оно может даже остановить процессы, которые не появляются или не могут быть остановлены системными инструментами. Он также предоставляет подробную информацию о загруженности операционной системы, и еще одним преимуществом является его переносимость.
Мы рады, что смогли помочь вам в решении вашей проблемы.
Кроме этой статьи, на этом сайте есть еще 13117 полезных руководств. Добавьте Lumpics.ru в закладки (CTRL+D) и вы обязательно найдете нас полезными.
Помогла ли вам эта статья?
Еще статьи по данной теме:
Я расскажу вам, как на самом деле работает управление задачами в Windows 10. Не так, как вы описали, а так, как это работает на самом деле. Программа зависает, мы включаем менеджер, находим программу, щелкаем по ней, а затем нажимаем кнопку завершения процесса. Как вы думаете, что произойдет? Следующая программа по-прежнему будет зависать, а все остальные действия приведут к дальнейшим зависаниям. Если вы повесили игру в полноэкранном режиме, администратор не может запустить все, что работало в 7-й версии, не работает и в 10-й. Единственный выход — выключить компьютер и нажать кнопку shutdown, и даже тогда происходит чудо: вместо выключения компьютер перезагружается. За все время существования виндовс нет ничего хуже вин 10.
Однако бывают случаи, когда компьютер не реагирует на действия пользователя. Мышь не работает, кнопки на клавиатуре, компьютер тоже не реагирует. В этом случае перезапуск операционной системы неизбежен. Затем необходимо нажать кнопку «Сброс».
Как закрыть зависшую компьютерную программу
Автор(ы). Кьяра Корсаро — генеральный директор и сертифицированный Apple техник по обслуживанию Mac и iOS компании macVolks, Inc. авторизованного сервисного центра Apple в районе залива Сан-Франциско. Основанная в 1990 году, компания macVolks, Inc. аккредитована в Better Business Bureau (BBB) с рейтингом A+ и является членом Apple Consultants Network (ACN).
Количество просмотров этой статьи: 12 488.
Иногда необходимо принудительно закрыть программу, которая не реагирует на действия пользователя. В зависимости от типа программной ошибки и используемой операционной системы существует несколько способов сделать это.
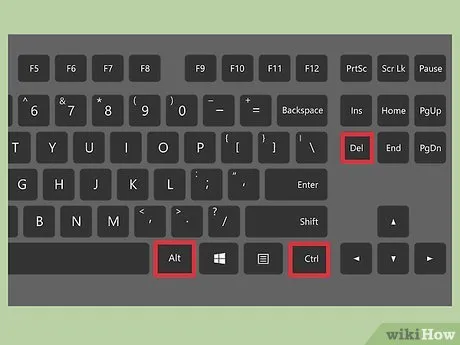
Нажмите Ctrl + Alt + Del. Появится окно с четырьмя опциями: «Заблокировать компьютер», «Сменить пользователя», «Выйти из системы» и «Запустить диспетчер задач».
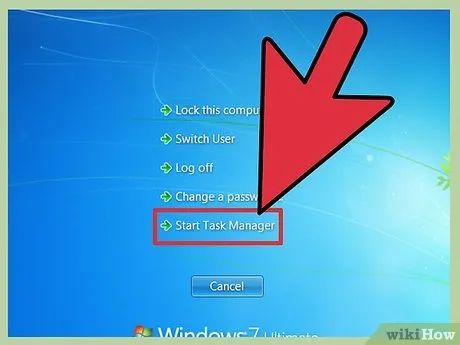
Нажмите на «Диспетчер задач». Диспетчер задач содержит информацию о запущенных процессах, службах и программах.
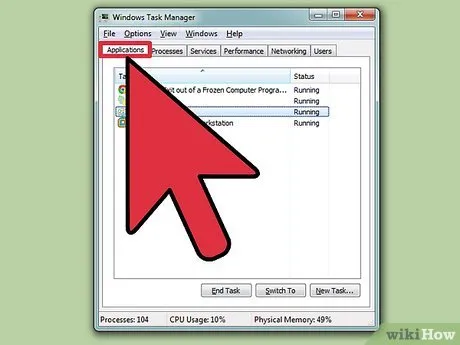
- В окне «Диспетчер задач» (в левом верхнем углу) нажмите на «Параметры» — «Над другими окнами», чтобы избежать подобных проблем.
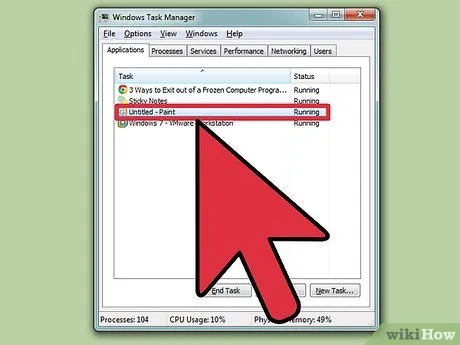
Найдите остановленную программу и выберите ее. Выберите вкладку Приложения. Остановленная программа отображает сообщение «Не отвечает» в колонке «Состояние».
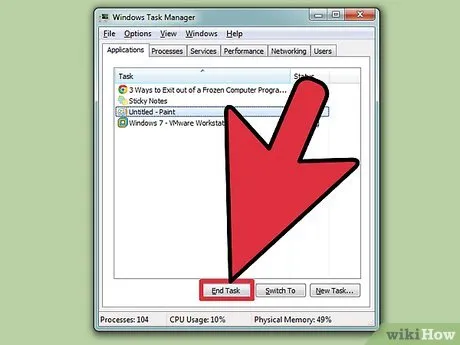
Нажмите на опцию Удалить задачу. Выберите остановленную программу и нажмите на опцию Удалить задачу (в правом нижнем углу окна Диспетчера задач). Откроется новое окно, и вы нажмете «Закрыть программу».
Устранение неполадок
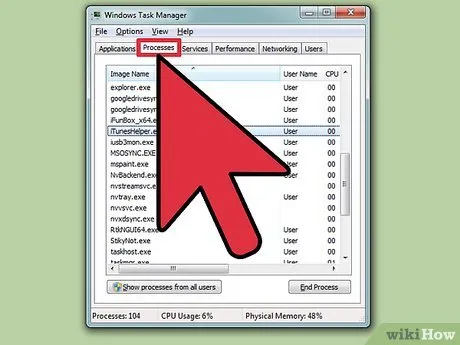
Выберите вкладку «Процедура». Если закрытие программы на вкладке «Приложения» не работает, необходимо закрыть процедуру для этой программы. Если вы используете Windows 8, нажмите на «Дополнительно» (в нижней части окна диспетчера задач), а затем на вкладку «Процессы».
Дополнительные статьи