Однако эта опция работает не на всех компьютерах. Самый простой способ проверить, доступна ли функция, — это опыт. Нажмите одновременно клавиши «Ctrl» + «Alt» + стрелки и посмотрите результат.
Как передвинуть изображение на мониторе. Перемещение экрана ноутбука в разные стороны
Есть ли у вас игра, в которой экран расположен вертикально? Вы пытаетесь создать уникальный экран компьютера у себя дома? Вы строите ретро-компьютерный центр? Повернуть экран не так-то просто, но при наличии соответствующего оборудования вы сможете настроить экраны так, как вам нужно. После настройки экрана можно изменить способ отображения Windows, чтобы не приходилось наклонять голову, чтобы увидеть ее. Наконец, вы можете откалибровать свой экран, чтобы цвета выглядели как можно лучше.
Поворот ориентации экрана
Попробуйте использовать сочетания клавиш для поворота экрана. Это самый быстрый способ повернуть отображаемый экран, но он работает не на всех системах. Самый быстрый способ узнать, работает ли он, — провести простой тест. Если эти комбинации клавиш не работают, перейдите к следующему шагу:
- Ctrl + Alt + ← поворачивает экран на 90° влево.
- Ctrl + Alt + → поворачивает экран на 90° вправо.
- Ctrl + Alt + ↓ переворачивает экран вверх ногами.
- Комбинация клавиш Ctrl + Alt + возвращает экран в исходное положение.
Откройте окно Разрешение экрана. В Windows 7 и 8 его можно открыть, щелкнув правой кнопкой мыши на рабочем столе и выбрав «Разрешение экрана». В Windows Vista выберите «Персонализация», а затем нажмите Параметры дисплея.
- В Windows XP выберите «Свойства», а затем нажмите кнопку «Параметры».
Выберите параметр Вращение. Посмотрите на выпадающее меню «Ориентация», где можно выбрать вариант поворота экрана. Выберите нужный вариант, затем нажмите кнопку Применить.
- Если вы не видите опцию Ориентация, перейдите к следующему шагу.
Откройте панель управления видеокарты. Поворот экрана в этом случае вызван видеокартой, а не Windows. Большинство современных видеокарт добавляют опции для сканирования в окно разрешения экрана Windows, но для доступа к нему необходимо открыть панель управления видеокарты.
- Обычно доступ к панели управления можно получить, щелкнув правой кнопкой мыши на рабочем столе, а затем выбрав пункт Панель управления для видеокарты. Вы также можете найти его, открыв Панель управления Windows и выбрав его там.
- Выберите разделы «Поворот» или «Ориентация» на панели управления. С их помощью можно поворачивать экран по своему усмотрению.
- Если экран нельзя повернуть с помощью сочетания клавиш, в окне Разрешение экрана нет опции поворота или не установлена видеокарта, повернуть экран нельзя.
Откройте изображение для калибровки. В Интернете можно найти множество бесплатных изображений калибровки. Калибровочное изображение служит точкой отсчета при изменении настроек монитора.
Откройте экранное меню. Большинство мониторов имеют экранное меню, позволяющее регулировать цвет, яркость и контрастность. Если ваш монитор не имеет экранного меню, для этих функций необходимо установить отдельные кнопки.
Настройте цветовую температуру. Изображения с калибровочных мониторов обычно имеют цветовые блоки яркости. Используйте их, чтобы найти цветовую температуру, которая кажется естественной и при которой вы можете четко видеть все цветовые оттенки.
Другие способы управлять изображением экрана
Окно «Разрешение экрана» может помочь решить нашу проблему.
Его легко найти в Windows 7 и Windows 8: Просто щелкните по пустой области рабочего стола и выберите одноименную запись в появившемся контекстном меню.
Появится окно, которое выглядит примерно так:
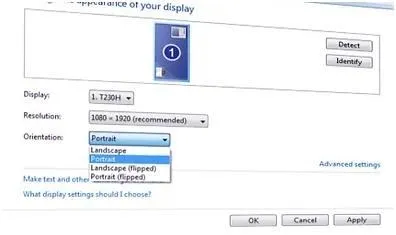
Вы можете манипулировать списком Выравнивание для достижения желаемого эффекта.
В Windows XP эта же опция доступна в окне свойств рабочего стола (щелкните на пустой области экрана и выберите пункт меню «Свойства»).
Следующий способ сдвинуть экран компьютера или ноутбука влево или в другую сторону — использовать возможности видеокарты, а не самой операционной системы Windows.
Когда мы устанавливаем драйвер для современной видеокарты, мы обычно устанавливаем и другое программное обеспечение, например, панель управления видеокарты.
Загляните в опции, и вы обязательно найдете там что-нибудь для настройки выравнивания. А еще лучше — прочитайте документацию к соответствующему программному обеспечению.
Оказывается, в Windows 7 можно управлять окнами без мыши! Почему вы хотите это сделать? Например, если по какой-то причине не работает мышь, что иногда случается, или если вы подключили компьютер к телевизору в режиме «расширения экрана» и окно с настройками экрана не появляется в нужном месте. Иногда также случается, что что-то случилось с мышью или что кнопки управления движением и размером находятся за пределами видимой области экрана и не могут быть доступны с помощью мыши. Выход есть, и он довольно прост: используйте клавиатуру. Надеюсь, вы еще не выбросили его как устаревшее периферийное устройство.
Давайте рассмотрим клавиатуру поближе: Вы можете видеть клавишу Alt и клавишу WIN (клавиша с галочкой) слева внизу. Таким образом, если окно открыто не в полноэкранном режиме, как в данном случае, но все элементы управления окном видны и доступны для нажатия, вы можете перейти к меню управления окном, нажав Alt+Space (длинная средняя клавиша). В нем находятся пункты: Сброс, Переместить, Размер, Уменьшить, Расширить, Закрыть. В данном случае нас интересует элемент — Move. Выберите его, нажав клавишу «Стрелка вниз» и клавишу «Enter». Затем нажмите клавиши со стрелками влево, вправо, вверх и вниз, переместите окно в нужное место на экране и снова нажмите Enter. Если вам нужно переместить окно точно в одну точку (пиксель) на экране, удерживайте клавишу Ctrl (слева от клавиши WIN) во время перемещения окна, и окно будет перемещаться точка за точкой, очень плавно, но медленно.
Когда еще эта функция необходима на рабочей мыши? Даже опытные пользователи ПК с разрешением экрана 600 dpi часто сталкиваются с проблемой, что диалоговые окна, содержащие кнопки, не помещаются полностью на экране, что раздражает опытных пользователей, поскольку кнопки скрыты. Опять же, Alt+пробел, перемещение и стрелка вверх достаточны для сохранения этих кнопок. Все это работало с Windows 95 до сегодняшней Windows 8 (на рабочем столе, а не в подвале).
Как я решил проблему?
Все оказалось очень просто. Все, что вам нужно было сделать, это изменить частоту экрана (LCD). Сейчас я покажу вам, как это сделать. 1) Перейдите в контекстное меню рабочего стола, Разрешение экрана (в Windows 7). 2) Появится меню настроек экрана. Нажмите на Дополнительные настройки.
3) Отображаются свойства видеоадаптера (видеокарты). Перейдите на вкладку «Монитор». Важным выпадающим меню здесь является «Частота кадров». Установите максимальную частоту обновления. По умолчанию было установлено значение 60 Гц, что и стало причиной проблемы. После этого картинка должна установиться в правильное положение.
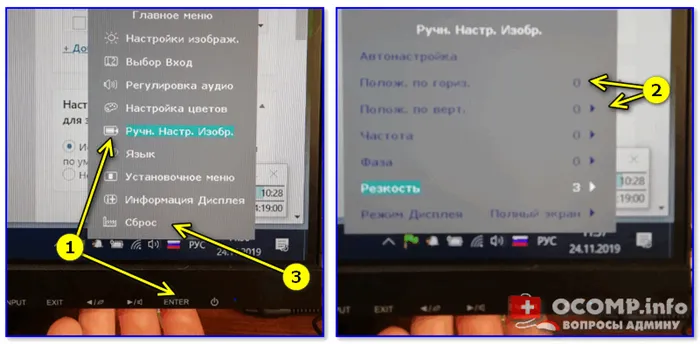
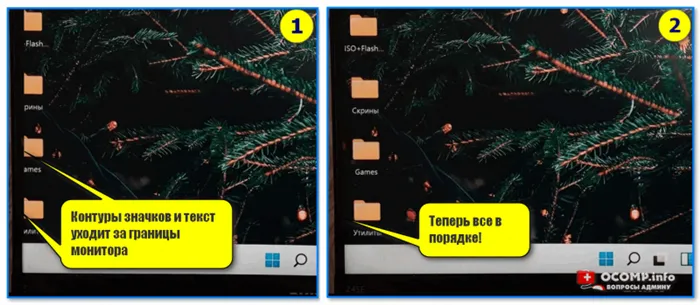
Поэтому стоит проверить в управлении устройствами, установлен ли на компьютере драйвер видеокарты и какое разрешение экрана установлено.
Что делать, если изображение на мониторе сдвинулось вправо
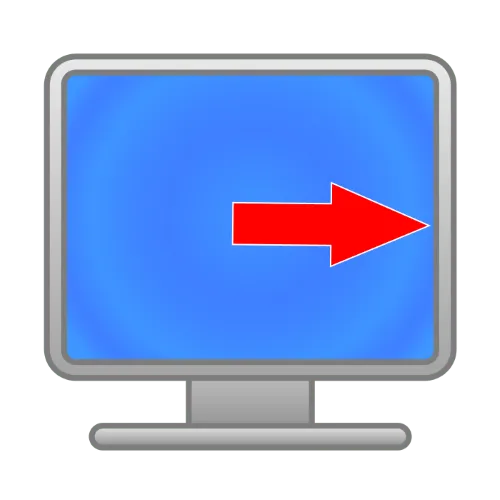
Наиболее распространенной причиной этой неисправности является неправильно установленная частота обновления. Это связано с тем, что некоторые мониторы рассчитаны на определенное разрешение и частоту, поэтому при их несоответствии изображение будет смещаться в сторону. Чтобы решить эту проблему, необходимо установить максимально доступные значения следующим образом:
Способ 2: Переустановка драйверов
Если у вас возникли трудности с предыдущим способом или он не привел к желаемому результату, это может быть связано с устаревшей видеокартой или программным обеспечением монитора. Последнее особенно актуально, если вы используете продвинутую профессиональную или игровую модель, поскольку многие из этих функций могут быть активированы только с помощью соответствующего программного обеспечения. Мы уже описывали, как можно установить новые версии драйверов для обоих типов устройств. Для получения подробных инструкций воспользуйтесь приведенными ниже ссылками.
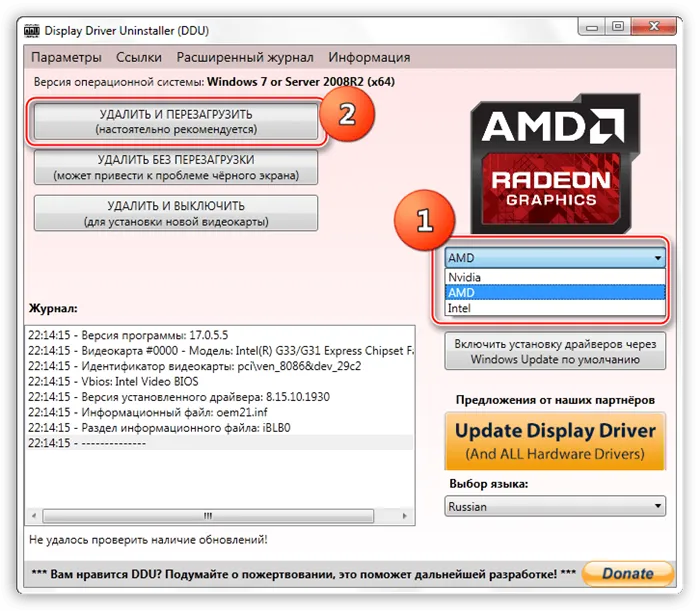
Способ 3: Встроенные параметры монитора
Проблема также может быть вызвана неправильными настройками монитора, если монитор имеет собственное меню.

Мы рады, что смогли помочь вам решить эту проблему.
Помимо этой статьи, на этом сайте есть еще 13117 полезных руководств. Добавьте Lumpics.ru в закладки (CTRL+D) и вы обязательно найдете нас полезными.
Когда мы устанавливаем драйвер для современной видеокарты, мы обычно устанавливаем и другое программное обеспечение, например, панель управления видеокарты.
Как я решил проблему?
Все оказалось очень просто. Все, что вам нужно было сделать, это изменить частоту дисплея (LCD). Сейчас я покажу вам, как это сделать. 1) Перейдите в контекстное меню рабочего стола, Разрешение экрана (в Windows 7). 2) Появится меню настроек экрана. Нажмите на «Дополнительные настройки». 3) Отображаются характеристики вашей видеокарты. Перейдите на вкладку «Монитор». Важным выпадающим меню здесь является «Частота обновления». Установите максимальную частоту обновления. По умолчанию было установлено значение 60 Гц, что и стало причиной проблемы. После этого изображение должно занять правильное положение.
1) Посмотрите на физическое подключение монитора к разъему главной платы. Отсоедините кабель и подключите его обратно. 2) Проверьте кабель рукой на наличие повреждений (отсутствие перегибов). 3) Проверьте подключение питания монитора. 4) Если изображение не появляется на экране, скорее всего, неисправна видеокарта. Возьмите другой и посмотрите, работает ли он на вашем мониторе. Если нет, то монитор мертв. 5) Если вы увидели изображение, но оно искажено, то вернитесь в контекстное меню рабочего стола — Разрешение экрана. Здесь необходимо установить разрешение экрана по умолчанию, как указано в руководстве. Если разрешение ЭЛТ-мониторов (аналогичных телевизорам) можно изменить без особых проблем, то для ЖК-мониторов оно должно быть стандартным. В противном случае изображение будет размытым. 6) Если картинка похожа на лестницу, как здесь (она лучше смотрится на этикетке корзины): Перейдите к расширенным настройкам (как в пункте 2 моего поиска неисправностей), перейдите на вкладку «Дисплей», и в самом низу есть переключатель режимов качества цвета. Поэтому выберите 32 бит (истинный цвет): Тогда изображение становится гладким, а градации перестают быть заметными:
Гладкое изображение с нормальными градациями
7) Если текст по-прежнему выглядит размытым и морщинистым, как при печати на принтере, в котором закончились чернила, возможно, вы деактивировали функцию «Стереть шрифт». Чтобы снова включить его, нажмите «Сделать текст и другие элементы больше или меньше» в нижней части той же настройки экрана. На экране появится таблица:
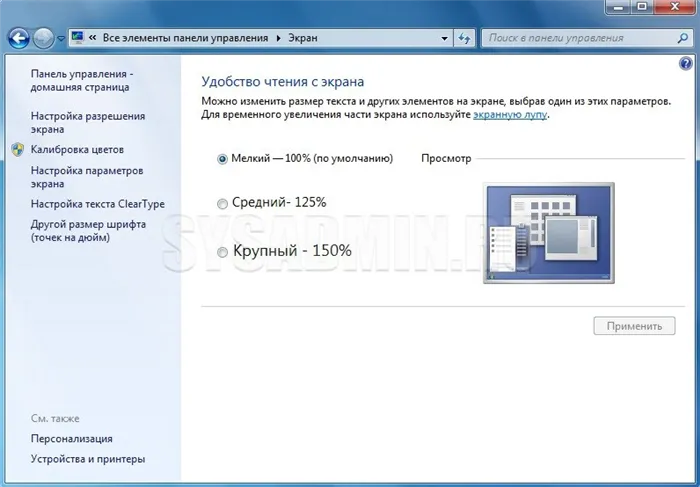
Увеличивайте или уменьшайте размер текста и других элементов.
В левой части меню перейдите к пункту «Настроить текст ClearType». В появившемся окне установите флажок «Включить ClearType», чтобы сразу увидеть изменения на экране. Нажмите кнопку «Далее» и выберите наиболее подходящие для вас варианты текста. Это несложно, поэтому я не буду приводить скриншоты.
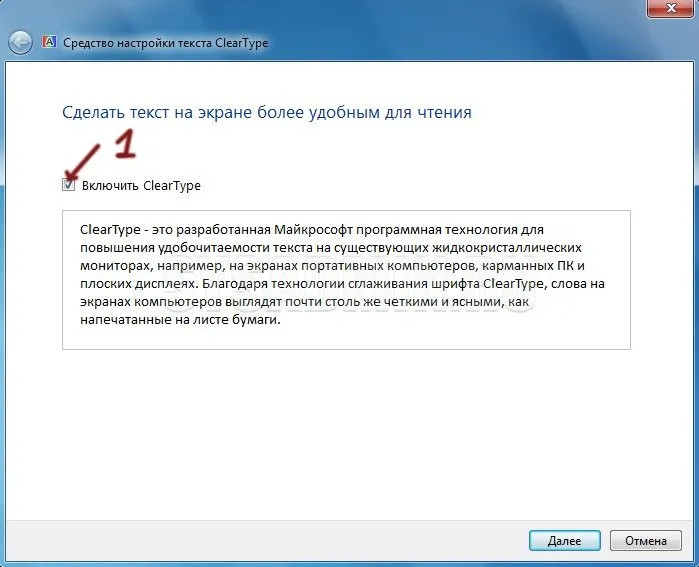
Настройте текст ClearType.
8) Если элементы пользовательского интерфейса выглядят маленькими на экране, выберите «Другой размер шрифта (точек на дюйм)» из меню, к которому мы обратились в пункте 7. Появится окно выбора масштаба:

Здесь вы можете настроить шкалу с точностью до 1%. Но не переусердствуйте, потому что при увеличении, например, 140% не все элементы поместятся на экране. Особенно с таким маленьким разрешением, как у меня. 9) Если на экране появляются полосы, размытие или другие артефакты, вы можете обновить драйверы вашей видеокарты. Для этого перейдите в «Меню Мой компьютер — Администрирование — Управление устройствами».
Комментарии к статье (24)
Проблема в том, что у меня большая черная полоса сверху и справа — а так же под ними есть непрерывность экрана. если вращать каждое окно — край и верх не видны. разные разрешения экрана, изменение частоты, автокоррекция экрана, ручная — ничего не помогает. она еще дальше уходит в сторону и все. И самое интересное — подключил к монитору другой компьютер — авто помогло и все исправилось, когда на компьютере появился другой монитор — я таких проблем не вижу. что это может быть — не понимаю.
Ничего не могу поделать, захожу на сайт, а страница с картинками на этом сайте сдвинута максимально влево, что делать?
Я установил частоту 75 герц, и экран был готов к работе. Большое спасибо за эту статью.
Спасибо за эту прекрасную статью. В нем представлен пошаговый план с фотографиями для каждого этапа. Мой экран сместился вправо, и все действия мышью, чтобы вытащить его, были безуспешными. Я случайно нашел этот сайт с подробными инструкциями. Я очень волновалась, когда начала следовать инструкциям. Представьте мой восторг, когда после четырех простых шагов экран был подключен. СПАСИБО автору этой статьи!
Спасибо, я переключил свой SyncMaster 071p на 75 Гц, и экран вернулся к тому, каким он был в начале (при 60 Гц он был смещен влево) Николай
Что делать, если экран с иконками сдвинут влево так, что иконки в середине уже не видны?
Если описанные в статье способы не помогли, попробуйте использовать режим «Авто», если он есть у вашего монитора.
Super!!!! Спасибо)))), это очень помогает.
Большое спасибо, помогло восстановить картинку в полноэкранном режиме.
Что делать, если внизу экрана есть черная полоса, а курсор вверху может быть перемещен за пределы видимой области?
Есть ли на вашем экране кнопка «Авто»? Возможно также, что в меню есть такой пункт, который нужно выбрать — тогда экран должен автоматически выровнять изображение на экране.
Попробуйте в диспетчере устройств, отключите монитор и нажмите Auto.
Спасибо за статью, она была полезна.
БОЖЕ МОЙ, СПАСИБО ВАМ БОЛЬШОЕ. Я была так напугана. Вы, ребята, самые лучшие.
Я хотел спросить о вертикально развернутом экране при активации, раньше он работал нормально с этими настройками, что мне делать?
Спасибо большое, первый метод с Герцкой мне помог, я даже не ожидала.
Большое спасибо автору за эту статью!
У меня максимальная скорость Hertz, и это мне нисколько не помогло.
Большое спасибо. Оказалось, что свойства видеоадаптера изменились. Будь здоров!
Мужик, спасибо тебе большое за решение этой маленькой, но неприятной проблемы).
Обычно они возникают из-за несоответствия соотношения сторон вашего монитора и видео (игры) (подсказка: наиболее распространенные соотношения сторон сегодня — 16:9, 16:10, 4:3). Вы можете попробовать «исправить» эти полосы — см. ссылку в примечании ниже. 👌
Как я решил проблему?
Все оказалось очень просто. Все, что вам нужно было сделать, это изменить частоту дисплея (LCD). Сейчас я покажу вам, как это сделать. 1) Перейдите в контекстное меню рабочего стола, Разрешение экрана (в Windows 7). 2) Появится меню настроек экрана. Нажмите на «Дополнительные настройки». 3) Отображаются характеристики вашей видеокарты. Перейдите на вкладку «Монитор». Важным выпадающим меню здесь является «Частота обновления». Установите максимальную частоту обновления. По умолчанию было установлено значение 60 Гц, что и стало причиной проблемы. После этого изображение должно занять правильное положение.
1) Посмотрите на физическое подключение монитора к разъему главной платы. Отсоедините кабель и подключите его обратно. 2) Проверьте кабель рукой на наличие повреждений (отсутствие перегибов). 3) Проверьте подключение питания монитора. 4) Если изображение не появляется на экране, скорее всего, неисправна видеокарта. Возьмите другой и посмотрите, работает ли он на вашем мониторе. Если нет, то монитор мертв. 5) Если вы увидели изображение, но оно искажено, то вернитесь в контекстное меню рабочего стола — Разрешение экрана. Здесь необходимо установить разрешение экрана по умолчанию, как указано в руководстве. Если разрешение ЭЛТ-мониторов (аналогичных телевизорам) можно изменить без особых проблем, то для ЖК-мониторов оно должно быть стандартным. В противном случае изображение будет размытым. 6) Если картинка похожа на лестницу, как здесь (она лучше смотрится на этикетке корзины): Перейдите к расширенным настройкам (как в пункте 2 моего поиска неисправностей), перейдите на вкладку «Дисплей», и в самом низу есть переключатель режимов качества цвета. Поэтому выберите 32 бит (истинный цвет): Тогда изображение становится гладким, а градации перестают быть заметными:
Гладкое изображение с нормальными градациями
7) Если текст по-прежнему выглядит размытым и морщинистым, как при печати на принтере, в котором закончились чернила, возможно, вы деактивировали функцию «Стереть шрифт». Чтобы снова включить его, нажмите «Сделать текст и другие элементы больше или меньше» в нижней части той же настройки экрана. На экране появится таблица:
Увеличивайте или уменьшайте размер текста и других элементов.
В левой части меню перейдите к пункту «Настроить текст ClearType». В появившемся окне установите флажок «Включить ClearType», чтобы сразу увидеть изменения на экране. Нажмите кнопку «Далее» и выберите наиболее подходящие для вас варианты текста. Это несложно, поэтому я не буду приводить скриншоты.
Настройте текст ClearType.
8) Если элементы пользовательского интерфейса выглядят маленькими на экране, выберите «Другой размер шрифта (точек на дюйм)» из меню, к которому мы обратились в пункте 7. Появится окно выбора масштаба:
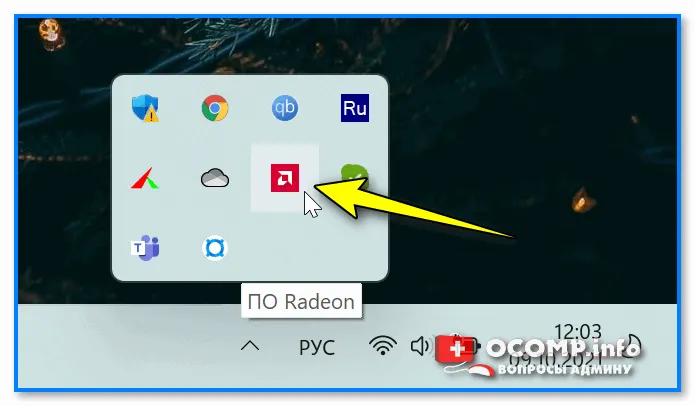
В среднем разделе перейдите к разделу Видеоадаптеры и нажмите на название видеокарты. В появившемся окне перейдите на вкладку «Драйвер».
Это состояние указывает на то, что кто-то вошел в настройки дисплея (сенсорное поле или кнопка сбоку, сзади или спереди дисплея) и случайно или намеренно перенастроил положение дисплея.
Но это к лучшему, потому что возможно, что дисплей испытывает проблемы и не запоминает настройки положения дисплея, что означает, что что-то работает неправильно и должно быть исправлено. Но пока не стоит паниковать. Вы также можете установить экран автоматически, выбрав соответствующий пункт в экранном меню или нажав клавишу Enter на экране вне меню (закройте экранное меню, чтобы получить пустой экран) — это зависит от модели.








