Сервис быстро сканирует ваше изображение и выдает чистый текст без лишних деталей на изображении. Затем его можно скопировать и вставить в любой документ или загрузить как отдельный файл.
Как скопировать текст с фотографии для дальнейшего редактирования: обзор сервисов и специализированных программ
Здравствуйте, уважаемые энтузиасты компьютерной графики или просто пользователи. Иногда бывает так, что необходимо скопировать текст из источника. Особых сложностей нет, но иногда таким источником является изображение (графический файл), что значительно усложняет ситуацию. И многие хотят знать, как скопировать текст с изображения и есть ли такая возможность у современных инновационных технологий?
Конечно, вы можете ввести материал вручную, но что делать, если текст слишком большой? В этом случае мы обращаемся за помощью к службе OSR: http://www.onlineocr.net. OSR (производное от английского термина: optical character recognition) — это набор методов или программного обеспечения для распознавания символов и полного текста в файлах растровых изображений.
Например, скопируем текст из моей последней статьи. Я сделал скриншот сообщения ns на главной странице. Вот он:


- Загрузите файл в службу OCR, нажав кнопку Выбрать файл и указав путь к файлу.
- Выберите язык, на котором написано выбранное изображение. В моем случае: «русский».
- Выберите тип файла, в котором будет сохранен файл — Microsoft Word (docx). Всего доступно три типа файлов: word, exel и plain txt.
- Затем введите капчу и нажмите клавишу «CONVERT».
Мы ждем некоторое время, пока служба обрабатывает наш файл, и все копируется в «улыбку». )))
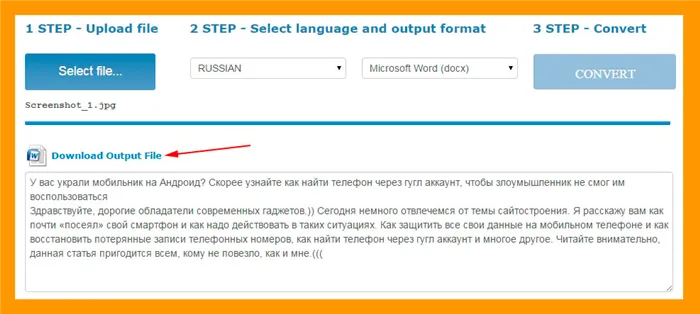
Затем вы можете загрузить текст на свой компьютер в виде текстового файла Word, нажав на кнопку «Загрузить выходной файл».
Копирование текста с картинки в Интернет браузере
Первый инструмент, о котором мы расскажем, — это плагин для браузера Google Chrome: Проект «Нафта». Это бесплатный и очень практичный плагин, который позволяет легко копировать информацию с изображения в любое время (без запуска других программ). Распознавание текста с изображений и фотографий, сделанных с помощью Photoshop.
После установки (меню… Больше расширений… Больше расширений… Поиск проекта Naptha… Введение… Установить…), дополнение всегда будет активно и в документах для растровых изображений.
Дополнение распознает практически все шрифты. К сожалению, его недостатком является то, что он не может обрабатывать некоторые символы. При копировании информации с определенными символами, такими как «апостроф», может появиться сообщение об ошибке.
Другие программы OCR
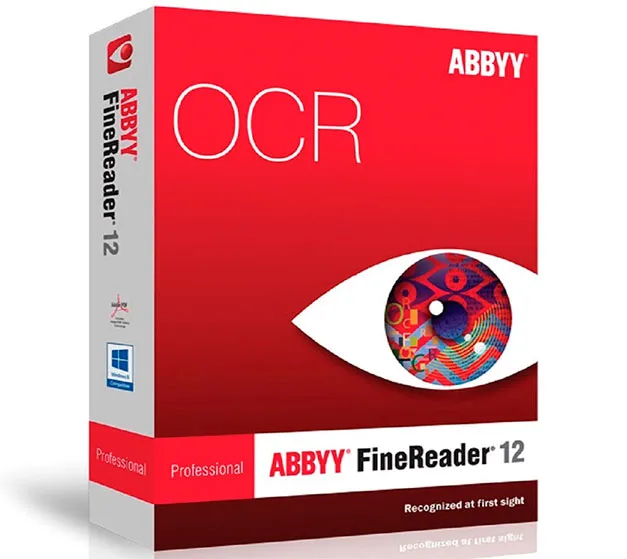
Одной из таких программ является ABBYY FineReader Professional 12. К сожалению, она не бесплатна, но вы можете установить пробную версию, которой можно пользоваться бесплатно в течение 15 дней.
Эта программа обладает гораздо большей функциональностью, чем вышеупомянутые плагины. Помимо всех прочих функций, он предлагает возможность конвертировать данные из формата PDF в файл DOC для программы Word. Программа также распознает любые символы и знаки.
Я нашел неисправную версию 11 этой программы. Он работает без каких-либо проблем. Вы можете бесплатно скачать ABBYY FineReader 11 отсюда.
Классная, проверенная и испытанная прога, которую я использую сам и которую вы тоже можете использовать. Она много раз помогала мне в трудных ситуациях. )))).
Побочное замечание! Это быстрый и простой способ извлечь текст из изображения, но есть одно «но» — One Note работает таким образом только с латинским алфавитом. Он не распознает русский текст.
Скопировать текст с фото – зачем это нужно и как это сделать
Постоянное редактирование текстовой информации часто сопровождается использованием изображений, в которых она представлена в расширенном виде. С одной стороны, достаточно переписать текст слово за словом, что займет несколько минут вашего времени. Но для профессионалов (но также очень часто и для обычных пользователей), которые работают с большим количеством изображений, эта задача может превратиться в многочасовое испытание. Существует множество способов копирования текста с фотографий, и в этой статье объясняется, какие из них полезны.
Существует множество ситуаций, в которых необходимо выполнить такую работу.
- В ходе своей профессиональной деятельности специалист фотографирует важные документы, которые необходимо запечатлеть в текстовом виде. Конечно, форматирование должно быть сохранено.
- У человека в руках интересная книга, которую хочется прочитать на смартфоне или планшете, но делать это через фотографии, конечно, неудобно. А с большинством современных электронных читалок это невозможно, потому что эти устройства просто не поддерживают отображение изображений. Они сосредоточены исключительно на тексте.
- В школе, колледже или университете есть новое расписание, в которое впоследствии необходимо внести исправления, но исходная версия файла может быть утеряна или недоступна.
- Уникальный текст защищен от преобразования изображения и должен быть преобразован обратно в редактируемый формат.
- Текст на изображении написан на иностранном языке, который пользователь не знает. В этом случае просто преобразуйте изображение в текст, скопируйте и вставьте результат в онлайн-переводчик. Это делается за несколько минут, и вам не придется тратить время на ручной ввод текста, особенно если вы не понимаете языка или не имеете правильной раскладки клавиатуры. На практике существует множество подобных ситуаций. Но проблема та же — есть текст на фотографии и желание перевести его в практичный формат, позволяющий вносить коррективы.
Скопировать текст с фото – как это можно сделать?
В Интернете можно найти множество руководств, авторы которых предлагают использовать десятки различных приложений и специализированных онлайн-сервисов. Есть две основные проблемы с использованием большинства из них. Первое — это то, что вам придется платить за программное обеспечение. Вторая — помимо финансовых затрат, необходимо понять принцип работы, изучить пользовательский интерфейс и так далее. И это проблематично и раздражает, потому что такие ситуации носят скорее бытовой характер и требуют немедленного решения.
Поэтому есть два варианта.
- Использование лучшего программного конвертера для персональных компьютеров — программного обеспечения ABBY.
- Использование сервиса Google Фото.
ABBY FineReader — это программа совместного использования. Чтобы разблокировать полную версию, необходимо заплатить за лицензию, а платформа ограничена одним ПК. С другой стороны, Google Photo — это универсальное решение, поэтому его следует использовать с самого начала.
Скопировать текст с фото с помощью Google Photo
Использование Google Фото уже включено в пакет Google Assistant. Процесс извлечения текста из фотографии выглядит следующим образом.
-
Переходим в Ассистент Google и произносим фразу «Гугл Фото», нажимаем на кнопку, указанную стрелкой.
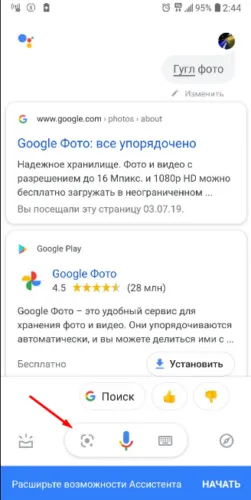
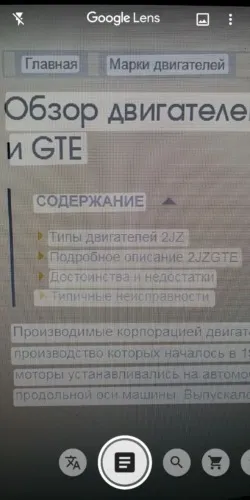
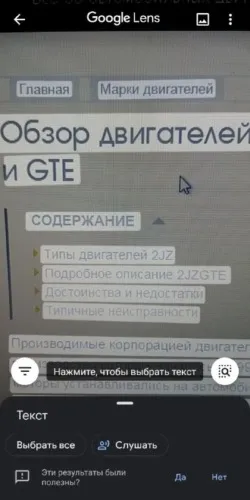
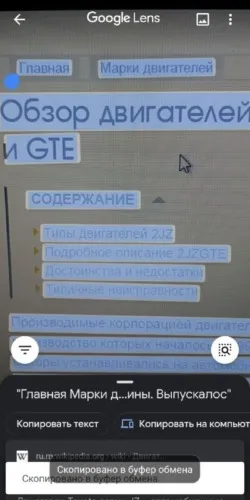
Теперь вам остается только отправить его в текстовый редактор или распорядиться им по своему усмотрению.
После установки программы вызовите ее и выберите интересующее вас изображение в меню «Файл» — «Открыть». После загрузки фотографии активируйте инструмент «лассо» (в левой части экрана) и обведите все слова, которые вы хотите удалить с фотографии.
Вставка текста в документ и экспорт
Когда FineReader распознает текст, его можно выделить и скопировать. Выделите текст с помощью мыши и нажмите «CTRL+C», чтобы скопировать его.
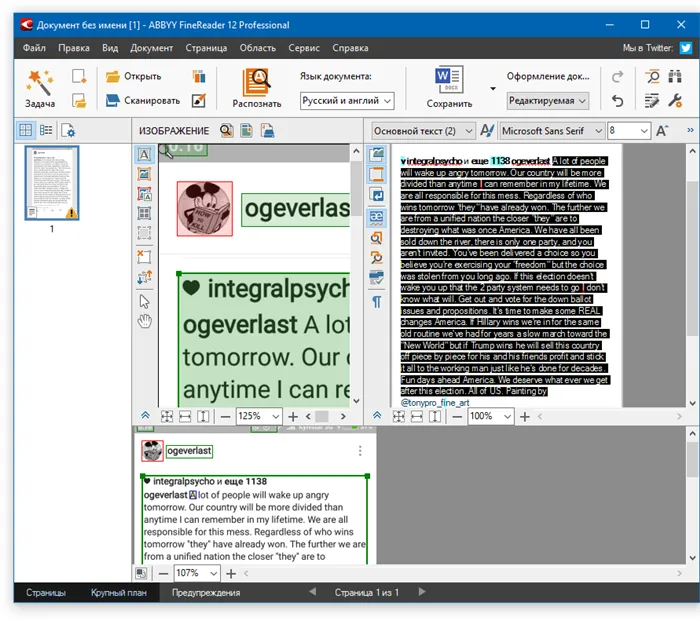
Теперь откройте документ Microsoft Word и вставьте текст, который находится в буфере обмена. Для этого нажмите «CTRL+V» на клавиатуре.
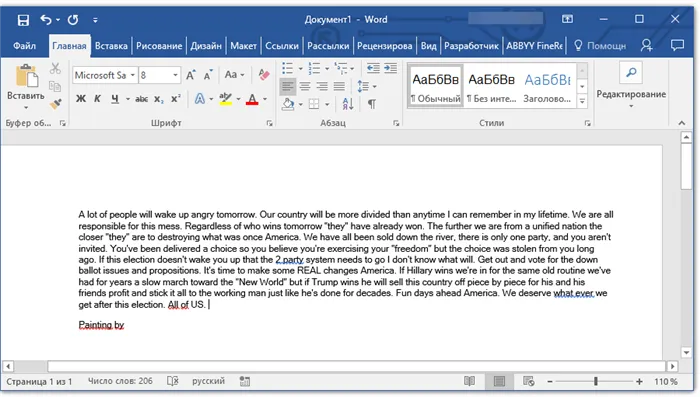

Помимо простого копирования/вставки текста из одной программы в другую, Abby Fine Reader позволяет экспортировать распознанный текст в файл DOCX, стандартный формат MS Word. Что для этого нужно? Все просто:
После вставки или экспорта текста в Word его можно редактировать, изменять стиль, шрифт и форматирование. Наш материал на эту тему поможет вам.
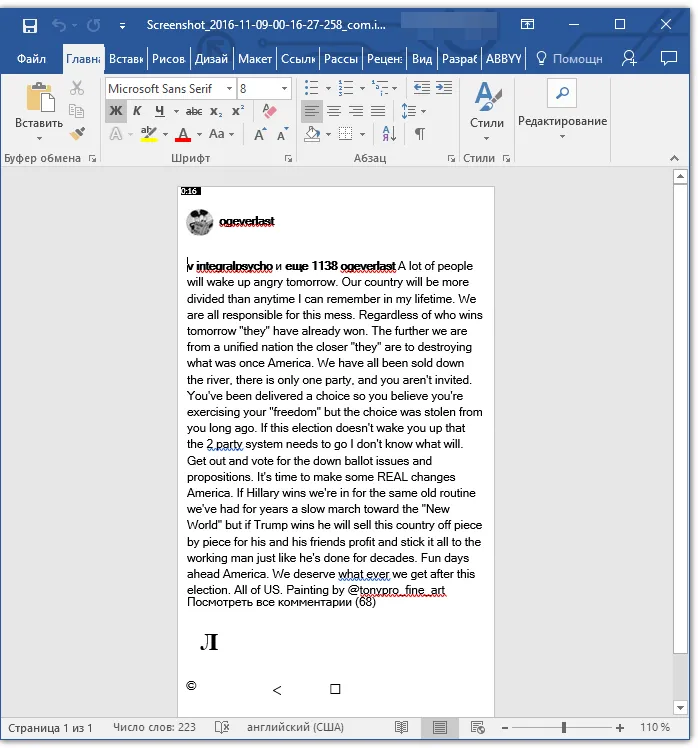
Примечание: Экспортированный документ содержит весь текст, распознанный программой, включая текст, который вам не нужен или который, возможно, был распознан неправильно.
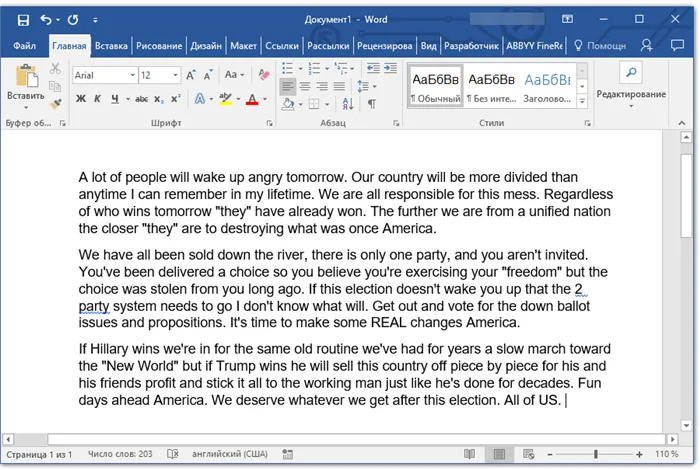
Видео-урок по переводу текста с фотографии в Word файл
Если вы не хотите скачивать стороннее программное обеспечение и устанавливать его на свой компьютер, вы можете конвертировать изображения и текст в текстовый документ онлайн. Для этого существует множество онлайн-сервисов, но лучшим из них, на наш взгляд, является FineReader Online, который использует возможности того же программного сканера ABBY на работе.
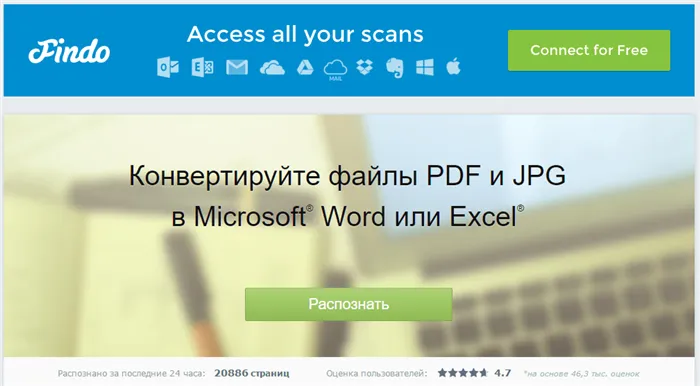
2. выберите «Читать» на главной странице и загрузите изображение с текстом, который вы хотите извлечь.
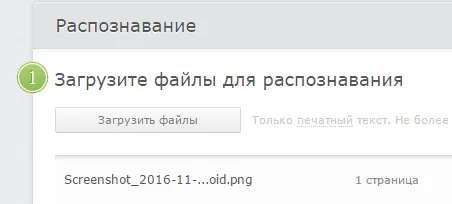
Выберите язык документа. 4.

4. выберите формат, в котором вы хотите сохранить распознанный текст. В нашем случае это DOCX, Microsoft Word. 5.
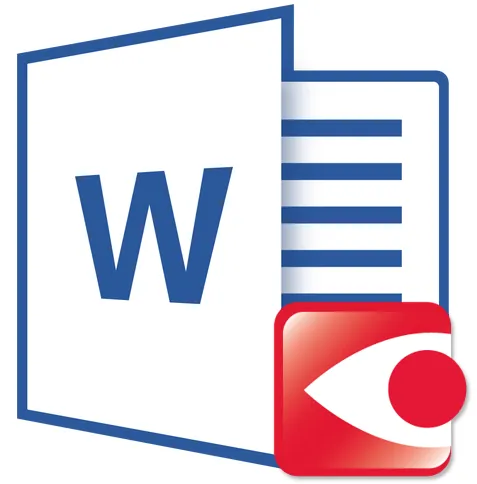
5. нажмите на кнопку «Распознать» и подождите, пока служба просканирует файл и преобразует его в текстовый документ. 6.
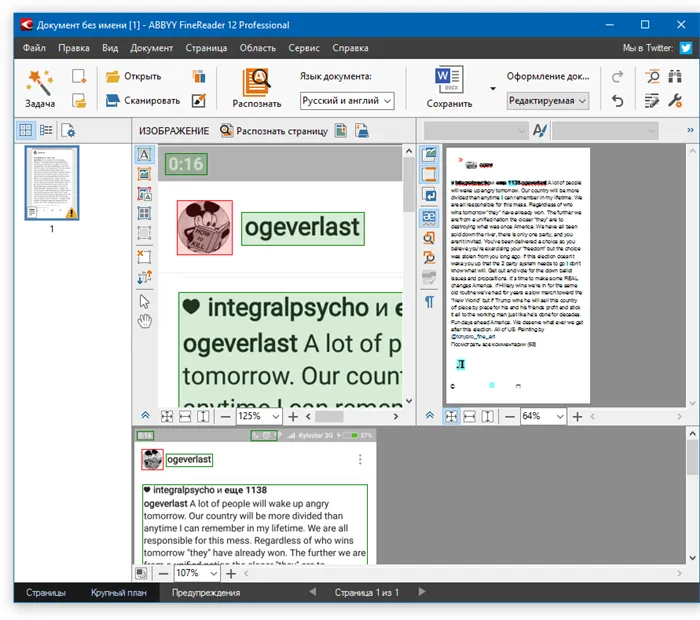
6. сохраните или загрузите текстовый файл на свой компьютер.
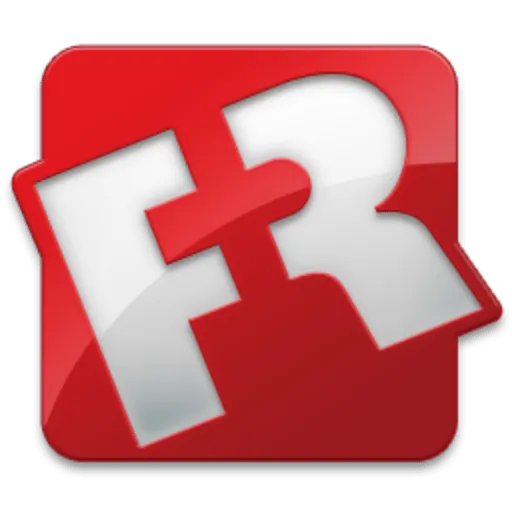
Примечание: С помощью сервиса ABBY FineReader Online можно не только сохранить текстовый документ на компьютере, но и экспортировать его в облачное хранилище и другие сервисы. К ним относятся BOX, Dropbox, Microsoft OneDrive, Google Drive и Evernote.
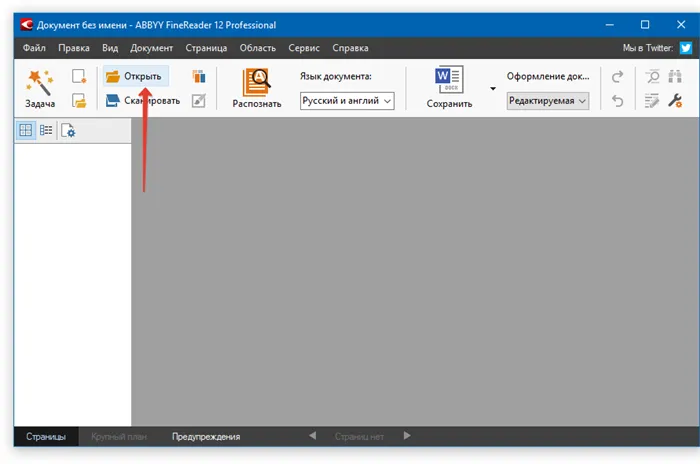
После сохранения файла на компьютере его можно открыть, изменить или отредактировать.
Вот и все. В этой статье вы узнали, как перевести текст в Word. Несмотря на то, что эта программа не в состоянии самостоятельно выполнить такую, казалось бы, простую задачу, вы можете сделать это с помощью стороннего программного обеспечения — Abby Fine Reader — или специализированных онлайн-сервисов.
Мы рады, что смогли помочь вам решить эту проблему.
Кроме этой статьи, на сайте есть еще 13117 полезных руководств. Добавьте Lumpics.ru в закладки (CTRL+D) и вы обязательно найдете нас полезными.








