Второй и чрезвычайно важный момент заключается в том, что вы должны войти в систему с одной и той же учетной записью на всех устройствах, на которых вы хотите использовать приложение. Это означает, что когда вас просят ввести адрес электронной почты и пароль, вы всегда используете одни и те же данные для входа в систему на телефоне и компьютере.
Как скачать фотографии из Google Фото на ПК, Mac, iOS и Android
Google Фото — это один из самых простых способов синхронизации цифровых фотографий и видео между компьютером и мобильным устройством. Многие пользователи включили функцию автоматической синхронизации в Google Фото. Но как можно вручную загрузить фотографии из Google Фото на компьютер или телефон?
К счастью, Google внедрил в Google Фото множество полезных функций, включая опцию «Загрузить все», которая загружает все фотографии и видео в альбом в групповом режиме. В любом случае, эта статья даст вам конкретное руководство по загрузке фотографий на различные устройства.
Часть 1: Как скачать фотографии из Google Photos
Теперь Google Фото доступны в браузере на компьютере и в мобильном приложении на iPhone или устройстве Android. Поэтому мы покажем вам, как загружать фотографии из Google Photos отдельно на рабочий стол, iPhone и телефон Android.
Как скачать все фотографии из Google Фото на ПК / Mac
Шаг 1 Войдите в Google Dish с помощью веб-браузера и войдите в свой аккаунт Google Фото.
Шаг 2 Все службы Google, которыми вы пользуетесь, предварительно настроены. Нажмите кнопку Deselect All, прокрутите вниз и найдите Google Photos. Нажмите Далее и продолжите.
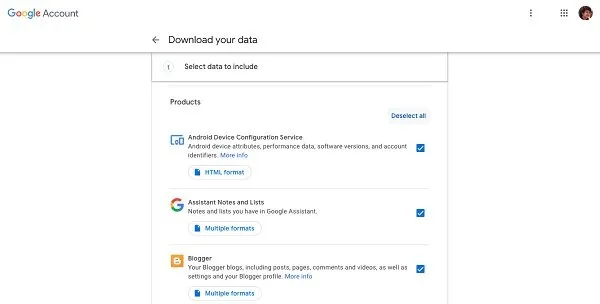
Шаг 3 Нажмите кнопку Включить все фотоальбомы, Если вы хотите загрузить все фотографии из Google Фото на рабочий стол, нажмите OK, чтобы сделать это немедленно. Или нажмите кнопку Deselect All, просто выберите нужные альбомы и нажмите OK, чтобы загрузить все фотографии из Google Photos.
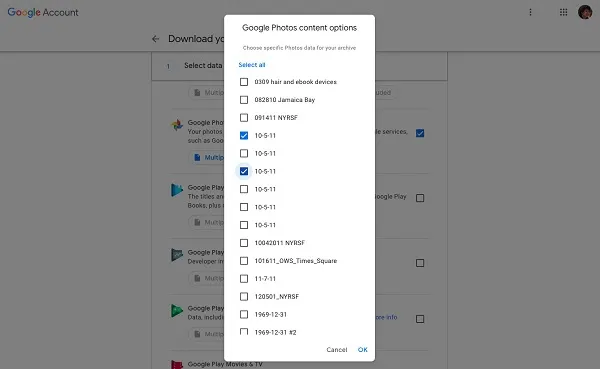
Будут ли удалены фотографии перед загрузкой? Сброс только для Google Фото.
Как скачать альбом с Google Фото на ПК / Mac
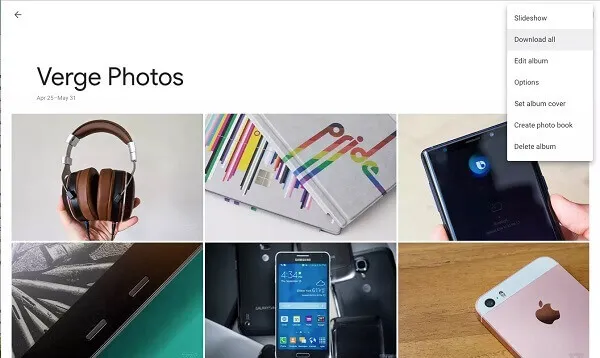
Шаг 1 Откройте браузер, перейдите на сайт Google Фото и войдите в свой аккаунт Google.
Шаг 2 Выберите вкладку «Альбомы» в левой боковой панели, чтобы просмотреть все альбомы в Google Фото. Затем нажмите на альбом, который вы хотите загрузить, чтобы открыть его.
Шаг 3 Затем щелкните меню с тремя точками в правом верхнем углу и выберите Загрузить все. Когда появится запрос, выберите папку назначения и загрузите все фотографии из альбома Google Photos в виде ZIP-файла.
Как скачать фотографии из Google Фото на Android
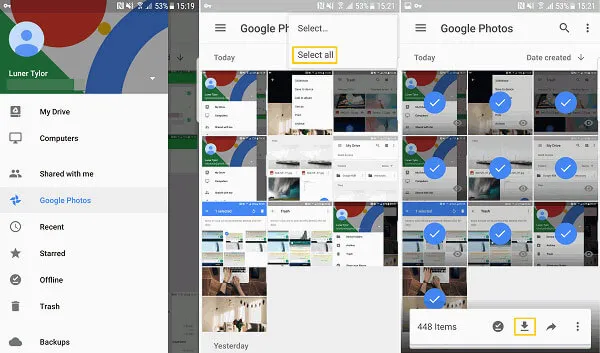
Шаг 1 Запустите приложение Google Фото и перейдите на вкладку Фото внизу или нажмите на вкладку Альбомы, чтобы найти нужные фотографии.
Шаг 2 Выберите все фотографии, которые вы хотите загрузить из Google Фото, нажмите Еще, а затем выберите кнопку Загрузить, чтобы загрузить их в свою коллекцию фотографий. Или нажмите значок «Поделиться», чтобы сохранить фотографии в другие папки на устройстве Android.
После загрузки фотографий из Google вы можете удалить Google Photos и даже удалить свой аккаунт Google, чтобы освободить больше места для хранения на телефоне Android.
Часть 2. Лучшая альтернатива Google Фото для синхронизации фотографий
Хотя Google Фото доступны как на компьютере, так и на мобильном устройстве, пользовательский интерфейс не одинаков. Кроме того, из-за ограниченного пространства для хранения часто приходится загружать фотографии из Google Фото на компьютер или мобильный телефон. С этого момента мы рекомендуем Apeaksoft MobieTrans, мощную программу передачи данных для компьютеров и мобильных устройств.
- Синхронизируйте данные непосредственно между ПК и iPhone или Android.
- Он поддерживает широкий спектр типов данных, таких как фотографии, видео и т.д. Д.
- Автоматическое кодирование форматов файлов в зависимости от целевого устройства.
- Защитите качество медиафайлов во время передачи.
- Он предлагает обширные бонусные инструменты, такие как создание рингтонов.
Одним словом, это лучшая альтернатива Google Photos для загрузки фотографий с мобильного телефона на компьютер. Мы будем использовать iPhone и ПК в качестве примеров, чтобы показать вам рабочий процесс.
Как скачать фотографии без Google Photos
Шаг 1. Получите лучшую альтернативу Google Фото
Запустите MobieTrans после установки на компьютер. Затем подключите iPhone к компьютеру с помощью кабеля Lightning. Это будет немедленно распознано программным обеспечением.
Совет: Если вы используете iOS 13, 14 или более позднюю версию, введите пароль для подключения.
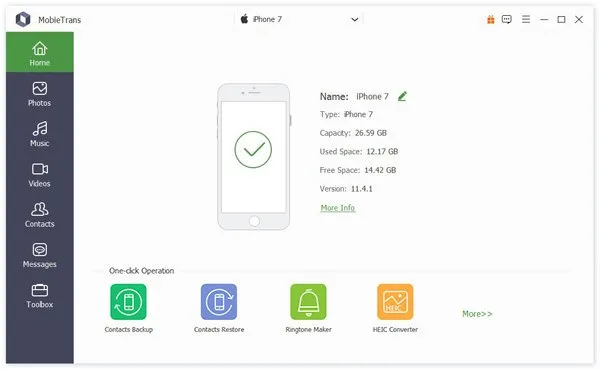
Шаг 2: Предварительный просмотр фотографий на iPhone.
Выберите вкладку «Фото» на левой боковой панели, чтобы просмотреть все фотографии на iPhone по альбомам или дате. Затем проверьте фотографии для загрузки без Google Photos.
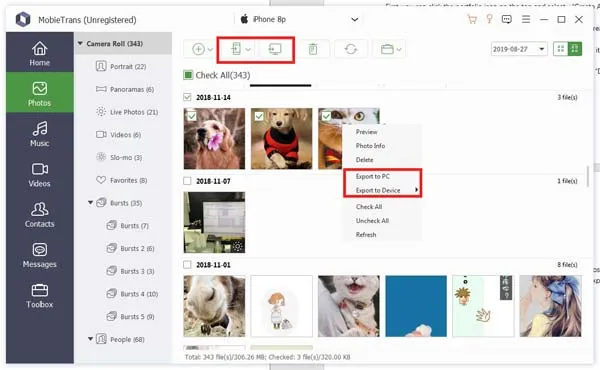
Шаг 3 Загрузить фотографии на рабочий стол
Наконец, нажмите значок «Экспорт на компьютер» в верхней строке меню и выберите свой компьютер. Когда появится запрос, выберите конкретное местоположение для фотографий и начните загрузку.
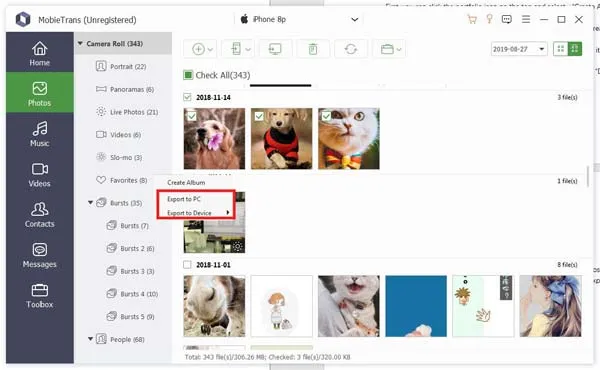
Второй и чрезвычайно важный момент заключается в том, что вы должны войти в систему с одной и той же учетной записью на всех устройствах, на которых вы хотите использовать приложение. Это означает, что когда вас просят ввести адрес электронной почты и пароль, вы всегда используете одни и те же данные для входа в систему на телефоне и компьютере.
Скачивание изображений из Google Фото
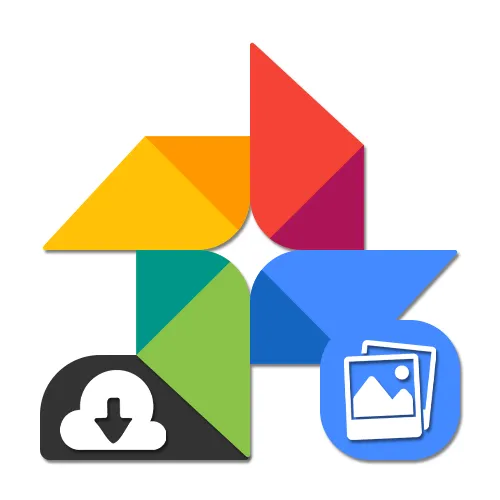
На официальном сайте Google Photos для использования на компьютере предлагаются три решения, с которыми можно работать одновременно. В каждом случае вы можете выбрать, что именно вы хотите загрузить.
Способ 1: Скачивание фото
Самый простой способ загрузить отдельные фотографии на компьютер — воспользоваться специальной опцией в меню управления файлами. Независимо от браузера, загрузка возможна только с помощью Google Фото, а контекстное меню позволяет сохранить только миниатюру.
При одновременном выборе двух или более фотографий уже загружается ZIP-файл, содержащий эти фотографии.
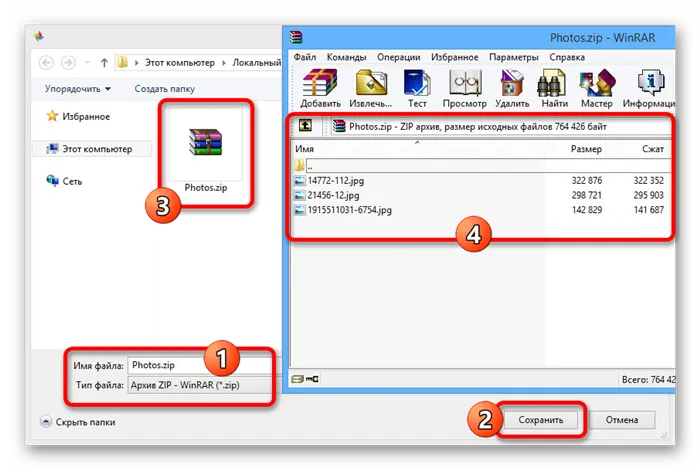
Способ 2: Загрузка альбома
Не сильно отличающийся от предыдущего, но все же очень полезный метод загрузки фотографий из онлайн-сервиса — это работа с целыми альбомами. Этот метод позволяет загружать папки как файлы без необходимости выбирать их вручную.

Этот метод в любом случае требует наличия фотоальбома, поэтому он не всегда подходит для массовой загрузки. В остальном инструмент довольно удобен и способен создавать файлы с большим количеством файлов за короткое время.
Способ 3: Google Архиватор
Возможно, самым универсальным способом загрузки, который применим не только к фотографиям, но и ко всем другим данным в аккаунте, является использование Google Docs. Это лучшее решение, если вы хотите как можно быстрее загрузить все изображения, включая разделенные на альбомы.
Несмотря на большее количество шагов, представленный метод так же прост, как и предыдущие. Более того, редко возникает необходимость в таком комплексном извлечении.
Вариант 2: Мобильное приложение
Официальное приложение Google Фото предлагает два способа загрузки, в зависимости от операционной системы и установленного программного обеспечения. С точки зрения пользовательского интерфейса, однако, нет никакой разницы между версиями для Android и iOS.
Способ 1: Скачивание фото
Самый гибкий способ загрузки фотографий из облачного хранилища на устройство — сохранить каждый файл как отдельный вид.
Этот метод проще, чем все остальные, поэтому вы обязательно справитесь с ним.
Способ 2: Массовая загрузка
Вы можете загрузить несколько файлов из Google Фото на свой телефон на любой операционной системе, но с некоторыми особенностями. В частности, только устройства iOS предлагают стандартный вариант хранения моментальных снимков, в то время как для устройств Android требуется вспомогательное программное обеспечение.
-
Если у вас устройство Android, сначала загрузите и установите приложение File Manager. При необходимости вы можете использовать и другие программы, но, к сожалению, не все они поддерживают нужный вам сервис.
Если вы учтете различия между разными операционными системами, вы сможете загрузить свои фотографии без особых проблем.
Вариант 3: Мобильная версия
Альтернативой для устройств на двух вышеупомянутых платформах является мобильная веб-версия сервиса, которая повторяет функции сайта на компьютере, но адаптирована под экран телефона. Эту опцию можно использовать, если вас не устраивают функции приложения.
Способ 1: Скачивание фото
Ввиду минимальных различий между этой и полной версией сайта, мы постараемся описать процесс кратко, но за подробностями вы можете обратиться к первому варианту.
К сожалению, устройства Android не поддерживают эти файлы, поэтому для их открытия вам понадобится программа архивации или файловый менеджер, например ES Проводник. С другой стороны, iOS имеет все необходимые инструменты по умолчанию.
Способ 2: Загрузка альбома
С помощью мобильной версии можно загрузить сразу все фотографии из ранее созданного альбома. А если ваше устройство работает под управлением Android, подумайте об установке утилиты для архивирования ZIP-файлов.
Способ 3: Google Архиватор
Google Фото предназначены не только для мобильных устройств, но и для архива Google. Таким образом, вы можете сохранить сразу все фотографии из вашего хранилища в одном файле.
Мы рады, что смогли помочь вам решить эту проблему.
Помимо этой статьи, на этом сайте есть еще 13117 полезных руководств. Добавьте Lumpics.ru в закладки (CTRL+D) и вы обязательно найдете нас полезными.








