Я не рекомендую отключать или не использовать защиту от вирусов на вашем компьютере, потому что тогда риск подвергнуться атаке злоумышленников возрастает многократно. Например, открытие безобидного электронного письма, как это было в случае с WannaCry, а затем шифрование системы.
Как отключить защитник Windows 11 и стоит ли оставлять ПК без защиты
Как отключить Защитник Windows 11? Используйте встроенные функции и внесите изменения в реестр, используйте Defender Control или утилиту Disable Win Updates. Для антивирусной программы стороннего производителя используйте индивидуальный интерфейс программы. Ниже описаны все методы активации встроенной/дополнительной защиты на постоянной или временной основе и рассмотрены риски, связанные с этим шагом.
Сразу после установки операционной системы пользователь получает полный пакет услуг с интегрированной защитой от Microsoft, как и в случае с «Десяткой». Для некоторых пользователей предоставляемой защиты недостаточно, и они устанавливают программное обеспечение сторонних производителей. В обоих случаях вы можете задаться вопросом, как отключить антивирусную программу в Windows 11 навсегда или на некоторое время. Это несложно, если вы знаете несколько вещей и следуете приведенным ниже инструкциям.
Встроенный защитник
В большинстве случаев пользователи не удовлетворены уже встроенным антивирусным ПО и хотят установить стороннее приложение. В этом случае возникает вопрос, как навсегда отключить Windows 11 Defender. Это можно сделать тремя способами — через настройки, специальную программу или утилиту. Давайте рассмотрим каждый вариант подробнее.
Настройки
Давайте сначала разберемся, как отключить Microsoft Windows Defender в Windows 11 без установки дополнительного программного обеспечения. Процедура выполняется следующим образом:
- Перейдите в меню «Пуск», а затем в «Настройки».
- Нажмите на «Конфиденциальность и безопасность».
- Перейдите в раздел «Безопасность Windows».
- Нажмите на «Защита от вирусов и угроз».
- Перейдите в раздел «Управление настройками».
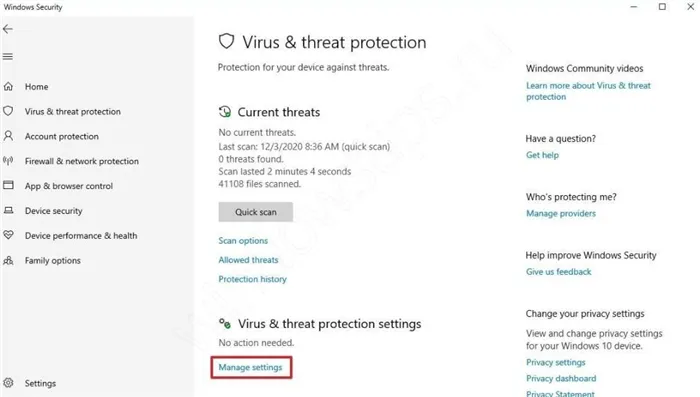
- Отключите опцию «Защита от несанкционированного доступа».
- Перейдите в «Пуск» и «Выполнить».
- Введите gpedit.msc и «OK».
- Перейдите в «Конфигурация компьютера», а затем в «Административные шаблоны» и «Компоненты Windows». Найдите «Антивирусная программа Microsoft Defender».
- Чтобы отключить защиту Windows 11, щелкните правой кнопкой мыши на «Отключить антивирусную программу…». Выберите «Изменить».
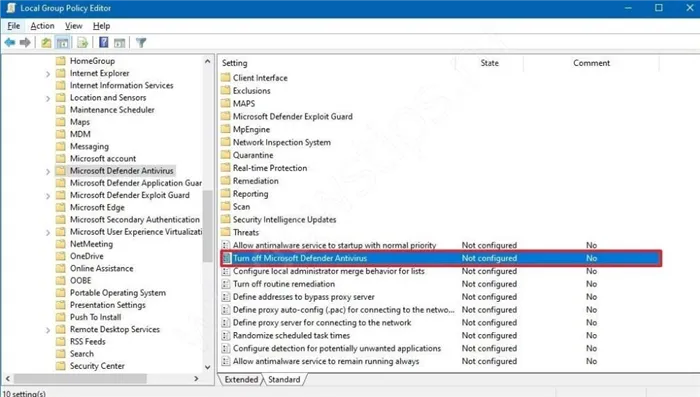
- Установите флажок «Включено», а затем нажмите «Применить».
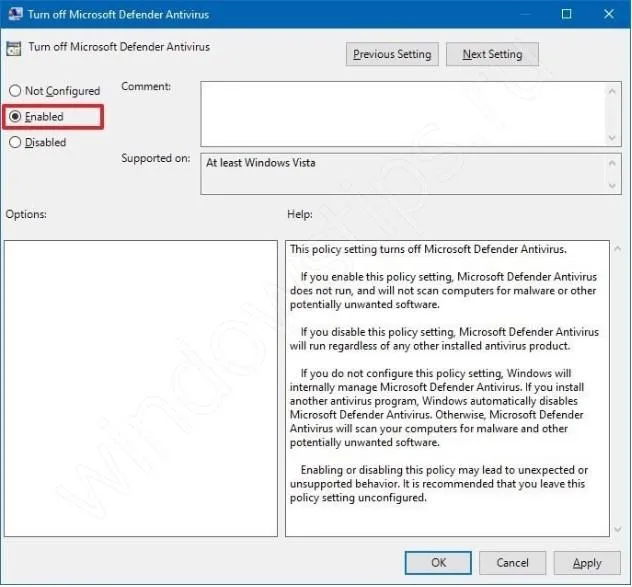
- Закройте окно, нажав на кнопку «OK».
- Дважды щелкните на «Разрешить постоянный запуск службы защиты…».
- Выберите опцию «Отключено» и сохраните изменения.
- Выберите «Защита в реальном времени» и нажмите на опцию ПКМ, а затем на «Отключить защиту при …». а затем нажмите на «Изменить».
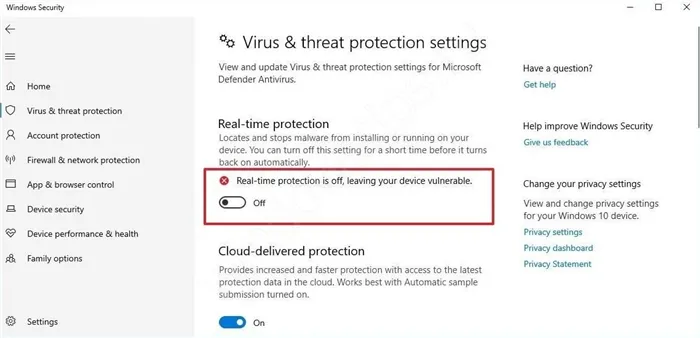
- Выберите опцию «Включено», нажмите «Применить», а затем нажмите «OK».
Если вы хотите полностью и навсегда отключить защиту Windows 11, необходимо запретить запуск определенных служб. Для этого перейдите в «Пуск» и введите «Планировщик задач» в разделе «Поиск». Затем перейдите в «Библиотека планировщика задач» и «Windows 11». Найдите в списке «Защитник Windows» и последовательно деактивируйте следующие опции:
Стоит ли отключать
Обязательно наличие на компьютере программы в виде встроенного защитника или дополнительного программного обеспечения. В прошлом Windows Defender работал плохо, но в версиях 10 и 11 он очень эффективен. Его функции включают возможность помещать потенциально опасные программы в карантин до того, как они будут установлены на ваш компьютер/ноутбук. Если вас не устраивают встроенные функции, вы можете установить любое программное обеспечение сторонних производителей. Он может работать вместе с существующим программным обеспечением или отдельно.
Теперь вы знаете, как временно или полностью отключить Защитник Windows 11 и как это работает для программ сторонних производителей. Расскажите нам в комментариях, какой вариант сработал для вас и как еще можно отключить встроенное/дополнительное антивирусное программное обеспечение.
Вы можете в любое время повторно активировать антивирусную программу «Защитник Windows». Для этого необходимо удалить ключ DisableAntiSpyware, удалить модуль Real-Time Protection и все его содержимое, а затем перезагрузить компьютер.
Система Windows защитила Ваш компьютер
Не волнуйтесь, если фильтр SmartScreen Microsoft Defender предотвратил запуск нераспознанного приложения, которое может угрожать вашему компьютеру. Вы можете выбрать «Больше» и «Еще работает» (только если вы уверены) или «Не работает».
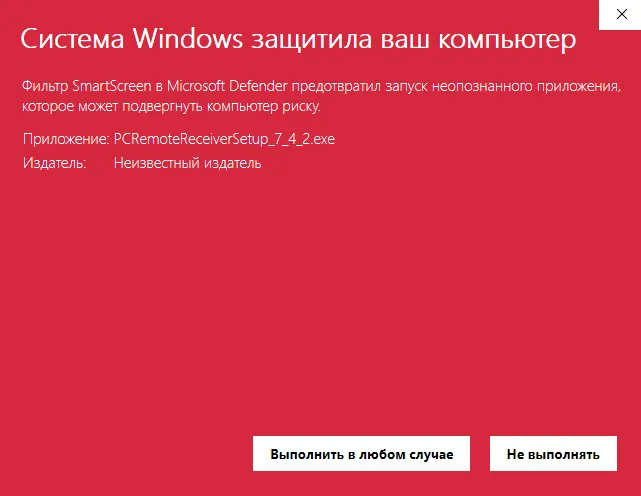
Как отключить SmartScreen
Конечно же, его можно отключить. В разделе Параметры > Обновление и безопасность > Выберите Открыть Безопасность Windows. В подразделе Управление приложениями/браузерами откройте настройки защиты на основе репутации.
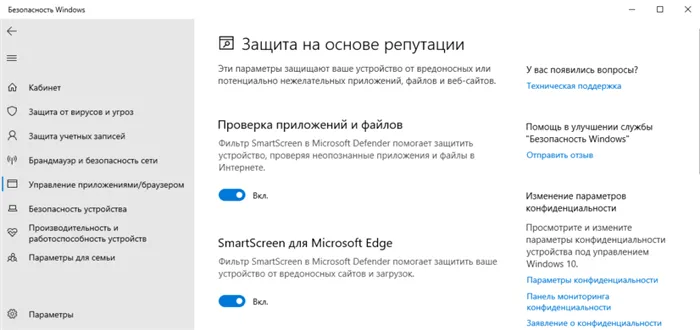
Измените параметр Контроль приложений и файлов на Отключено. Если контроль приложений и файлов отключен, ваша машина может быть более уязвимой. Устанавливайте сторонние приложения только в том случае, если вы уверены в их безопасности.
Э-э… В конце мы получаем предупреждение о том, что проверка издателя Windows 10 не удалась. Поскольку этот файл не имеет приемлемой цифровой подписи, подтверждающей его издателя…..
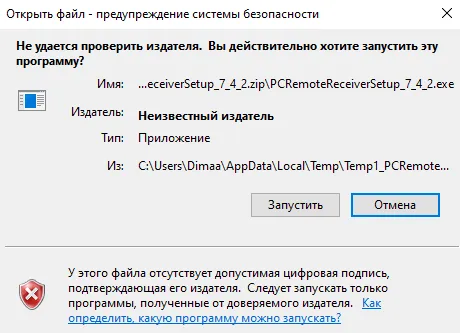
Вы можете полностью отключить фильтр SmartScreen в Windows 10. Например, в разделе групповой политики Конфигурация компьютера > Административные шаблоны > Компоненты Windows > Explorer отключите настройку «SmartScreen Windows Defender». .
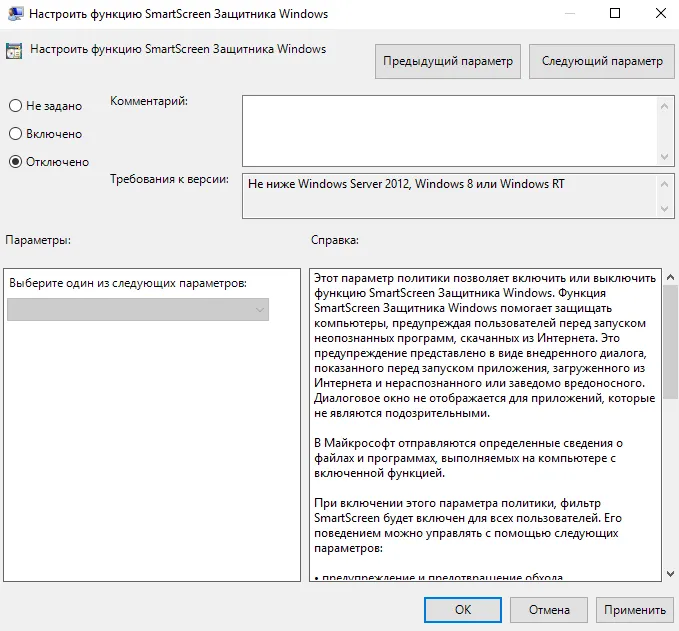
Это важно: Защитник Windows, Брандмауэр и SmartScreen отвечают за безопасность вашего компьютера. Мы рекомендуем вам не отключать их ни при каких обстоятельствах. Делайте все на свой страх и риск. Например, сразу после обновления до Windows 10 я совершенно забыл об антивирусных программах сторонних производителей.
Разблокировать приложение
Можно в Свойствах выполняемого файла установить отметку Разблокировать. Помогает, если этот файл получен с другого ПК и был заблокирован с целью защиты. Возможно, в расположении имеются и библиотеки. Аналогично: ПКМ > Свойства > Разблокировать > ХОРОШО.
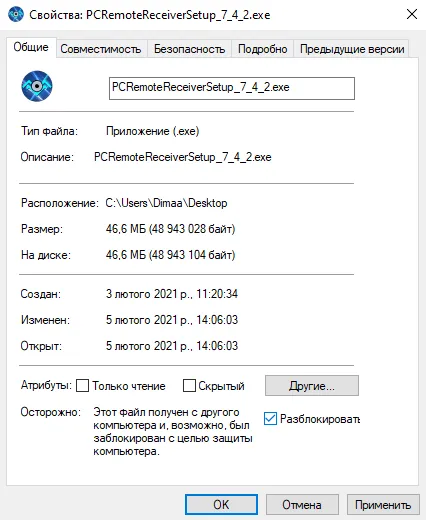
И теперь (даже если вы не отключили фильтр SmartScreen) вы можете установить его. Вот и все. Теперь вы больше не должны получать уведомление о том, что Windows защитила ваш компьютер. Если вы разблокируете его, то User Account Control (UAC) предупредит вас.
Это один из инструментов защиты вашей системы (Windows Defender, Firewall и SmartScreen). Часто неопытные пользователи устанавливают программное обеспечение из неизвестных источников. На данный момент безопасность Windows 10 действительно первоклассная. И это без сторонних антивирусных программ.
Предупреждение появляется во встроенном диалоговом окне, которое отображается перед запуском приложения. Он появляется только для подозрительных приложений. Однако, если вы уверены в источнике, вы можете запустить его в любом случае. SmartScreen также лучше не отключать.
Во всплывающем окне вы увидите название приложения и издателя. Вы заметите, что издатель неизвестен. Не стоит паниковать, так как не все разработчики зарегистрированы в Microsoft, и отсутствие информации в этом разделе не означает, что приложение опасно.
Как отключить Защитник Windows 10, если он вам мешает
Если вы уверены, что встроенный инструмент безопасности вам не нужен, вы можете отключить его. Вот несколько вариантов — выбирайте на свой вкус.


Windows Defender — это встроенное в операционную систему программное обеспечение, которое защищает вас от вирусов и шпионских программ. В принципе, он обеспечивает хорошую защиту, но иногда он не позволяет вам устанавливать новое программное обеспечение, даже если оно лицензировано у авторитетных разработчиков. В этом случае вы можете временно отключить Defender. Существует несколько способов сделать это.
Параметры защиты
Операционная система Windows 10 имеет несколько гибких настроек, которые влияют на работу Defender. Чтобы изменить их, выполните следующие действия:
- Нажмите комбинацию клавиш Win + I и перейдите в раздел Обновление и безопасность .
- Затем выберите Безопасность Windows в левой части окна.
- Затем нажмите Защитить от вирусов и угроз.
- В появившемся окне перейдите к пункту Управление настройками в разделе Параметры антивируса и защиты от угроз .
- Здесь можно отключить облачную защиту, защиту от подделок и автоматическую отправку образцов. Под каждым пунктом можно подробно прочитать, за что отвечает каждая функция.
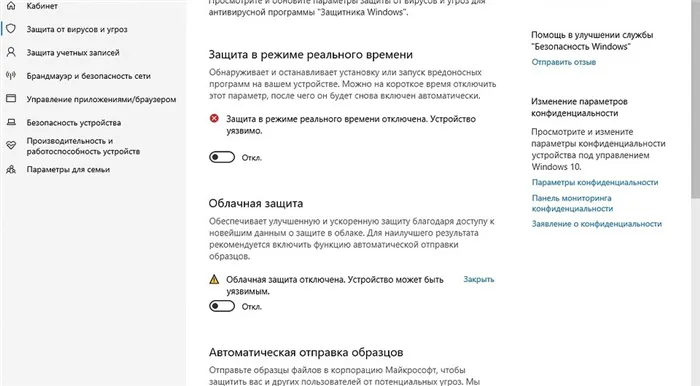
Тогда вы сможете вернуться к работе. Но, возможно, Defender уже заблокировал и поместил в карантин исполняемый файл. В этом случае вы не сможете получить доступ к заблокированному файлу, даже если отключите все описанные выше функции. Вы должны восстановить его.
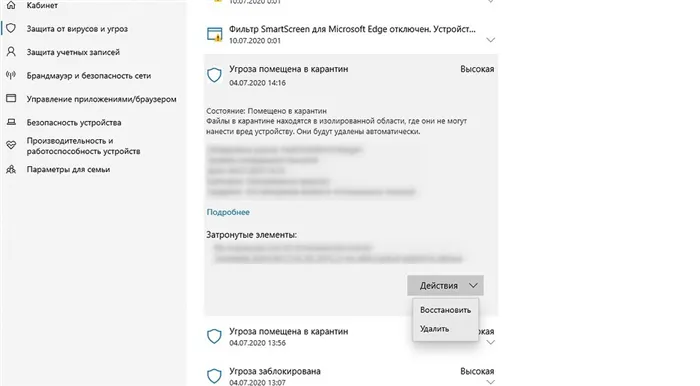
- Для этого вернитесь в окно Защита от вирусов и угроз и перейдите в раздел Журнал защиты.
- Здесь вы можете увидеть рекомендации и последние действия, выполненные защитником. В верхней секции можно отфильтровать последние записи.
- Разверните нужный элемент и выберите Сброс в разделе Действия. Файл появится в той же папке, где он был первоначально расположен.
Как отключить Защитника через групповые политики
Если вы хотите отключить Windows Defender навсегда, используйте редактор групповой политики. Для этого выполните следующие действия:
- Нажмите комбинацию клавиш Win + R и введите gpedit.msc в появившемся окне.
- В левой части программы перейдите в Конфигурация компьютера — Административные шаблоны — Компоненты Windows — Программа защиты от вирусов Windows «Защитник Windows» .
- В правой части окна найдите опцию Отключить антивирус Windows Defender и дважды щелкните по ней.
- По умолчанию эта опция отключена. Вам нужно только включить его.
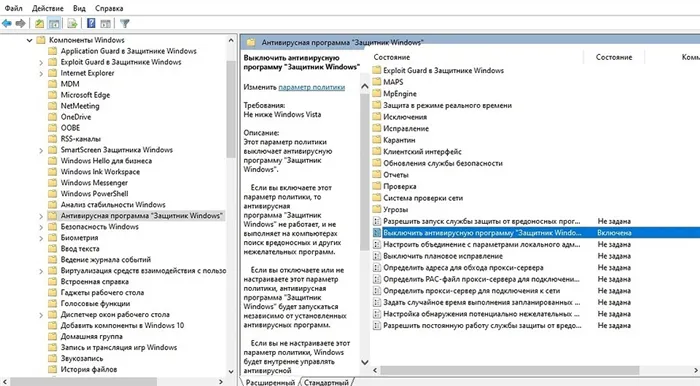
Затем перезагрузите компьютер. Windows Defender можно повторно активировать с помощью тех же действий. Не забывайте каждый раз перезагружать всю систему. Этот способ имеет смысл только в том случае, если вы хотите навсегда деактивировать встроенную защиту. Конечно, мы не рекомендуем его неопытным пользователям.








