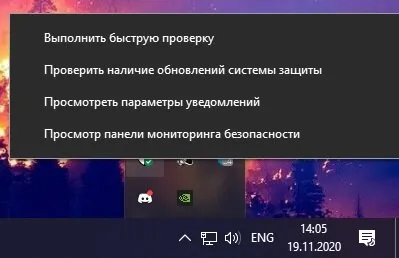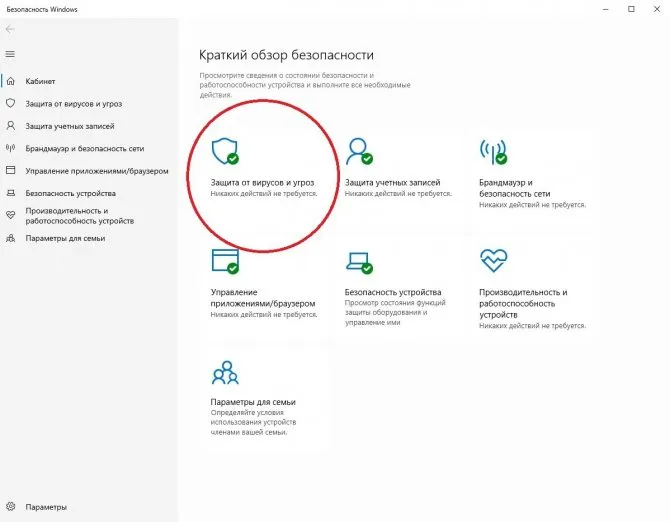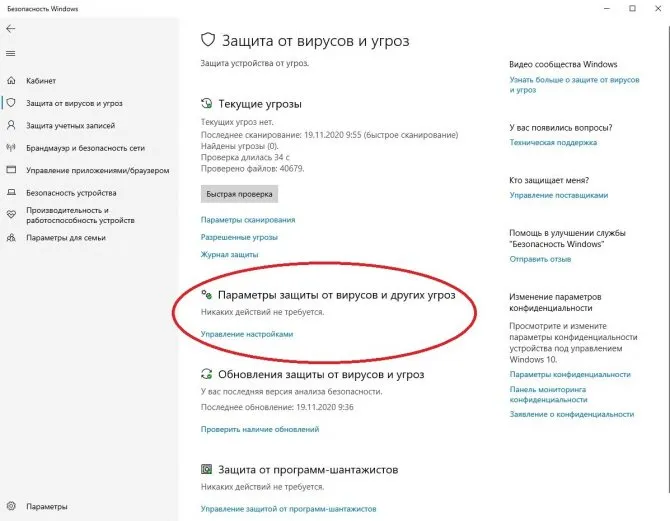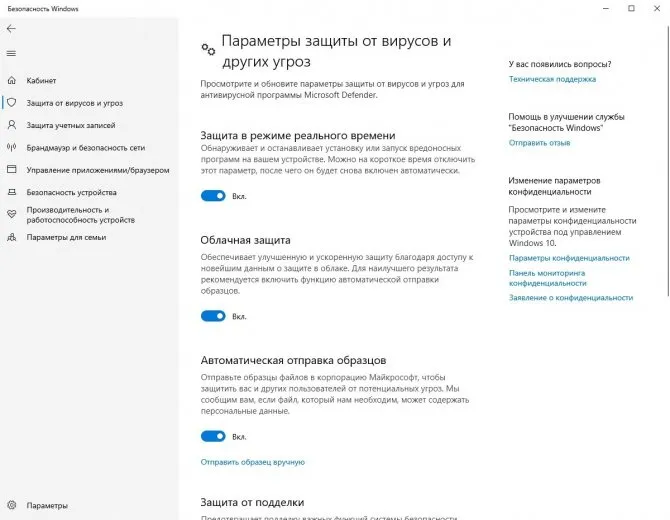Затем выберите сетевой профиль, для которого вы хотите отключить защиту, и установите переключатель в положение Off в разделе Microsoft Defender Firewall.
Система виндовс защитила ваш компьютер — как отключить
Защита операционной системы — очень полезная функция. Для большинства пользователей достаточно встроенной программы. Он почти всегда предотвращает открытие опасных файлов, поскольку сам решает, какие программы безопасны, а какие опасны. Фильтр SmartScreen управляет процессом. Иногда система может быть слишком избирательной, и вы хотите избавиться от ее назойливого присутствия, особенно если вы хотите выполнить задачу, которая блокируется защитой, или если устройство не может получить доступ в интернет. Иногда пользователь должен соблюдать политику безопасности нужной организации. Например, система безопасности Windows часто блокирует совершенно хорошее программное обеспечение. К счастью, механизм безопасности можно отключить.
В современном мире стало возможным использовать Интернет с помощью всевозможных устройств. Быть онлайн почти круглосуточно — это норма, особенно при удаленной работе. Однако обширный поток информации создает незамеченные риски. Поэтому важно обнаружить вредоносное ПО до того, как оно будет загружено на компьютер пользователя.
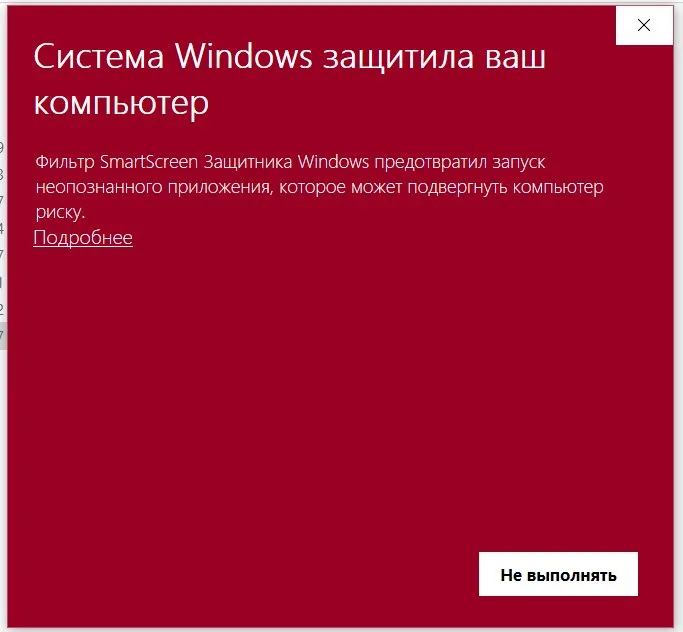
Сообщение об ошибке «Ваша система Windows защитила ваш компьютер» появляется в самый неподходящий момент.
Для этого особое внимание уделяется технологии информационной безопасности. Речь идет не только о защите отдельных пользователей, но и ИТ-структур компаний. Например, программное обеспечение SecureBoot позволяет фильтровать информацию при запуске системы. Это очень важно, поскольку вирусы могут проникать в операционную систему под видом данных запуска.
В дополнение к SecureBoot успешно используется предустановленная антивирусная программа Defender. Технология прямого доступа подходит для удаленного доступа к рабочей станции. В операционную систему интегрирована утилита Credential Manager для хранения паролей. Информация с локальных устройств защищена BitLocker (для съемных носителей — BitLocker To Go).
Операционная система Windows имеет свой собственный фильтр SmartScreen. Компьютер постоянно контролируется в автоматическом режиме. Особое внимание уделяется программам, загруженным из Интернета. Алгоритм фильтрации предопределен и нацелен на принятие независимого решения. Это означает, что SmartScreen решает, какая программа может быть опасной.
Обратите внимание. Нередко фильтр срабатывает просто потому, что загружаемый продукт ему не знаком. Это может означать, что он отсутствует в реестре облачного сервера. В этих случаях вы получите сообщение «Ваша система Windows защитила ваш компьютер».
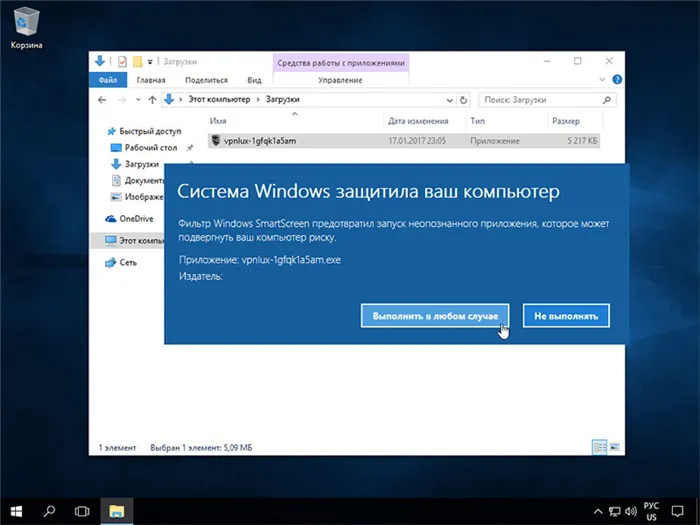
Принудительное выполнение программы
Если пользователь уверен, что источник является надежным, защитный фильтр компьютера может сработать некорректно. SmartScreen просто не нашел файл в реестре облачного сервера. Чтобы открыть и запустить нужную программу (файл), просто нажмите на кнопку «Подробнее» и подтвердите, нажав на вкладку «Запустить в любом случае».
Это важно: это одноразовое действие. Он не предотвращает появление сообщения «Windows защитила ваш компьютер» при запуске других программ.
Как отключить сообщение «Система Windows защитила ваш компьютер»
Как отключить SmartScreen, если Windows защитила компьютер?
Вам необходимо удалить фильтр SmartScreen, чтобы обеспечить беспрепятственный обмен информацией через Интернет. Процедура:
- Перейдите на вкладку Настройки.
- Во всплывающем окне настроек Windows выберите строку «Обновление и безопасность».
- Включите вкладку «Обновление и безопасность».
- Выберите «Безопасность Windows» в списке слева.
- В списке справа выберите «Управление приложениями/браузерами».
- Перейдите на вкладку «Управление фильтрами SmartScreen».
- Переместите ползунок в первой позиции вкладки «Управление приложениями и файлами» в положение «Отключить».
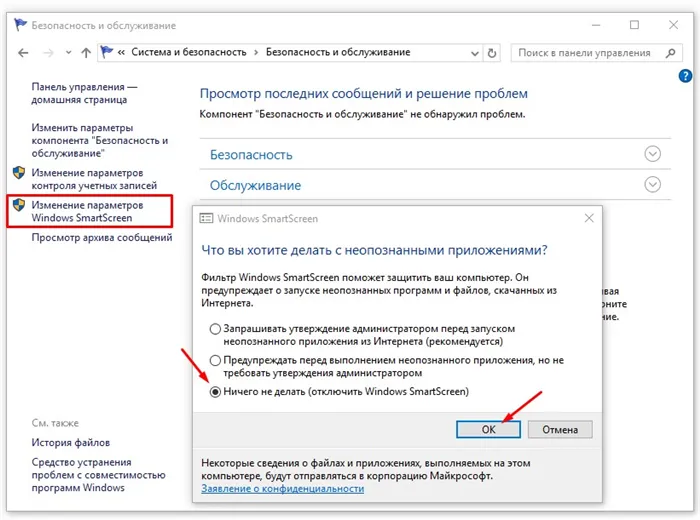
Деактивируйте защиту SmartScreen
После этого система защиты Windows SmartScreen больше не будет работать. Затем вы можете открыть и выполнить любой файл. Назойливое сообщение «Windows защитила ваш компьютер» больше не будет отображаться. Безопасность вашего компьютера зависит от вас.
Обратите внимание. Основная цель SmartScreen — предотвратить запуск вирусных программ.
Действия по блокировке выполняются по заранее определенной схеме. Каждый загружаемый файл сканируется облачным сервером. Он работает на основе рейтинга веб-сайтов, файлов и приложений. Если продукт классифицируется как опасный или отсутствует в облаке, действие блокируется и отображается сообщение «Ваша система Windows защитила ваш компьютер».
«Система Виндовс защитила ваш компьютер»: как отключить через редактор групповой политики
Во всех версиях Windows можно отключить систему защиты через редактор групповой политики. Для этого:
- Запустите редактор (нажмите «Win + R»).
- Введите «gpedit.msc» в пустом поле.
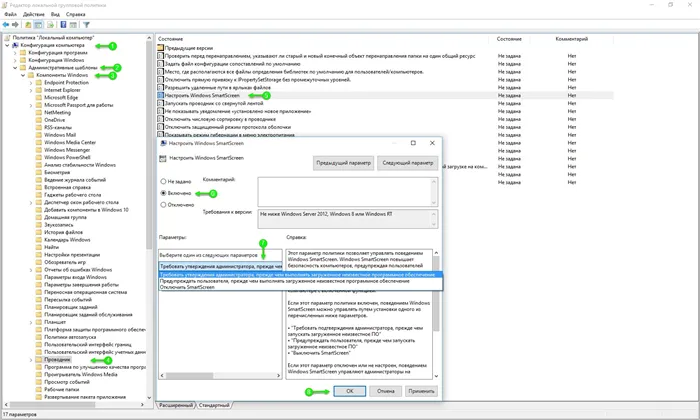
В левой части отображается таблица. Следующие шаги выполняются один за другим:
Откройте пункт «Конфигурация компьютера».
- Нажмите на «Шаблоны управления».
- Выберите «Компоненты Windows».
- Нажмите на «Защитник Windows». Нажмите на «Защитник Windows».
- Откройте «Real-Time Protection» и нажмите на «Components».
- Дважды щелкните на «Выключить защиту в реальном времени», выберите «Активно» и, наконец, нажмите «Применить».
- Перезагрузите компьютер.
- Обратите внимание. Открыв параметры защиты в приложении «Центр управления», вы увидите, что за защиту компьютера отвечает администратор.
В результате этой манипуляции SmartScreen будет навсегда деактивирован на компьютере, но значок останется на рабочем столе. Это происходит потому, что фильтр является частью приложения безопасности Windows.
Чтобы снова включить его, необходимо выполнить ту же процедуру. Только в последнем пункте необходимо выбрать опцию «Не задано». После перезапуска все изменения сохраняются.
Также можно деактивировать систему безопасности через реестр. Это происходит, когда редактор политики недоступен. Windows Home также может быть не установлена.
Это важно: неправильное редактирование реестра может привести к необратимым последствиям. Существует риск того, что существующая копия Windows будет непоправимо повреждена. Очень важно защитить себя, создав резервную копию образа системы. Резервное копирование предотвращает потерю информации.
Введите в поисковой системе слово «regedit».
- Откройте от имени администратора.
- В окне реестра введите «HKEY_LOCAL_MACHINE\SOFTWARE\Policies\Microsoft\Windows Defender».
- Щелкните правой кнопкой мыши на каталоге Windows Defender (ключ).
- Выберите «Новый».
- Используйте значение DWORD (32 бита) (также применимо к 64 битам).
- Введите имя для ключа DisableAntiSpyware.
- Нажмите «Ввод».
- Двойным щелчком откройте редактор каталога и установите значение 1.
- Подтвердите, нажав на кнопку «OK».
- Перезагрузите компьютер.
- Обратите внимание. Открыв параметры защиты в приложении «Центр управления», вы увидите, что за защиту компьютера отвечает администратор.
Примечание: Отключение защиты SmartScreen может привести к серьезным повреждениям операционной системы. Чтобы избежать этого, рекомендуется установить стороннюю утилиту или регулярно проверять систему на наличие вирусов.
После применения файла реестра для активации Windows Defender необходимо перезагрузить компьютер. Затем запустите Защитник Windows и нажмите кнопку Выполнить .
SmartScreen — это технология, которая автоматически предотвращает запуск подозрительных программ и файлов. Впервые эта технология была внедрена в Internet Explorer для проверки файлов, загруженных пользователем, но начиная с Windows 8 она стала отдельным системным инструментом, который проверяет каждое приложение, запущенное на компьютере.
Подробная пошаговая инструкция отключения фильтра SmartScreen в Windows 10
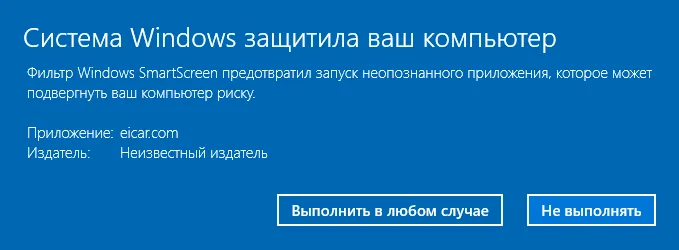
SmartScreen не является полноценным антивирусным решением, он не использует эвристику или другой анализ приложения или файлов для определения их потенциальной опасности, но его основным критерием является цифровая подпись программы.
Примечание: Эта система иногда не позволяет запустить заведомо рабочую программу, поскольку не все разработчики могут получить сертификат от Microsoft.
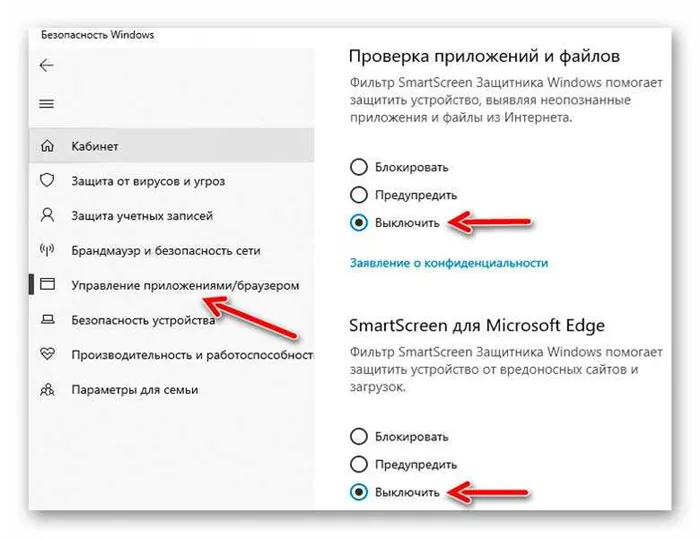
Хотя SmartScreen в большинстве случаев является находкой для неопытных пользователей, многие опытные пользователи предпочитают отключать его, поскольку часто приходится запускать неподписанные приложения, особенно если вы разрабатываете собственные приложения, проверка которых может быть весьма проблематичной.
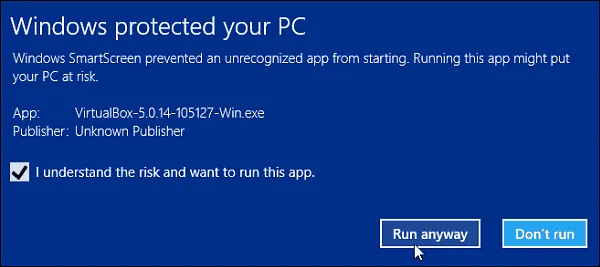
Чтобы отключить фильтр SmartScreen в Windows 10, следуйте приведенным ниже инструкциям:
Как отключить Windows SmartScreen?
Во-первых, откройте классическую Панель управления, найдя ее в меню Пуск или используя комбинацию клавиш «Win» + «X» и выбрав ее из появившегося контекстного меню.
- Перейдите в раздел «Система и безопасность», а затем в «Центр поддержки».
- В левой части окна нажмите на ссылку «Изменить настройки SmartScreen».
- Деактивируйте его, выбрав последний пункт в появившемся окне.
- Вы также можете использовать опцию «Предупреждать перед запуском неопознанного приложения». Этот пункт еще более удобен в использовании, поскольку вам не нужно каждый раз давать разрешение на запуск программ, которым вы доверяете, но вы по-прежнему защищены от случайного запуска действительно опасных приложений.
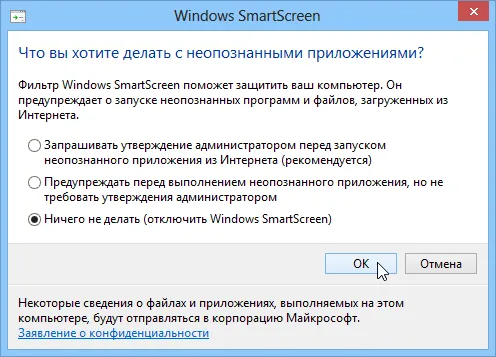
Это важно: начиная с обновления Windows 10 Creator Update, SmartScreen стал частью Защитника Windows, и все настройки были перенесены в соответствующее меню.
Отключаем через Защитник Windows
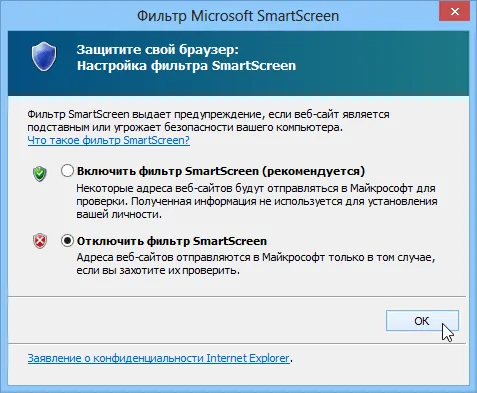
Если вы обновились до обновления Creators’ Update, следуйте приведенным ниже инструкциям вместо предыдущих:
Сначала необходимо открыть настройки Windows Defender. В новом обновлении настройки были перенесены в отдельное приложение.
- Откройте меню «Пуск» и найдите «Центр безопасности Windows Defender».
- Выберите последнюю вкладку «Управление приложениями и браузерами».
- Блок,
- Под строкой «Проверять файлы и приложения» будет три варианта:
- ПРЕДУПРЕЖДЕНИЕ,
- Отключить.
- Настройки практически одинаковы: выберите «Отключить», чтобы полностью отключить сканирование, или включите опцию «Предупреждать», как мы предлагали ранее. Тогда вам не придется каждый раз разрешать запуск той или иной программы, но вы будете получать всплывающие предупреждения, которые в определенный момент помогут защитить вашу операционную систему от взлома.
- Для опытных пользователей есть еще два способа отключения SmartScreen — либо путем редактирования параметров реестра, либо с помощью групповой политики.
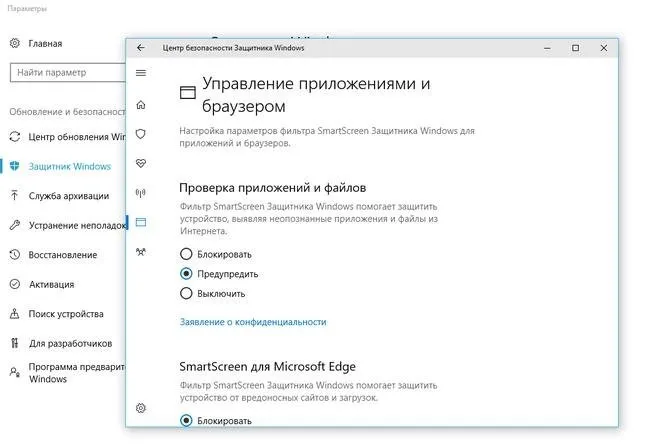
Продвинутый способ
Отключите его с помощью редактора групповой политики:
Через групповую политику
Нажмите комбинацию клавиш «Win» + «R», чтобы открыть диалоговое окно Командная строка.
- Нажмите кнопку «Командная строка» и нажмите клавишу «ОК», одновременно нажимая клавишу «ОК».
- Исследователь.
- В иерархическом древе слева, следуйте по пути «Конфигурация компьютера -> Административные шаблоны -> Компоненты Windows ->В правом окне найдите в списке строку «Configure Windows SmartScreen».
- Статус по умолчанию должен быть «Не установлен». Дважды щелкните по этой строке и выберите «Выключить».
- Запустите команду «regedit» с помощью знакомой комбинации «Win» + «R».
При помощи реестра
- Найдите каталог «HKEY_LOCAL_MACHINE\SOFTWARE\Policies\Microsoft\Windows\», шаг за шагом спускаясь по папкам в левой панели.
- Раздел», назовите его «Система».
- Правым кликом нажмите на папку «Windows» и выберите опцию «Создать -> Новый параметр DWORD».
- Выберите только, что созданный каталог «System» и в правой панели создайте новый параметр DWORD (32-бита) с именем «EnableSmartScreen», для этого нажмите в любом свободном месте правым кликом и выберите опцию «Создать ->Эта статья представляет собой пошаговое руководство о том, как отключить Защитник Windows в Windows 10 и как снова включить его при необходимости.
Шаги в следующих инструкциях применимы только к этим версиям.
Отключение защитника в приложении Параметры Windows
Чтобы отключить Windows Defender в приложении Windows Settings, нажмите кнопку Start на панели задач и выберите Settings .
В окне приложения «Параметры Windows» выберите Обновление и безопасность.
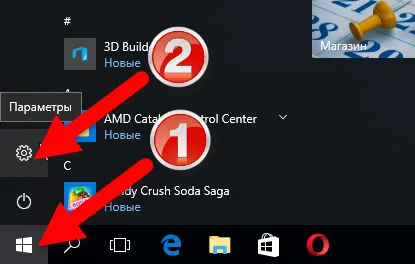
Затем в окне Обновление и безопасность выберите вкладку Защитник Windows и в разделе Защита в реальном времени установите флажок Выключить.
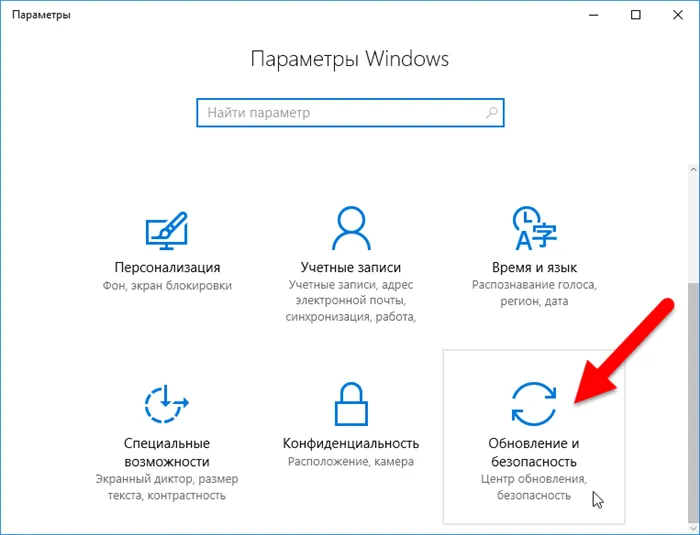
Система сообщает вам, что защита от вирусов отключена.
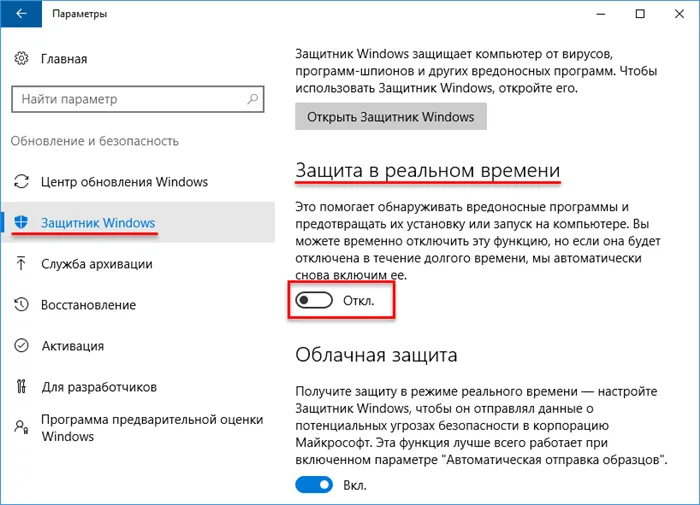
Это отключает защиту в реальном времени, но только временно, пока служба Windows Defender (WinDefend) продолжает работать.
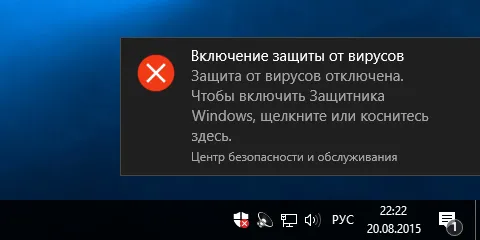
Обратите внимание, что компания Microsoft отключила ключ реестра DisableAntiSpyware в Microsoft Defender. После установки обновления KB4052623 (версия 4.18.2003.8) ключ для принудительного отключения Microsoft Defender больше не работает!
Отключение с помощью файла реестра
Чтобы полностью отключить Windows Defender, создайте и примените следующий файл реестра:
Редактор реестра Windows версии 5.00.
HKEY_LOCAL_MACHINE\SOFTWARE\\\\Policies\\\\Microsoft\\\\\Windows Defender.
«DisableAntiSpyware»=dword:00000001 HKEY_LOCAL_MACHINE\SOFTWARE\/Policies\\\\Microsoft\Windows Defender\/Real-Time Protection «DisableBehaviorMonitoring»=dword: 00000001 «DisableOnAccessProtection»=dword:00000001 «DisableScanOnRealtimeEnable»=dword:00000001 «DisableIOAVProtection»=dword:00000001 «DisableRealtimeMonitoring»=dword:00000000
HKEY_LOCAL_MACHINE\SOFTWARE\Policies\Microsoft\\Windows Defender\\\\UX\UX Конфигурация «Notification_Suppress»=dword:00000001
HKEY_LOCAL_MACHINE\SOFTWARE\Microsoft\\\\\Windows\CurrentVersion\Run «SecurityHealth»=- «WindowsDefender»=-.
После применения файла реестра для отключения Windows Defender необходимо перезагрузить компьютер. Теперь, когда вы попытаетесь запустить Windows Defender, появится окно, сообщающее вам, что приложение было отключено групповой политикой.
В приложении «Параметры» на вкладке «Защитник Windows» вы также увидите, что все переключатели выключены.
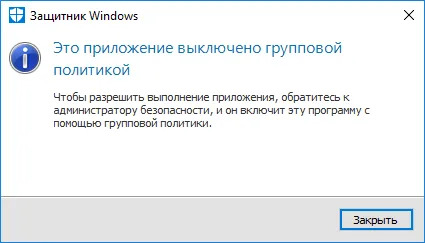
Служба Windows Defender также отключена.
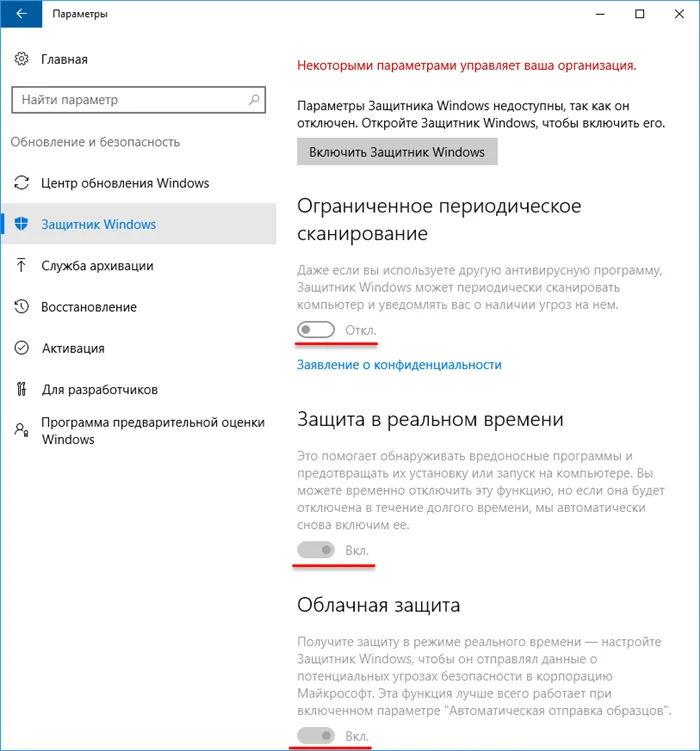
Чтобы включить Windows Defender, создайте и примените следующий файл реестра:
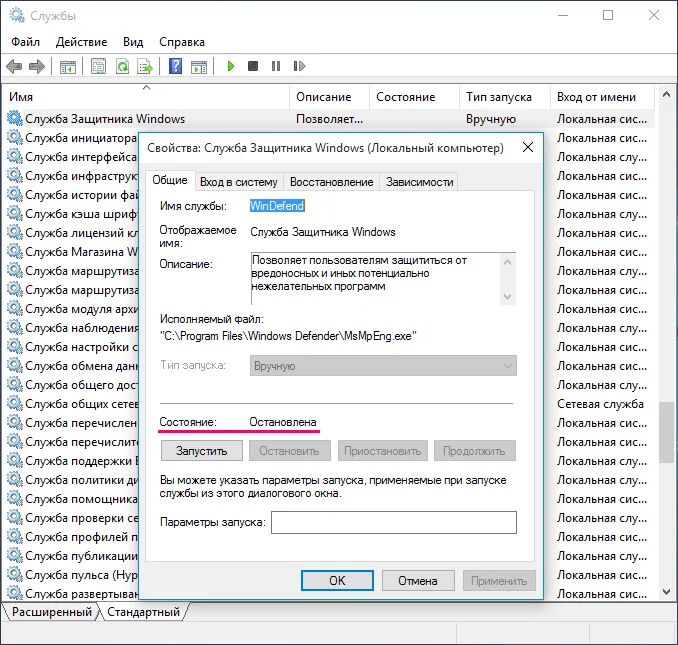
Редактор реестра Windows версии 5.00.
HKEY_LOCAL_MACHINE\SOFTWARE\\\\Policies\\\\Microsoft\\\\\Windows Defender.
-HKEY_LOCAL_MACHINE\SOFTWARE\/Policies\Microsoft\Windows Defender\\\\UX Configuration
После применения файла реестра для включения Windows Defender необходимо перезагрузить компьютер. Затем запустите Защитник Windows и нажмите кнопку Выполнить.
SmartScreen — это технология, которая автоматически предотвращает запуск подозрительных программ и файлов. Впервые эта технология была внедрена в Internet Explorer для проверки файлов, загруженных пользователем, но начиная с Windows 8 она стала отдельным системным инструментом, который проверяет каждое приложение, запущенное на компьютере.
В новых версиях Windows 10 разработчики улучшили безопасность Windows Defender, сделав обычные методы его отключения, которые работали раньше, теперь бесполезными — встроенный антивирус в итоге включается сам. Однако энтузиасты уже нашли способ навсегда отключить эту функцию.
Как отключить Защитник Windows в новых версиях системы, начиная со сборки 2004
(Или с GitHub, но в этом случае вам придется извлечь файл windefend-disable.bat вручную),
- щелкните по нему правой кнопкой мыши,
- выберите «Запуск от имени администратора»,
- Дождитесь завершения процесса (несколько секунд), затем нажмите любую клавишу на клавиатуре,
- Снова запустите файл от имени администратора и дождитесь завершения процесса, затем нажмите любую клавишу.
- Если вышеперечисленных методов недостаточно для отключения Defender, можно воспользоваться бесплатным сторонним приложением.
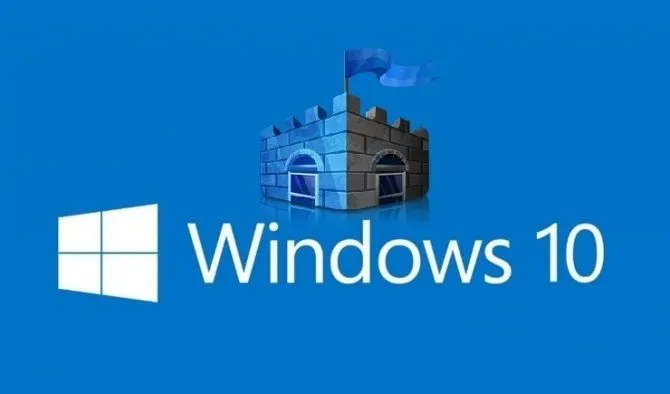
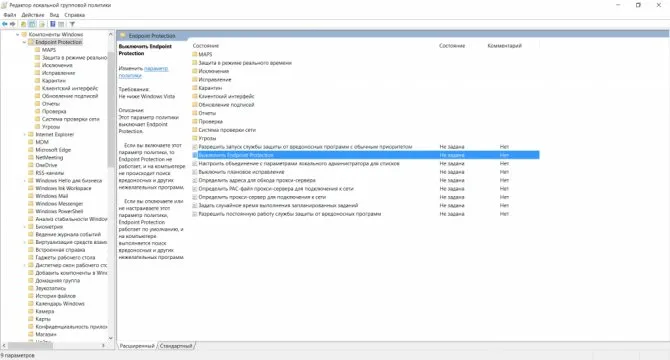
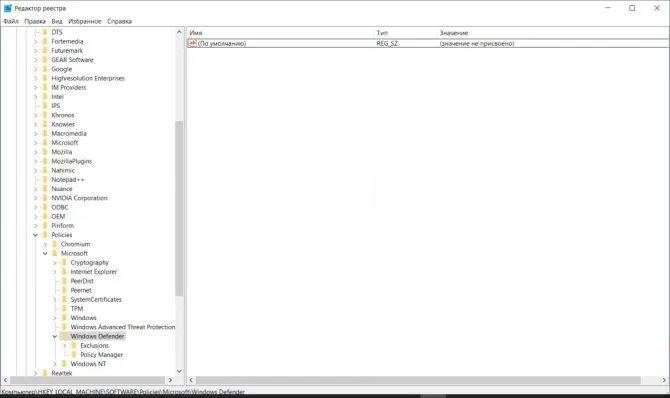
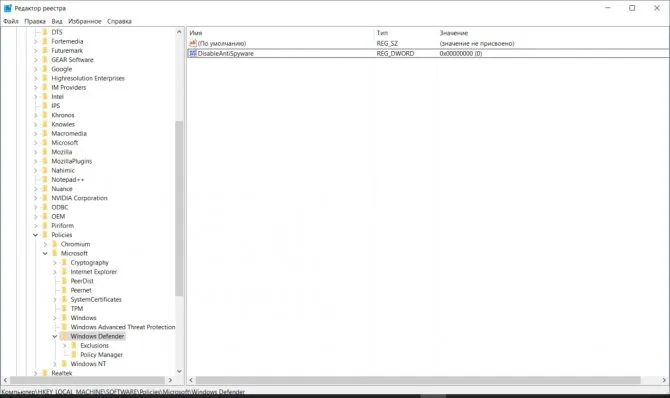
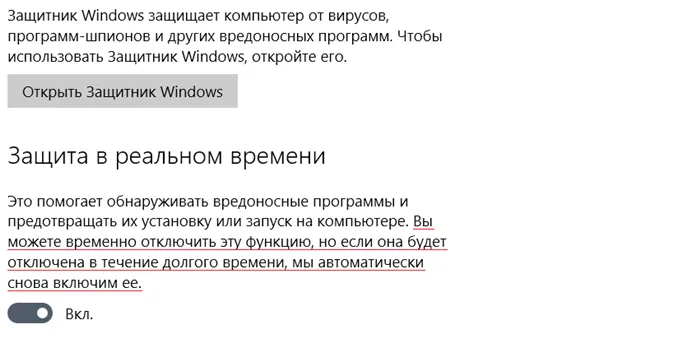
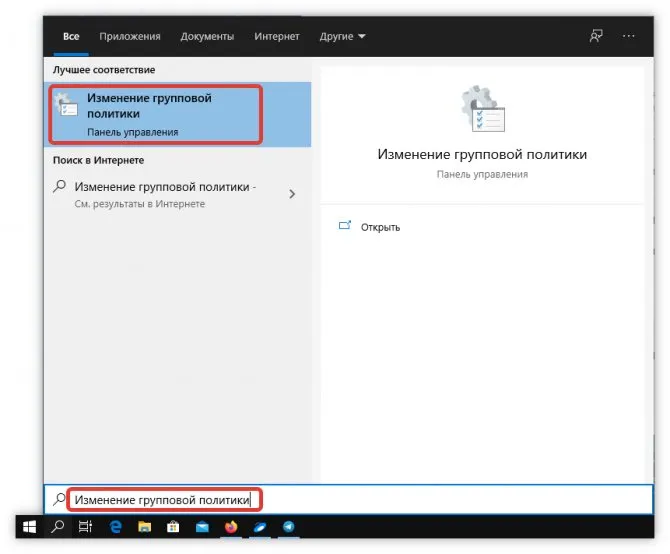
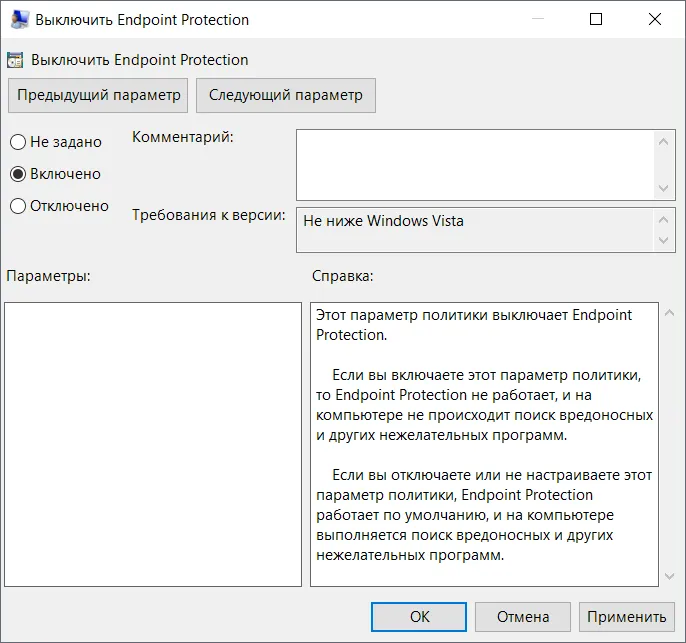
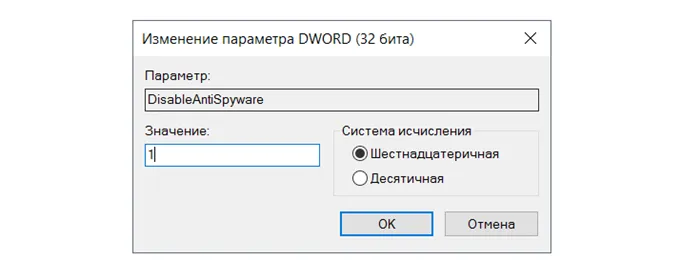
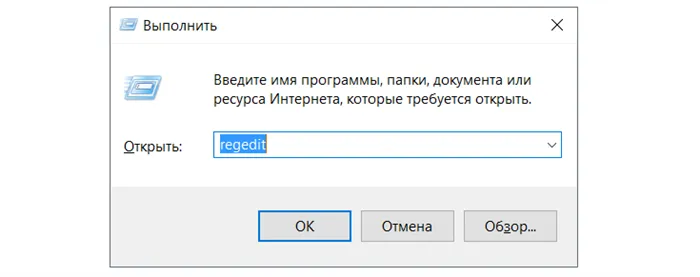
Сторонние программы для отключения
Вы также можете использовать Win Updates Disabler для управления другими службами Windows, если это необходимо. Win Updates Disabler можно легко найти в Интернете. Все, что вам нужно сделать, это загрузить его, установить, выбрать параметры, которые вы хотите отключить, и применить изменения.
Win Updates Disabler
Выберите то, что вы хотите отключить.
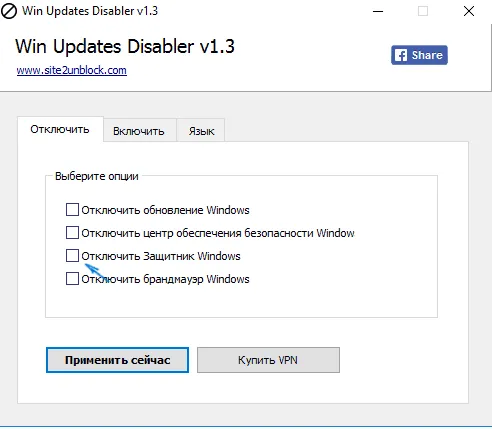
Destroy Windows 10 Spying фокусируется на отключении шпионских функций Windows 10, но вы также можете использовать его для отключения антивируса по умолчанию.
Destroy Windows 10 Spying (полностью избавиться от защитника)
Найти, скачать, установить и запустить программу Destroy Windows 10 Spying онлайн. Перейдите в раздел «Настройки» и установите флажок «Отключить Windows Defender». Все пункты, которые вам не нужны, должны быть сняты.
-
Активируйте флажок «Отключить Windows Defender».
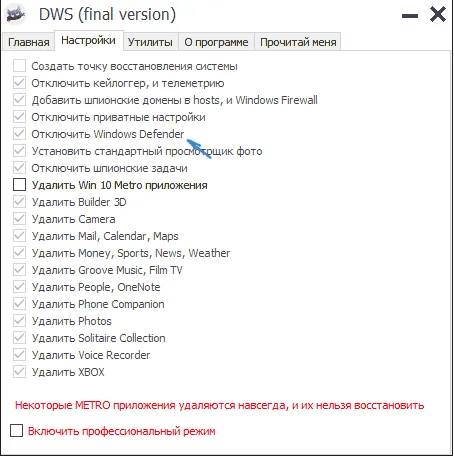
Читайте также: Подключение компьютера к телевизору через Samsung WiFi. Подключите телевизор через WiFi в качестве второго монитора.
Запустите очистку и дождитесь завершения процесса.
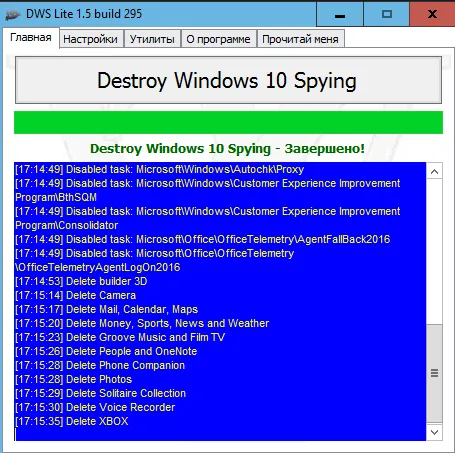
Самый простой способ отключить Windows 10 Defender — отключить защиту в реальном времени через интерфейс антивируса.
Как отключить Защитник Windows через интерфейс
Откройте список скрытых значков в правом нижнем углу экрана,
- Щелкните правой кнопкой мыши значок «Безопасность Windows» на панели задач,
- Защитник Windows 10 теперь отключен. Однако стоит отметить, что Windows 10 все еще иногда запускает некоторые антивирусные компоненты автоматически, и что Defender может быть полностью включен после обновления системы. Вы должны использовать этот вариант, если следующие методы слишком сложны для вас.