Чтобы загрузить и установить приложение, необходимо посетить официальный магазин App Store. После завершения синхронизации приложение автоматически добавляется в библиотеку iTunes.
Как подключить айфон к ноутбуку через wifi. Как подключить компьютер к интернету через iPhone?
Для того чтобы компьютер распознал смартфон, необходимо установить на него специальное программное обеспечение. Его можно бесплатно получить на официальном сайте Apple. Вам необходимо загрузить два пакета программного обеспечения:
- iCloud — удобный способ обмена файлами через облачное хранилище. Чтобы пользоваться приложением без прямого соединения между компьютером и телефоном, необходимо загрузить приложение на все используемые устройства. Это позволяет получить доступ к файлам смартфона с любого устройства через браузер.
- iTunes — это основная служба для подключения iPhone к компьютеру. Он также позволяет слушать музыку, загружать на смартфон приложения и файлы, пользоваться AppStore и выполнять обновления системы.
Существуют также некоторые неофициальные программы, которые имеют схожие с iTunes функции. Однако мы не рекомендуем их использовать.
Как подключить iPhone к компьютеру через USB – самый простой и надежный способ
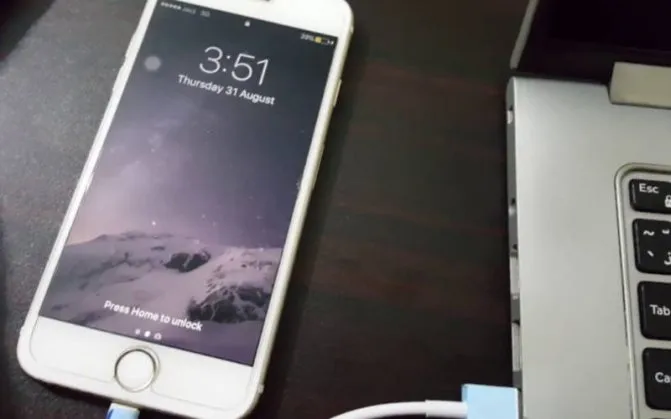
Ваш iPhone поставляется с кабелем, который можно использовать для подключения к компьютеру. Он может иметь тонкий разъем (для современных устройств) или широкий разъем (для старых версий устройств). Это необходимо для подключения устройства к компьютеру. Если вы потеряете такой кабель, вам придется приобрести оригинальный кабель для его замены. Не используйте дешевые имитации, так как в этом случае ваш компьютер может перестать распознавать устройство.
Используйте только порт USB 2.0 или 3.0 на компьютере, так как скорость соединения USB 1.0 недостаточна и возникнет ошибка.
Ниже приведены инструкции по подключению iPhone к компьютеру через USB:
- Установите последнюю версию iTunes на свой компьютер,
- Включите свой смартфон,
- Соедините устройство и компьютер с помощью кабеля,
- При первом подключении компьютер распознает смартфон и автоматически загружает для него драйверы,
- подтвердите телефон для доступа к его файлам,
- На компьютере должен запуститься iTunes, а в строке состояния появится значок синхронизации,
- После этого вы сможете получить доступ к файлам телефона через iTunes.
На устройствах Windows смартфон также появится в разделе «Мой компьютер», но использовать этот вид папок не имеет смысла — добавленные вручную файлы не будут прочитаны устройством, поскольку iOS использует другую систему хранения данных.
Подключаем Айфон к ПК через Wi–Fi
Еще один способ подключить смартфон к компьютеру — настроить беспроводное соединение. Самый быстрый вариант — использовать Wi-Fi, но в этом случае вы не сможете обновить программное обеспечение или восстановить устройство из резервной копии.
Однако обратите внимание, что активное использование Wi-Fi быстро разряжает аккумулятор.
Создайте прямое подключение к ПК с ОС Windows
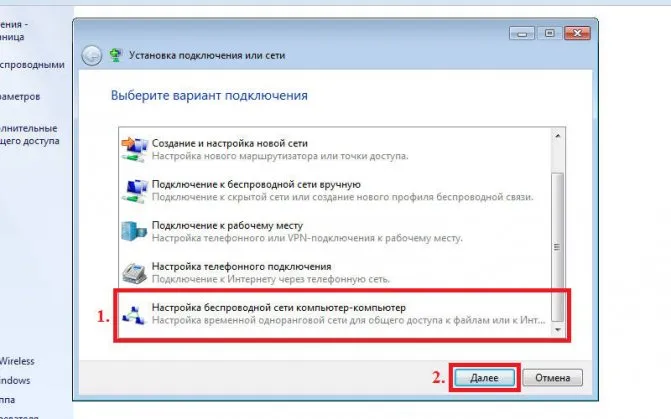
Вы можете столкнуться с трудностями при подключении iPhone к компьютеру Windows. Чтобы избежать их, необходимо учитывать особенности смартфонов на базе iOS:
Как подключить айфон к ноутбуку через wifi. Как подключить компьютер к интернету через iPhone?
Одной из функций, расширяющих возможности мобильных устройств Apple, является синхронизация с компьютерами. И если раньше он выпускался с проводным подключением через USB-порт, то современный метод предполагает использование беспроводной технологии WI-FI. Вот как подключить iPhone к компьютеру, как формально, так и иначе.
Условия
Благодаря беспроводной синхронизации iTunes через Wi-Fi вы можете удобно отправлять любые фильмы и программы и легко делать выбор на обоих устройствах. Однако качество данных будет несколько хуже, чем при проводном подключении.
Однако для обеспечения истинного обмена данными между цифровыми устройствами необходимо соблюдение трех условий:
- Подключитесь к той же сети WI FI,
- Обновите операционную систему iPhone как минимум до версии 5,
- Наличие на компьютере фирменной программы iTunes 6.
Примечание: Почти все владельцы устройств могут иметь более старую модель iPhone (2 или 3G). Прошивка до указанной версии операционной системы не может быть выполнена на них по техническим причинам. Это официальная синхронизация WI-FI не произойдет. Другой вариант — использовать стороннее приложение для синхронизации Wi-Fi.
О том, как подключить iPhone к компьютеру и использовать приложение iTunes, смотрите в следующем видео:
Инструкция
Обратите внимание, что для запуска процесса синхронизации всегда требуется большое количество энергии. Поэтому в автономном режиме заряд должен составлять не менее 20 %. Если вы посмотрите на официальную информацию, то сможете прочитать рекомендацию всегда подключать аксессуар к сети, чтобы избежать прерывания процесса синхронизации.
Следуйте нашим инструкциям. Давайте сначала установим и протестируем специальное программное обеспечение. Начнем с настольного компьютера или ноутбука, где выясним, подключен ли Iytunes или нет. Мы загружаем приложение для синхронизации iPhone на ваш собственный настольный компьютер или ноутбук и отключаемся обычным способом в присутствии установщика.
Важно забронировать столик. Подключение беспроводное, но для первоначальной настройки все равно требуется кабель USB.
В меню iTunes найдите вкладку «Поиск» и соответствующий пункт «Синхронизировать с этим iPhone по Wi-Fi». Установите флажок и нажмите «Применить».
Подключение через кабель USB
С момента появления первого смартфона iPhone в комплекте с ним шел USB-кабель, который использовался как для зарядки устройства, так и для синхронизации с компьютером или другими устройствами. Например, подключите телефон к компьютеру с Windows 7. В данном случае это модель iPhone 4S. У более новых и современных телефонов этой марки подключение к компьютеру через USB-кабель аналогично, поэтому нет необходимости разбираться с каждой моделью.
Чтобы синхронизировать телефон с компьютером, вам понадобится компьютер Windows или Mac, iPhone, USB-кабель, прилагаемый к телефону, и приложение iTunes от Apple. Это приложение должно быть загружено с одного из серверов производителя iPhone и установлено на ПК. Если приложение уже установлено, рекомендуется обновить его до последней версии перед синхронизацией.
При установке iTunes на компьютер также устанавливаются драйверы, чтобы операционная система могла распознать iPhone, подключенный к компьютеру через USB-кабель. Однако следует отметить, что iPhone распознается как съемный диск, если на компьютере не установлен iTunes. Однако в режиме только для чтения. В этом режиме невозможно сохранить данные на iPhone. Вы можете получить доступ только к области «Фото-видео» телефона и копировать оттуда фотографии и видео на жесткий диск компьютера.
Если вы синхронизируете телефон с компьютером с помощью iTunes, вы сможете создавать резервные копии и хранить iPhone, записывать фильмы, музыкальные файлы, видеоклипы и личную информацию, такую как списки контактов, заметки и голосовые записи. Вы также можете использовать компьютер, к которому подключен iPhone, для установки или удаления игр или приложений с телефона.
USB-подключение обеспечивает высокоскоростную передачу данных между синхронизированными устройствами. Рекомендуется находиться рядом с компьютером и не отсоединяться от него до завершения фактической передачи данных. Следует отметить, что iPhone 4/4S использует более старый порт USB 2.0, в то время как более новые модели оснащены более быстрым портом USB 3.0.
Чтобы загрузить и установить приложение, необходимо посетить официальный магазин App Store. После завершения синхронизации приложение автоматически добавляется в библиотеку iTunes.
Синхронизация iPhone с ПК через Wi-Fi
В первые дни существования iPhone синхронизация означала подключение устройства к ПК или ноутбуку. Но с появлением iOS 5 стало возможным вообще не беспокоиться о кабелях и проводах.
Если вы используете iOS 5 или более позднюю версию (что сейчас характерно почти для всех современных устройств Apple), вы можете синхронизировать свой iPhone по Wi-Fi. Все, что вам нужно сделать, — это подержать его в руках:
- iPhone с iOS 5 или выше,
- iTunes версии 10.6 или выше на вашем компьютере,
- телефон и компьютер подключены к одной сети Wi-Fi.
Процедура настройки подключения
- Хотите верьте, хотите нет, но синхронизацию iPhone нужно начинать с беспроводного кабеля. Это связано с тем, что вам нужно изменить настройки в iTunes, чтобы включить беспроводное соединение. Итак, сначала подключите iPhone к компьютеру традиционным способом через USB для синхронизации.
- На экране управления телефоном, который отображается в рамках этого стандартного процесса, в нижней части вы увидите поле «Опции» (оно также может называться «Options»). В этом окне установите флажок «Синхронизировать с этим iPhone по Wi-Fi». Затем нажмите кнопку «Применить» в правом нижнем углу, чтобы изменить этот параметр.
- Отключите iPhone от компьютера, нажав на стрелку рядом со значком гаджета в левом верхнем углу окна iTunes.
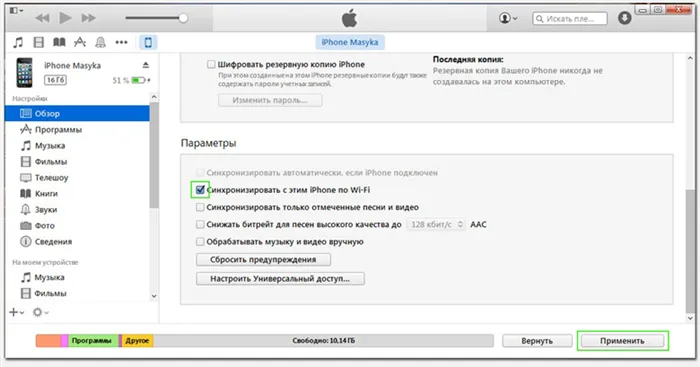
Установите параметр в iTunes
После изменения настроек телефон больше не нужно подключать к компьютеру. Теперь вы можете синхронизировать свои данные по беспроводной сети. Для этого устройства должны быть подключены к одной сети (например, невозможно подключиться к Wi-Fi на работе и синхронизироваться с ноутбуком дома).
Процесс Синхронизации
- Подключите iPhone к Wi-Fi, затем нажмите приложение «Настройки» на главном экране телефона и перейдите на вкладку «Основы».
- Прокрутите экран вниз и нажмите «Синхронизировать с iTunes по Wi-Fi». Здесь вы увидите информацию о компьютерах, которые можно синхронизировать с iPhone, и о том, когда это было сделано в последний раз.
- Нажмите большую кнопку «Синхронизировать сейчас», чтобы начать процесс.
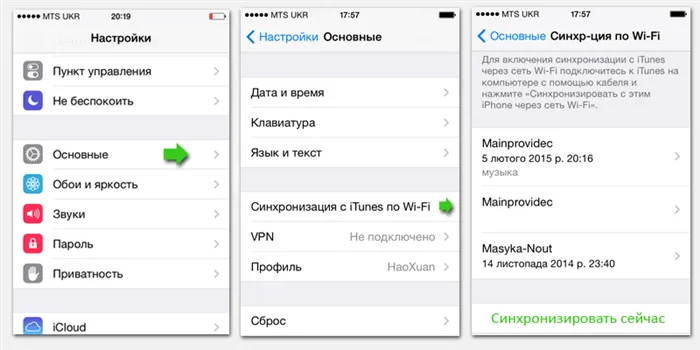
Процесс активации синхронизации Wi-Fi
Название кнопки меняется на «Отменить синхронизацию», а под ней появляется сообщение о состоянии. Когда процесс запущен, сообщение о состоянии информирует вас о ходе синхронизации, а в левом верхнем углу экрана появляются две круглые стрелки.
Не забывайте читать комментарии, там тоже много полезной информации. Если на ваш вопрос нет ответа, а в комментариях ответ появится позже, значит, ответ на ваш вопрос есть в статье, уважайте чужое время.
Как подключить Айфон к компьютеру по Wi-Fi
iPhone можно подключать к компьютеру не только через кабель, но и через Wi-Fi. Однако для этого они должны быть подключены к одной сети, т.е. к одному маршрутизатору. Кроме того, некоторые настройки должны быть выполнены заранее:
- Запустите iTunes на компьютере.
- Запустите iTunes.Запустите iTunes.Запустите iTunes.Подключите смартфон к компьютеру (этот процесс необходим только для настройки).
- Нажмите на кнопку Смартфон.
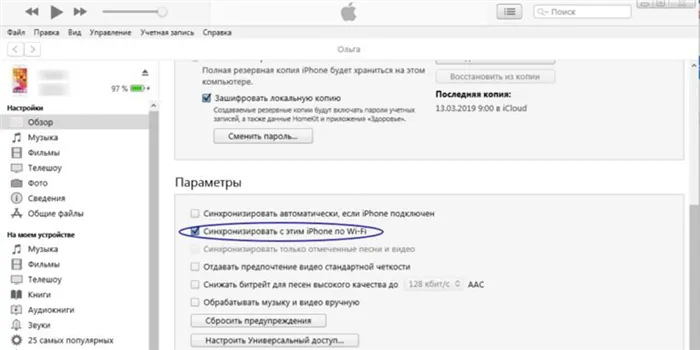
Включите синхронизацию между смартфоном и iTunes через Wi-Fi.
После выполнения этих действий можно отсоединить кабель от смартфона. iTunes отобразит смартфон через сеть Wi-Fi. Однако не все операции можно выполнять через беспроводное соединение. Например, если вы хотите восстановить прошивку, необходимо подключить смартфон с помощью кабеля.
Что делать, если Айфон не подключается к компьютеру или ноутбуку?
Если по какой-то причине компьютер не видит ваш смартфон, попробуйте выполнить следующие действия:
- Разблокируйте смартфон и разрешите доступ к своим данным, если вы этого еще не сделали,
- Перезагрузите компьютер и смартфон, если вы этого еще не сделали,
- Снова подключите смартфон к другому порту USB на компьютере,
- Если на вашем компьютере установлена антивирусная программа, временно отключите ее,
- Сброс смартфона к заводским настройкам,
- Попробуйте использовать другой USB-кабель (может случиться так, что кабель работает с зарядным устройством, но не подключается к смартфону).
Обычно после этих мер проблема решается. Если компьютер распознает смартфон, но он не отображается в iTunes, выполните следующие действия:
- Подключите смартфон к компьютеру через USB-кабель.
- Подключите смартфон к компьютеру через USB-кабель и щелкните правой кнопкой мыши значок «Этот компьютер».
- В открывшемся окне нажмите на «Диспетчер устройств» в левой части.
- Выберите раздел «Контроллер USB».
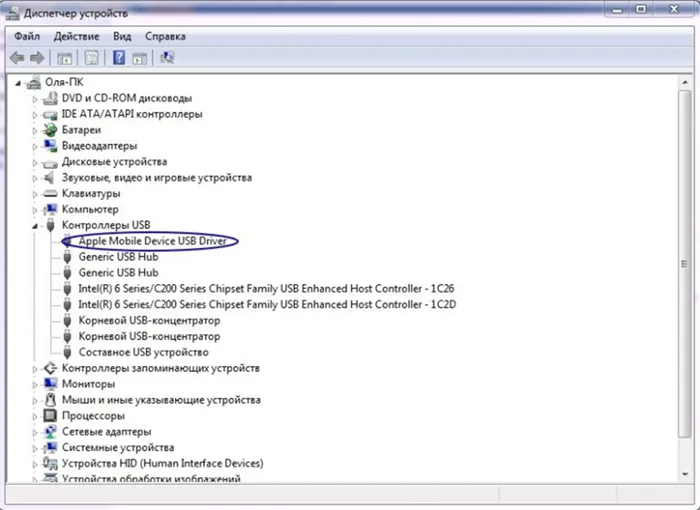
Обновите драйвер, чтобы iTines распознавал смартфон.
После обновления драйверов перезагрузите компьютер и подключите смартфон к iTunes.








