Вот и все. Теперь вы можете управлять своим профилем с двух и более устройств одновременно, работать с контактами, загружать файлы на жесткий диск и использовать свой профиль YouTube.
И снова про быстрый доступ: как связать компьютер Windows 10 с телефоном
Хотя онлайн-сервисы позволяют легко синхронизировать данные, этот метод не обеспечивает защиты от шпионских программ. Даже неопытные пользователи после атаки на iCloud компании Apple и публикации обнаженных фотографий знаменитостей поняли, что онлайн-облако не всегда оправдывает рекламные обещания о конфиденциальности.
Тем, кто хочет сохранить свои фотографии и видео в тайне и не передавать их преступникам, спецслужбам и облачным провайдерам, мы рекомендуем синхронизировать данные через домашнюю сеть и хранить их на компьютере или сетевом диске.
Процесс нужно настроить только один раз, а локальная синхронизация так же проста и удобна, как и передача данных через веб-серверы Apple, Google и Microsoft.
Владельцы iPhone или iPad могут воспользоваться программой iTunes от Apple, которая предназначена для работы с ПК и при необходимости может полностью заменить iCloud.
Он может передавать данные с телефона на компьютер локально, без кабелей и полностью самостоятельно. Пользователям Android нет необходимости искать дальше, поскольку FolderSync позволяет синхронизировать любую папку между мобильным устройством и компьютером или сетевым диском.
В плане удобства не повезло только пользователям Windows Phone 8: приложение Microsoft для настольных компьютеров позволяет локально синхронизировать файлы, но его нужно запускать вручную, и оно работает только через кабель.
В этой статье вы узнаете, как автоматически передавать данные между смартфоном и компьютером в домашней сети.
Как на Андроид выполняется синхронизация?
Методы синхронизации можно разделить на следующие категории:
- Использование приложений для обмена файлами.
- Сетевое подключение — облачные жесткие диски.
- Беспроводное соединение — Wi-Fi или Bluetooth.
- Прямое подключение через кабель USB.
Самый простой и дешевый способ синхронизации устройства Android с компьютером — это использование USB-кабеля. Вам не нужен доступ в Интернет или дополнительные устройства. Прямое соединение позволяет избежать разъединения и обеспечивает быструю передачу данных.
Синхронизация устройства Android с компьютером с помощью беспроводного метода — более простой и удобный способ. Нахождение и подключение устройства занимает меньше времени.
Скорость передачи данных не ограничена емкостью порта USB, поэтому в некоторых случаях информация может передаваться гораздо быстрее. Недостатком является то, что передача может быть прервана в случае сбоя сигнала. Также требуется дополнительное оборудование — Wi-Fi роутер, модуль Bluetooth и т.д.
При синхронизации Android с помощью сетевого метода вам не нужно находиться рядом с компьютером, как в случае с вышеописанными методами. Для получения и отправки информации достаточно подключения к Интернету через Wi-Fi. Необходимо установить соединение с облачным диском, который служит буфером во время обмена данными. При бесплатном использовании емкость такого хранилища составляет не более 15-50 ГБ, но при этом остаются ограничения на объем трафика данных.
Использование программ синхронизации позволяет передавать определенные файлы — списки вызовов, сообщения или контакты, — что невозможно при использовании других методов. Причем информация должна передаваться непосредственно на компьютер или удаленно. Также необходимо установить соответствующее программное обеспечение.
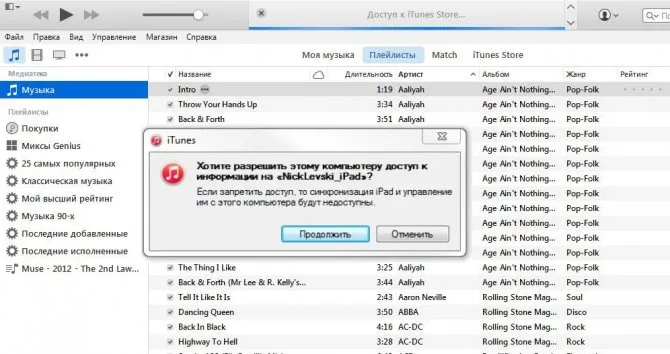
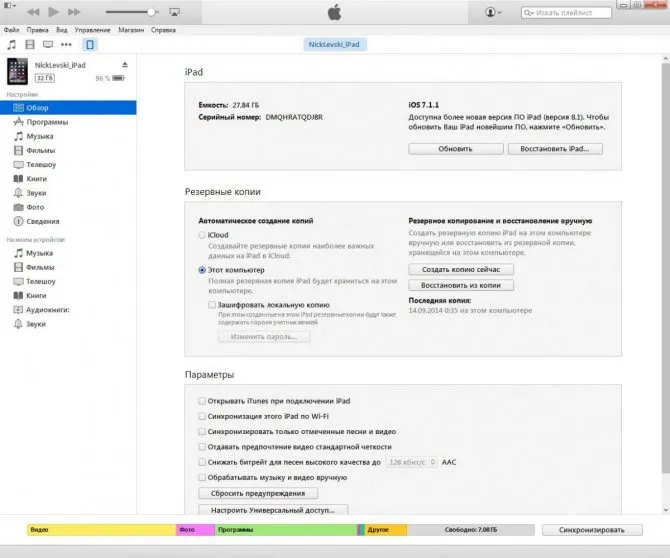
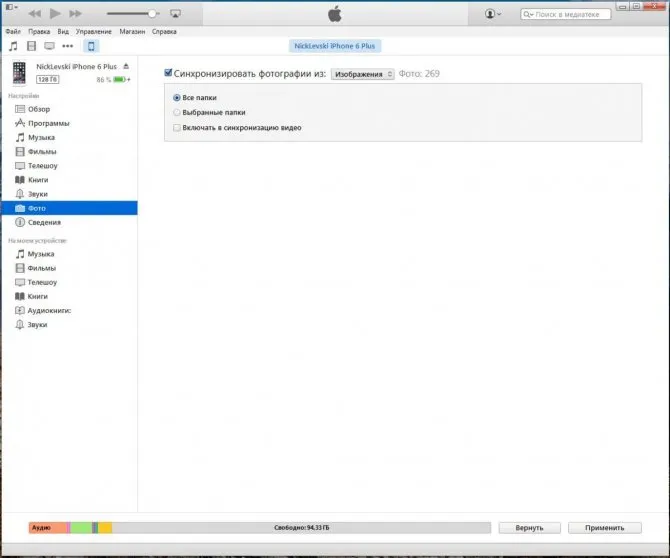

Как с компьютером?
После создания учетной записи Google можно импортировать контакты. Чтобы полностью скопировать их, необходимо экспортировать их из имеющегося программного обеспечения в файл CSV. В таком же формате можно синхронизировать контакты из Outlook Express, Yahoo Mail или Hotmail. Чтобы импортировать CSV-файл, откройте Gmail на компьютере (не на телефоне!), перейдите на вкладку «Контакты», а затем «Импорт». Это, пожалуй, самый простой способ синхронизации Android с компьютером.
Для выполнения этого соединения необходимо использовать специальную программу. Давайте рассмотрим некоторые из наиболее популярных и бесплатных вариантов. Если вы выполните эти простые действия, вы сможете синхронизировать свое устройство с компьютером.
Android не подключается к компьютеру через WiFi
Для управления компьютером/ноутбуком с Windows 10 с телефона Android.
Использование MyPhoneExplorer
Операционные системы Windows и Android по умолчанию практически не взаимодействуют друг с другом. При подключении устройства к компьютеру через кабель USB вы получаете доступ только к файловой системе. Часто пользователь просто не знает, что делать с этим доступом. Его возможности ограничены копированием музыки в папку Music или Sounds.
Поэтому необходимо установить специальное приложение, такое как MyPhoneExplorer. Это программное обеспечение необходимо загрузить отдельно для смартфона из Play Market и версию для ПК. После установки программного обеспечения следуйте нашим инструкциям:
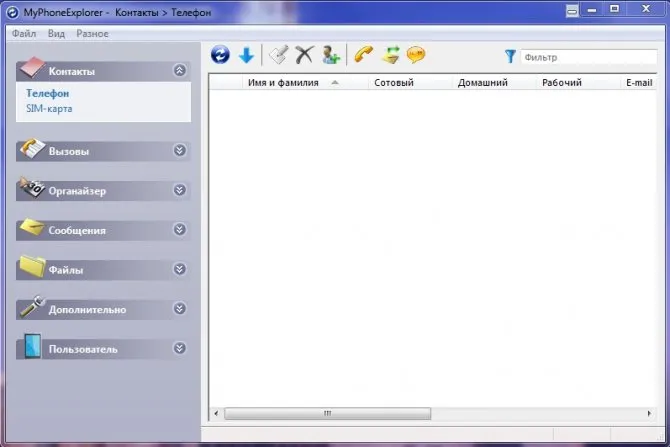
Увеличить
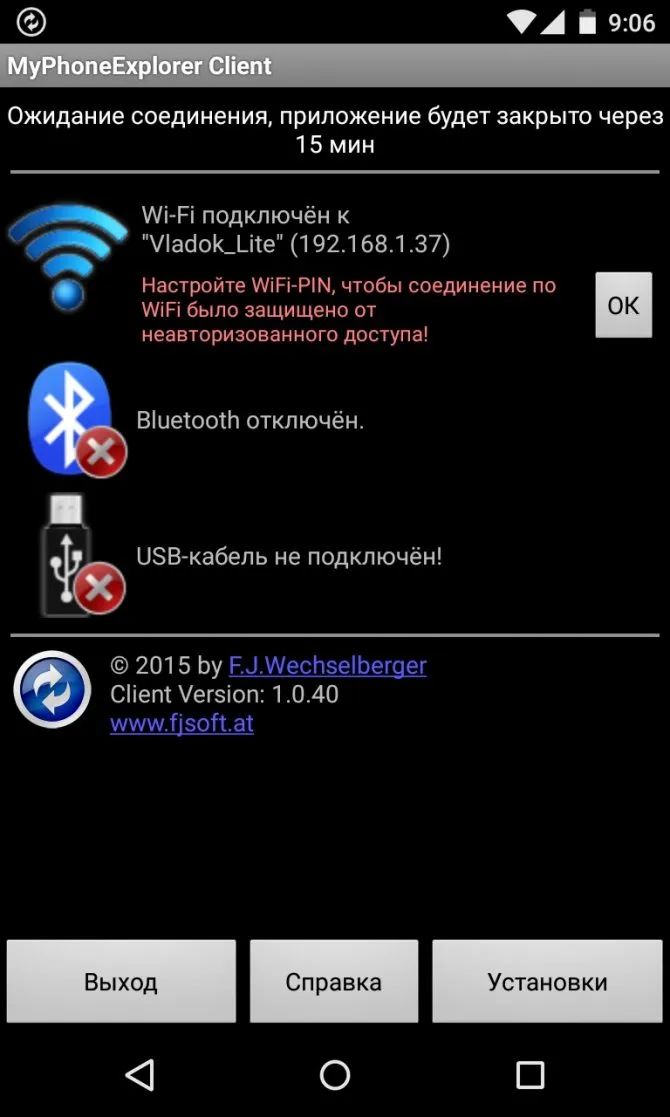
Увеличить
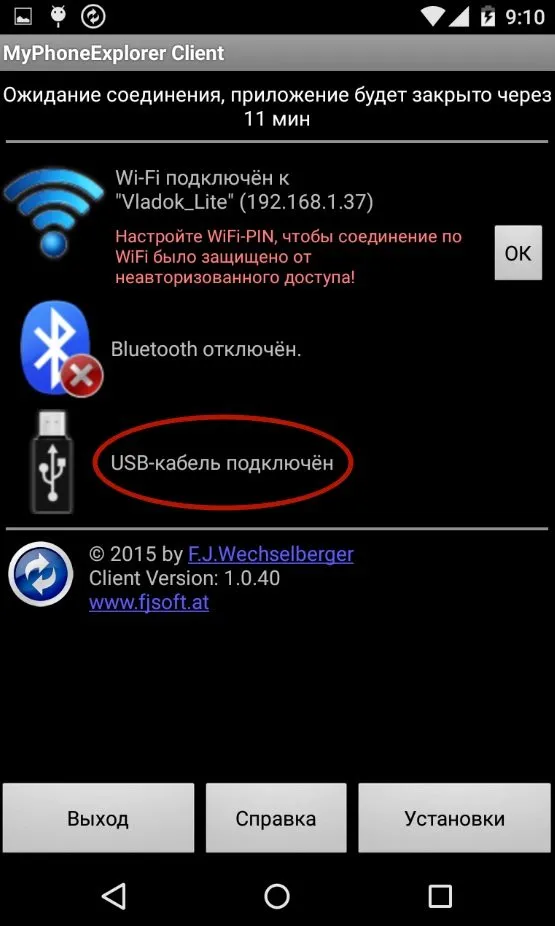
Увеличить
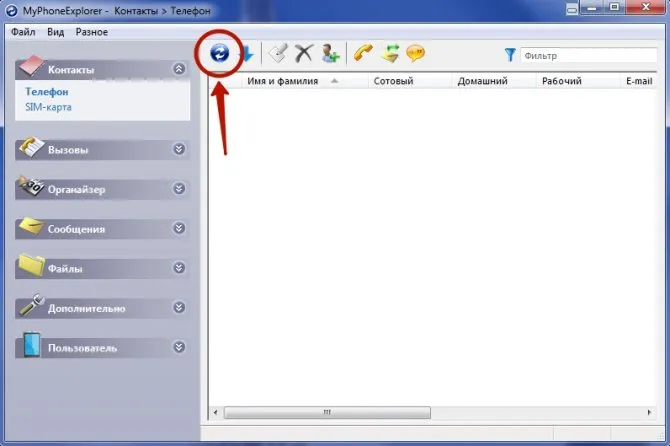
Увеличить
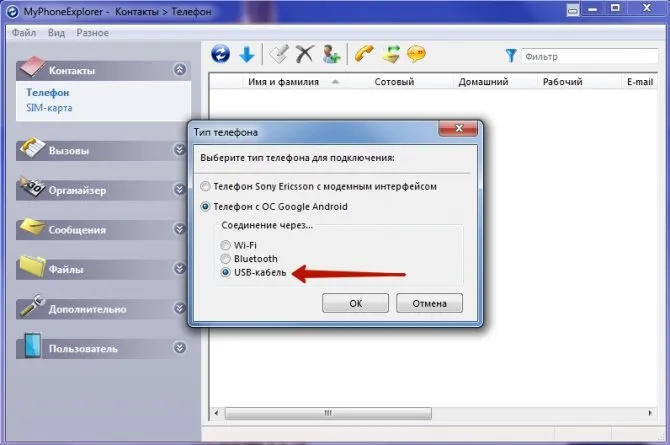
Увеличить
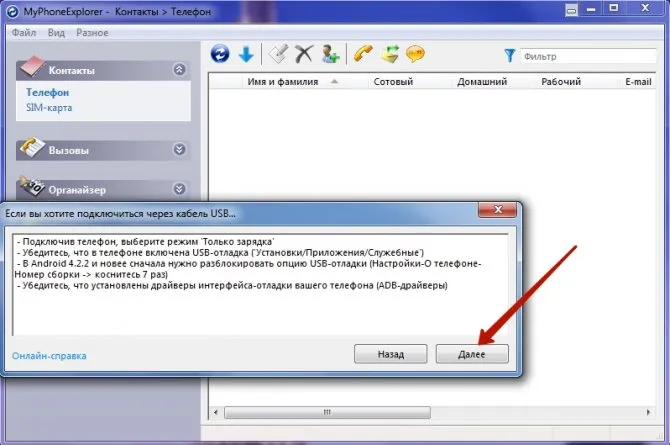
Увеличить
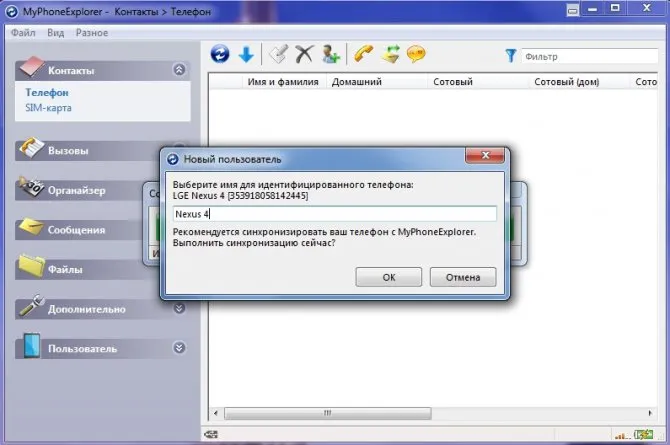
Увеличить
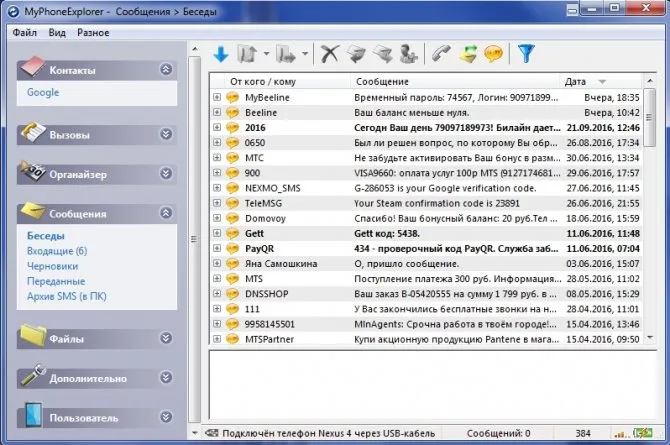
Увеличить С помощью MyPhoneExplorer можно не только получать и передавать различные файлы, но и следить за состоянием своего устройства. Это потребовало установки мобильного клиента. Он отображает в реальном времени уровень сигнала, загрузку процессора, температуру и уровень заряда батареи, а также некоторую другую информацию.
Можно также активировать опцию отображения уведомлений на рабочем столе. Эта функция очень полезна, когда устройство подключено к компьютеру через USB только для зарядки.
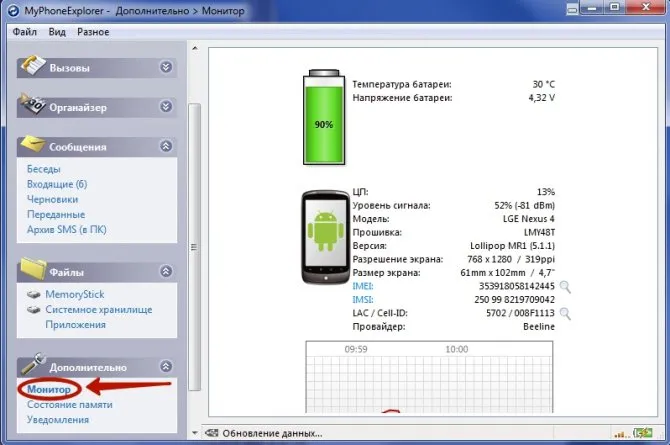
Увеличить
Если у вас возникли проблемы с USB-подключением, вы можете выбрать настройки подключения и активировать флажок «Только зарядка». Затем перезапустите программное обеспечение на обоих устройствах и снова подключитесь.
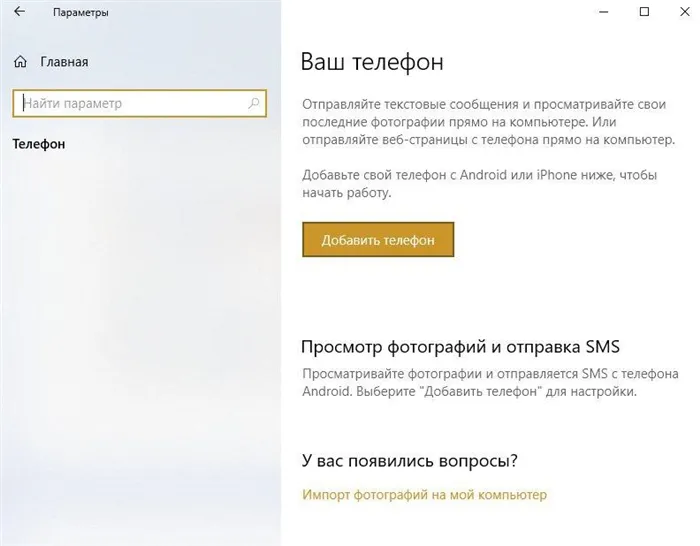
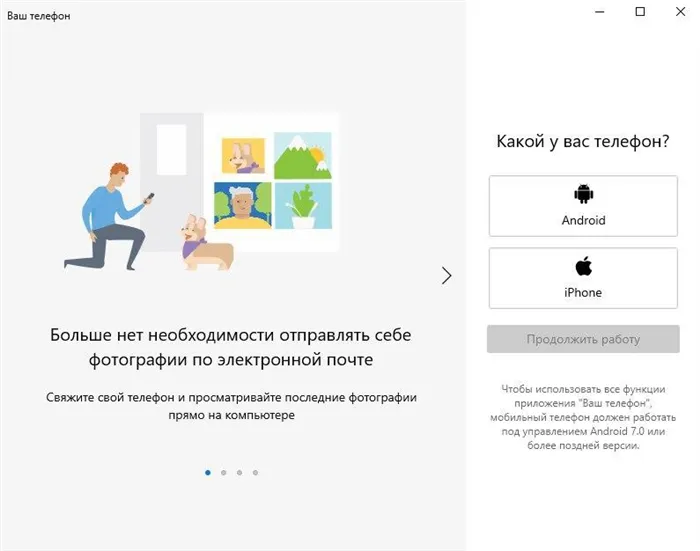
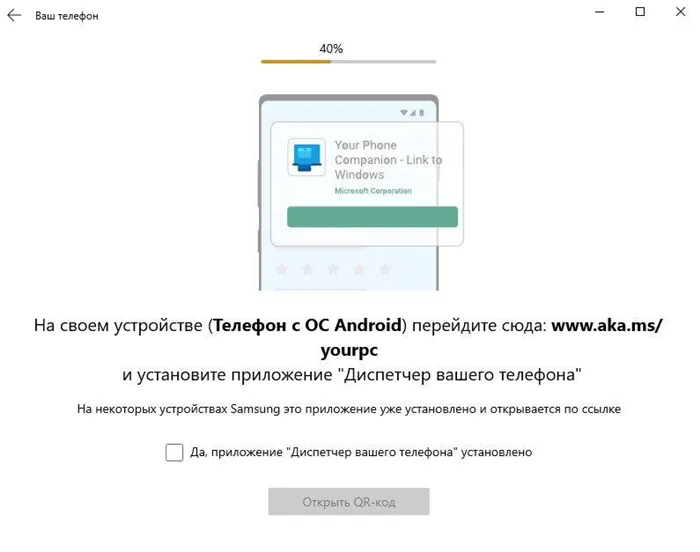

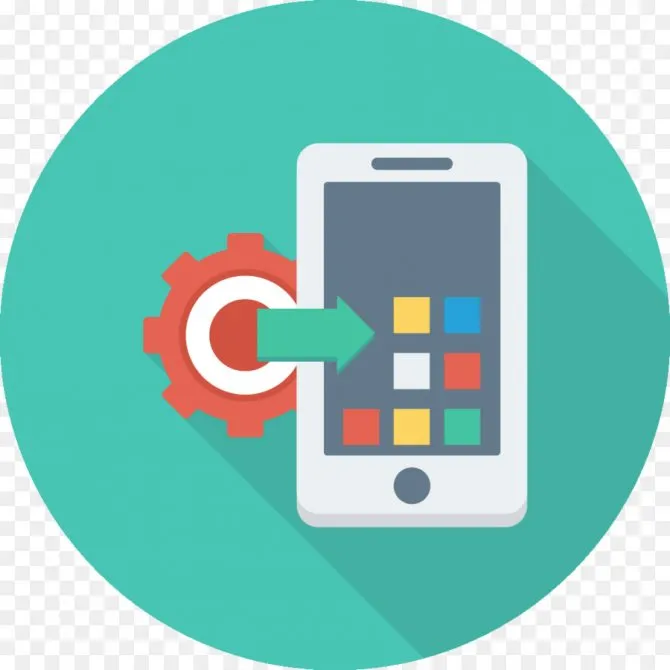
Рассмотрим последний способ, который позволяет синхронизировать профиль Google на нескольких устройствах и поддерживает неограниченное количество устройств, независимо от их операционных систем. В этой статье мы рассмотрим сопряжение устройства Android с ПК. Все, что вам нужно, — это зарегистрированный профиль Google.
Способ 1: Синхронизация с использованием USB-подключения
Чтобы осуществить такое соединение, необходимо использовать специальную программу. Их несколько, но мы возьмем для примера самый популярный и бесплатный вариант. Выполните простые действия, и вы сможете управлять файлами на мобильном устройстве через компьютер.
Она бесплатна, не занимает много места на компьютере и быстро устанавливается. Чтобы запустить утилиту на компьютере, необходимо сделать следующее:
1. 1 Посетите официальный сайт разработчиков и загрузите последнюю версию программы.
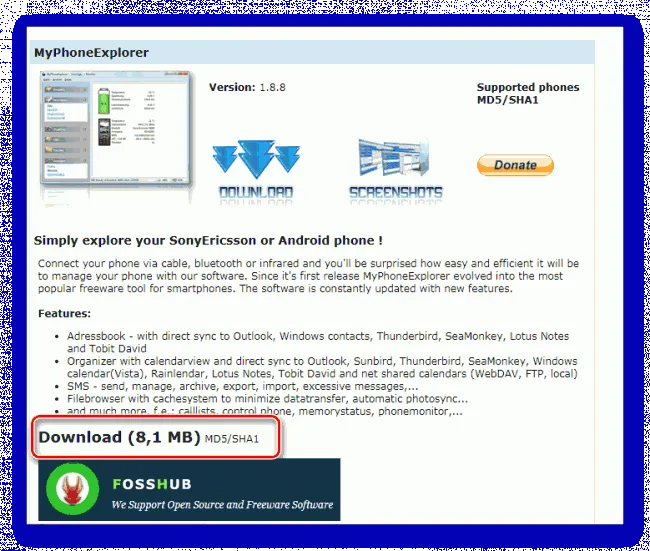
2. запустите установочный файл и следуйте инструкциям.
3. после активации программы вы будете перенаправлены в главное окно, но чтобы увидеть там все файлы, необходимо подключить мобильное устройство.
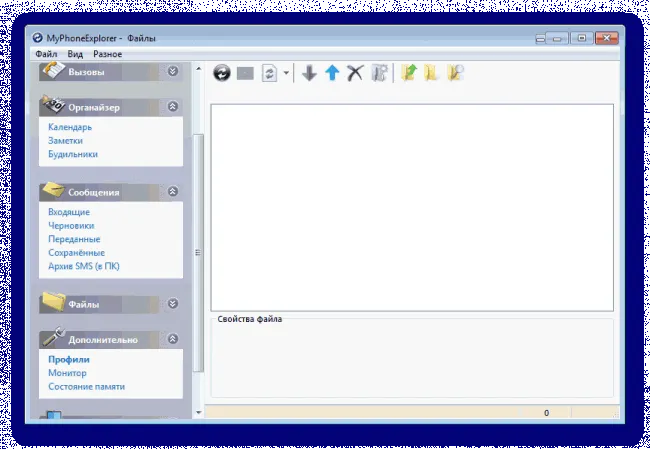
Шаг 2: Установка My Phone Explorer на Android
Установка и настройка не представляет собой ничего сложного, вам просто нужно выполнить следующие шаги по порядку:
1. перейдите в Play Маркет и введите My Phone Explorer в строке поиска. Загрузите бесплатное приложение и запустите его. 2.
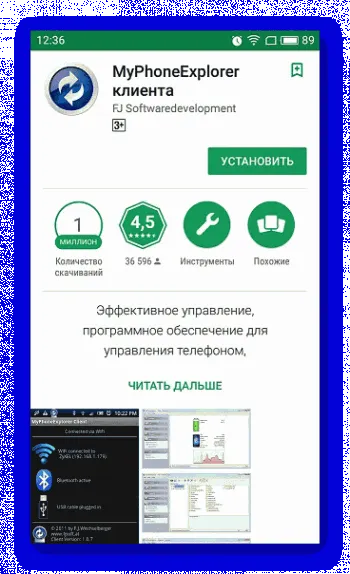
2. как только все файлы на мобильном устройстве будут отсканированы, они отобразятся на вашем компьютере.
Решение проблем с подключением
У некоторых владельцев устройств могут возникнуть проблемы с подключением. Мы предлагаем несколько простых решений, которые помогут вам установить связь.
После подключения через USB выберите настройки подключения и установите флажок «Только загрузка». Теперь перезапустите программное обеспечение на обоих устройствах и снова подключитесь. 2.
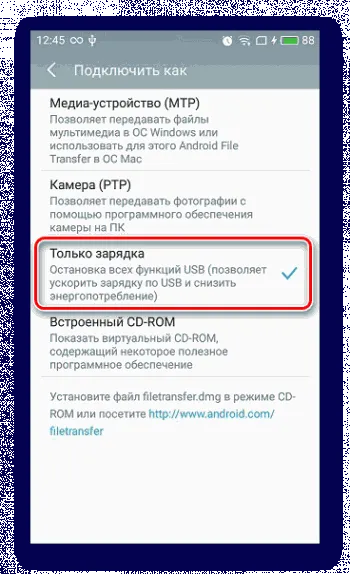
2. активируйте функцию отладки USB. Для этого необходимо войти в режим программирования и активировать эту функцию в соответствующем меню. Повторите подключение.
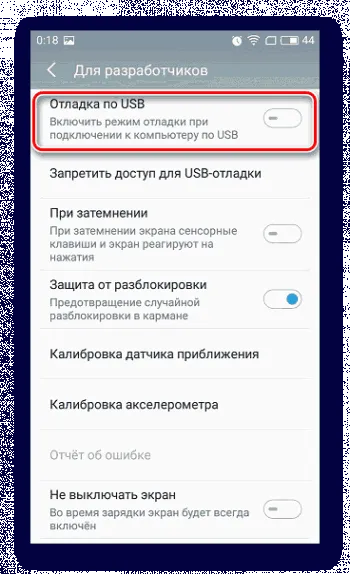
После успешной синхронизации пользователь теперь может управлять не только файлами, но и контактами, некоторыми приложениями и сообщениями на мобильном устройстве через ПК.








